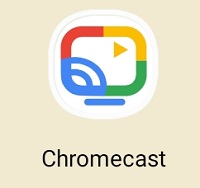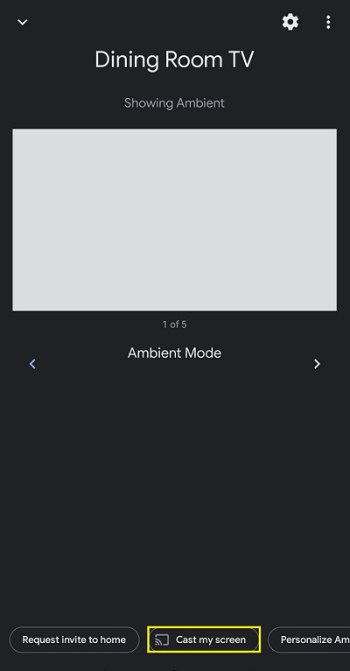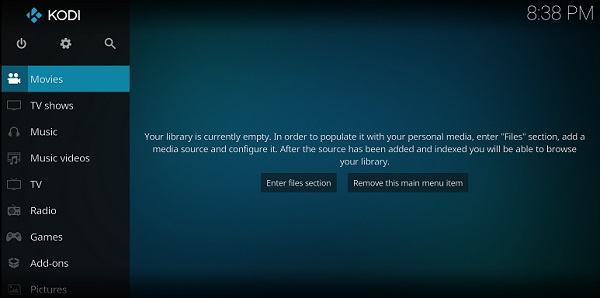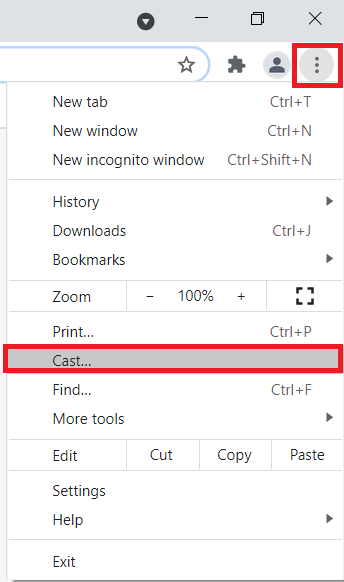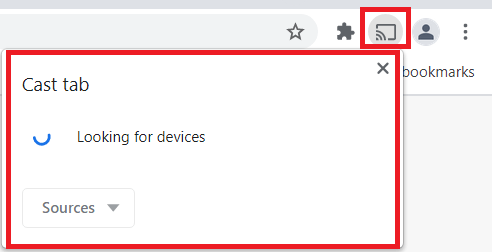- Vad är Kodi? Allt du behöver veta om TV-strömningsappen
- De 9 bästa Kodi-tilläggen
- De 7 bästa Kodi-skinnen
- Hur man installerar Kodi på en Fire TV Stick
- Hur man använder Kodi
- De 5 bästa VPN:erna för Kodi
- De 5 bästa Kodi-lådorna
- Hur man installerar Kodi på en Chromecast
- Hur man installerar Kodi på en Android TV
- Hur man installerar Kodi på en Android
- Hur man uppdaterar Kodi
- Hur man stoppar Kodi-buffring
- Hur man tar bort en Kodi-build
- Är Kodi lagligt?
- Hur man använder Kodi Configurator
Smart-tv är bra. De ger dig tillgång till en rad appar som Netflix, Amazon Prime och mer – allt till en relativt låg kostnad. Men en Chromecast kan också installeras med Kodi, en av de bästa bitarna av streamingprogramvara du kan få.

Observera att många tillägg innehåller innehåll som inte är officiellt licensierat och att åtkomst till sådant innehåll kan vara olagligt. Kort sagt, om innehållet är gratis, men ser för bra ut för att vara sant, så är det förmodligen det.
Vad är Kodi?
Kodi är programvara med öppen källkod designad specifikt med hemunderhållning i åtanke – och det är helt gratis. Även om den ursprungligen skapades för Microsoft Xbox och kallades Xbox Media Center (XBMC), har programvaran fortsatt att utvecklas och skapat en egen gemenskap.
Begränsat erbjudande: 3 månader GRATIS! Skaffa ExpressVPN. Säkert och streamingvänligt.30 dagars pengarna tillbaka-garanti
Till skillnad från tjänster som Chromecast eller Plex, hanteras Kodi av den icke-vinstdrivande XBMC Foundation, men den modifieras och uppgraderas ständigt av hundratals kodare runt om i världen. Sedan det skapades 2003 har Kodi formats av mer än 500 mjukvaruutvecklare och mer än 200 översättare.
Ett varningens ord:Innan vi går in i de finare detaljerna bör vi varna dig för att allt du streamar på Kodi är synligt för både din ISP och regeringen. Det enda säkra sättet att skydda din integritet är att ansluta till en bra VPN-tjänst som ExpressVPN när du använder Kodi.
Hur man installerar Kodi på en Chromecast med en surfplatta eller Android-telefon

Innan vi börjar kan du inte strömma Kodi-innehåll till Chromecast från en iOS-enhet, så vi kommer bara att prata om Android-enheter för denna metod.
Begränsat erbjudande: 3 månader GRATIS! Skaffa ExpressVPN. Säkert och streamingvänligt.30 dagars pengarna tillbaka-garanti
Det finns två sätt du kan strömma innehåll till Chromecast från din Kodi-anslutna Android-enhet: det långa men ändå energivänliga sättet; eller den snabba, men batteriintensiva, rutten.
Den långa vägen:
- Ladda ner ES File Explorer, Kodi, LocalCast och XML-fil PlayerFactoryCore.
- Öppen ES File Explorer, öppna sedan Inställningar > Displayinställningar, och se till Visa gömda filer är markerad.
- Se sedan till att ditt Kodi- eller XBMC-mediacenter är anslutet till Kodi-appen.
- När du är klar, gå in ES File Explorer igen och öppna Nedladdningar mapp.
- Här bör du hitta PlayerFactoryCore.xml fil du laddade ner tidigare om inte, navigera till där dina nedladdade filer sparas.
- Kopiera PlayerFactoryCore.xml fil och navigera till Android > Data och leta efter antingen org.xbmc.kodi eller org.xbmc.xbmc beroende på vilken streamer du använder. Kodi kommer att vara org.xbmc.kodi.
- När den är öppen klickar du dig igenom Filer > .kodi (eller .xbmc, beroende på vilken du har använt) > användardata och klistra sedan in PlayerFactoryCore.xmJag sparar i den här mappen.
- Öppna Kodi och navigera till videofilen du vill titta på.
- Kodi kommer sedan att startas automatiskt LocalCast – även om Android kommer att fråga dig vilken casting-app du vill använda.
- När den har laddats kommer du att uppmanas att trycka Spela och frågade vilken enhet du skulle vilja streama till.
- Du måste sedan klicka på Spela en gång till, och den ska äntligen spelas upp på din Chromecast-anslutna TV.
Den korta vägen:

- Öppna Chromecast-appen på din Android-enhet.
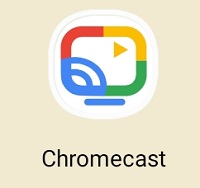
- Öppna menyn och välj Cast skärm/ljud och följ instruktionerna för att ansluta till din Chromecast.
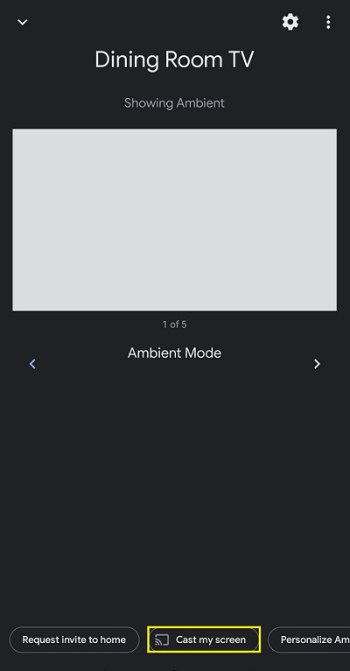
- Öppna Kodi.
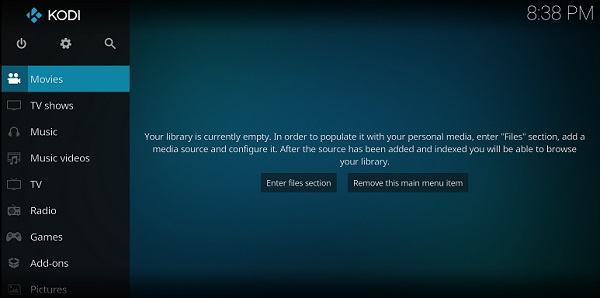
- Hitta videon du vill titta på och tryck på play. Det kommer nu att spelas upp på båda enheterna, men du kan inte stänga av skärmen eller ta emot samtal.
Hur man streamar Kodi från en Chromecast med en dator
Att streama Kodi- eller XBMC-innehåll till en Chromecast från en PC är inte så svårt som du kanske tror, men – som att streama Android-innehåll – är det långt ifrån en elegant lösning på ditt problem.
- Ladda ner och installera Chrome, Chromecast-appen, och se till att du har Kodi eller XBMC installerat på din dator.
- Öppna nu Chrome, klicka på ikonen med tre vertikala prickar nära det övre högra hörnet av skärmen och välj Kasta… från listan med alternativ i menyn.
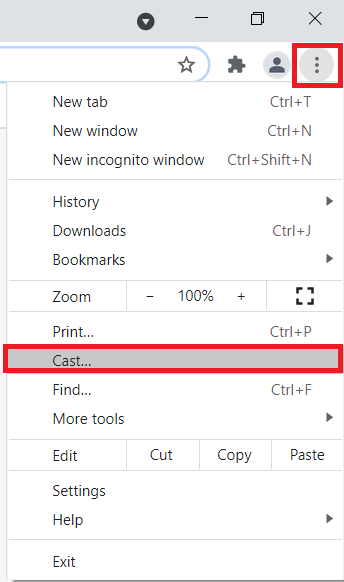
- En liten skärm med namnet kommer upp Cast-fliken och börja söka efter enheter. När den visas klickar du på enheten du vill casta från och väljer Casta hela skärmen (experimentell).
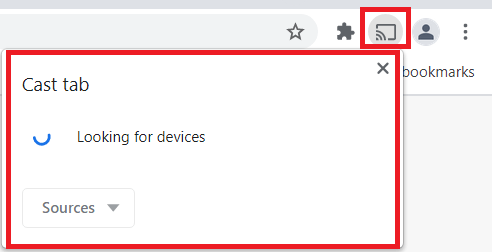
- När det är klart bör hela din dators skrivbord strömma till din TV.
- Öppna Kodi eller XBMC och starta en video att titta på.
Spegla Kodi på din Android-enhet
Eftersom Kodi är tillgängligt i Google Play Butik men inte för Chromecast-enheten, kan du följa dessa instruktioner för att spegla innehåll från din telefon eller surfplatta.
Begränsat erbjudande: 3 månader GRATIS! Skaffa ExpressVPN. Säkert och streamingvänligt.30 dagars pengarna tillbaka-garanti
- Se till att både din telefon och Chromecast är anslutna till samma wifi-nätverk.
- Öppna Kodi på din Android och logga in.
- Konfigurera tilläggen i Kodi så att du kan strömma ditt favoritinnehåll.
- Lämna appen öppen i bakgrunden och öppna telefonens inställningar.
- Under Enhetsanslutningar söka efter Kasta och tryck på den.
- Klicka på Chromecast.
- Klicka på alternativet för att Börja nu.
Observera att många tillägg innehåller innehåll som inte är officiellt licensierat och att åtkomst till sådant innehåll kan vara olagligt. Det är användarens ansvar att följa alla tillämpliga lagar i sitt land när det gäller användning. Dennis Publishing Ltd utesluter allt ansvar för sådant innehåll. Vi accepterar inte och är inte ansvariga för intrång i någon immateriell egendom eller andra tredje parts rättigheter och ska inte hållas ansvariga gentemot någon part som ett resultat av sådant innehåll som görs tillgängligt. Kort sagt, om innehållet är gratis, men ser för bra ut för att vara sant, så är det förmodligen det.