Rubrikområdet i ett Word-dokument är praktiskt eftersom det kan spara användare problem med att upprepa viss information. Det är vad som också kallas en "running header".
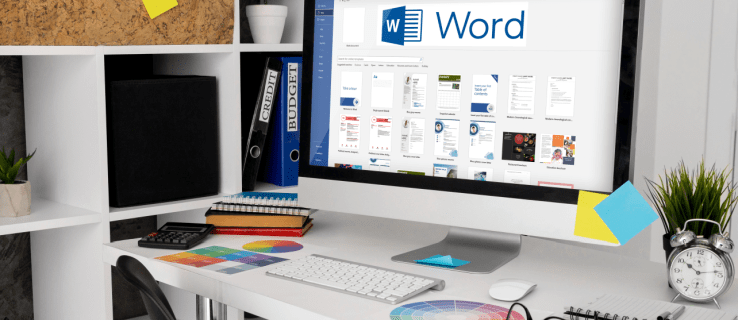
Din företagslogotyp eller kontaktuppgifter, till exempel, är en stor användning av rubrikutrymme. Men det finns tillfällen då du inte vill ha samma rubrik på varje sida i ditt dokument.
Kanske måste du markera varje sida lite annorlunda och du måste ha möjlighet att ändra rubriken. Lyckligtvis är det inte en komplicerad process i Word och kräver några enkla steg.
Hur man skapar olika rubriker för olika sidor på en PC
Även om Word är tillgängligt på mobila enheter föredrar de flesta att använda det på sina datorer eftersom det är mycket bekvämare.
Om du sitter på en PC och behöver en löpande rubrik i ditt dokument är det lätt att ställa in. Så innan vi går igenom hur man skapar olika rubriker för varje sida, låt oss se hur man skapar en rubrik i första hand:
- Skapa ett nytt Word-dokument.

- Gå till fliken "Infoga" i huvudmenyn.

- Klicka på "Sidhuvud" i avsnittet "Sidhuvud och sidfot".

Du kan välja en tom rubrik eller dra fördel av de inbyggda rubrikalternativen i Word. När du har slutfört dessa steg kommer den valda rubriken att visas på varje sida i dokumentet.
Men om du vill ha en annan rubrik på varje ny sida i Word-dokumentet, här är vad du behöver göra:
- Gå till fliken "Layout" i huvudmenyn.

- Välj "Pauser" från rullgardinsmenyn följt av "Nästa sida".

- Markören kommer att landa på den andra sidan av dokumentet, och du kommer att se samma rubrik på den sidan också. För att ångra detta, gå till avsnittet "Navigering" på fliken "Layout".

- Stäng av funktionen "Länk till föregående".

- Klicka på knappen "Stäng sidhuvud och sidfot".

Rubrikerna är nu bortkopplade och du kan byta namn på den nya rubriken eller använda en annan logotyp.
I princip är allt du gör är att dela upp dokumentet i flera sektioner och koppla bort dessa sektioner helt. Du kan göra detta så många gånger som du behöver för att skapa en annan rubrik på en sida.
Hur man skapar olika rubriker för olika sidor på en iPad
Att använda Word på iPad kan vara till hjälp när du är på språng och behöver arbeta med dokumentet. Microsoft Office-appar fungerar exceptionellt bra på en iPad, men vissa funktioner saknas.
Du kan skapa sidhuvuden och sidfötter och göra grundläggande justeringar, men du har inte möjlighet att stänga av funktionen "Länk till föregående" som du gör i Word-applikationen för skrivbordet. Därför kan du inte skapa olika rubriker för olika sidor i Word på iPad.
På iPad ser du bara "Samma som tidigare" på varje ny sidavsnitt. Men vad du kan göra är att skapa en annan första sida. Här är stegen att följa:
- Öppna Word-appen på en iPad och skapa ett nytt dokument eller öppna ett befintligt.
- Tryck på menyknappen i det nedre hörnet av skärmen i form av en triangel.
- På vänster sida av skärmen trycker du på "Hem"-knappen och när en meny visas väljer du "Infoga".
- Välj nu alternativet "Sidhuvud och sidfot" välj sidhuvud.
- Byt sedan till alternativet "Layout" på huvudmenyn.
- Välj "Pauser" följt av "Nästa sida".
- Ändra sidhuvudet till vad du vill att det ska vara och gå sedan till "Alternativ" i avsnittet "Sidhuvud och sidfot".
- Markera rutan "Annan första sida".
- Ändra sidhuvudet på första sidan, tryck på knappen "Stäng sidhuvud och sidfot".
Hur man skapar olika rubriker för olika sidor på en iPhone
Att arbeta med ett Word-dokument på din iPhone är mindre än idealiskt men ibland nödvändigt. Du kan göra alla ändringar och justeringar på din iPhone, inklusive att infoga sidhuvuden och sidfötter.
Tyvärr finns det inget alternativ att skapa helt olika rubriker för varje sida, eftersom de alla förblir länkade till föregående sida, och det finns inget sätt att ändra det.
Det enda alternativet är att ändra rubriken på första sidan eller skapa "Olika udda och jämna sidor."
Om du vill använda den här inställningen, här är stegen:
- Öppna ett Word-dokument på iPhone.
- Välj "Infoga" från huvudmenyn, välj "Sidhuvud och sidfot" och skapa sidhuvudet.
- Byt sedan till alternativet "Layout" på huvudmenyn, följt av "Pauser."
- Välj "Nästa sida". Klicka sedan på avsnittet "Sidhuvud och sidfot" och välj "Alternativ".
- Slutligen, markera rutan bredvid alternativet "Olika udda och jämna sidor".
Hur man skapar olika rubriker för olika sidor på en Android
MS Word-mobilappen är densamma oavsett om du använder den på iOS-enheter eller Android. Du kan göra mycket med Word-dokument på din Android-surfplatta eller smartphone. Tyvärr, precis som iOS-enheter, fungerar det inte på en Android att skapa olika rubriker för olika sidor.
Du kan dock välja att skapa andra rubriker på olika och udda sidor eller skapa en annan rubrik på dokumentets första sida.
Hur man gör en rubrik som växlar sidor
Om du vill se en annan rubrik på alternativa sidor kan du använda funktionen "Olika udda och jämna sidor". Om du använder ett Word-skrivbordsprogram på din Mac- eller Windows-dator, så här fungerar processen:
- Skapa ett nytt dokument i Word.

- Gå till fliken "Infoga" på huvudmenyn och välj "Sidhuvud" från avsnittet "Sidhuvud och sidfot".

- Välj en tom rubrik eller använd ett av de inbyggda alternativen.

- I avsnittet "Sidhuvud och sidfot" markerar du alternativet "Olika udda och jämna sidor".

- Skapa en rubrik för den primära (udda) sidan först.
- Gå till följande sida och upprepa steg 2-3 och skapa en annan rubrik.
- Klicka slutligen på knappen "Stäng sidhuvud och sidfot".

Du bör kunna se de olika rubrikerna på alternativa sidor i hela Word-dokumentet.
Ytterligare vanliga frågor
Kan du skapa olika sidfötter för olika sidor?
Jo det kan du. Varje sida i ditt Word-dokument kan ha olika sidhuvud kan också ha olika sidfot. Alla steg som beskrivs ovan gäller, förutom att du väljer "Sidfot" istället för "Sidhuvud" när det är lämpligt.
Skapa den bästa layouten för Word-dokument
Word är en otroligt sofistikerad textbehandlingsapp, men den kan ibland vara överväldigande. Det finns så många funktioner och alternativ som gör att användare kan anpassa och finjustera sina dokument.
Applikationen för sidhuvud och sidfot verkar okomplicerad på många sätt, men det blir lite mer komplicerat när du använder en Word-mobilapp. Även om det är enkelt att skapa olika sidhuvuden och sidfötter på olika sidor i Word på en stationär app, är det omöjligt att göra det på en mobilapp.
Ändå finns det mycket du kan göra, inklusive att ändra sidhuvudet för den första sidan och skapa alternerande sidhuvud och sidfot.
Hur ofta använder du sidhuvuds- och sidfotsfunktionen i Word? Låt oss veta i kommentarsfältet nedan.




















