Vetenskaplig notation är till stor hjälp när du har att göra med siffror som antingen är för stora eller för små. Medan kemister eller ingenjörer använder vetenskaplig notation hela tiden, gör de flesta av oss det inte. Dessutom kan det bli något irriterande, eftersom det visar information som är irrelevant för dig.

Oroa dig inte. Du kan stänga av den snabbare än du kanske tror. I den här artikeln visar vi hur du gör det i Google Sheets.
Stäng av vetenskaplig notation på skrivbordet
Om du någonsin varit tvungen att ta itu med vetenskaplig notation i Excel, kommer du att känna igen några av stegen nedan. Processen är snabb och enkel. Men istället för att helt enkelt stänga av det här alternativet, kommer du att byta till ett annat alternativ. Här är vad du måste göra:
- Öppna ditt kalkylblad.

- Välj cellintervall.

- Klicka på Format.

- Klicka på nummer (eller "123"-tecknet).

- Du kommer att se att alternativet "Scientific" valdes.

- Avmarkera det och välj något annat alternativ.

Där har du det! Att stänga av vetenskaplig notation har aldrig varit lättare. En gång när du stänger av den ska den vara avstängd. Men om den slås på igen vet du nu hur du ska hantera den.
Dricks: De flesta väljer alternativet "Nummer" eftersom det är ganska universellt. Såvida du inte skriver en finansiell rapport eller vill formatera datumet bör det här alternativet göra jobbet åt dig.

Stäng av vetenskaplig notation på telefonen
Du kan göra detta på din telefon också. Du kan dock behöva ladda ner Google Sheets-appen först, om du inte har den. Om du har en iPhone kan du ladda ner den här. Om du använder en Android-enhet kan du hitta den här. Följ sedan dessa steg:
- Öppna ditt kalkylblad.

- Välj cellintervall.

- Klicka på Formatera (eller "A" med horisontella streck på skärmens övre del).

- Tryck på Cell.

- Tryck på Nummerformat.

- Du kommer att se att alternativet "Scientific" valdes.

- Avmarkera det och välj något annat alternativ i listan.

Om du inte är säker på vad du ska välja kan du bara välja "Nummer", eftersom detta är alternativet de flesta av oss är vana vid.
Kan jag slå på vetenskaplig notation igen?
Självklart! Du kan göra det när du vill. Kom dock ihåg att det kanske inte automatiskt gäller alla celler. Om du redan har fyllt vissa celler med data medan det här alternativet var avstängt, kan du behöva markera dessa celler och sedan slå på det. Här är hur:
- Klicka på Format.
- Klicka på Nummer.
- Välj alternativet "Scientific".
Det finns ingen gräns för hur många gånger du kan ändra formatet, vilket är fantastiskt.
Formatera siffror
Om du följde vår guide har du förmodligen sett flera alternativ under siffertecknet. Vi kommer att förklara några av de viktigaste:
- Formateringsdatum – Du kan välja datumformatet du är van vid eller det internationella datumformatet (år först). Om du vill att Google Sheet ska skriva månadens namn istället för dess nummer, klicka på Fler format och välj det här alternativet.
- Formateringstid – Det finns också olika alternativ för tid. De flesta av dem inkluderar timmar och minuter, men om du vill lägga till en mer specifik tid kan du hitta det här alternativet under Fler format.
- Valuta – För att ändra valuta, klicka på Fler format och sedan på Fler valutor. Du borde kunna hitta alla världens valutor där. Du kan också anpassa hur många decimaler du vill ska visas.
Slutligen, om inget av dessa var till hjälp, kan du alltid lägga till din anpassade formatering:
- Klicka på Nummer.
- Klicka på Fler format
- Klicka på Anpassat nummerformat.
Du kan ställa in vilket format du vill. Om du vill göra skillnad mellan två grupper av nummer, kanske jämna och udda nummer, kan du ställa in en färg för var och en av dem. För att göra det måste du skriva den färg du vill ha inom parentes – till exempel (Röd).
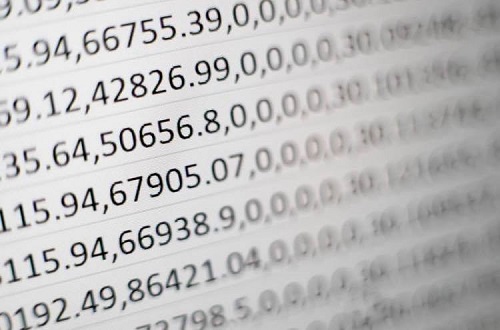
Användbart men inte alltid
Vi hoppas att du nu har en bättre förståelse för hur man formaterar talfunktioner i Google Sheets. Som du kunde se är Scientific Notation en ganska cool funktion, men inte för alla. Du vet nu hur du stänger av det om det irriterar dig. Dessutom kan du anpassa hur siffror ser ut.
Känner du till några andra tips eller knep när det kommer till siffror i Google Sheets? Låt oss veta i kommentarsfältet nedan.






















