UPPDATERING: Apple har ändrat processen för att skapa ett USB-installationsprogram med OS X Mavericks och metoden nedan fungerar inte längre. För OS X Mavericks, se denna uppdaterade process.
Med lanseringen av OS X 10.7 Lion 2011 övergav Apple officiellt fysisk media för sina operativsysteminstallationer. Istället för en traditionell skiva kunde kunder nu köpa och ladda ner OS X direkt från Mac App Store. Detta tillvägagångssätt gav många fördelar, som att inte behöva behålla och skydda en fysisk skiva, omedelbar tillgång till operativsystemet när det köps istället för att behöva stå i kö och uppdateringar på serversidan av det nedladdningsbara installationsprogrammet så att den senaste versionen av OS X installeras alltid vid uppdatering av nya maskiner.
Men vad händer om du precis har installerat en ny hårddisk i din Mac och inte har någon version av OS X med Mac App Store? Eller vad händer om du inte har en pålitlig internetanslutning? I dessa fall är det alltid bäst att ha en fysisk lokal kopia av OS X-installationsprogrammet. Så här skapar du ditt eget USB- eller DVD-installationsprogram för OS X.

Först måste du köpa en kopia av OS X från Mac App Store om du inte redan har en. Observera att du alltid kan ladda ner versionen av OS X som följde med din Mac gratis.
Från och med datumet för denna artikel är OS X 10.8 Mountain Lion det nuvarande operativsystemet, även om det nyligen tillkännagivna OS X 10.9 Mavericks är precis runt hörnet. Om du redan har köpt OS X, öppna Mac App Store och gå över till fliken "Inköp". Hitta din önskade version av OS X i listan och klicka på knappen "Ladda ner" till höger.
OS X är en multi-gigabyte fil så nedladdningsprocessen kan ta ett tag beroende på din anslutningshastighet. När det är klart kommer OS X Installer att starta automatiskt. Avsluta genom att trycka på Kommando+Q; vi behöver inte installationsprogrammet, bara vad som finns i det.

Öppna Finder och navigera till mappen Applications. Här hittar du en app som heter "Install OS X 10.8 Mountain Lion" eller något liknande beroende på vilken version av OS X du laddade ner från Mac App Store. Högerklicka (eller kontroll-klicka) på den här filen och välj "Visa paketinnehåll." Detta kommer att avslöja "magen" i installationsprogrammets applikationspaket.
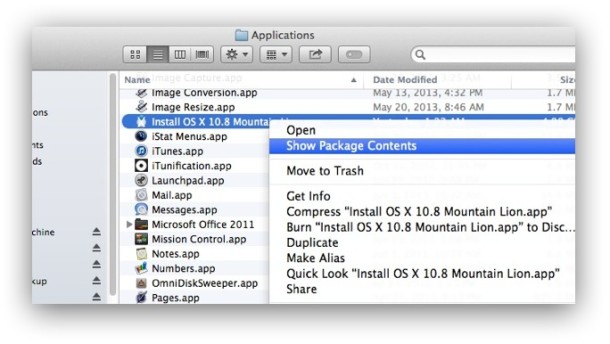
Borra ner till Innehåll > SharedSupport och hitta filen "InstallESD.dmg". Det här är diskavbildningen vi behöver för att skapa en lokal OS X-installationsskiva eller USB-enhet. Kopiera det från installationspaketet till ditt skrivbord.

Nu måste du bestämma vad du vill använda för ditt installationsmedia. En USB-enhet är snabb och hållbar, men du kan också bränna bilden till en startbar DVD med dubbla lager. En extern hårddisk är också ett alternativ, även om du skulle vilja skapa en partition specifikt för OS X Installer för att inte slösa bort hela enhetens kapacitet. För vårt exempel använder vi en USB-enhet.
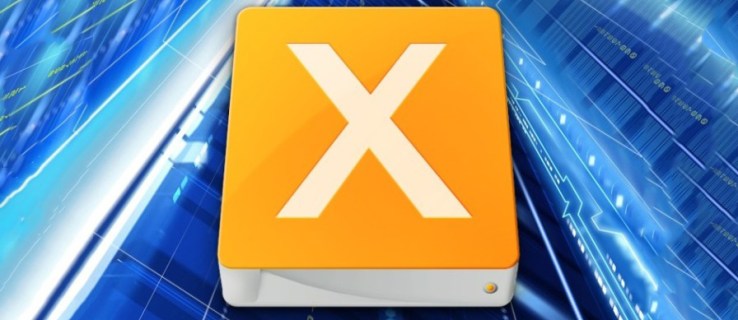
Skapa ett OS X USB-installationsprogram
Montera din enhet eller skiva på din Mac och starta Skivverktyg. Hitta din målenhet i listan till vänster och välj fliken "Återställ" till höger. Du kommer att se två fält: Källa och Destination. Dra InstallESD-avbildningen från ditt skrivbord och släpp den över källan, dra sedan USB-enheten från listan i Diskverktyg och släpp den i rutan Destination.
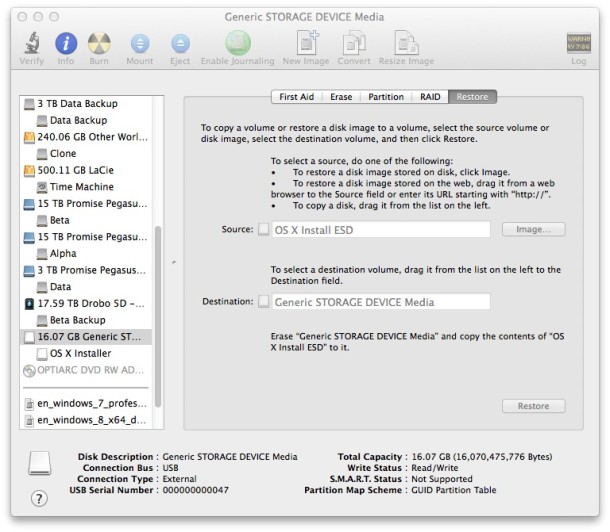
Detta säger till Diskverktyget att vi vill ta innehållet i OS X Installer-avbildningen och kopiera det exakt till vår USB-enhet. Tryck Återställ för att starta processen. Disk Utility kommer att varna dig om att denna process kommer att radera innehållet på din USB-enhet och ber dig om bekräftelse. Tryck Radera. Disk Utility kommer då att fråga efter ett administratörslösenord. Ange den och luta dig sedan tillbaka och vänta på att återställningen ska slutföras.
Skapa en OS X Install DVD
För att skapa en installations-dvd, sätt in en tom dvd med dubbla lager och öppna Skivverktyg. Välj "Bilder" från menyraden och sedan "Bränn". Disk Utility frågar dig vilken bild du vill bränna. Navigera till ditt skrivbord och välj InstallESD-filen du kopierade tidigare, klicka sedan på "Bränn" för att starta processen.
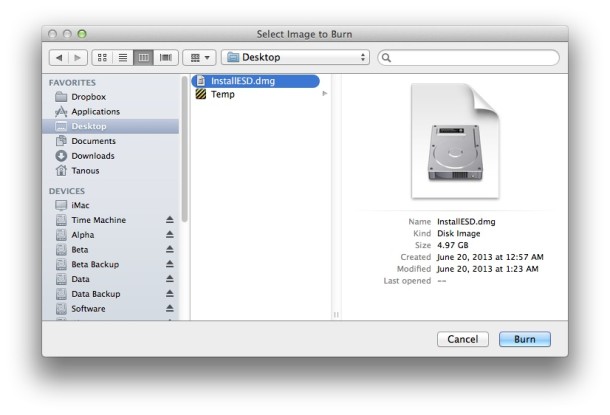
När båda stegen är klara har du ett startbart OS X-installationsprogram som du kan använda för att snabbt uppgradera dina Mac-datorer i framtiden utan att behöva ladda ner installationsprogrammet från Mac App Store.
För att använda den, sätt i din skiva eller anslut din USB-enhet till din Mac. Starta sedan om Mac medan du håller ned Alt/Alternativ tangenten på ditt tangentbord. Fortsätt att hålla nere tangenten tills Mac-starthanteraren startar och visar de tillgängliga startskivorna. Välj ditt DVD- eller USB-installationsprogram och tryck på Retur. OS X-installationsprogrammet kommer nu att starta och du kommer att ha möjlighet att utföra återställningsåtgärder eller torka av Mac-enheten och installera en ny kopia av OS X.









