Google Chrome har länge haft stöd för en privat surffunktion som kallas Inkognito läge. När du surfar i inkognitoläge blockerar Chrome vissa lokala spårningsfunktioner för att förhindra andra användare av samma dator från att lära sig om webbplatserna som besöktes under sessionen. Detta inkluderar att radera alla cookies som laddats ner under inkognitolägessessionen, inaktivera tredjepartstillägg och tillfälligt inaktivera Chromes webbplatshistorikfunktion.

Relaterad: iPhone- och iPad-användare kan blockera lokal webbläsarspårning genom att aktivera läget för privat surfning i iOS.
Inkognitoläge är användbart för att dölja en användares surfaktivitet från andra lokala användare av samma dator, till exempel när du handlar efter en hemlig födelsedagspresent, gör privata affärer på en väns dator eller tittar på vuxet innehåll. Inkognitoläge bör dock inte förväxlas med webbläsare eller onlinesäkerhet. De webbplatser en användare besöker i inkognitoläge kommer fortfarande att kunna identifiera användaren via IP-adress, och många former av onlinevirus och skadlig programvara kommer fortfarande att infektera datorn om den laddas ned eller körs.
Som sagt, många användare finner värde i Chromes inkognitoläge och kommer ofta åt funktionen. Att göra det kräver dock att användaren först startar webbläsaren och sedan initiera en ny inkognitolägessession med via Chromes meny eller ett kortkommando (Kontroll-Skift-N för Windows och Linux, Kommando-Skift-N för OS X).
Om du ofta går in i Chromes inkognitoläge kan du spara ett steg genom att skapa en dedikerad Chrome-genväg som startar webbläsaren med inkognitoläget redan aktiverat.
I alla versioner av Windows som stöds kan detta enkelt åstadkommas med tillägg av ett kommandoradsalternativ till Chrome-genvägen. I vårt exempel är Chrome installerat på sin standardplats på en dator som kör Windows 8.1. Byt bara ut den korrekta sökvägen om du har Chrome installerat någon annanstans.
För att lägga till ett kommandoradsalternativ till Chrome måste vi använda en genväg. De flesta användare har troligen redan en genväg till Chrome på skrivbordet eller aktivitetsfältet i Windows. I vårt exempel använder vi en Chrome-genväg som finns på skrivbordet.

Högerklicka på Chrome-genvägen, välj Egenskaper, och se till att du är på Genväg flik.
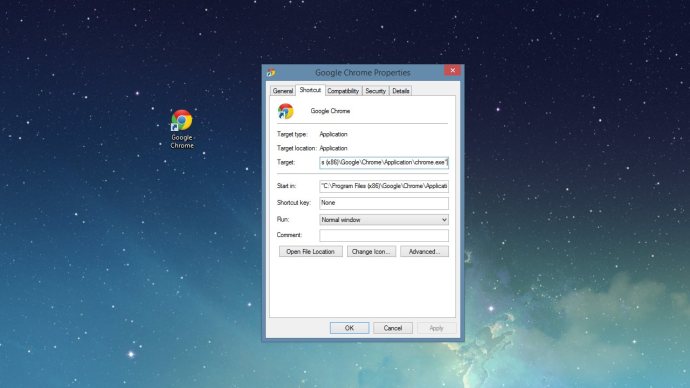
I Windows kan användare lägga till lämpliga kommandoradsinstruktioner till ett programs målsökväg för att ställa in vissa parametrar och startalternativ. För att starta Chrome i inkognitoläge är kommandoradsinstruktionen, föga överraskande, "-inkognito". Vi måste lägga till detta i slutet av Chrome-genvägens målsökväg, utanför citattecken. Du kan skriva det själv eller, om du har 32-bitars Chrome installerat på standardplatsen, kopiera och klistra helt enkelt in följande i Mål box, skriver över vad som finns där:
"C:Program Files (x86)GoogleChromeApplicationchrome.exe" -inkognito
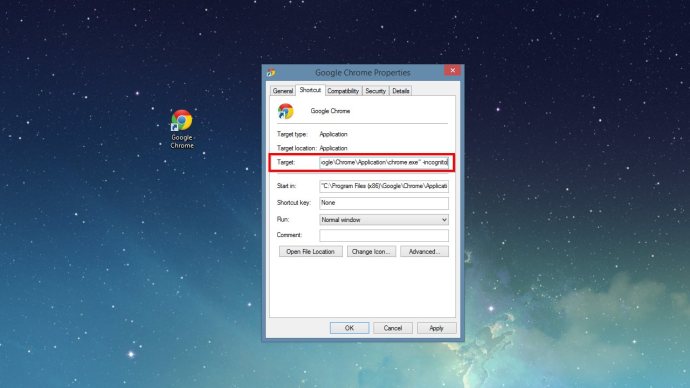
Tryck OK för att spara ändringen och stänga genvägens Egenskapsfönster. Du vill nu byta namn på genvägen (t.ex. "Chrome - Inkognito") så att du kan skilja mellan "standard" Chrome och dina nya genvägar för inkognitoläge. Vissa användare kanske också föredrar att ändra genvägens ikon för att visuellt skilja mellan de två (här är en länk till en trevlig inkognitolägesikon).
Om du av någon anledning vill sluta ge enkel åtkomst till Chromes inkognitoläge, radera helt enkelt genvägen du just skapade. Chrome fortsätter att köras opåverkad av ändringen.









