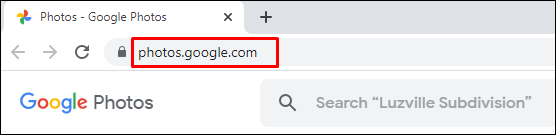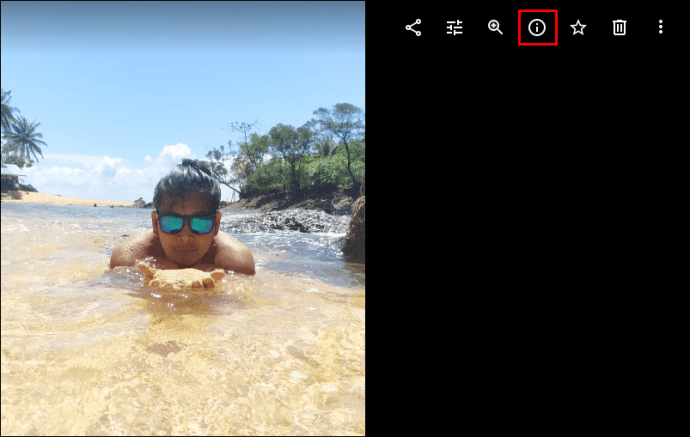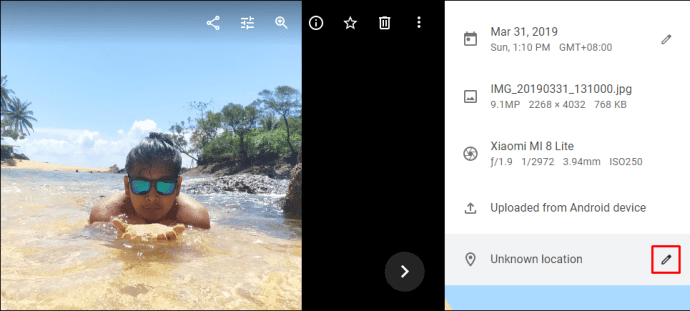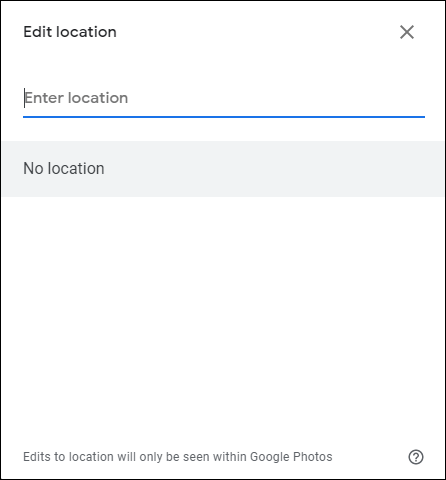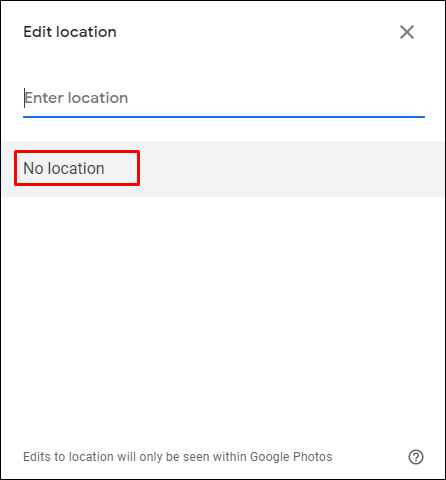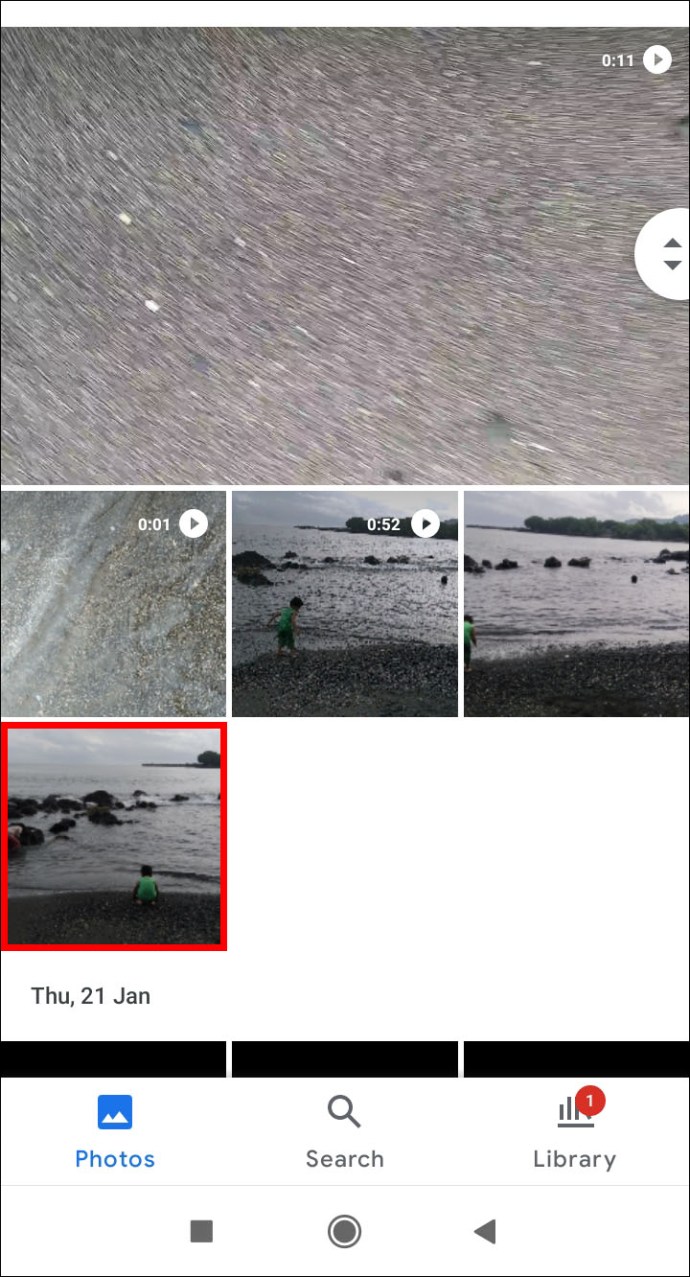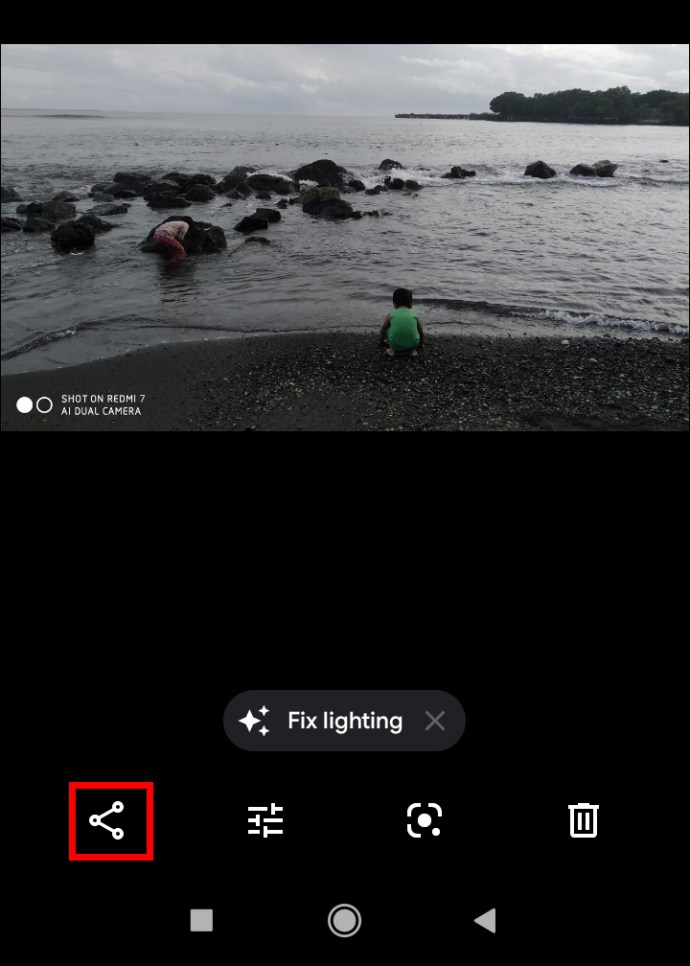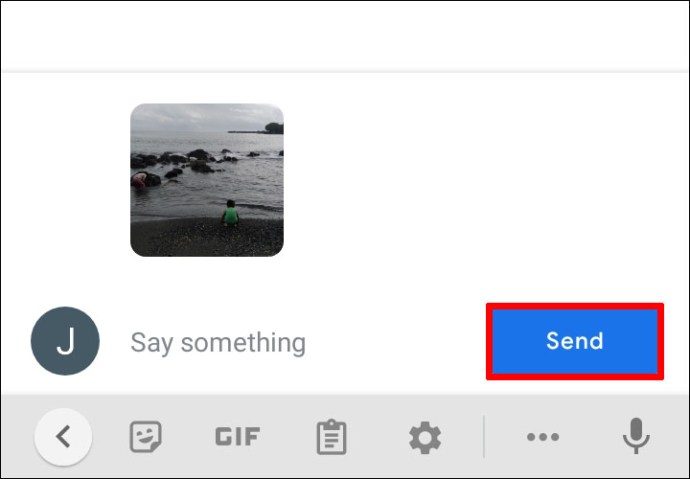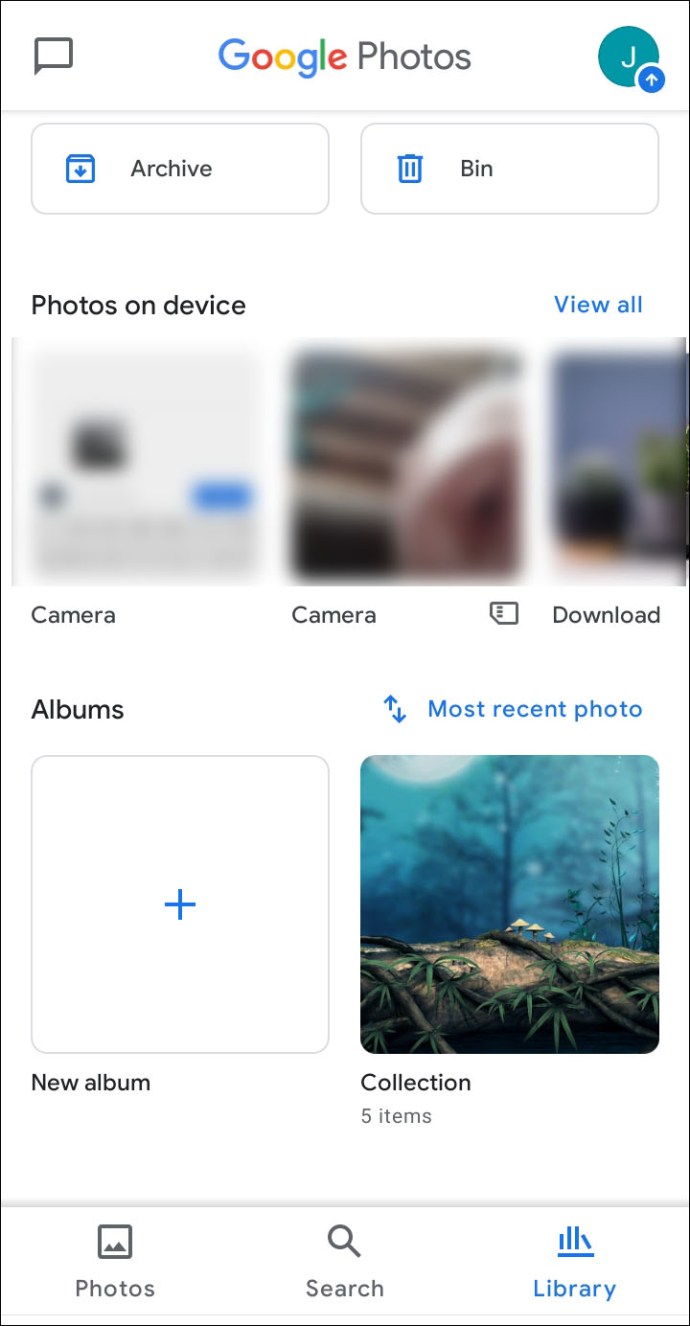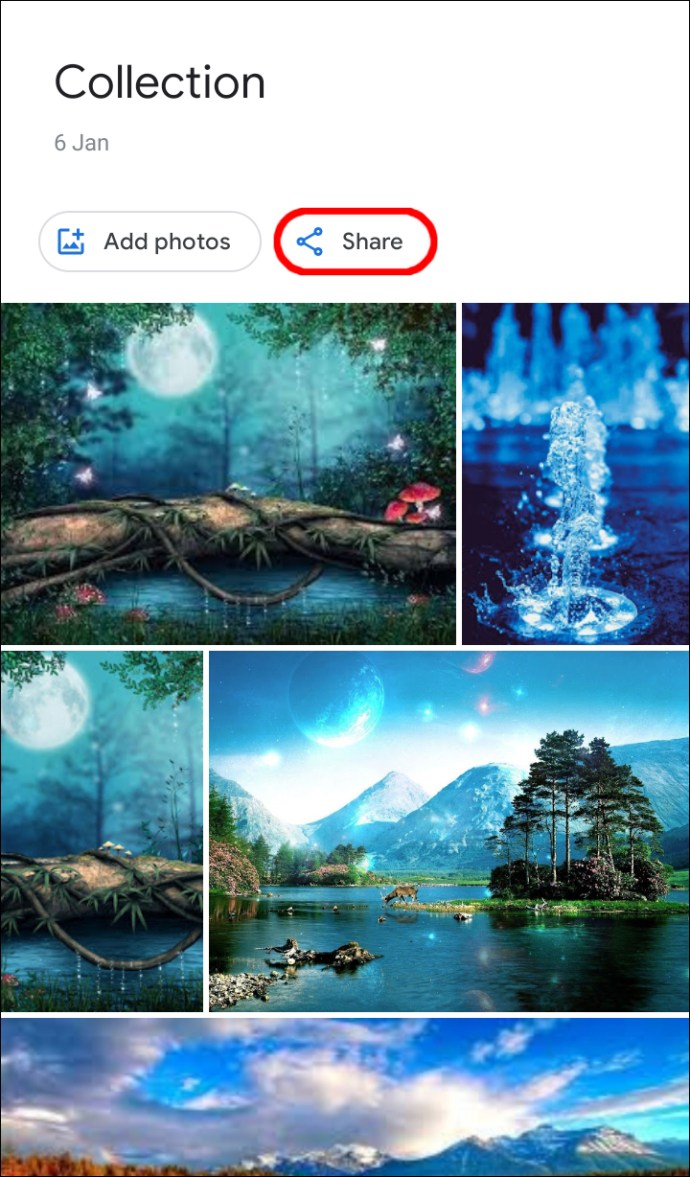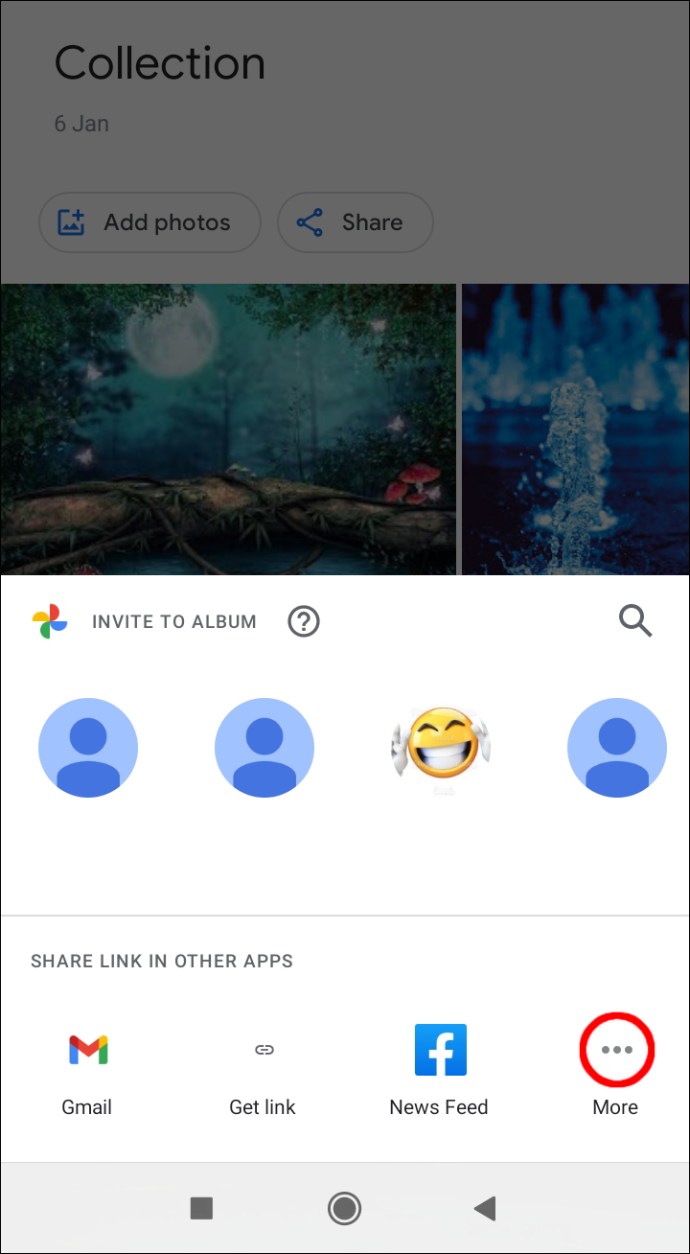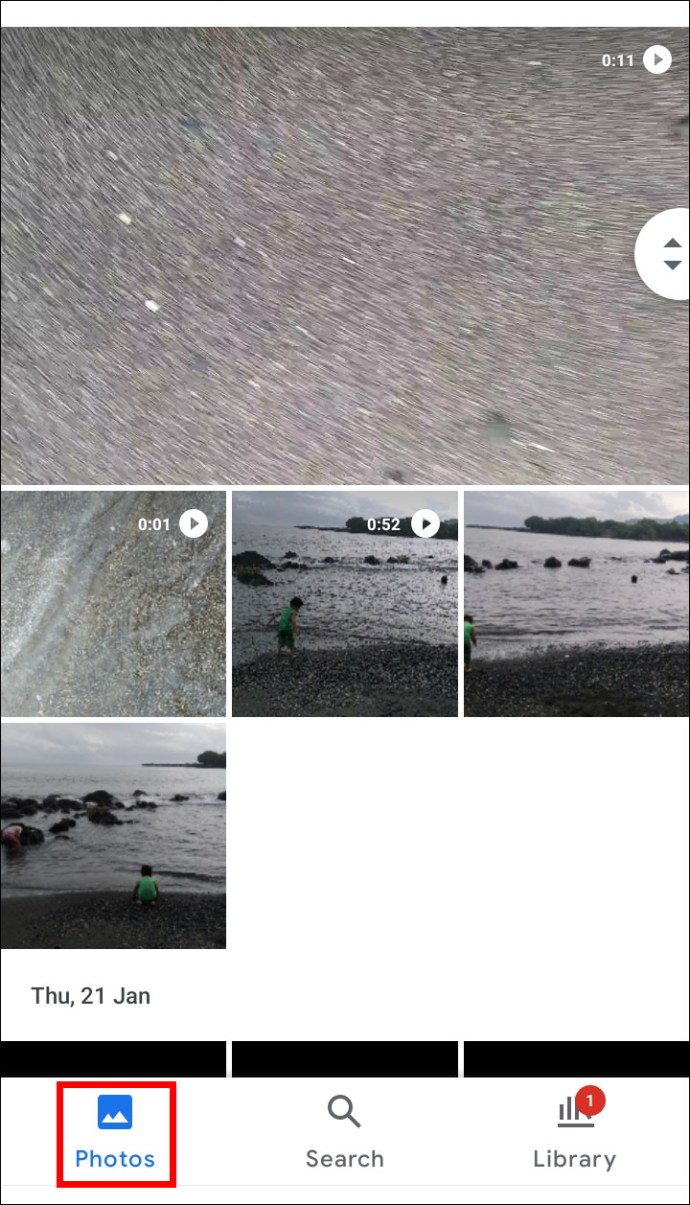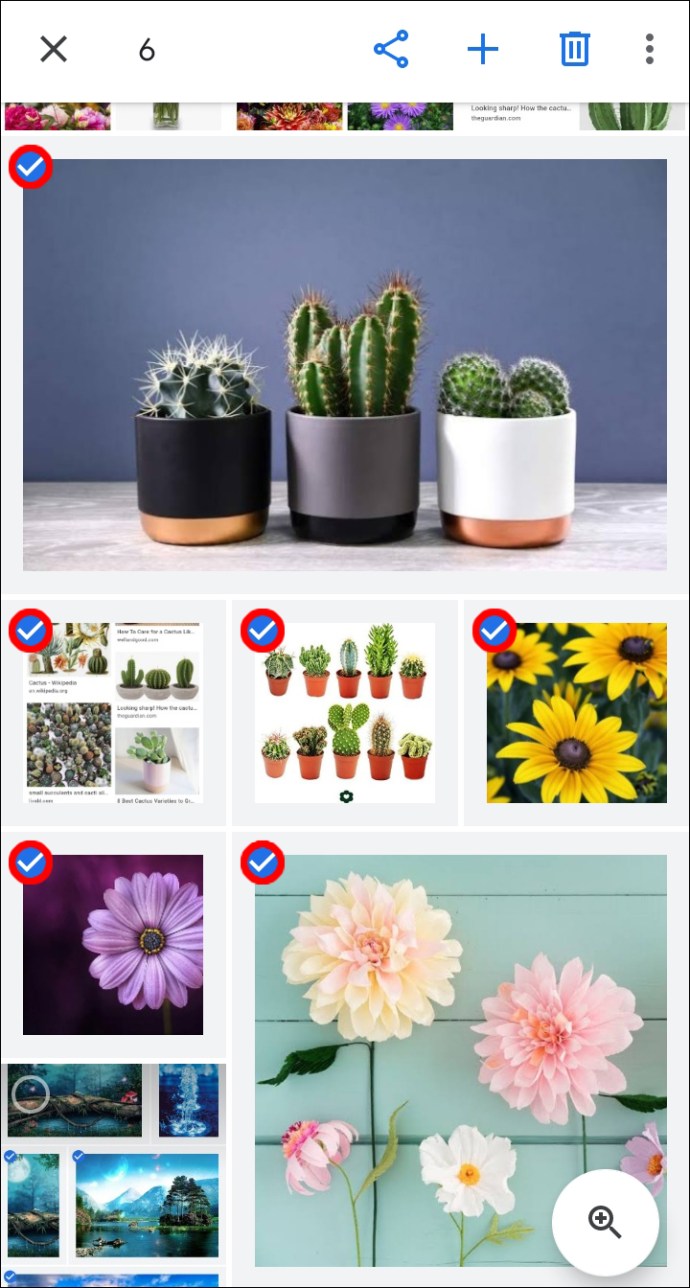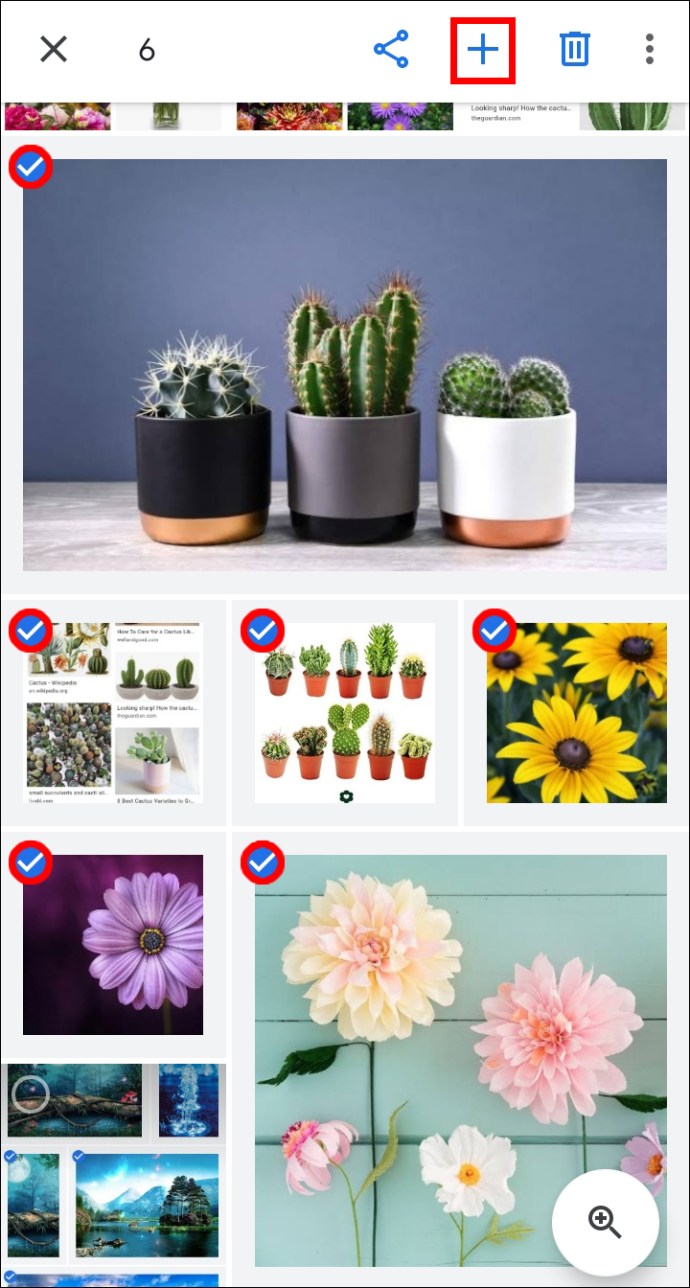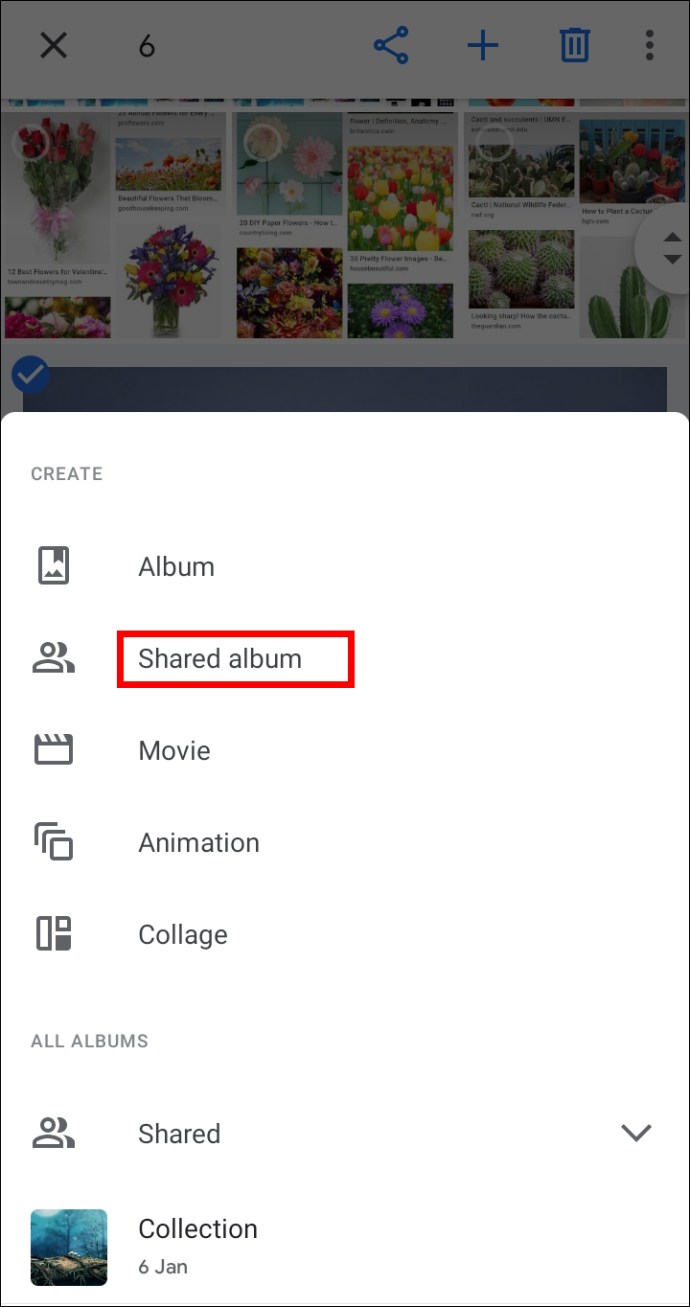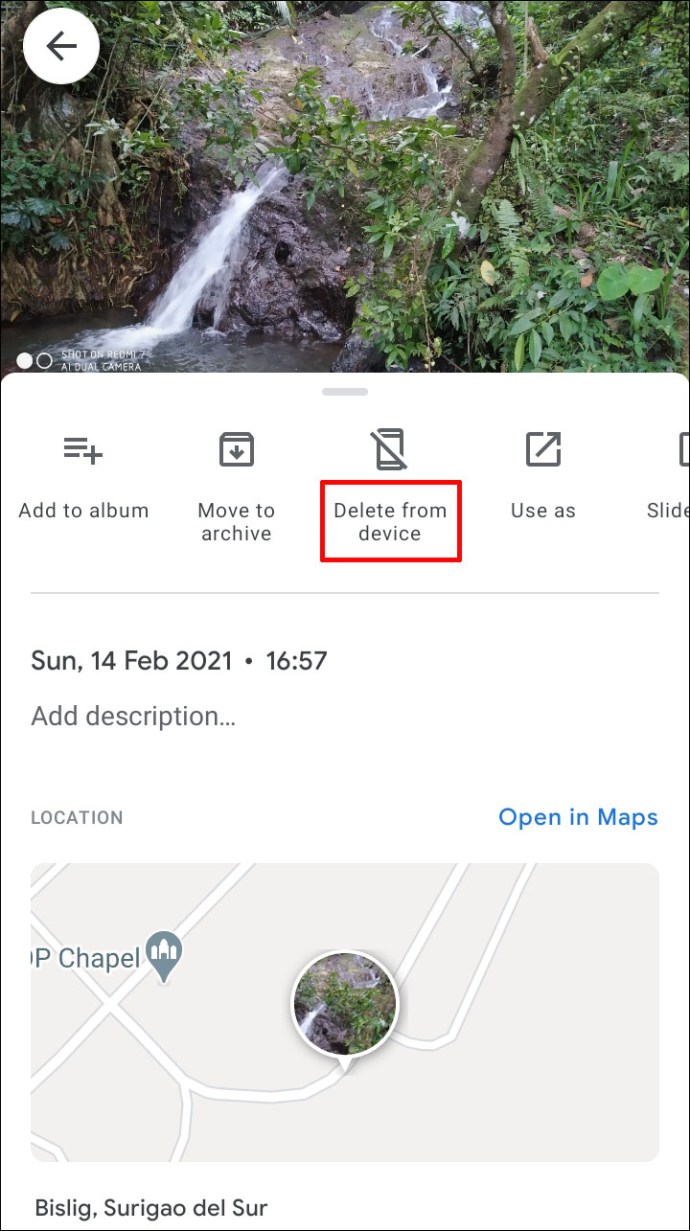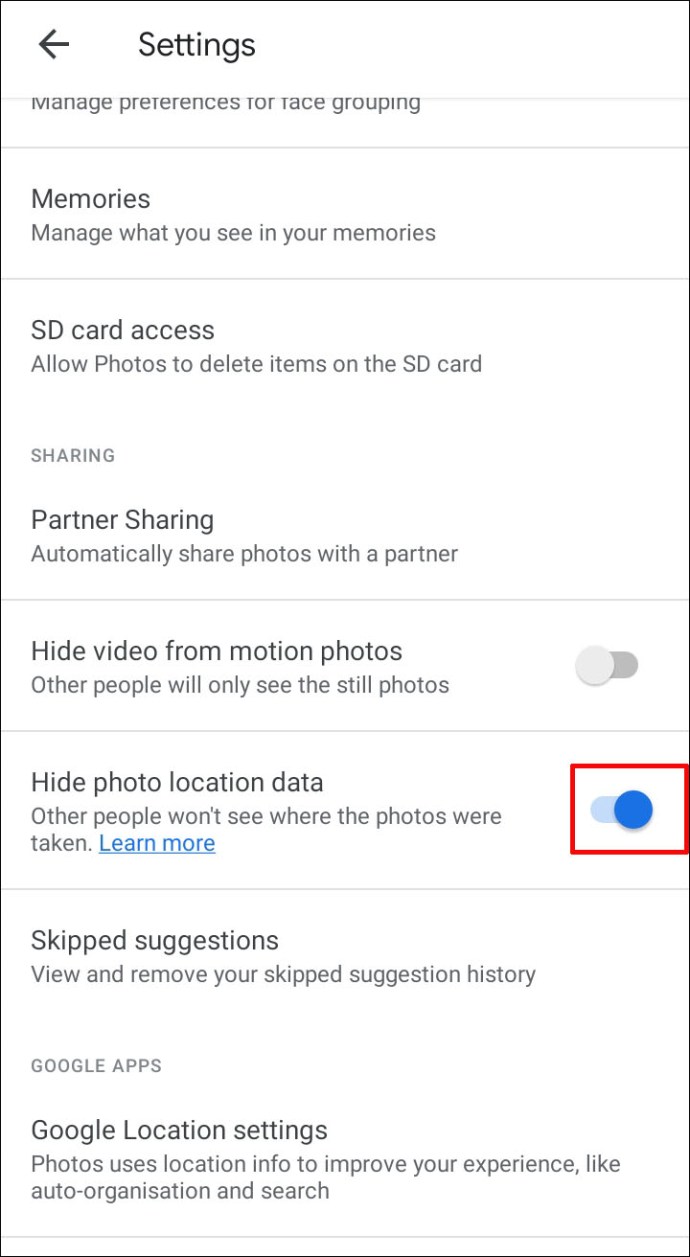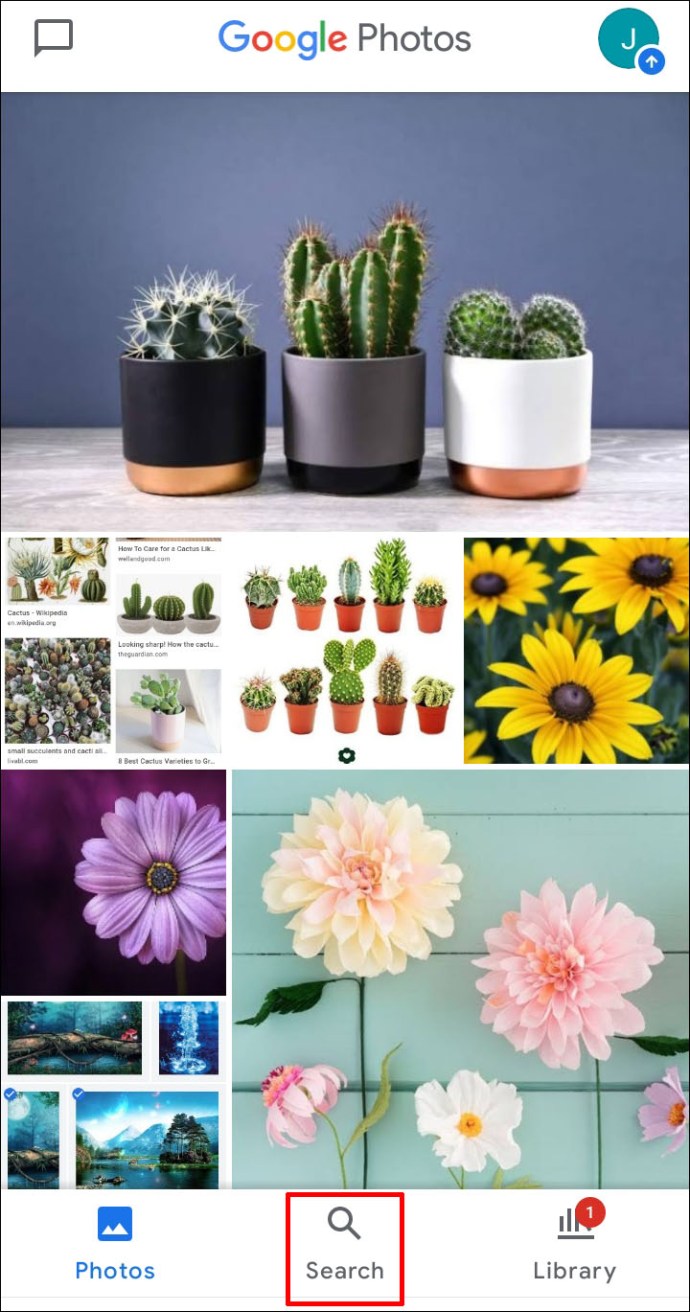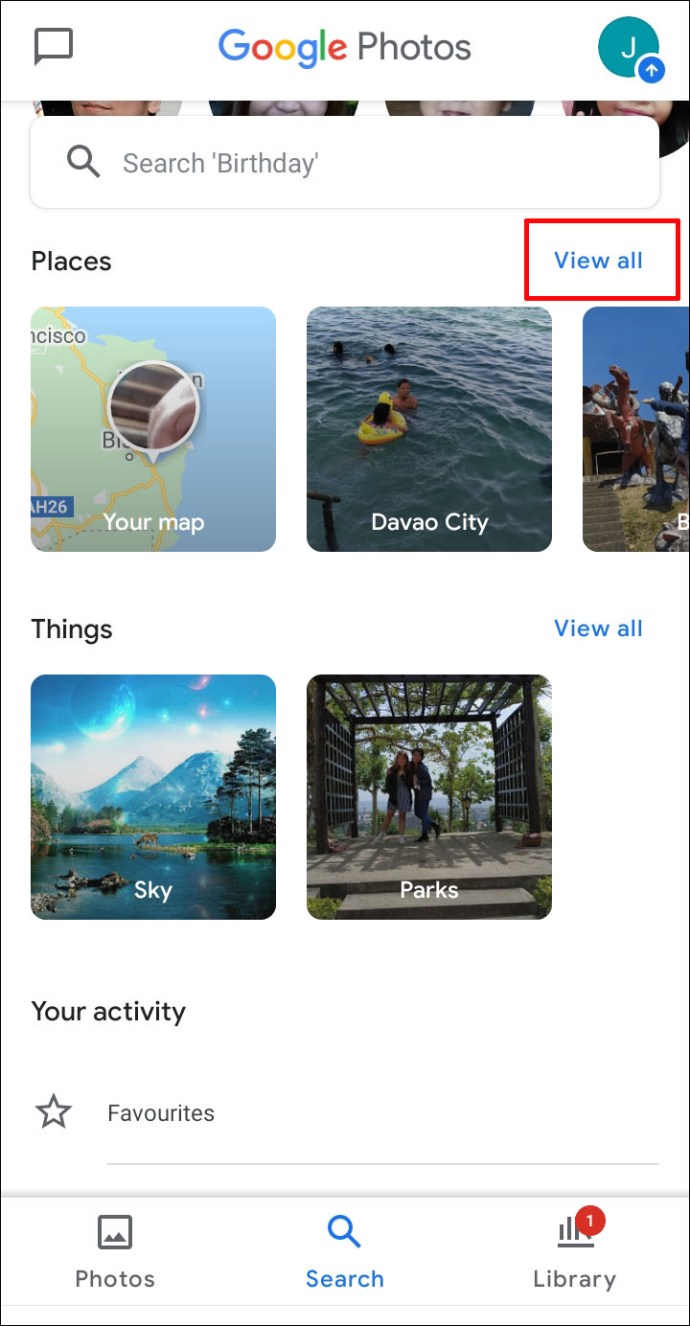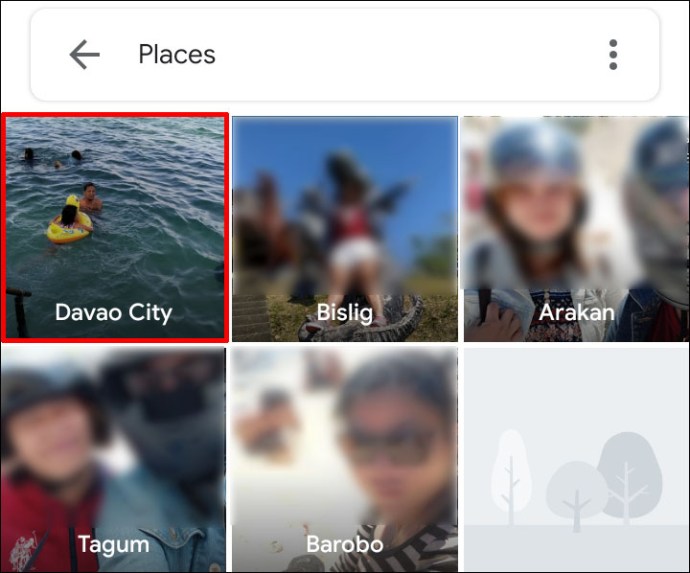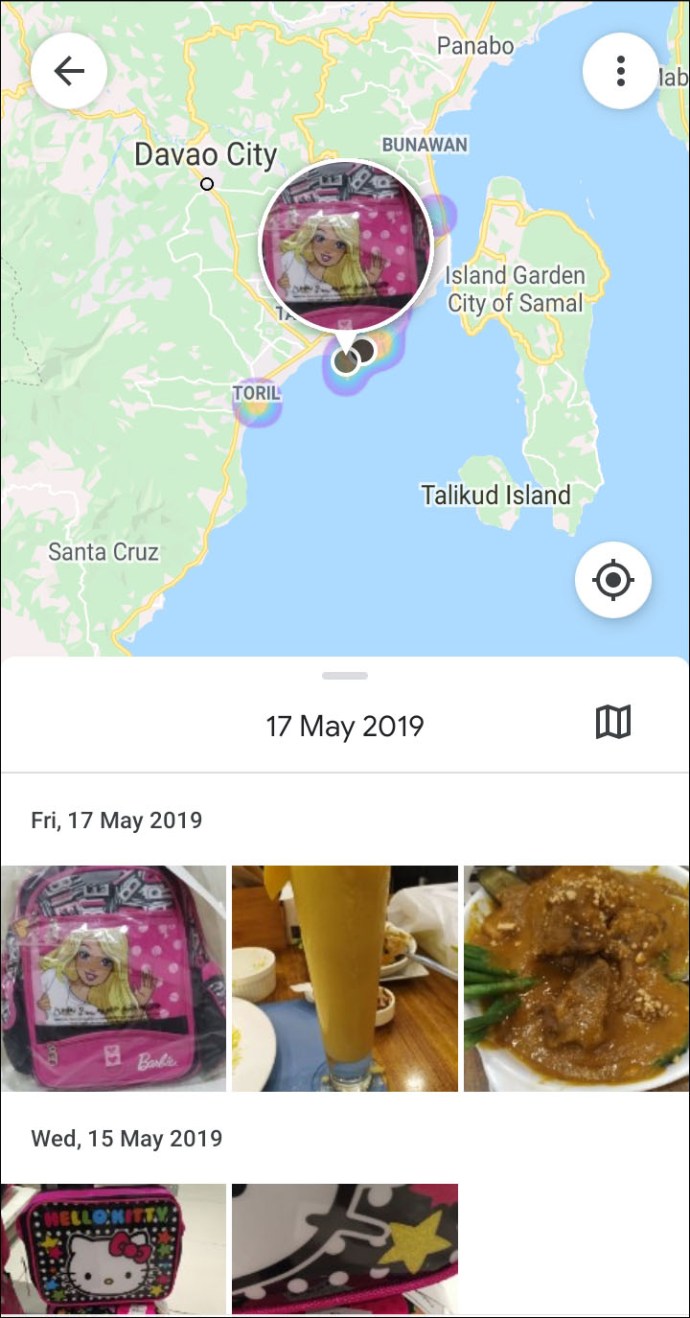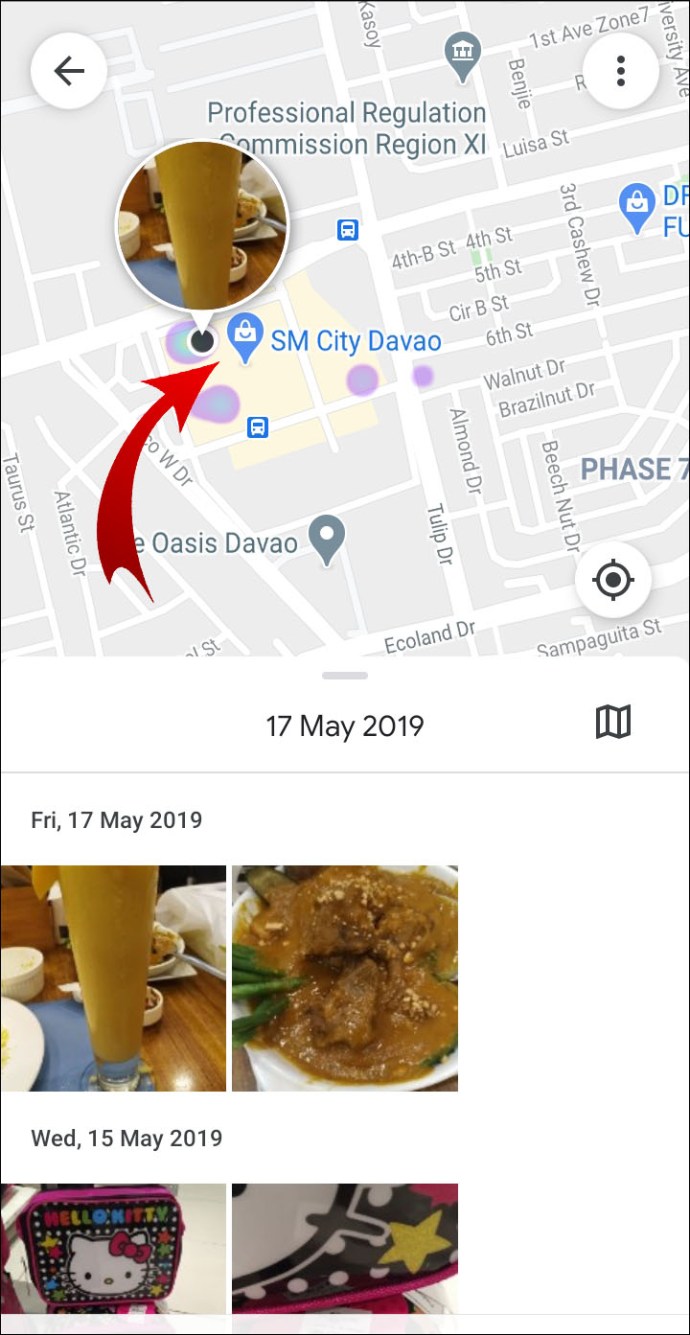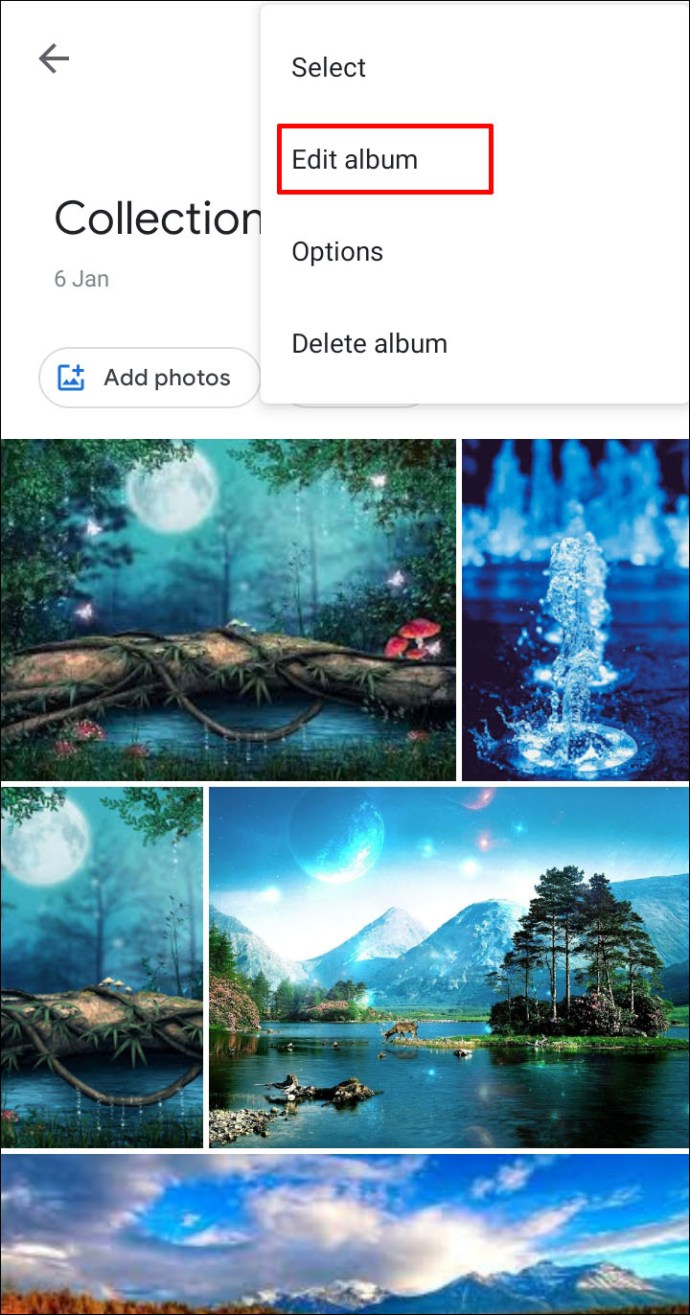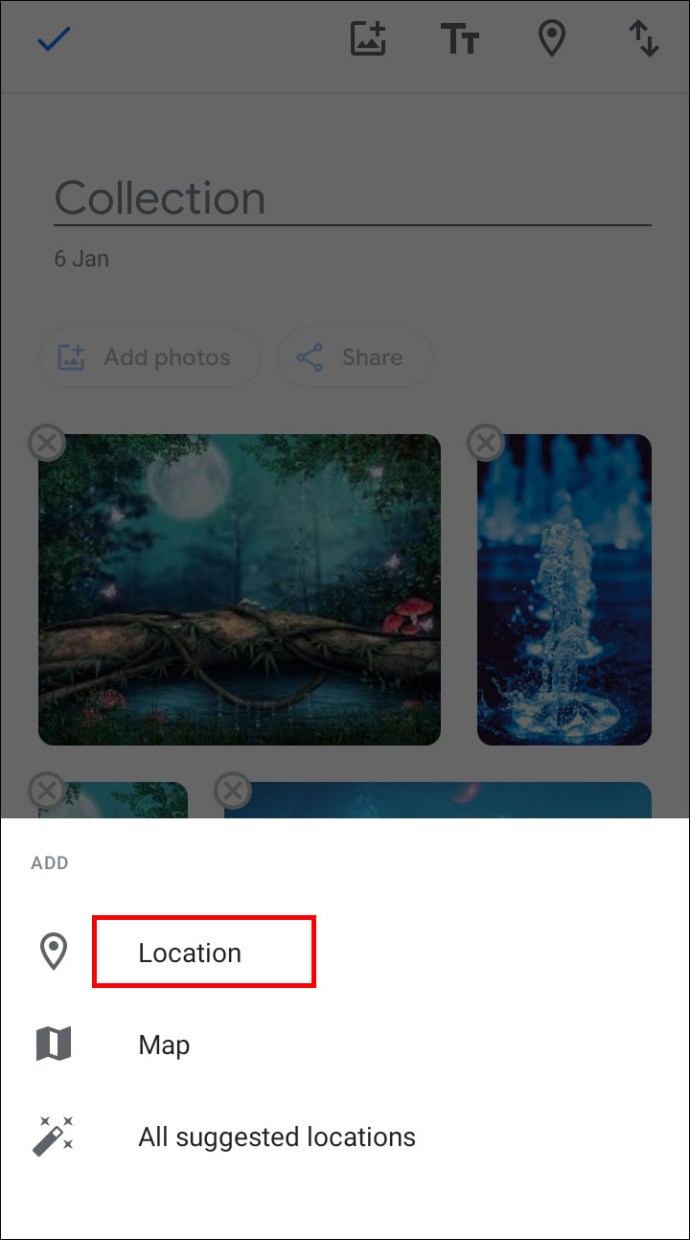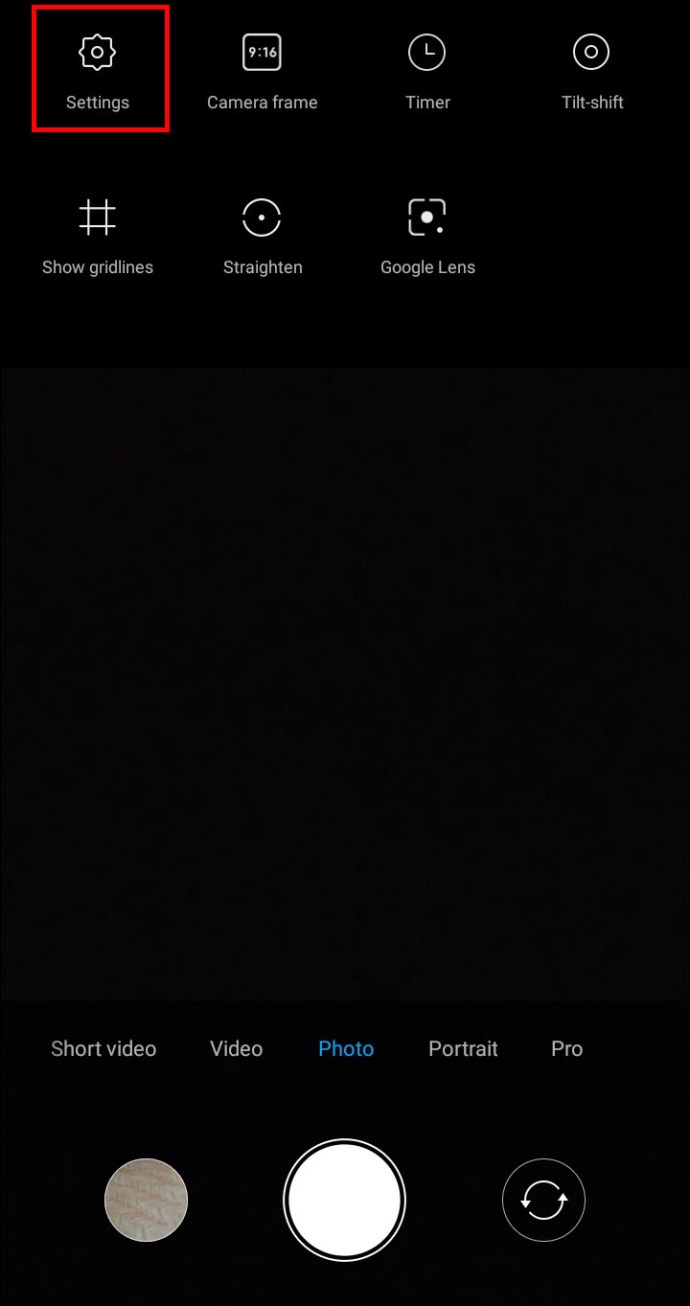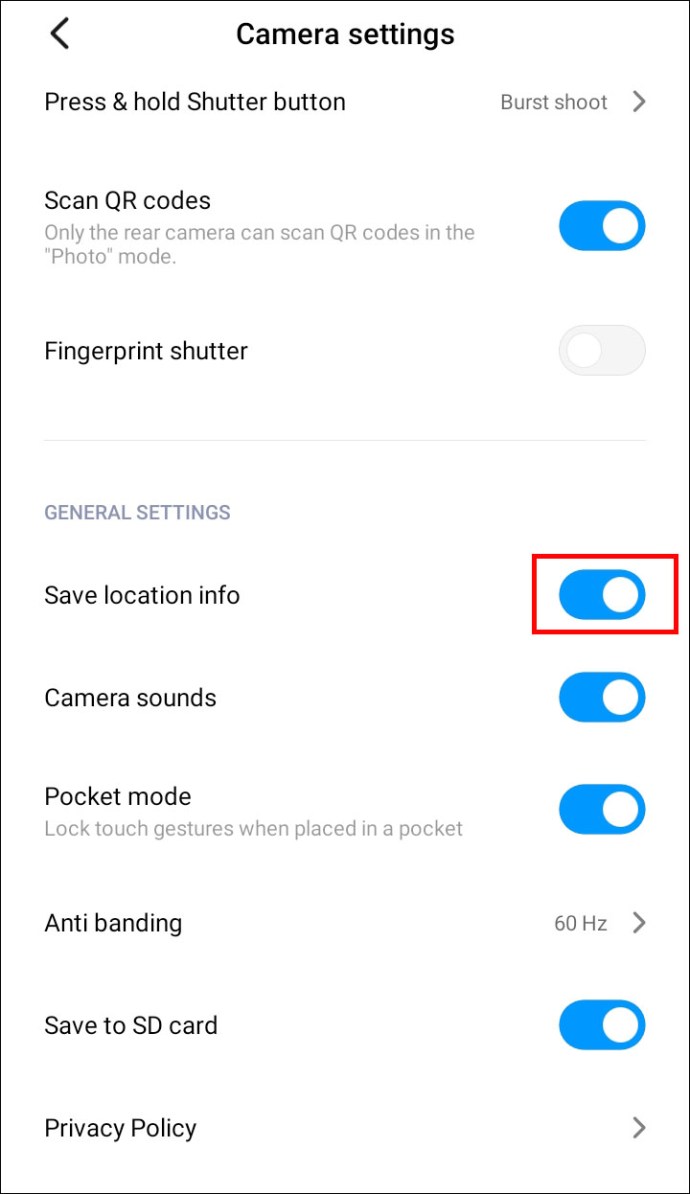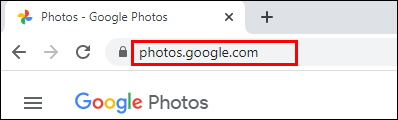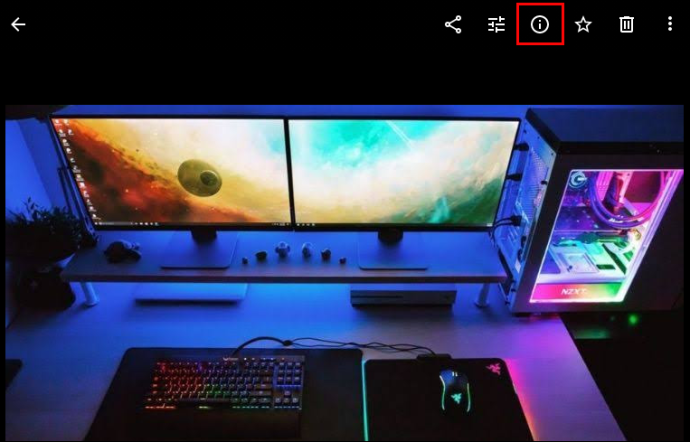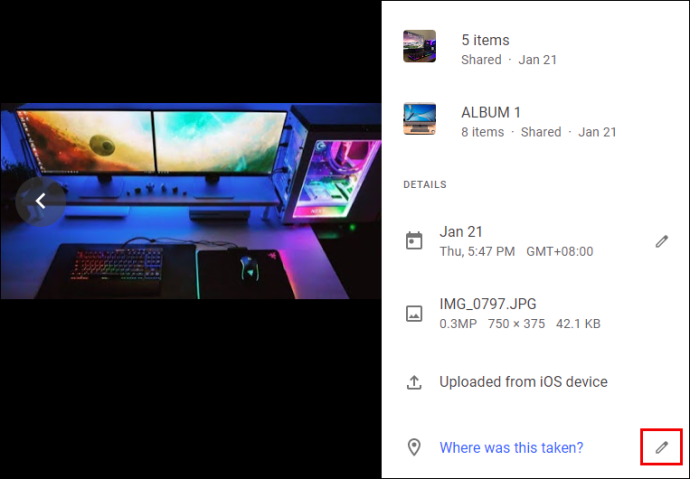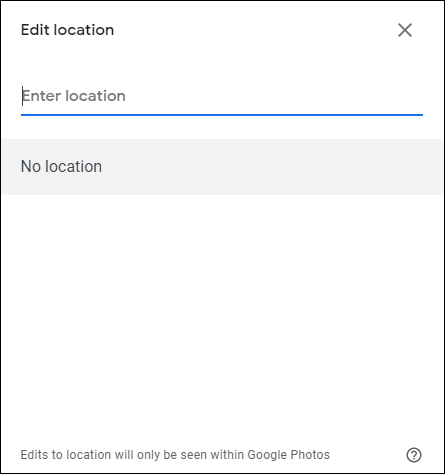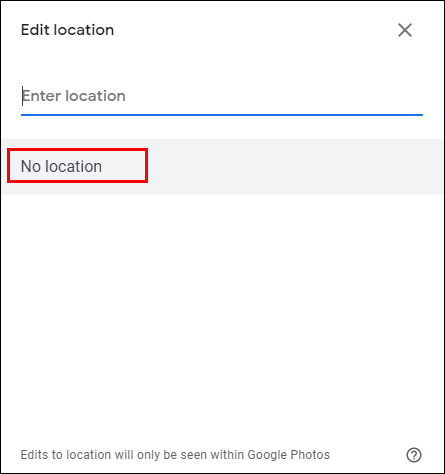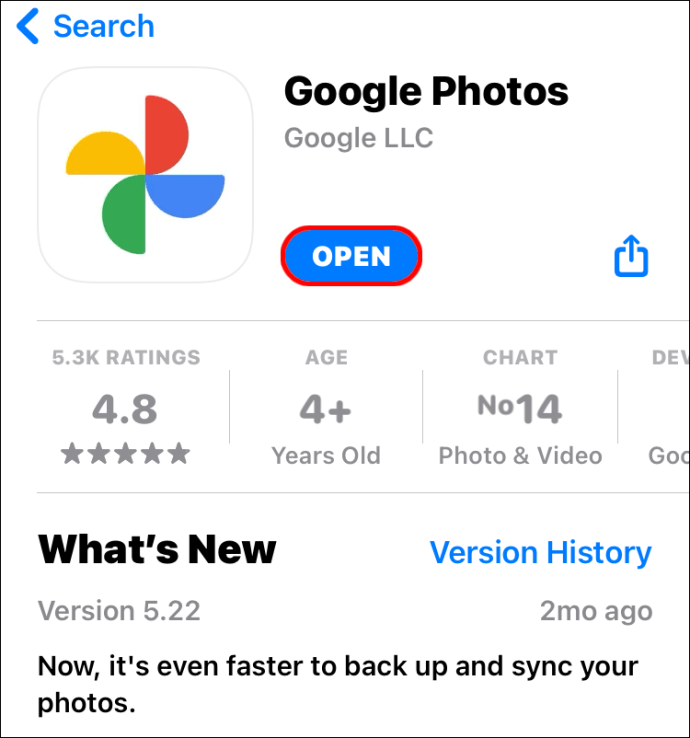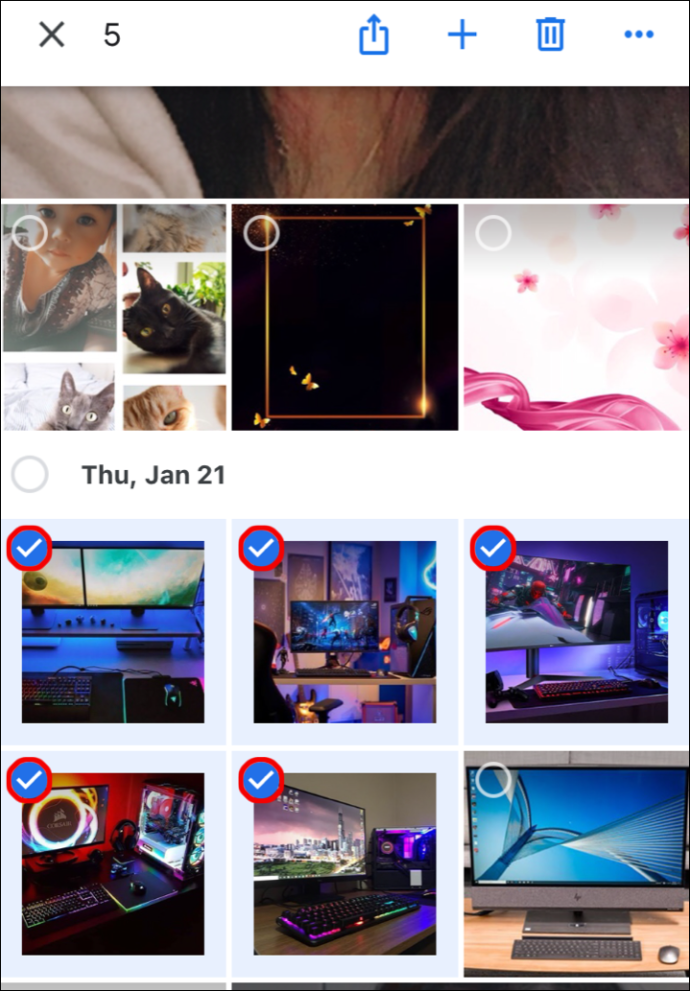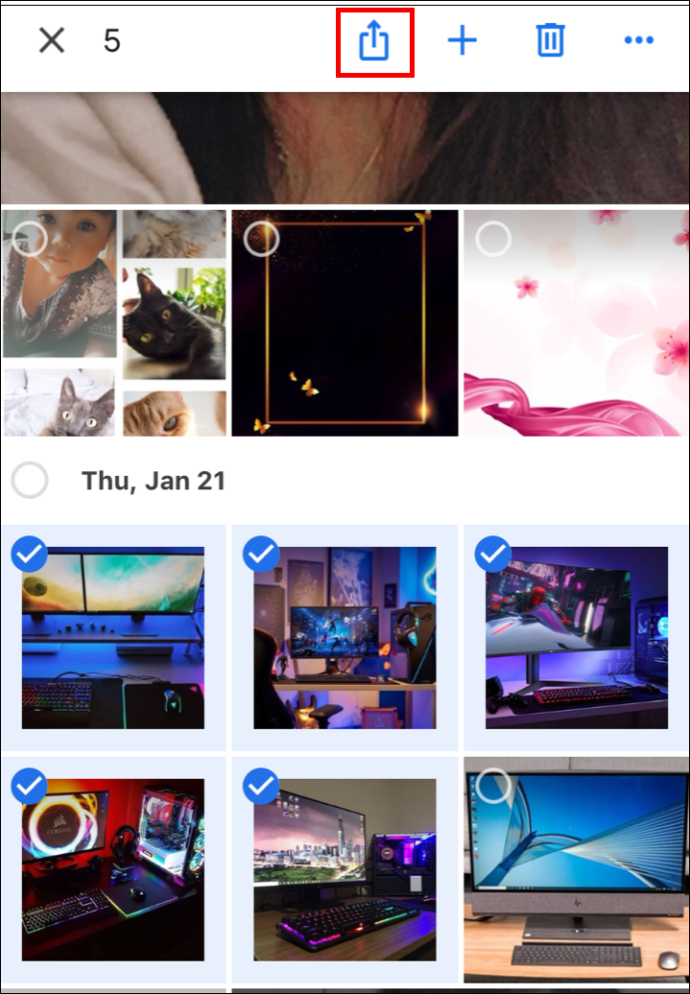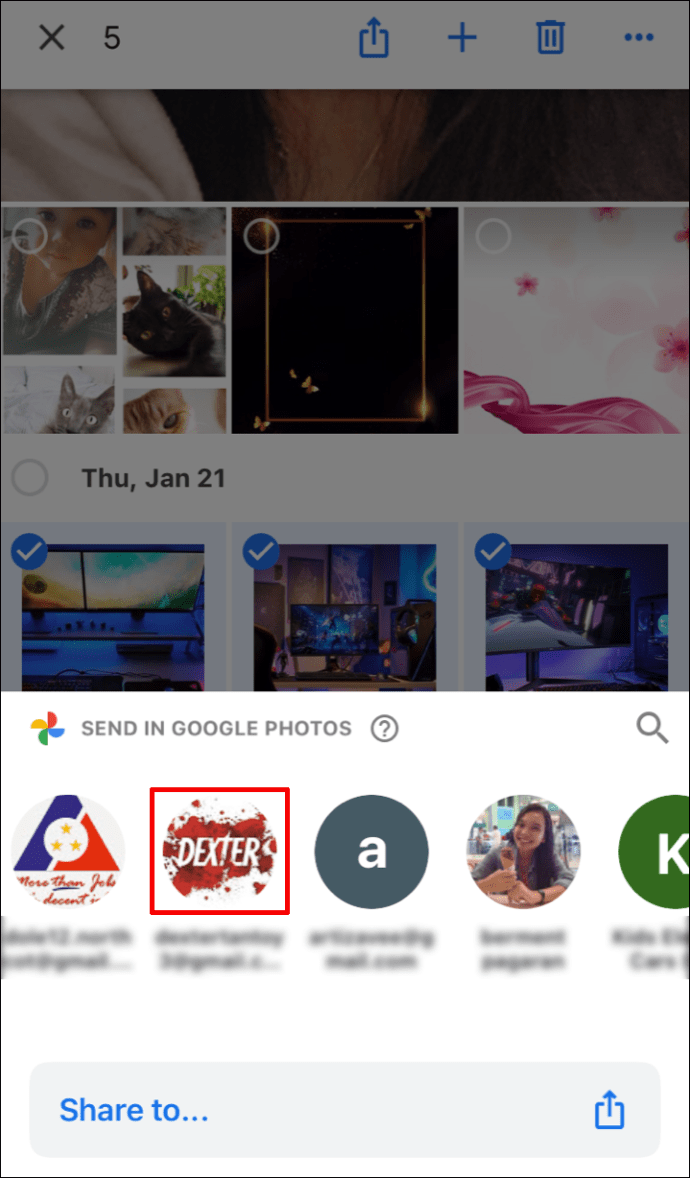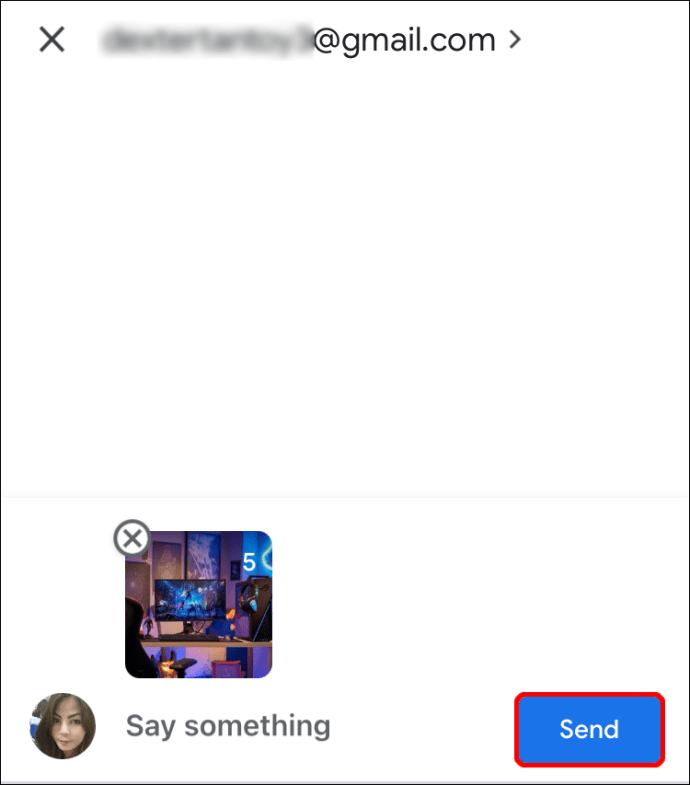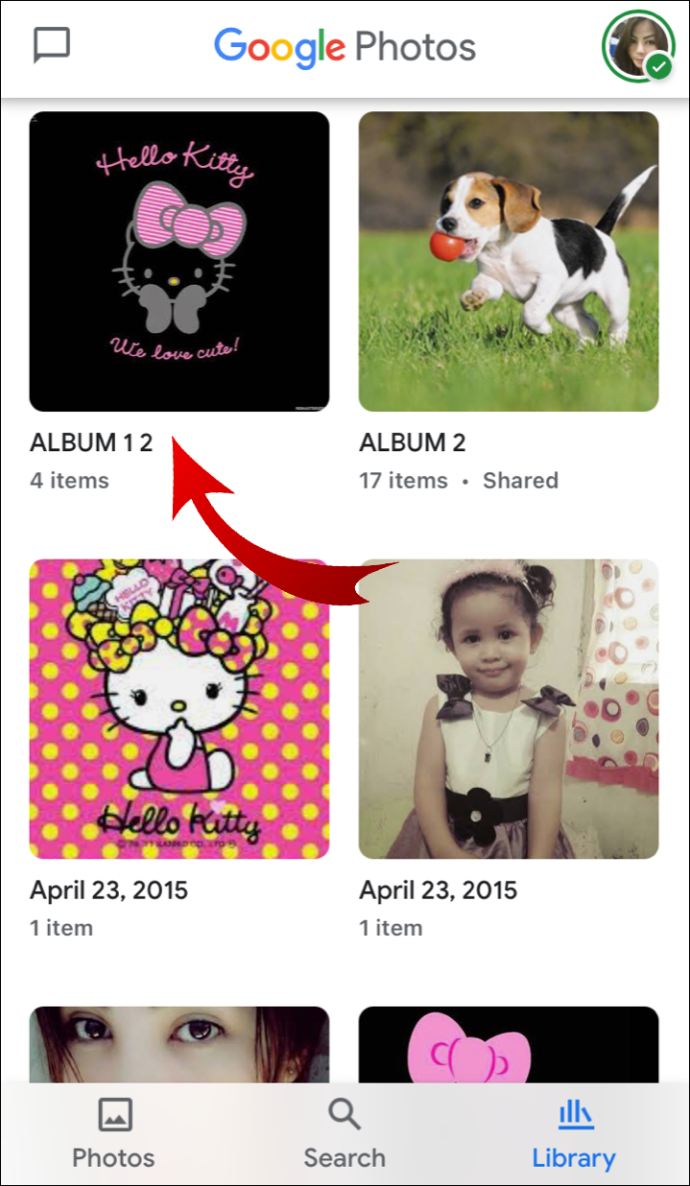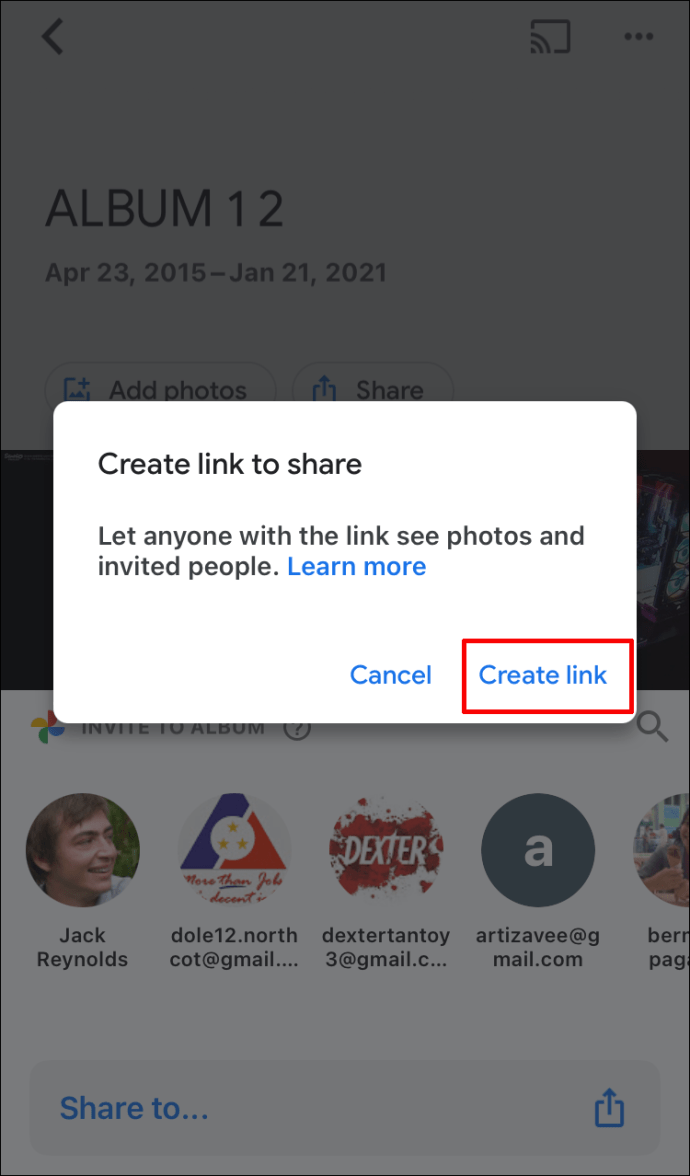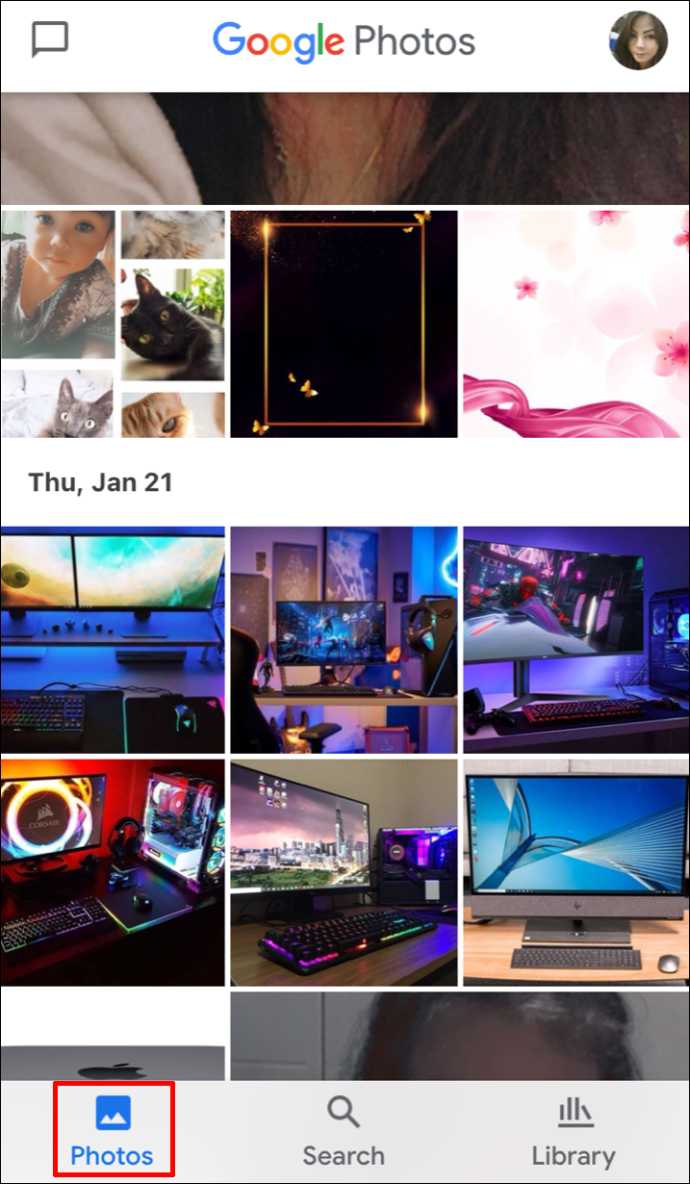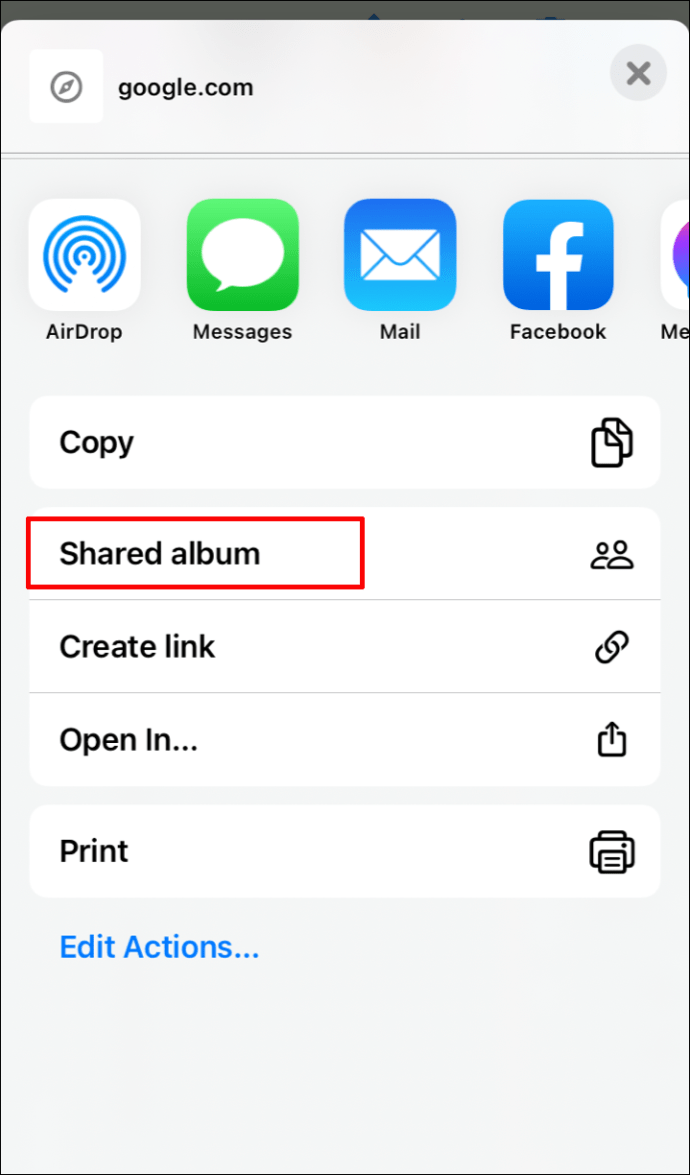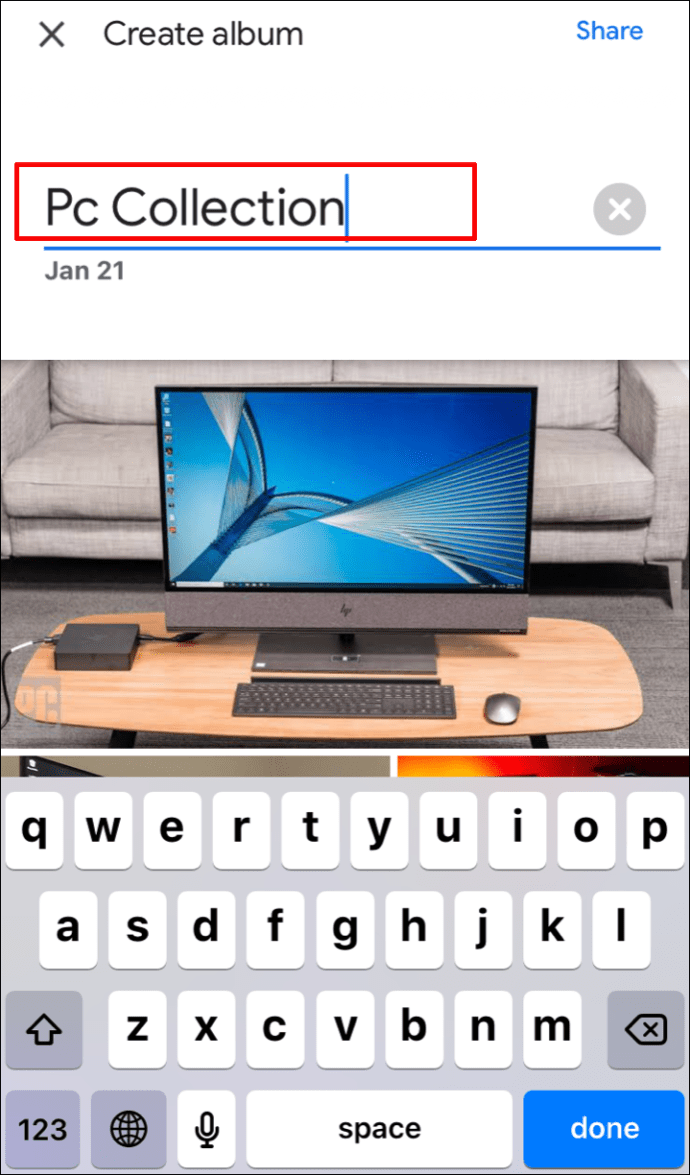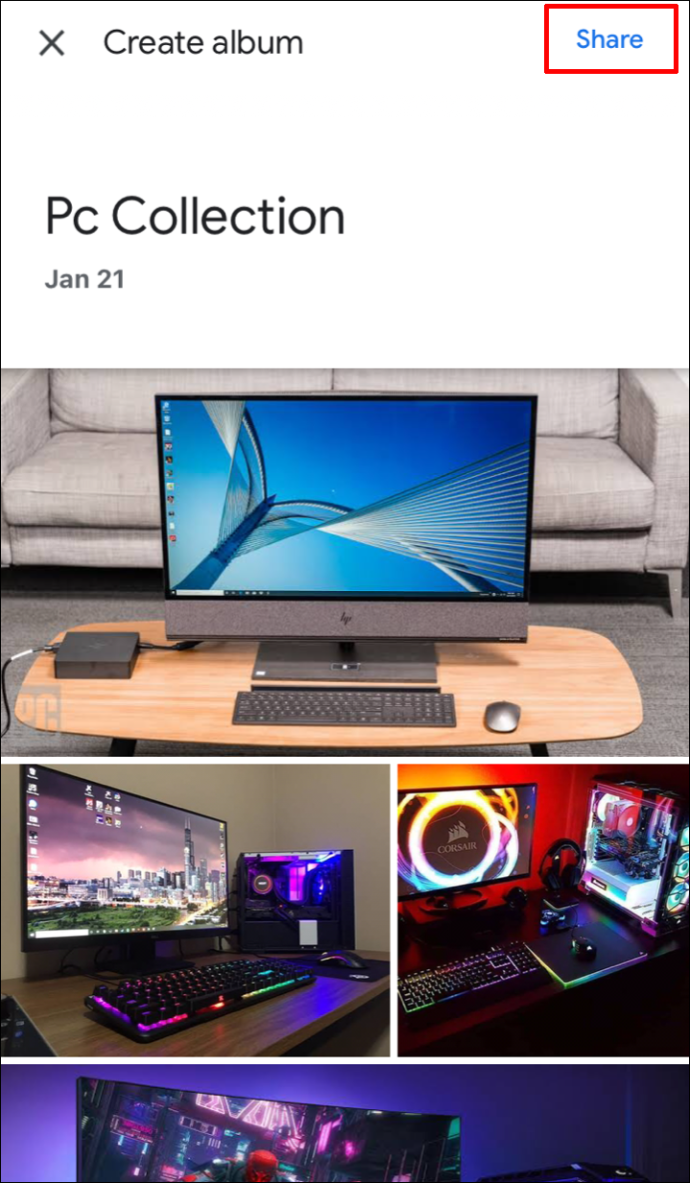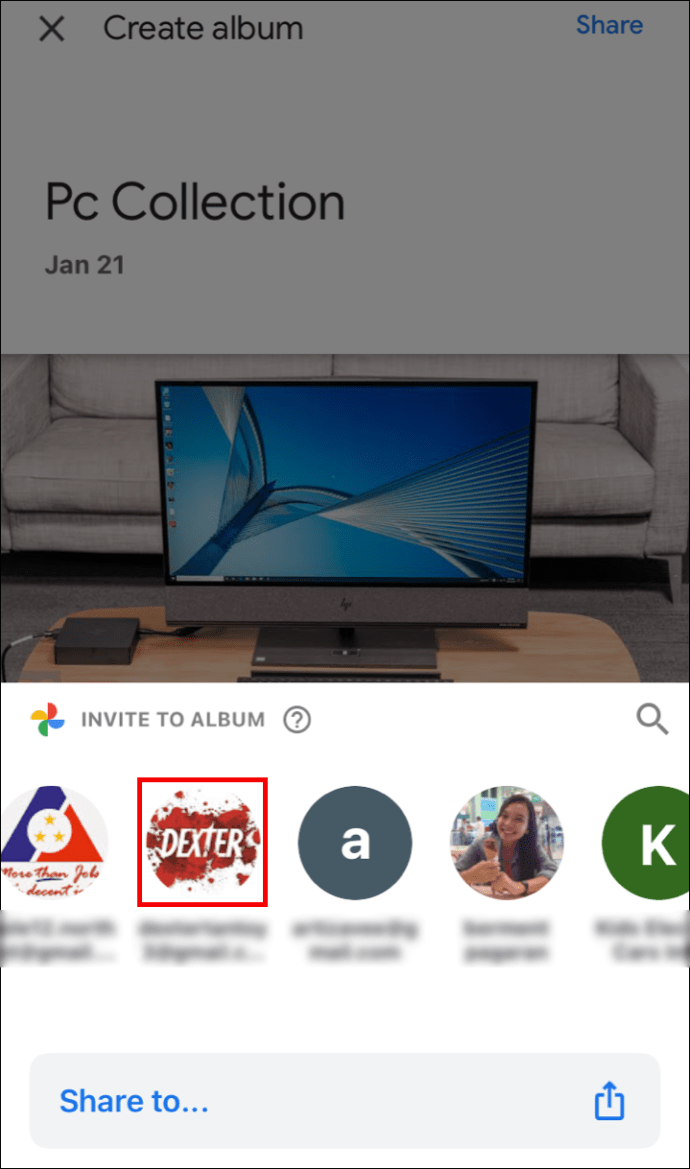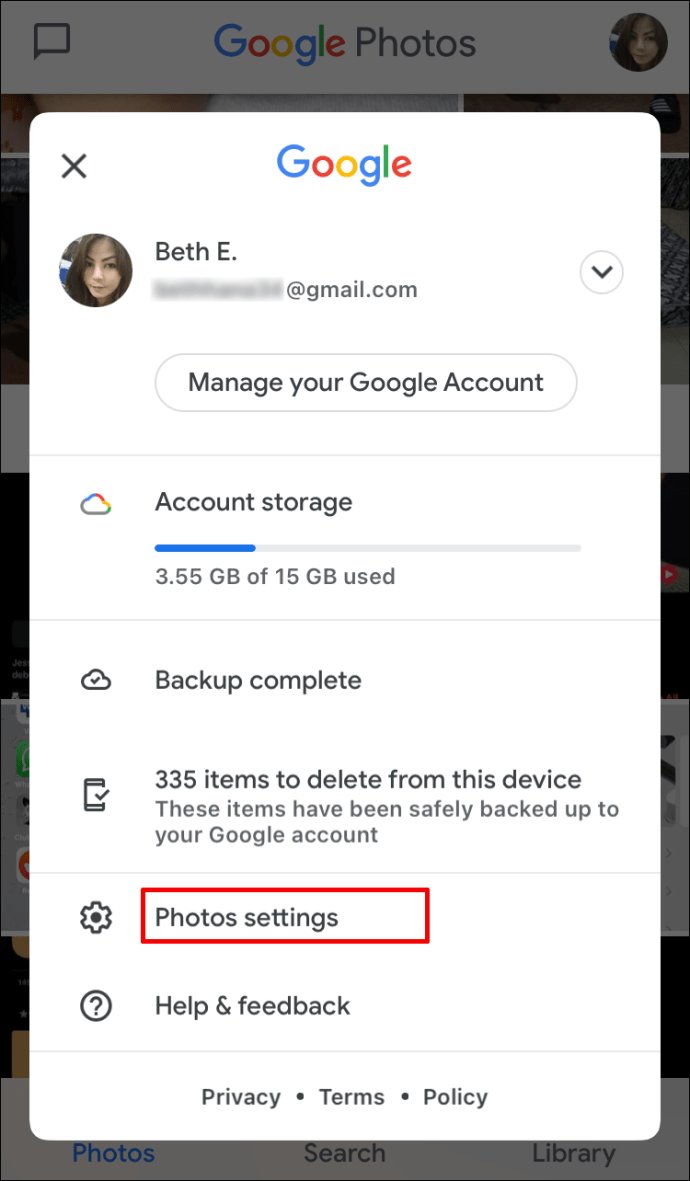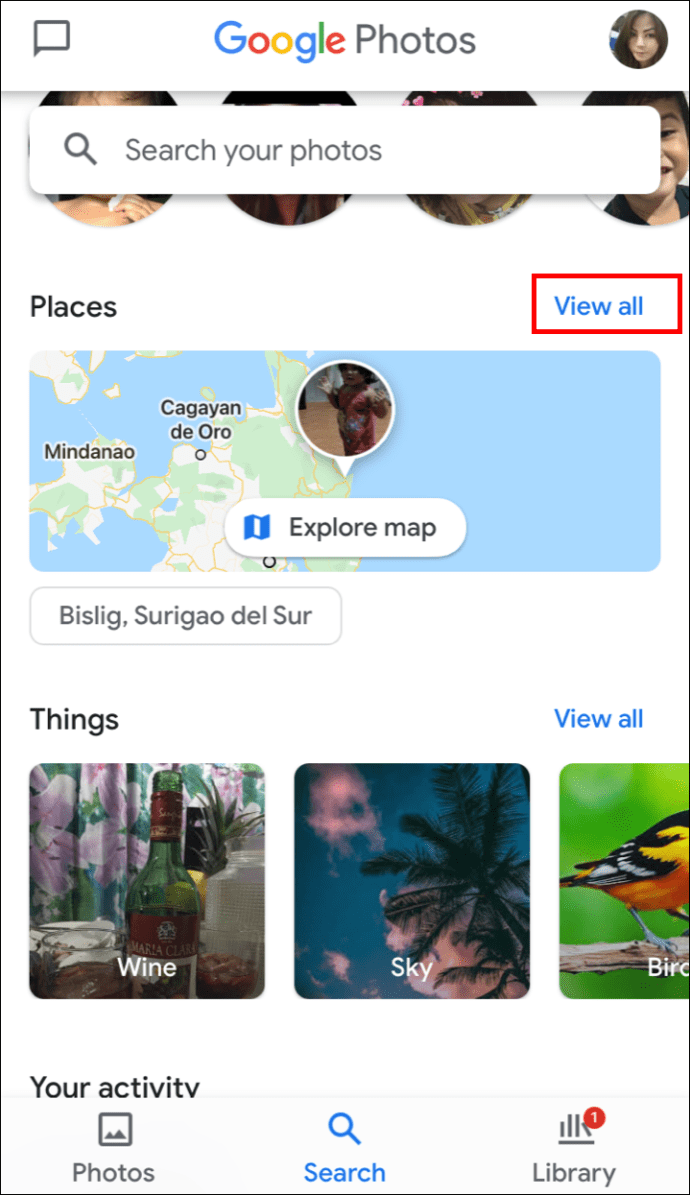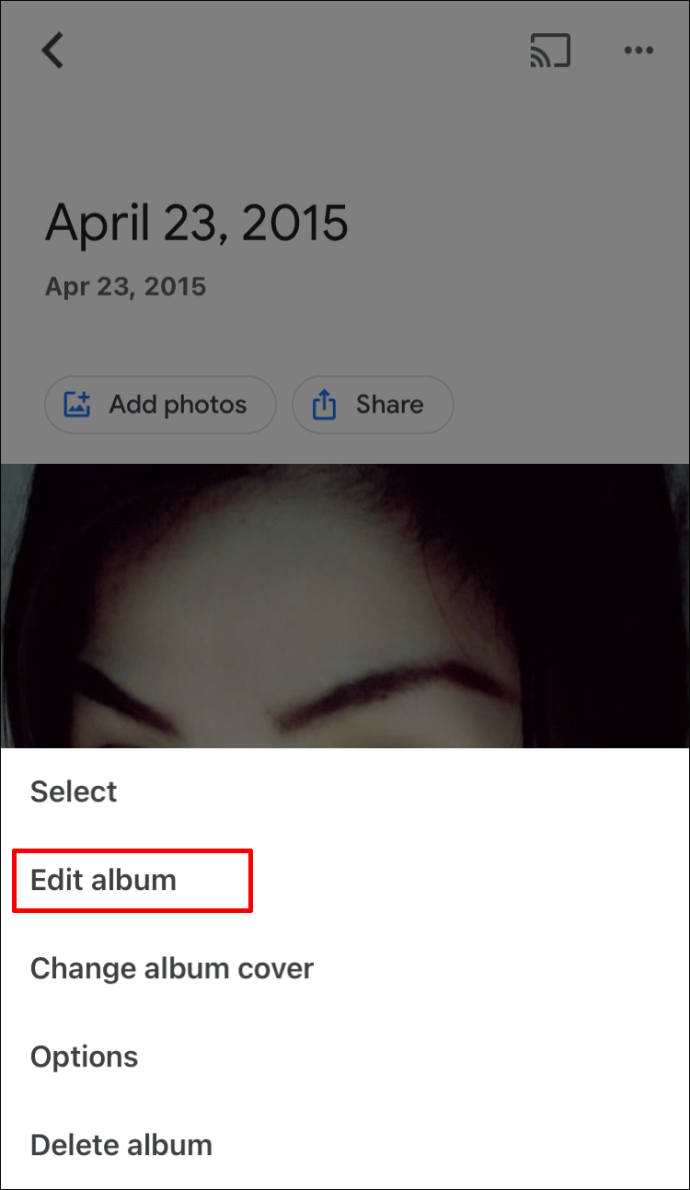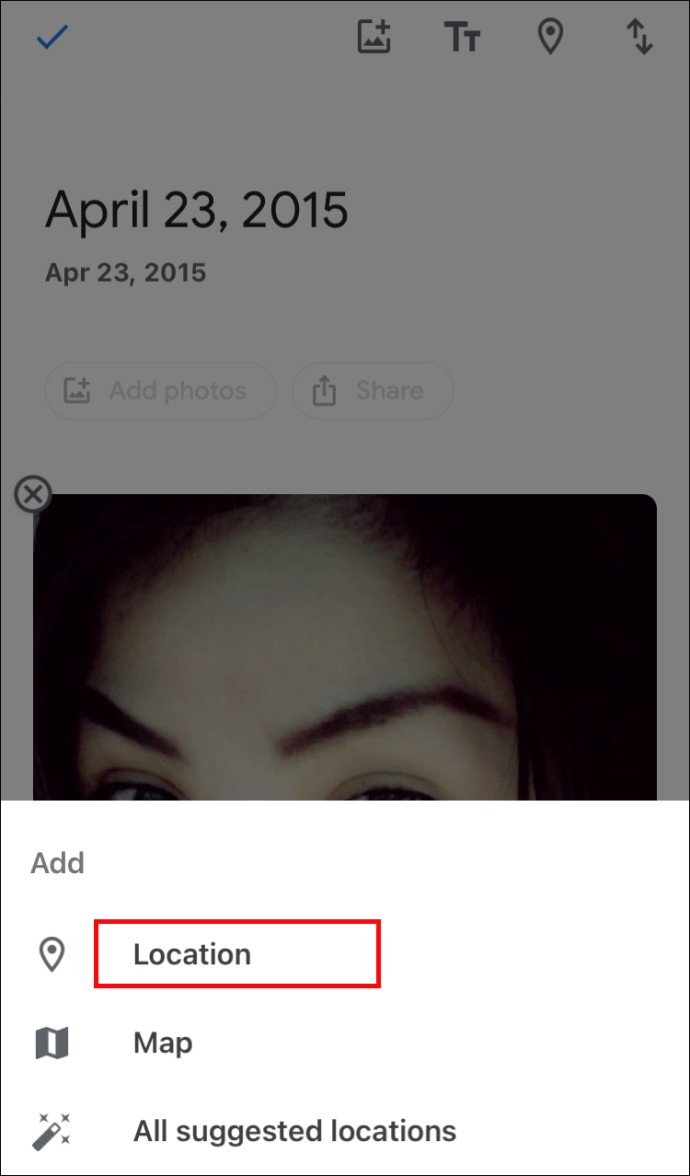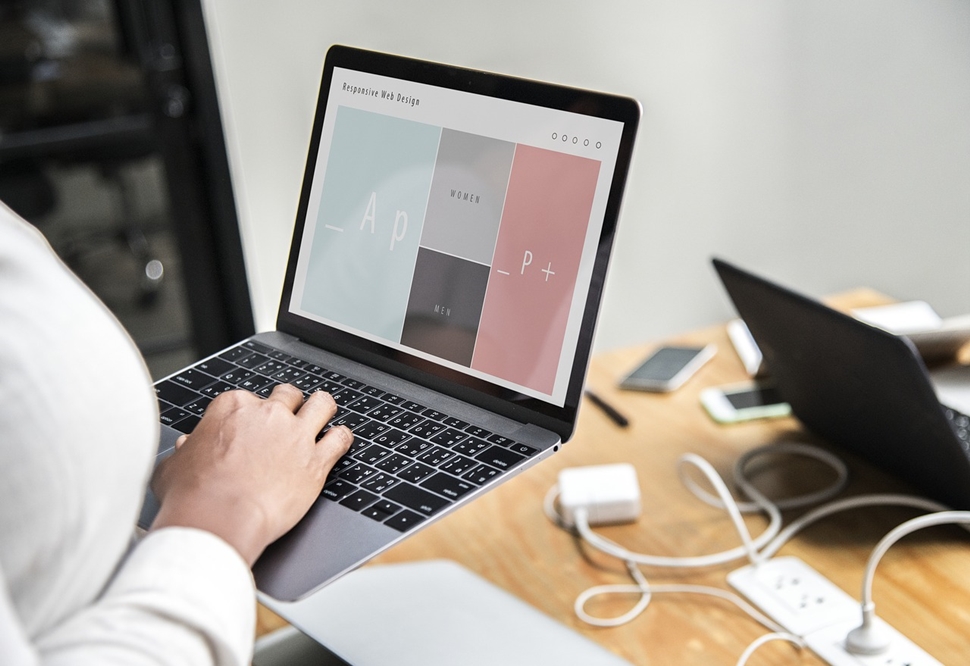Om du vill dra nytta av alla användbara funktioner som Google Photos-appen har att erbjuda måste du veta hur du lägger till platsinformationen till dina foton.

Lyckligtvis är detta en enkel process.
I den här artikeln visar vi dig hur du lägger till platsinformation i Google Foton och hur du säkerställer att platsen ingår när du delar dina foton. Dessutom kommer du att lära dig hur du ser platsen för dina foton på en karta och tar bort eller döljer platsinformationen med Android- och iPhone-enheter.
Hur man lägger till platsinformation till dina Google-foton via Android/surfplatta
För närvarande kan du inte lägga till eller redigera din platsinformation med Android- eller iPhone-enheter. Här är stegen för att göra det från ditt skrivbord:
- Från skrivbordet, navigera till photos.google.com.
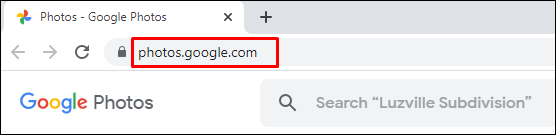
- Öppna bilden och klicka sedan Info.
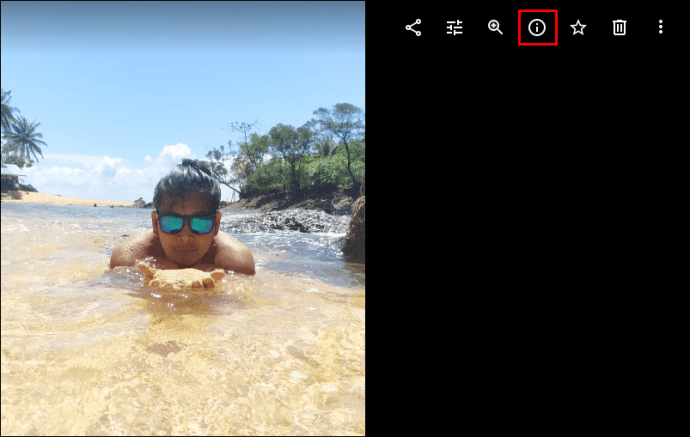
- Välj bredvid platsen Mer > Redigera.
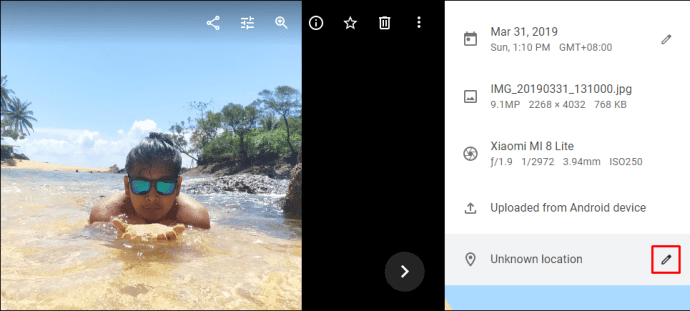
- Välj eller Lägg till platsen.
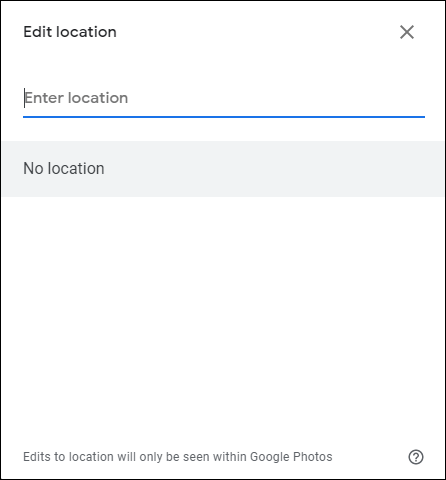
- Klick Ingen plats för att ta bort den.
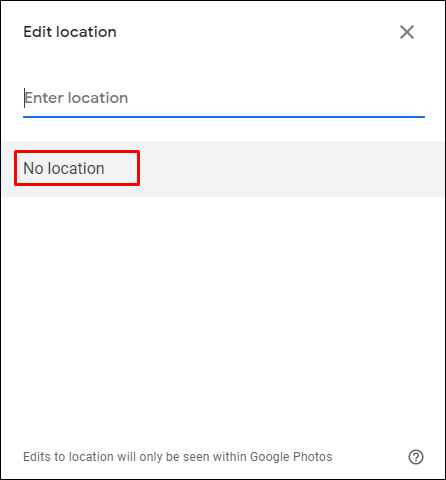
Hur man delar ett foto och en plats i Google Photos via Android/surfplatta
När du delar ett foto kan platsen delas om den var ungefärlig, eller om du har lagt till/ändrat detaljerna. Här är tre sätt att dela dina foton:
Dela i en konversation
För att skapa en pågående konversation, där alla kan lägga till kommentarer, foton och videor etc.:
- Öppna Google Foto och logga in på ditt konto.

- Välj fotot.
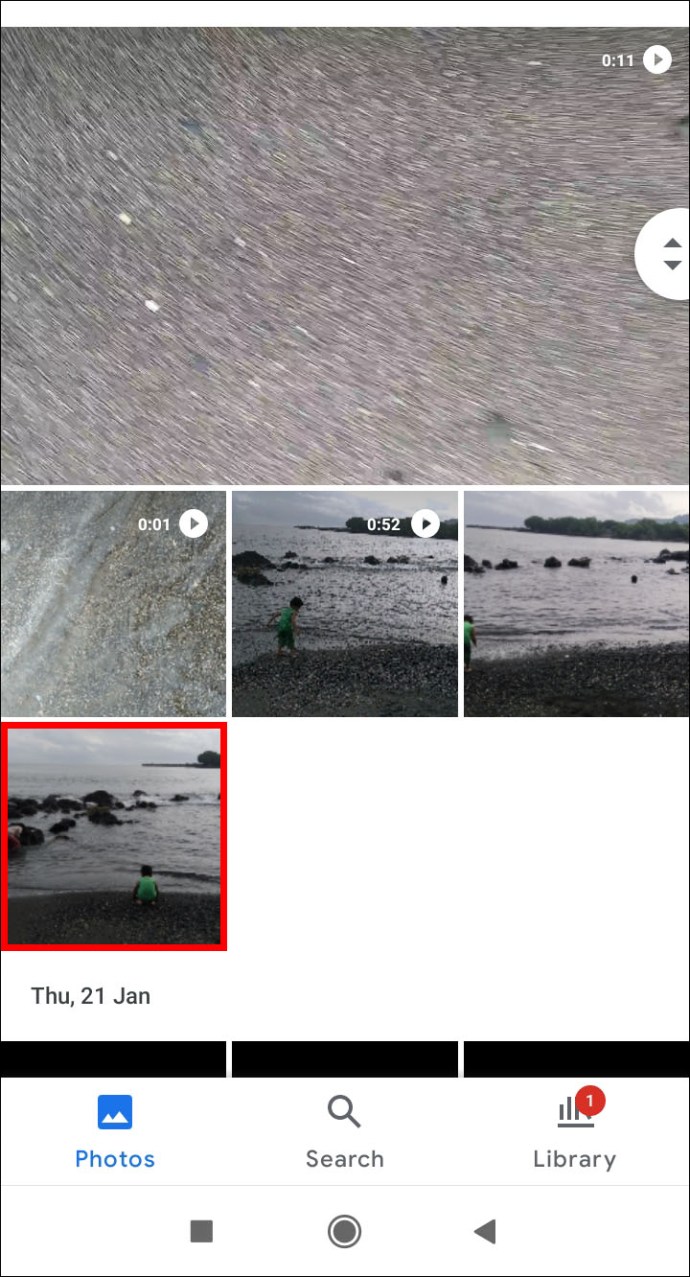
- Klicka på Dela med sig ikon.
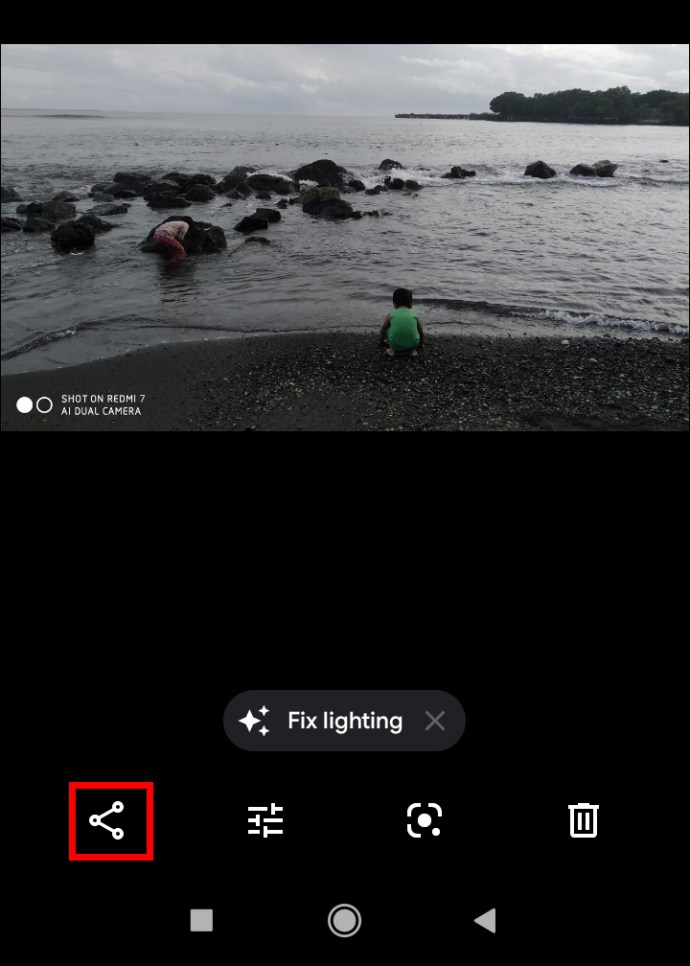
- Från Skicka i Google Foto, välj de personer du vill dela med:
- Välj en persons namn
- Flera namn
- Eller ange ett namn, e-posttillägg eller nummer för att söka efter någon specifik
- Träffa Skicka.
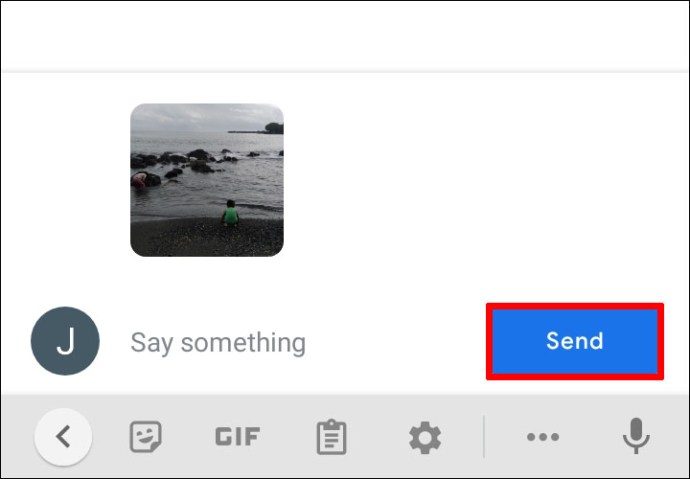
Så här skickar du en länk eller delar till en annan app:
- Välj fotot eller fotoalbumet.
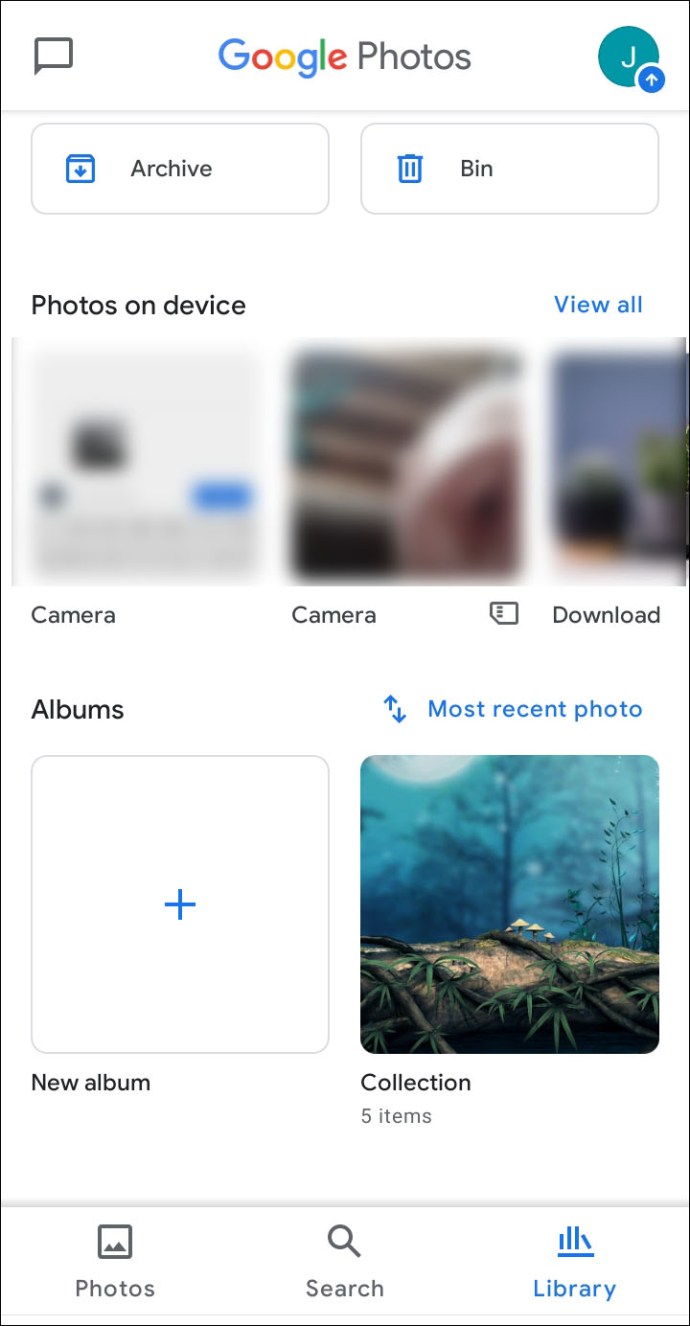
- Tryck på Dela med sig ikon.
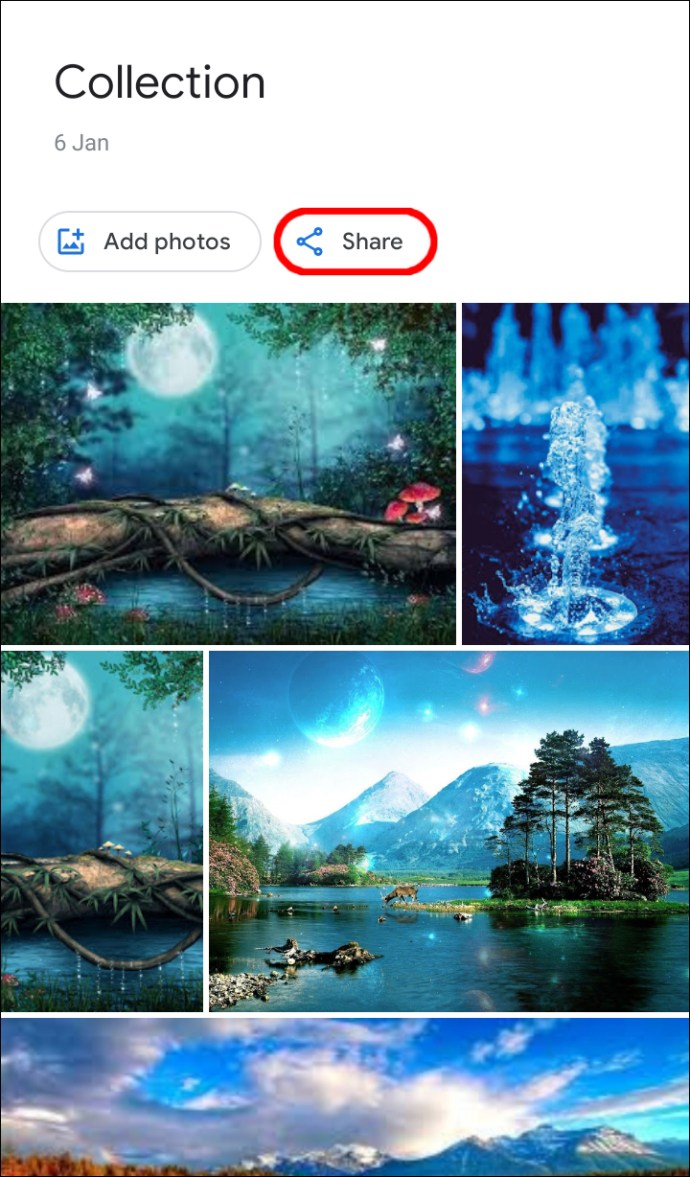
- Från Dela med appar välj appen att dela med och svep sedan åt vänster för fler appar.
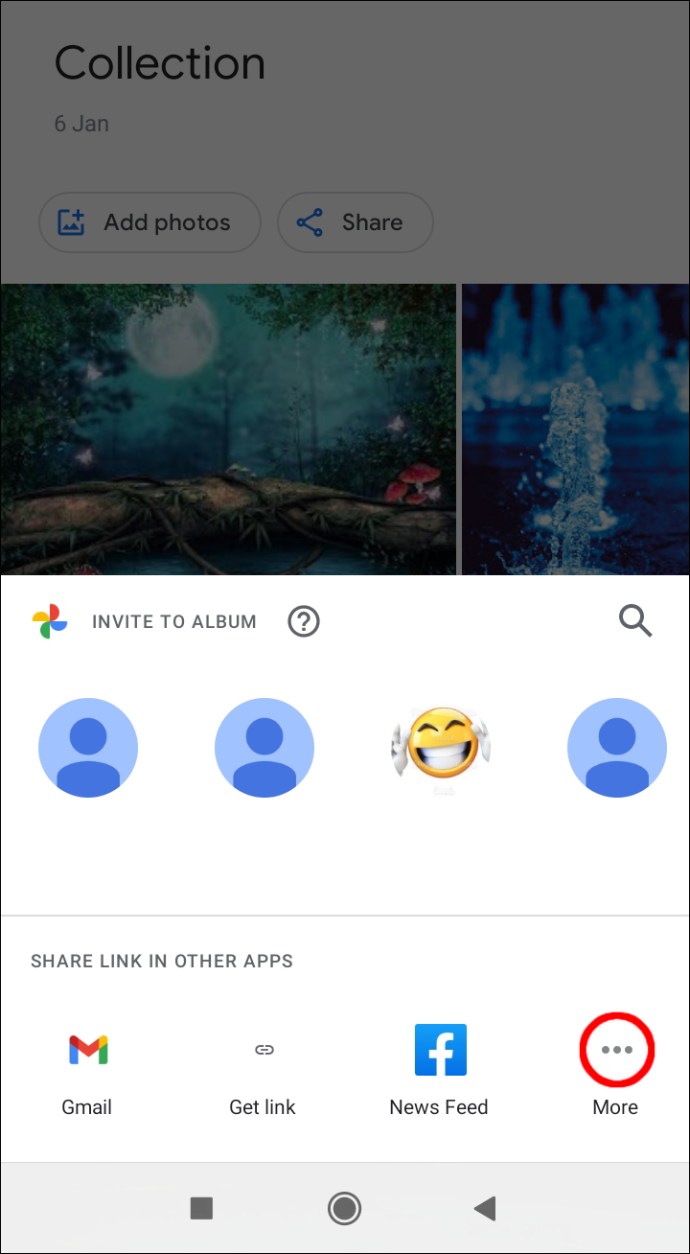
- Välj Skapa länk för att skapa och dela länken.

Så här skapar du ett delat album:
- Välj längst ner Foton.
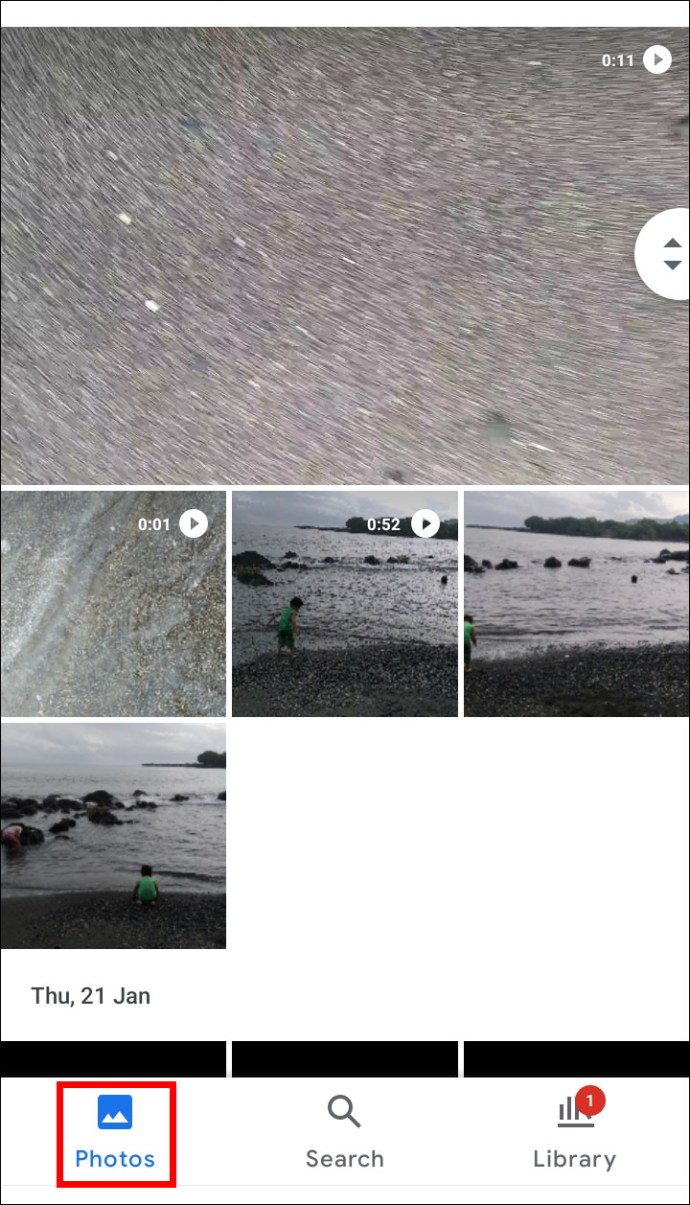
- Välj de foton du vill ha för albumet.
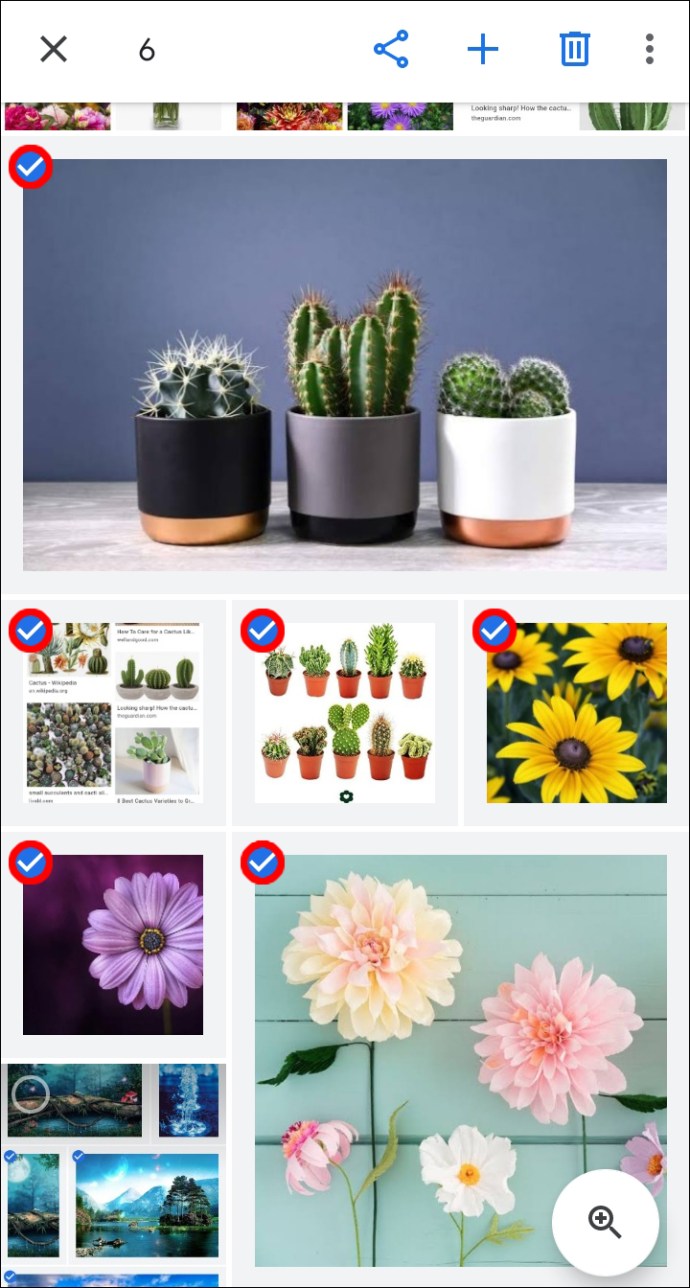
- Välj sedan från toppen +.
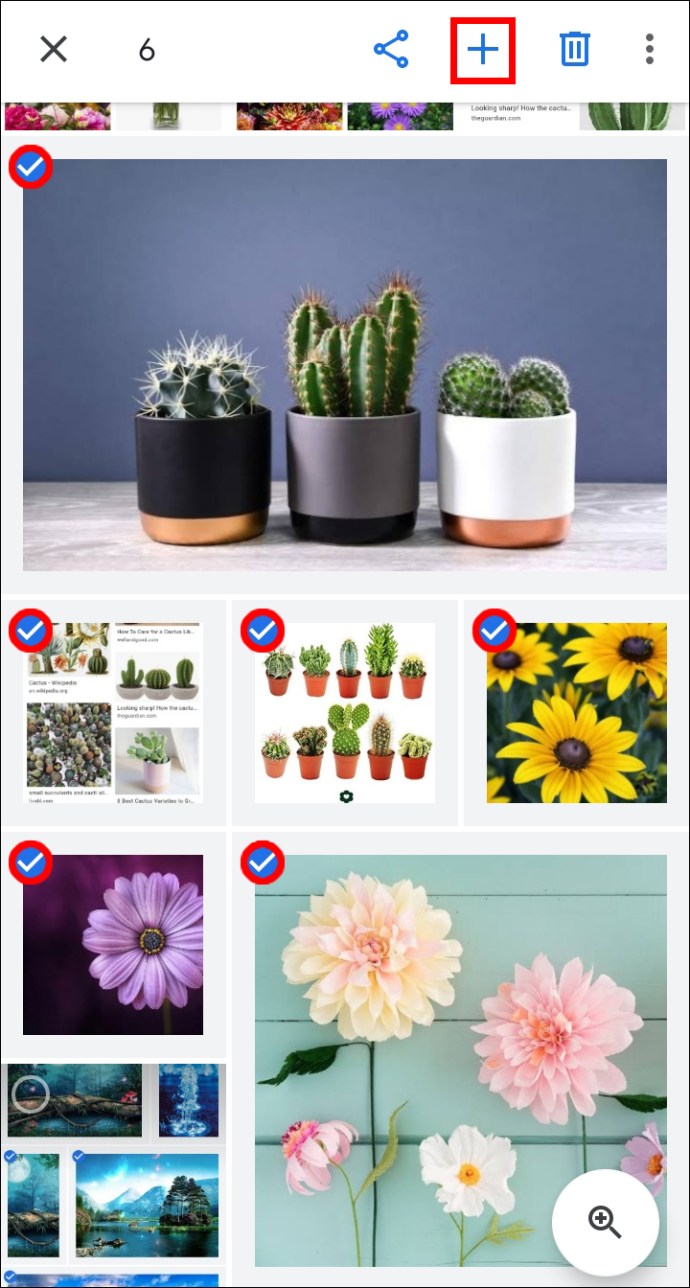
- Välj Delat album.
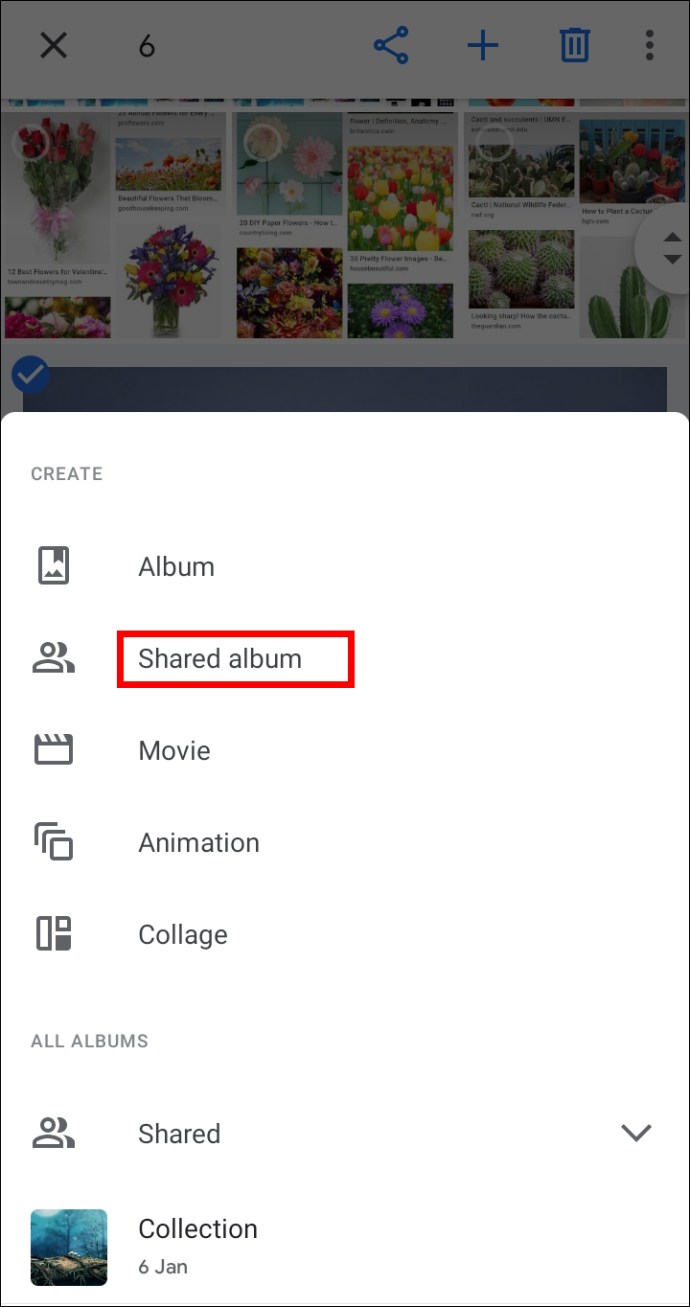
- Ange namnet på albumet >Dela med sig.

- Välj personerna att dela albumet med.
Hur man tar bort en uppskattad plats i Google Foton via Android/surfplatta
Google Foto använder din platshistorik eller landmärken som identifieras i ditt foto för att uppskatta din plats. Så här tar du bort en beräknad plats:
- Välj fotot >Mer.

- Välj bredvid plats Avlägsna.
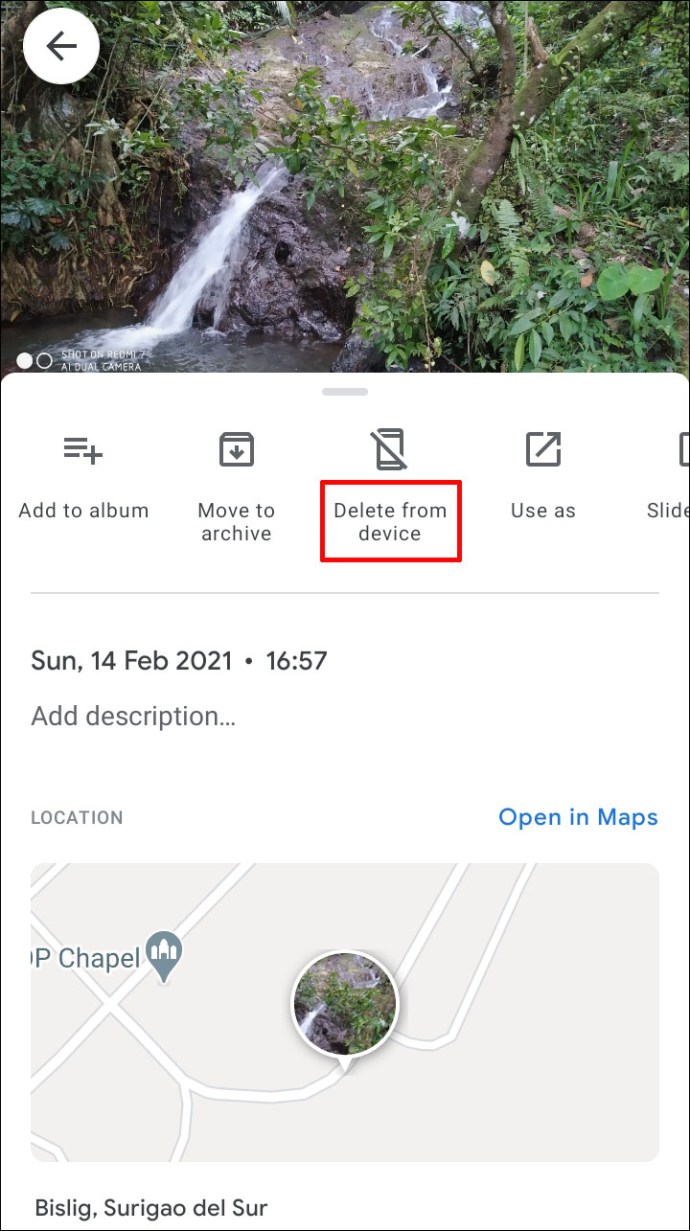
Hur man döljer fotoplatser från andra via Android/surfplatta
- I det övre högra hörnet väljer du din profilbild eller initialer >Fotoinställningar.

- Slå på Dölj fotoplatsdata.
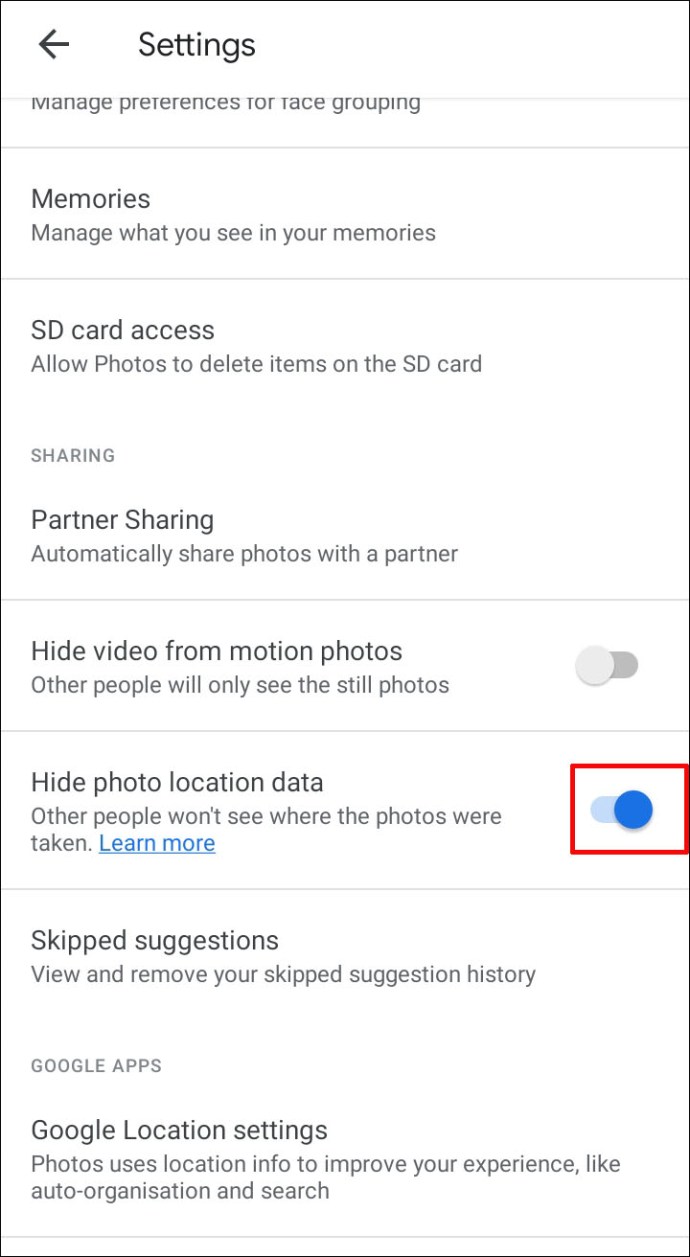
Notera: Delade album eller konversationer som du tidigare har bidragit till kommer inte att påverkas av den här inställningen. Folk kanske fortfarande kan gissa var dina bilder togs baserat på landmärkena.
Hur man hittar foton på en karta i Google Foton
Gör följande för att hitta dina foton via en interaktiv karta:
- Välj Sök fliken längst ned på skärmen.
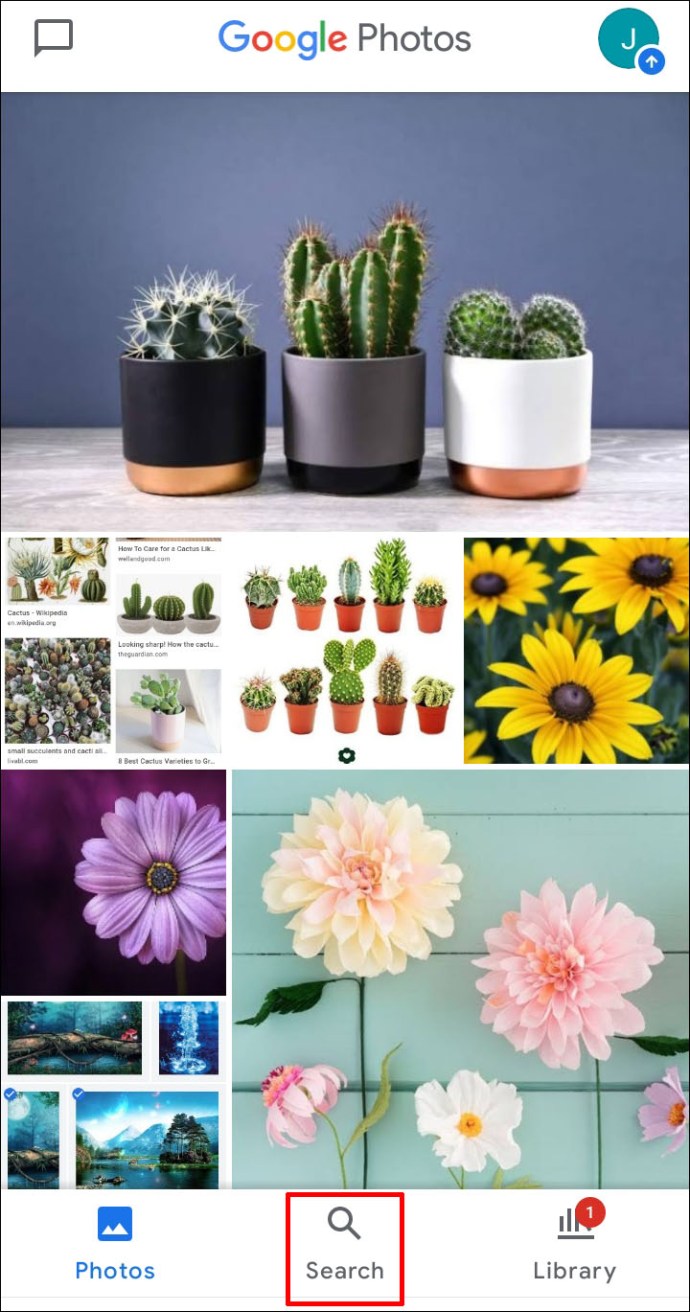
- I den Platser avsnitt under Sök bar, välj Visa alla.
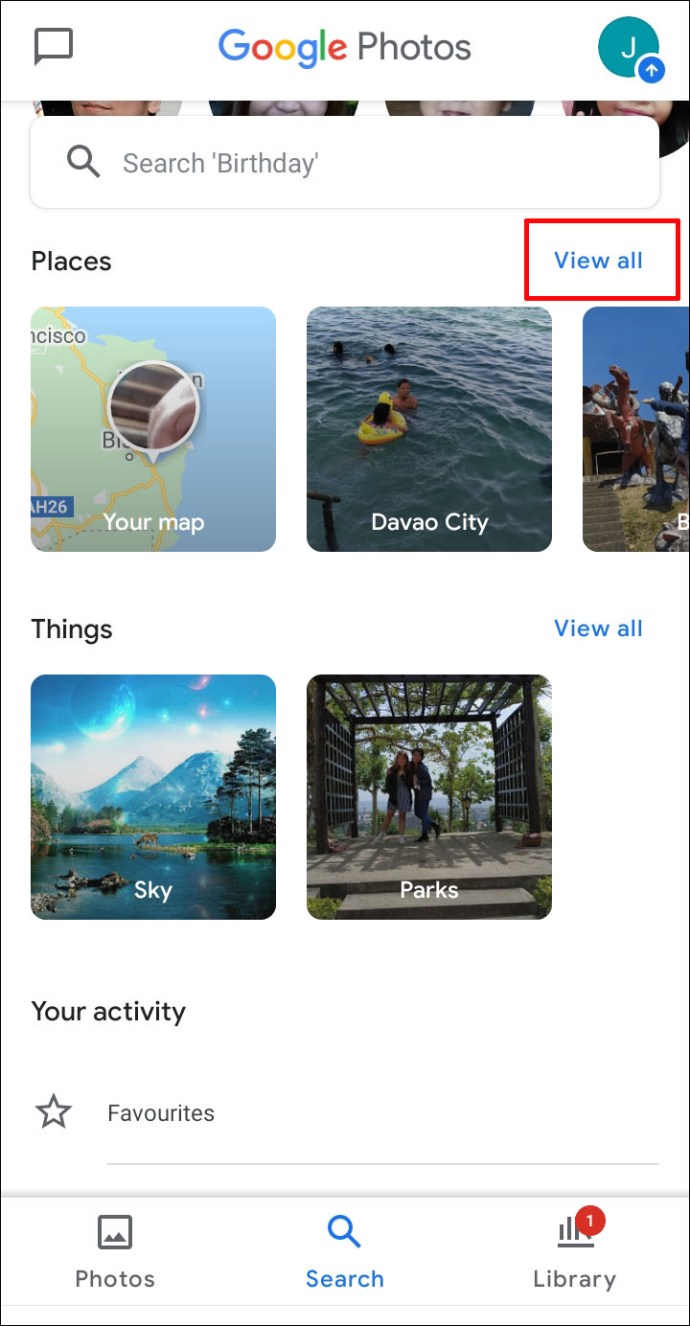
- Välj Utforska karta:
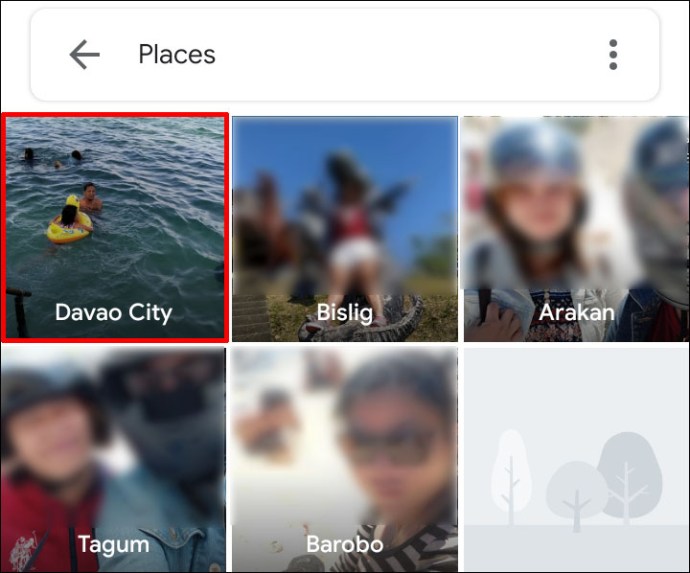
- Tryck på något av värmeområdena för att se bilderna tagna i det området.
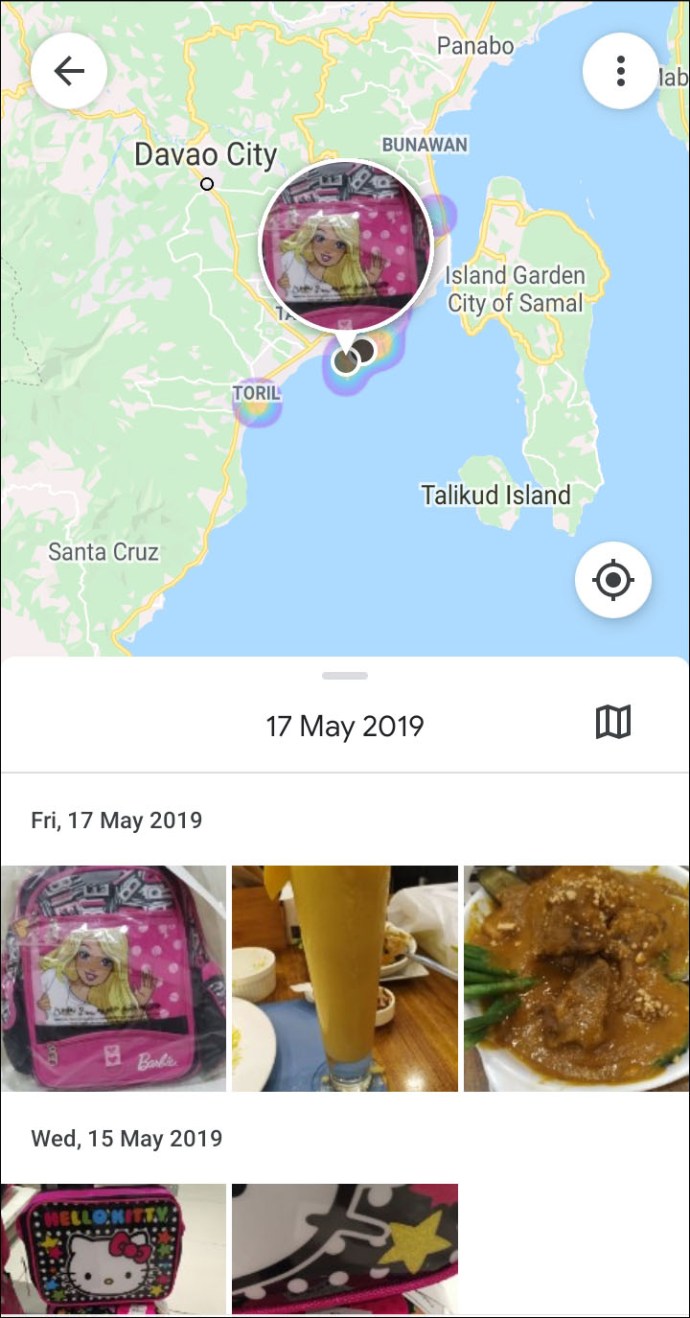
- Nyp och zooma in på värmeområdena för att hitta platserna där dina bilder togs.
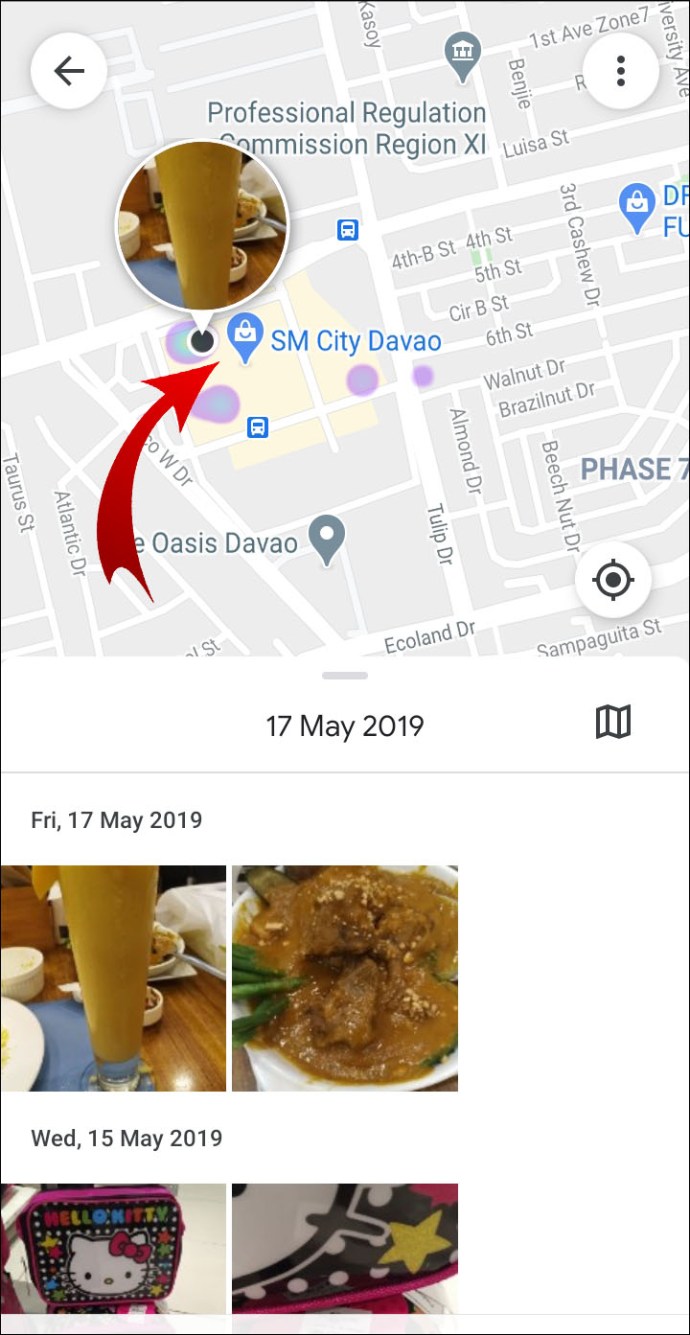
Hur man tilldelar platser till album i Google Foto via Android/surfplatta
- Öppna albumet, välj längst upp till höger Mer >Redigera album.
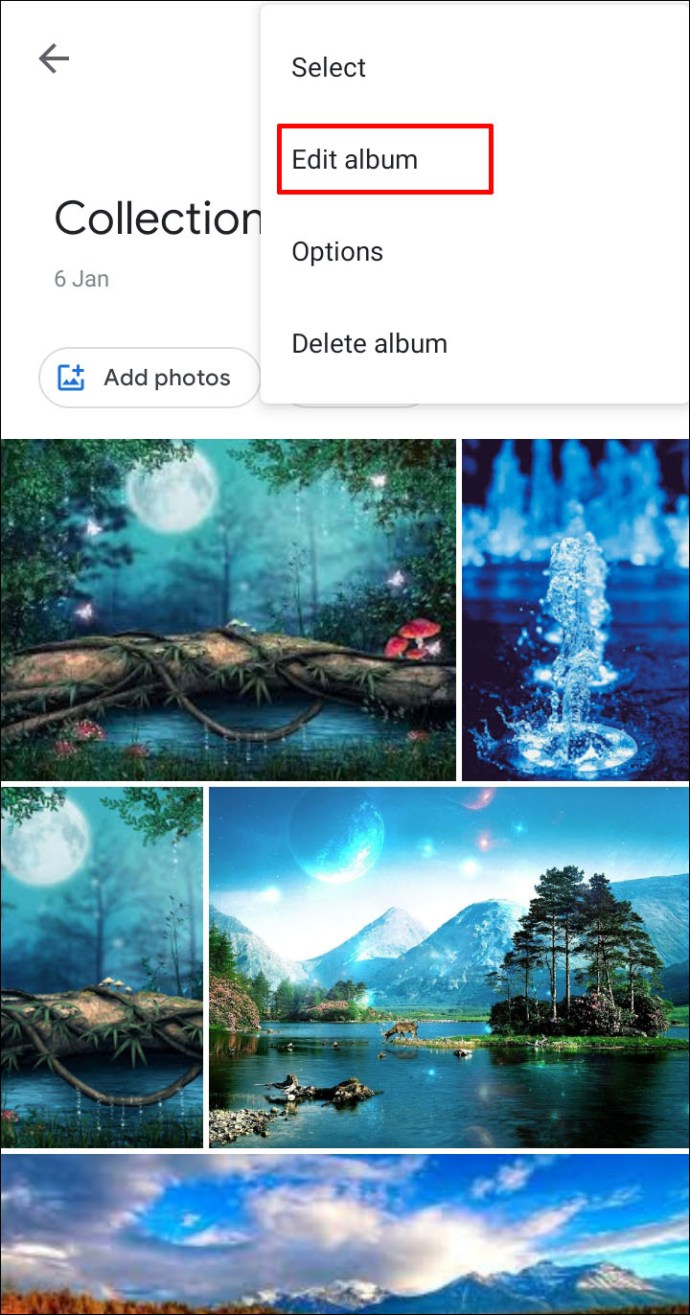
- Välj Plats > Klar.
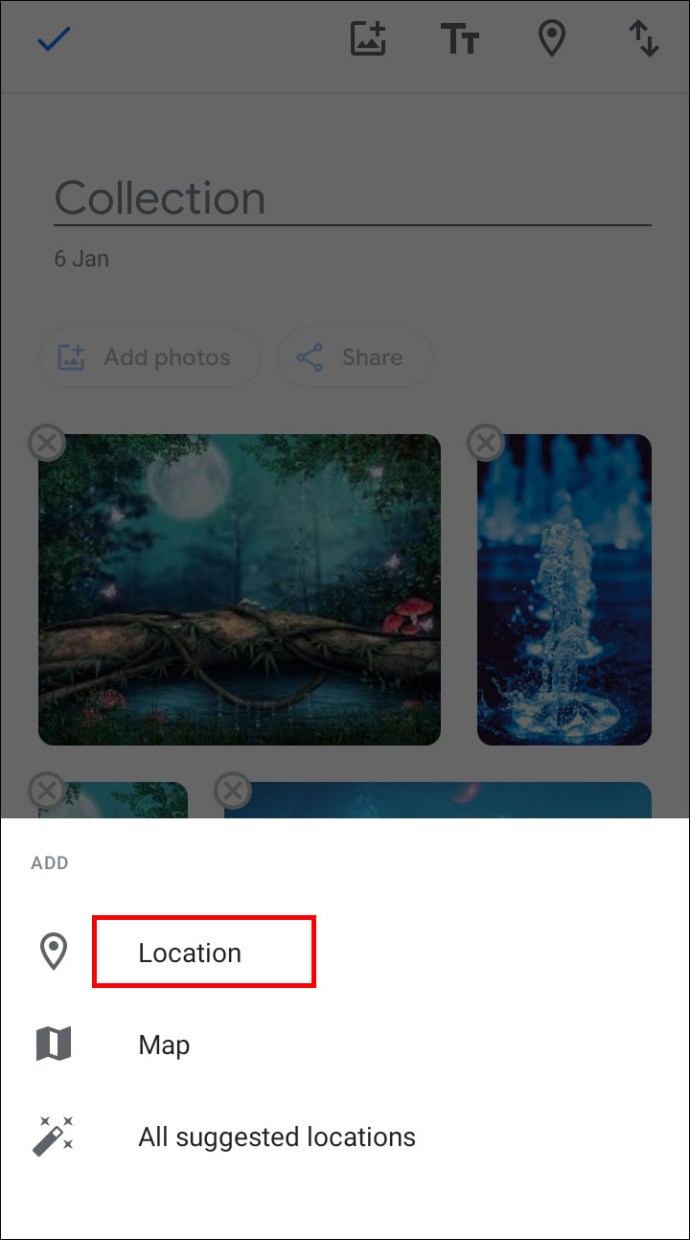
- För att flytta en plats i albumet, välj Mer >Redigera album, dra den sedan till positionen och välj Gjort.
Hur man aktiverar automatiska fotopositioner i Google Foto via Android/surfplatta
Gör följande för att automatiskt lägga till platsinformation när du tar ett foto via en Android-enhet:
- Gå till inställningarna för din kameraapp
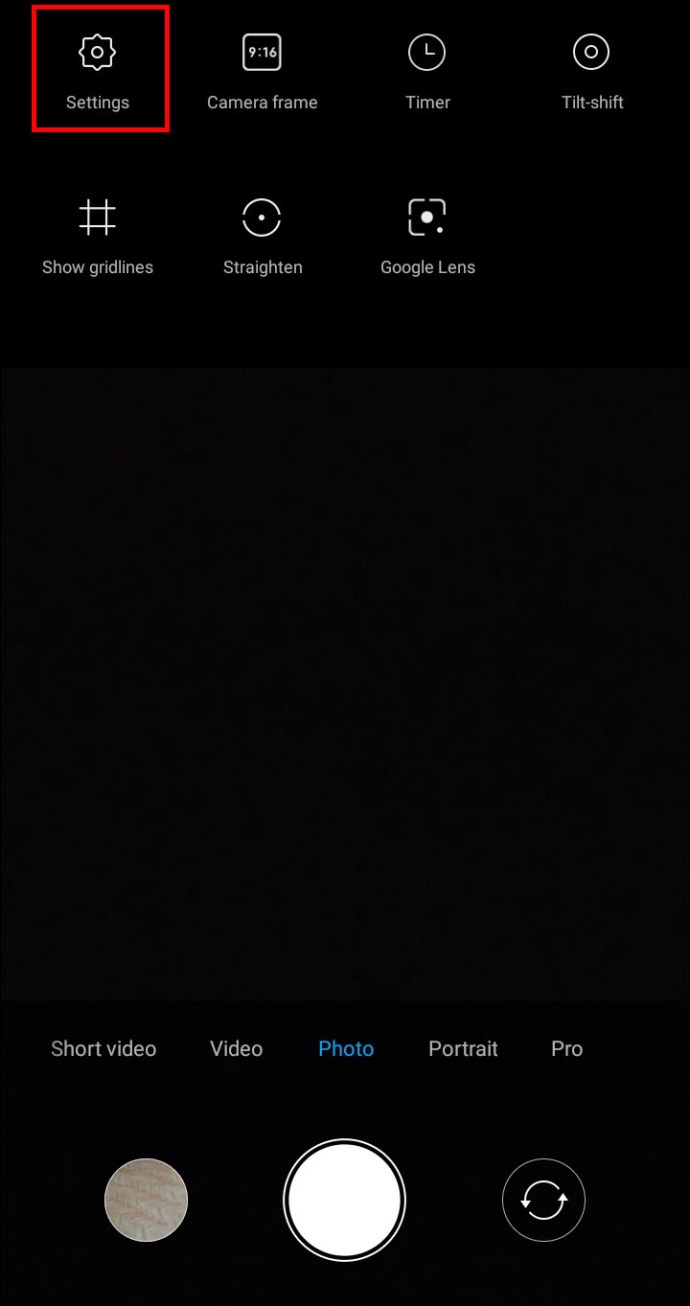
- Vrid på platsinställningen På.
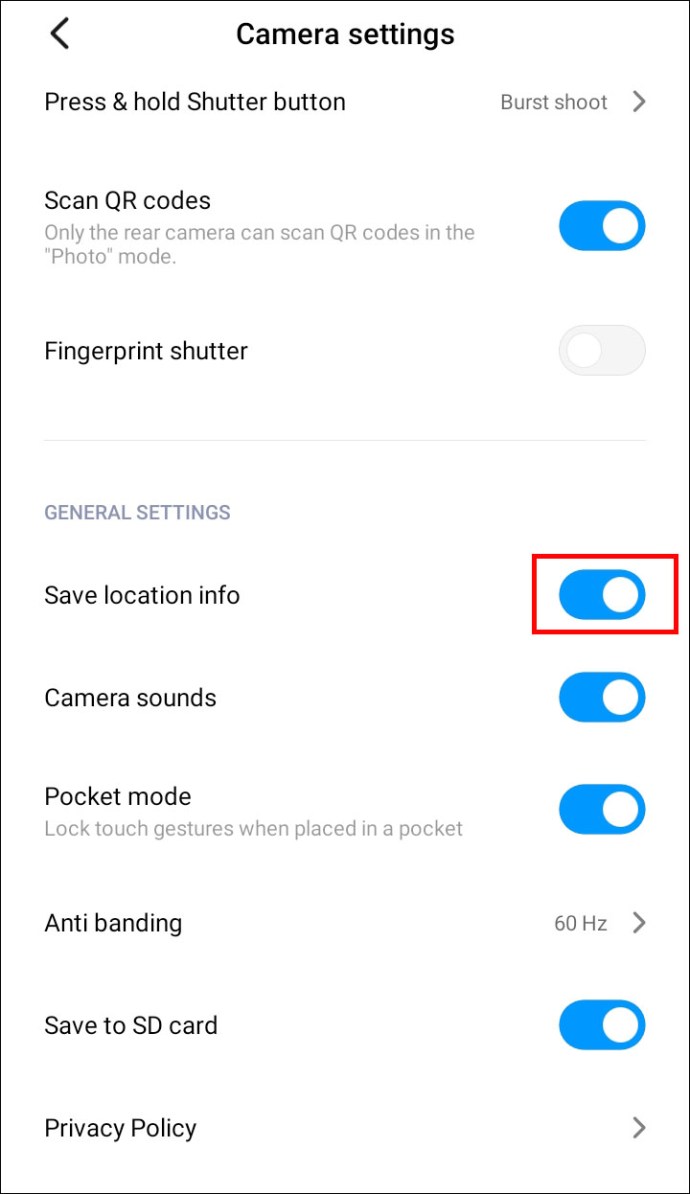
Hur man lägger till platsinformation till dina Google Foton via iPhone/iPad
För närvarande är det inte möjligt att lägga till eller redigera din platsinformation på en iPhone-enhet. Om du missade stegen för hur du gör detta från ett skrivbord för Android tidigare, här är de igen:
- Från skrivbordet navigera till photos.google.com.
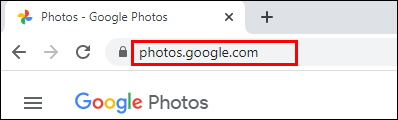
- Öppna bilden och klicka sedan Info.
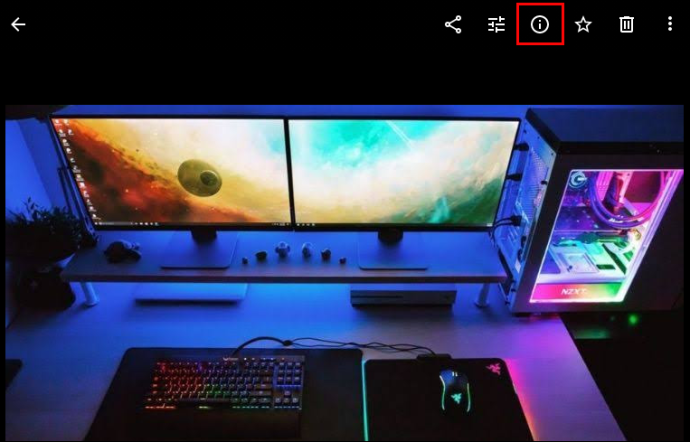
- Välj bredvid platsen Mer > Redigera.
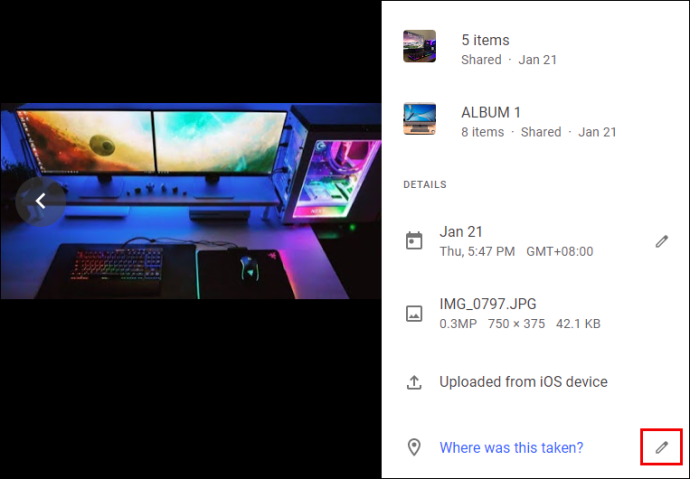
- Välj eller Lägg till platsen.
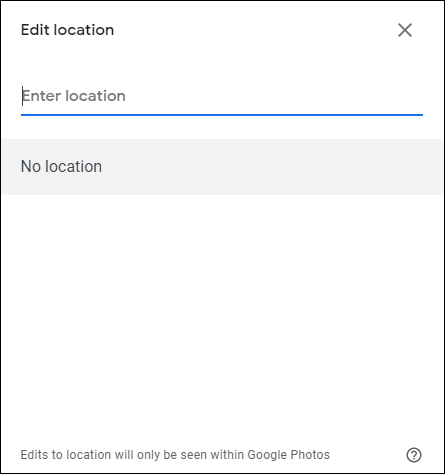
- Klick Ingen plats för att ta bort den.
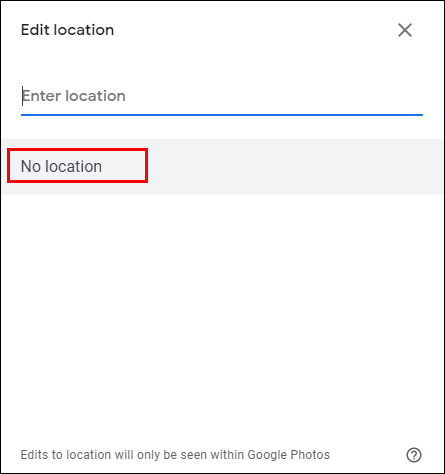
Hur man delar foton med en plats i Google Foto via iPhone/iPad
När du delar ett foto kan platsen delas om den uppskattades, eller om du har lagt till/redigerat detaljerna. Här är tre sätt att dela dina foton:
Dela i en konversation:
För att skapa en pågående konversation, där alla kan lägga till kommentarer, foton och videor etc.:
- Öppna Google Foto och logga in på ditt konto.
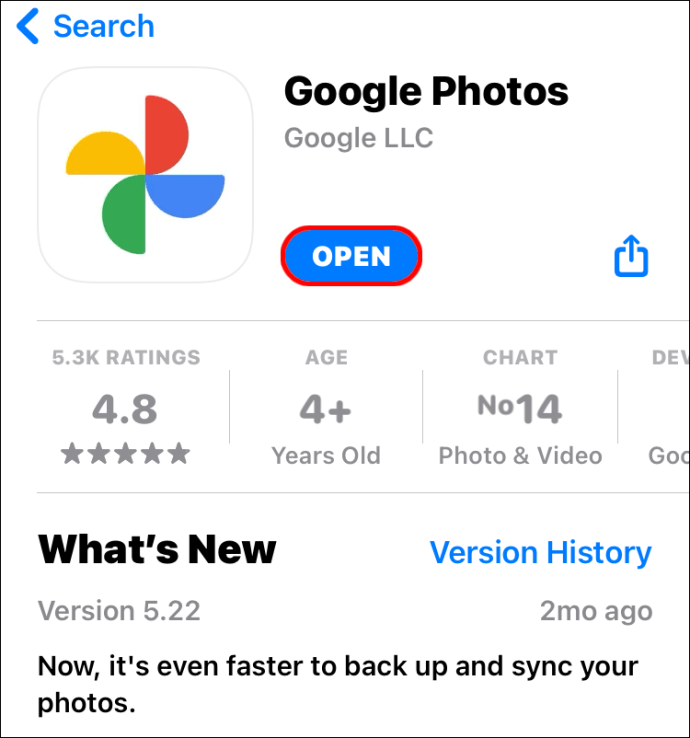
- Välj fotot.
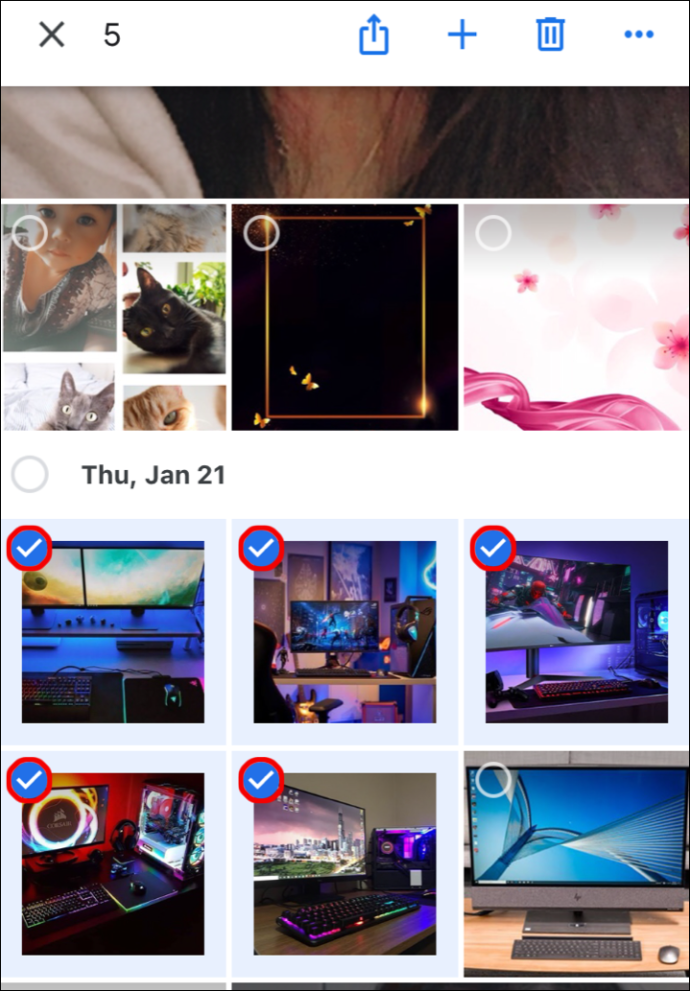
- Klicka på Dela med sig ikon.
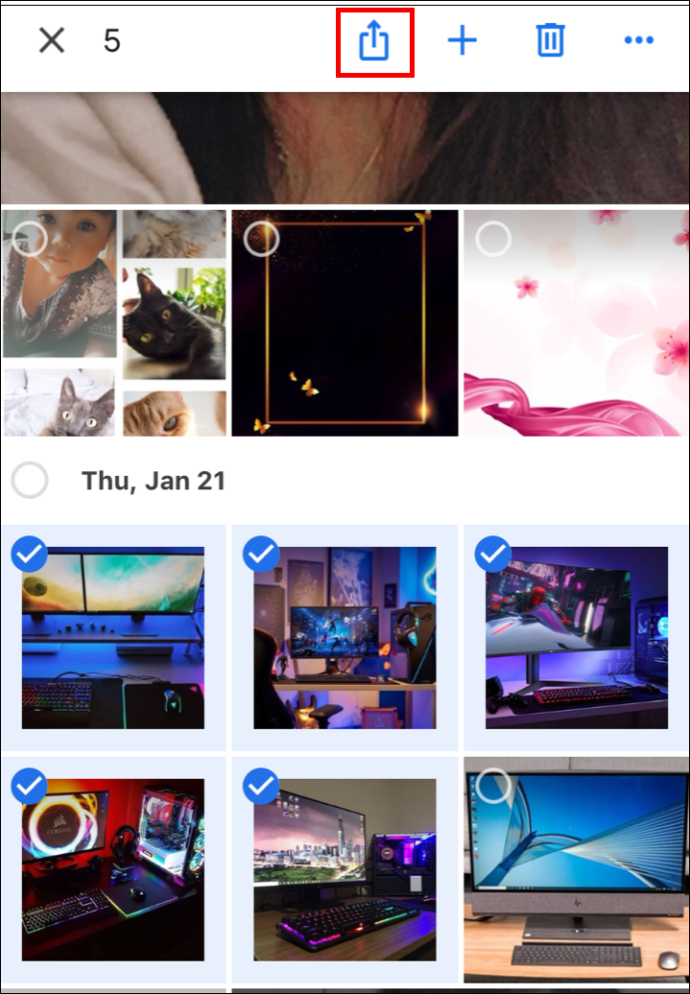
- Från Skicka i Google Foto, välj de personer du vill dela med:
- Välj en persons namn
- Flera namn
- Eller ange ett namn, e-postadress eller nummer för att söka efter någon specifik.
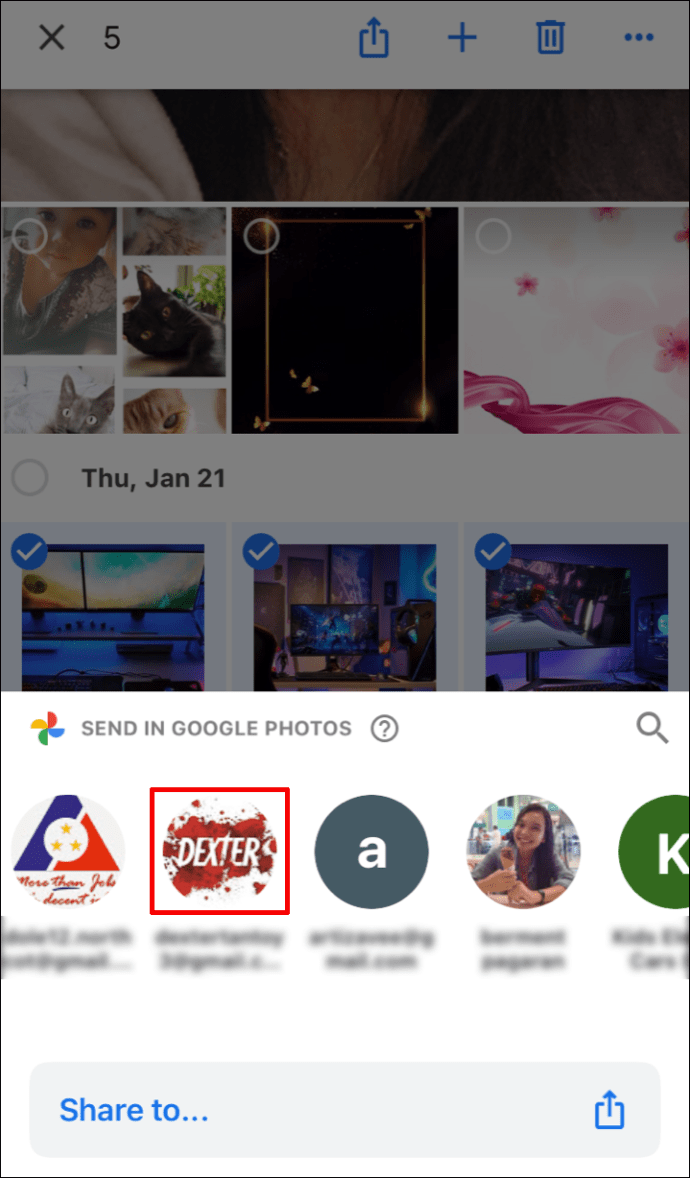
- Träffa Skicka.
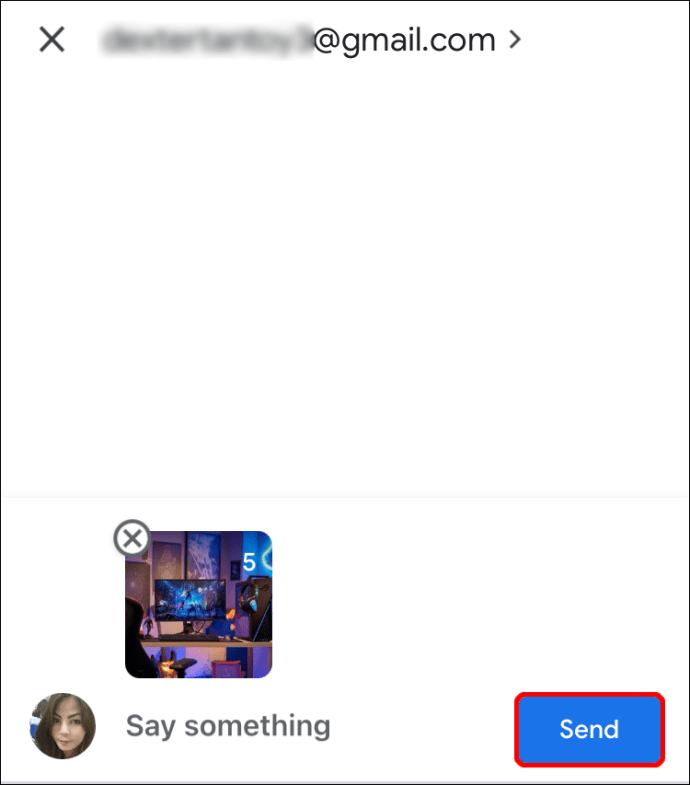
Så här skickar du en länk eller delar till en annan app:
- Välj fotot eller fotoalbumet.
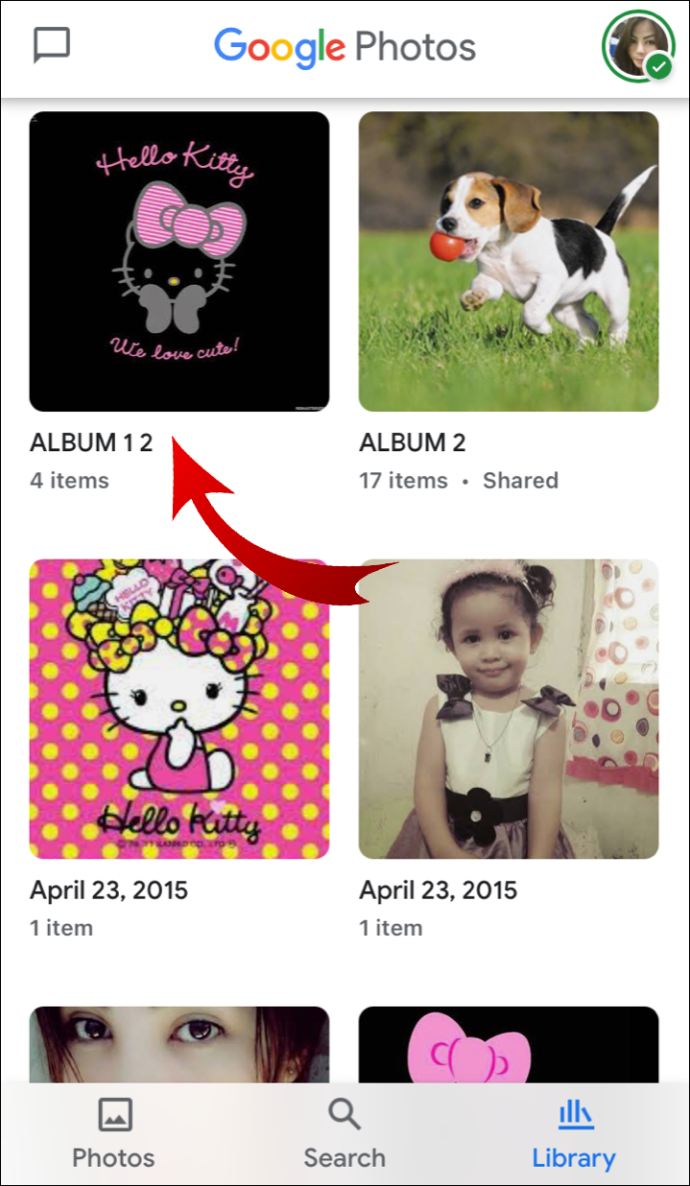
- Tryck på Dela med sig ikonen då Dela till.

- Välj Skapa länk för att skapa och dela länken.
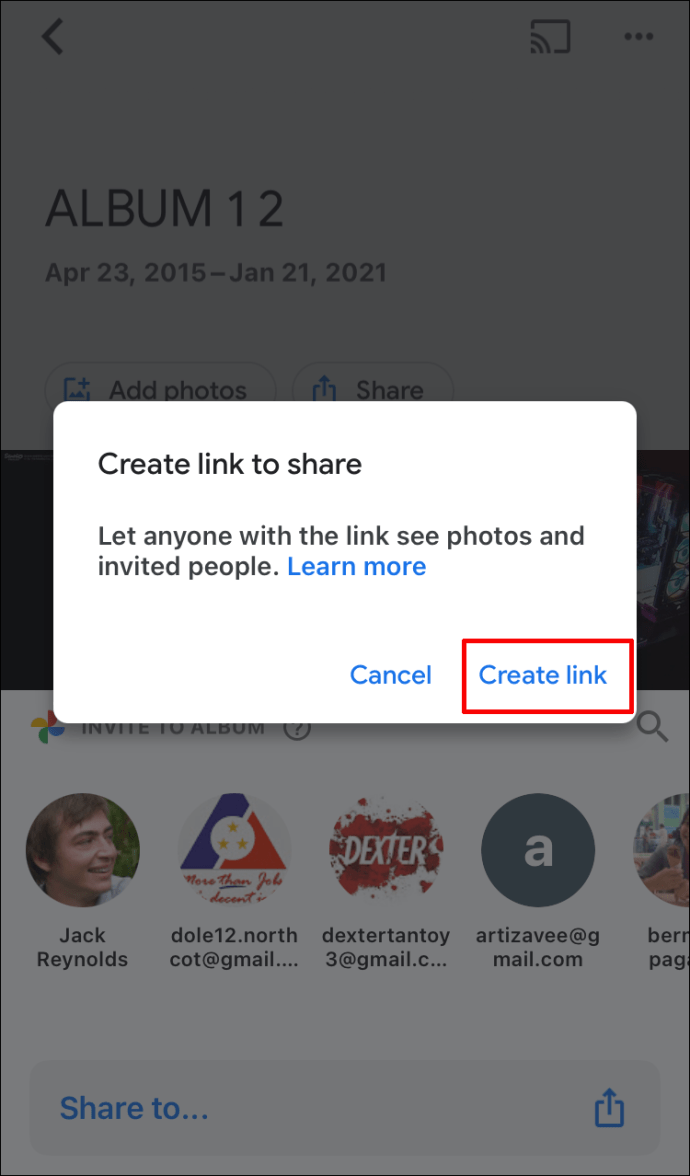
Så här skapar du ett delat album:
- Välj längst ner Foton.
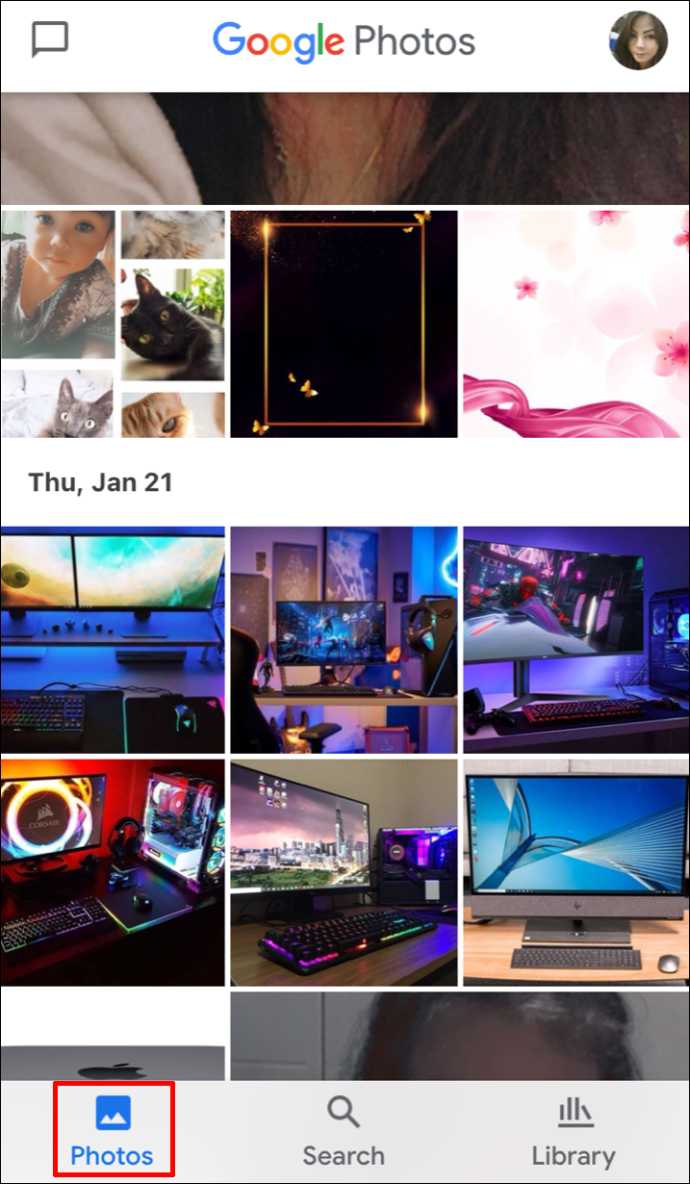
- Välj foton för albumet.
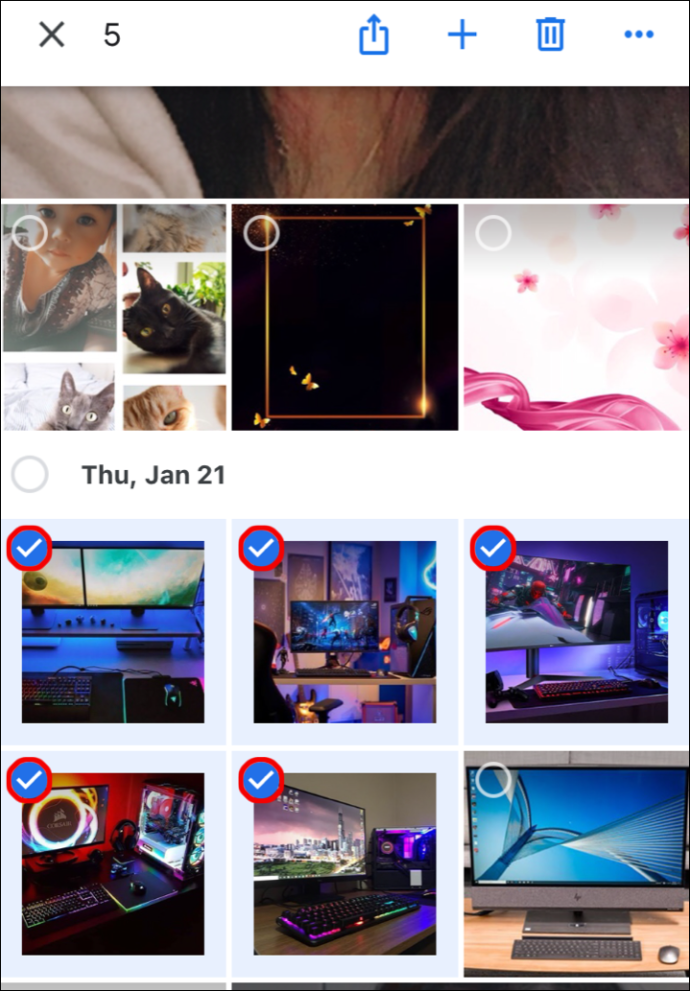
- Välj sedan + från toppen Delat album.
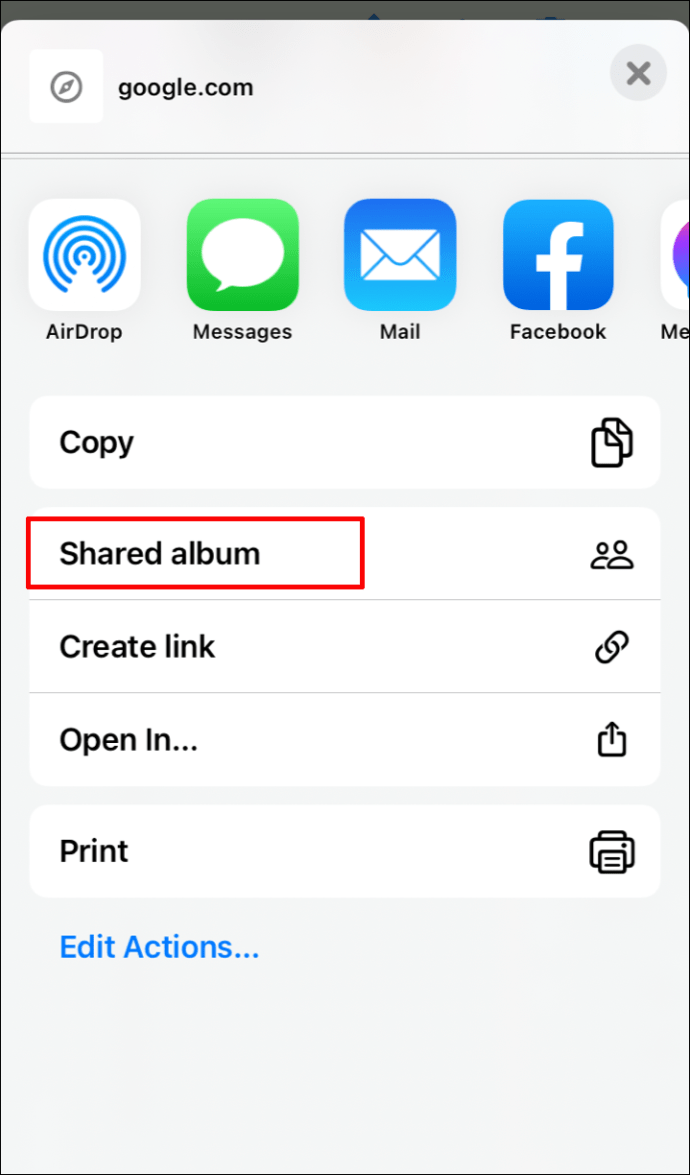
- Ange ett namn för albumet.
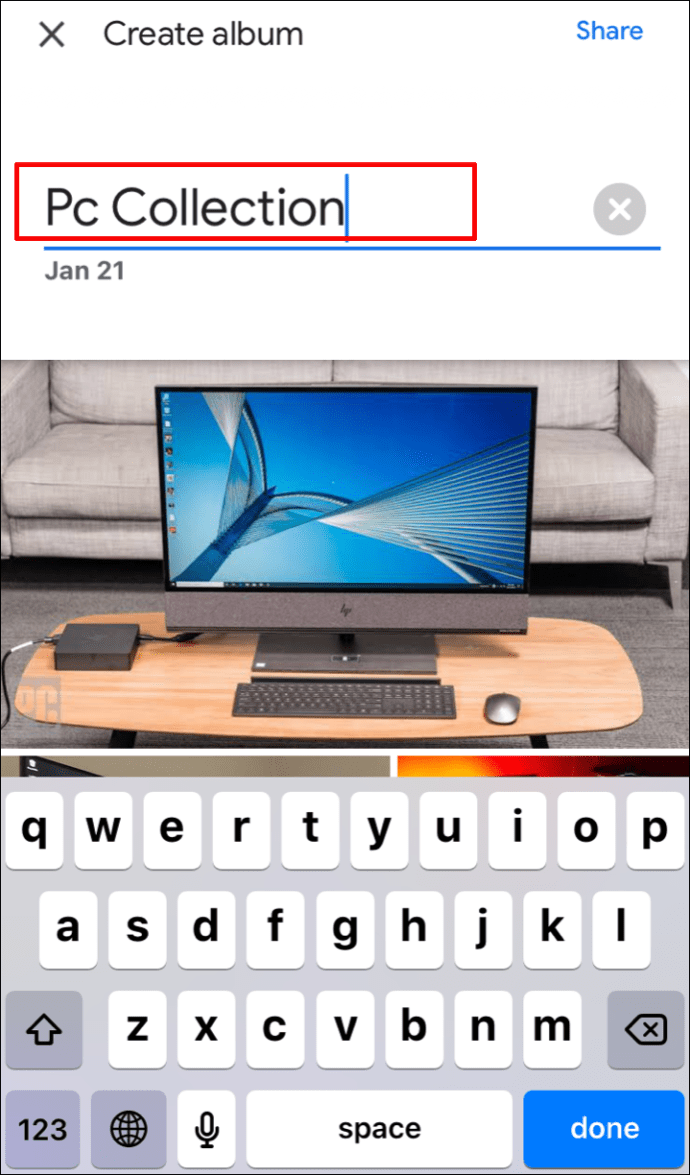
- När du är klar välj Dela med sig.
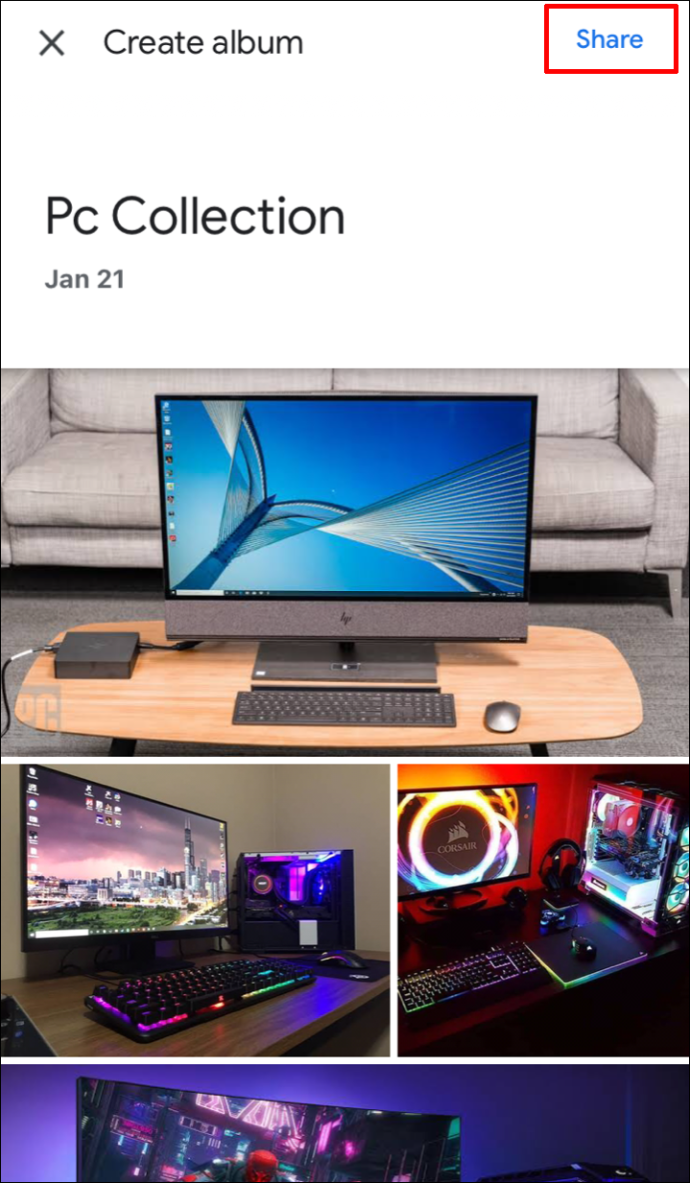
- Välj de personer du vill dela albumet med.
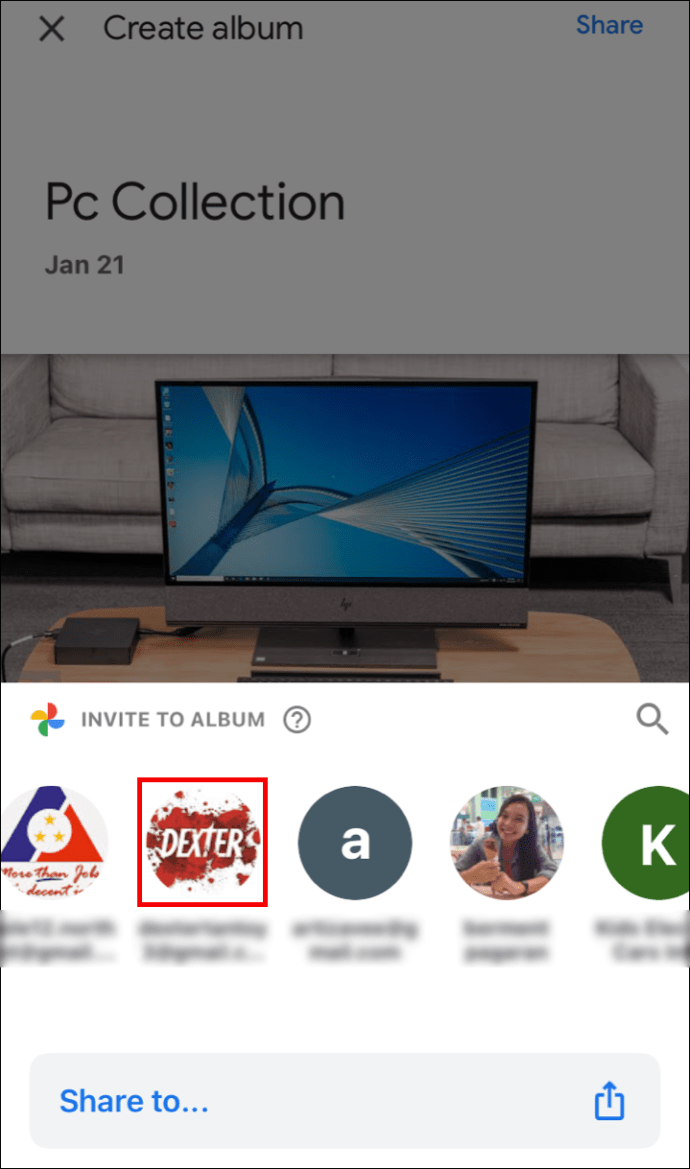
Hur man tar bort en uppskattad plats från Google Foton via iPhone/iPad
Så här raderar du beräknad plats:
- Välj fotot >Mer.

- Välj bredvid plats Avlägsna.
Hur man döljer fotoplatser från andra via iPhone/iPad
- Välj din profilbild eller initialer > Fotoinställningar.
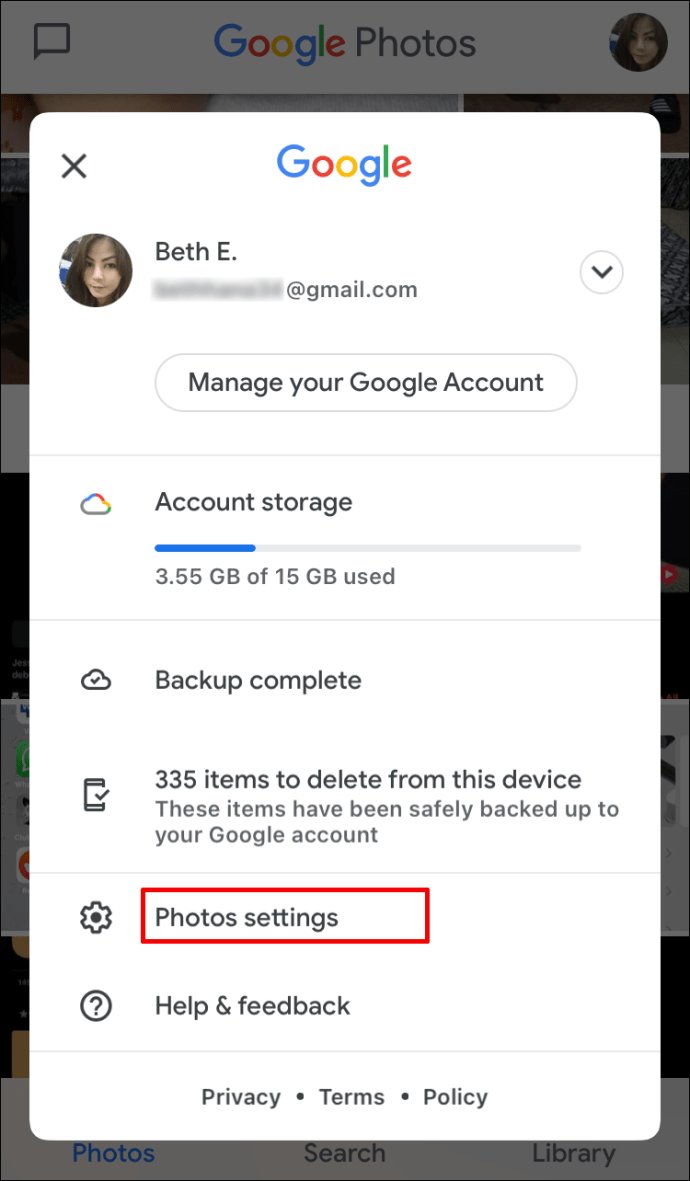
- Slå på Dölj fotoplatsdata.

Notera: Den här inställningen ändrar inte delade album eller diskussioner som du tidigare har bidragit till. Människor kanske kan gissa en plats baserat på igenkännbara sevärdheter som syns på ditt foto.
Hur man hittar foton på en karta i Google Foton via iPhone/iPad
Gör följande för att hitta dina foton på en karta:
- Välj Sök fliken längst ned på skärmen.

- I den Platser avsnitt under Sök bar, välj Visa alla.
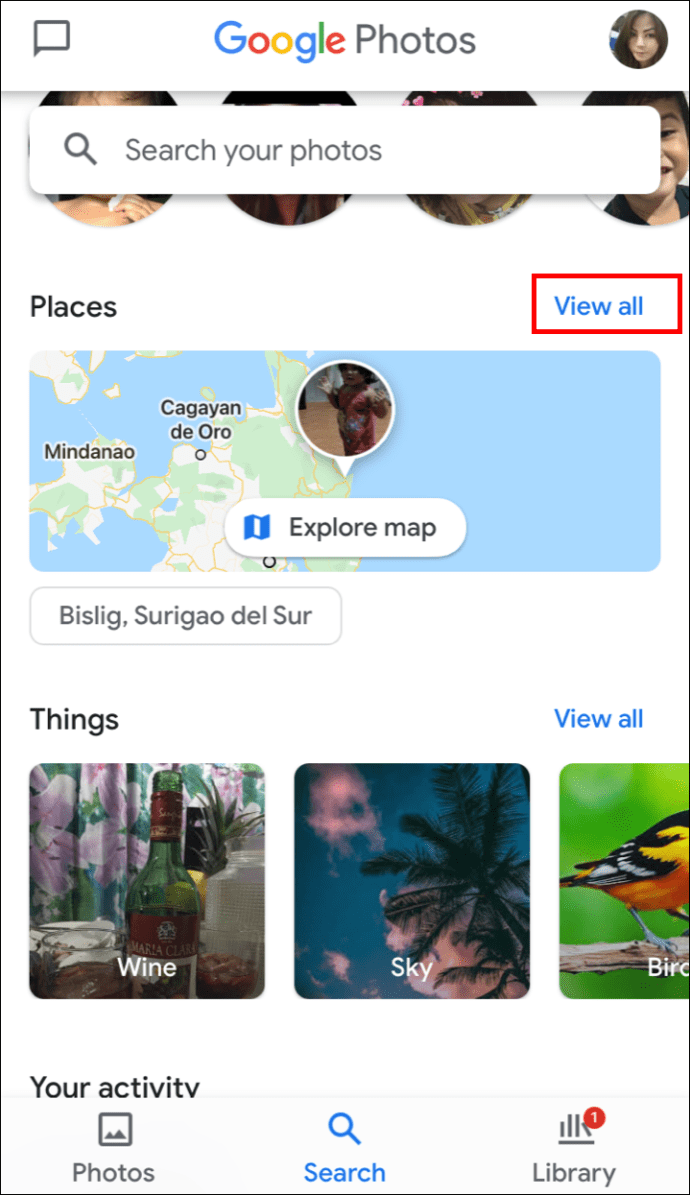
- Välj Utforska karta:
- Tryck på något av värmeområdena för att se bilderna tagna i det området.
- Nyp och zooma in på värmeområdena för att hitta platser där dina bilder togs.
Hur man tilldelar platser till album i Google Foton via iPhone/iPad
- Öppna albumet, välj längst upp till höger Mer >Redigera album.
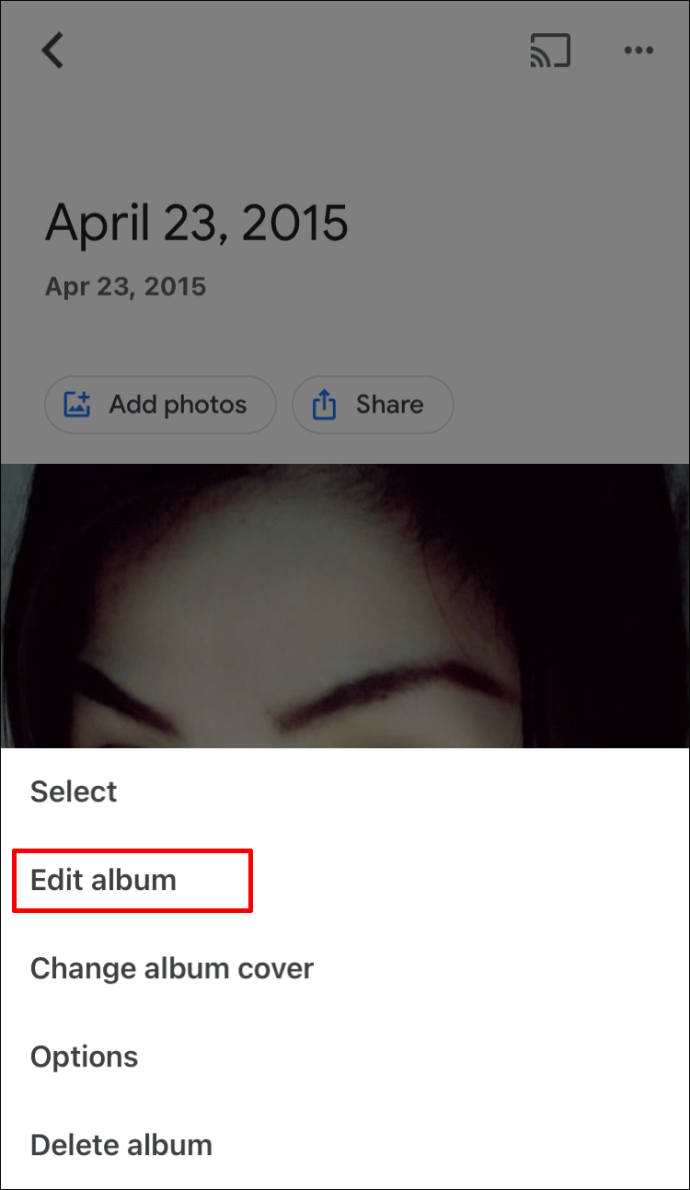
- Välj Plats >Gjort.
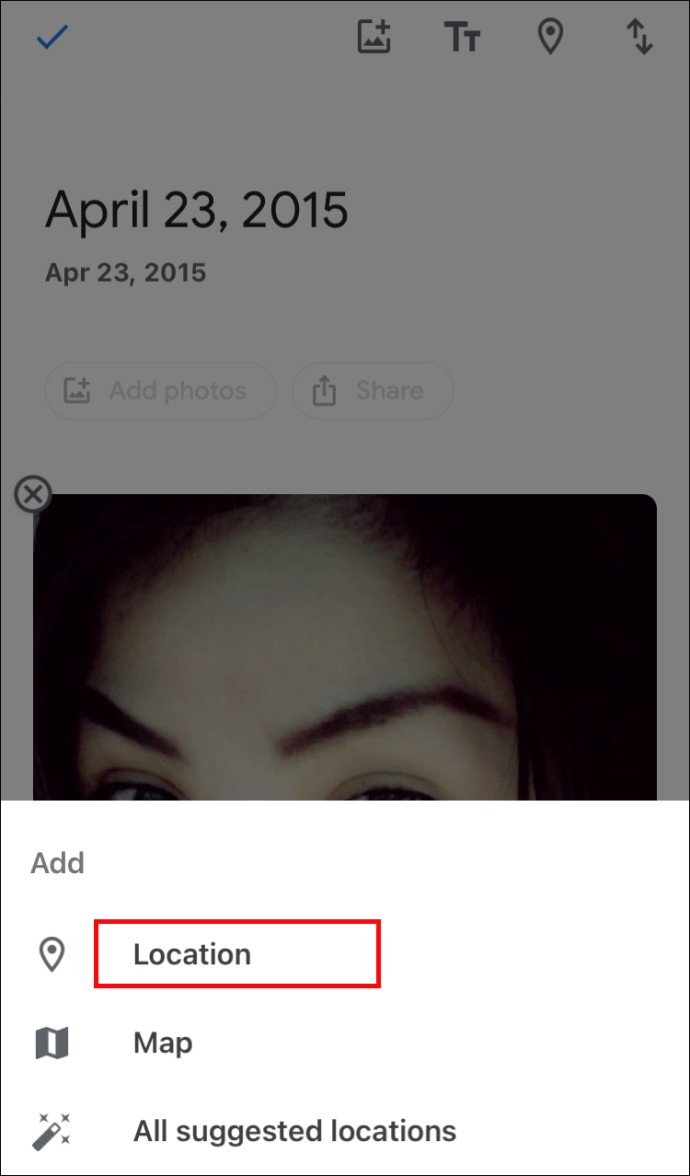
- För att ändra positionen i albumet, välj Mer >Redigera album; dra till rätt plats då Gjort.
Hur man aktiverar automatiska fotopositioner i Google Foto via iPhone/iPad
Gör följande för att automatiskt lägga till platsinformation när du tar ett foto via en iPhone-enhet:
- Gå till inställningarna för din kameraapp.
- Öppna Google Foto >Plats.
- Ställ in på Alltid.
Ytterligare vanliga frågor
Hur får man bilder på Google?
Om du vill att en bild ska visas i sökresultaten måste du ladda upp den till en webbplats. Antingen din egen eller ett gratis webbhotell:
• Ladda upp på en blogg med Blogger.
• Utveckla din egen webbplats med Google Sites.
När ditt inlägg är sökbart via en offentlig webbplats, kommer Google att hitta din bild och inkludera den i bildkatalogen. Webbsidan som din bild finns på måste vara allmänt tillgänglig.
Här är några tips för att hjälpa dina bilder att visas i sökresultaten:
• Hjälp Google att förstå typen av bild och de sökningar den är kopplad till genom att inkludera beskrivande text som en bildtext, tagg eller en "alt".
• Se till att bilden är av hög kvalitet för att locka mycket trafik till din webbplats.
Kom också ihåg att bilderna du laddar upp inte visas i resultaten direkt; Google måste indexera dem först.
Hur tar jag bort ett foto från Google Foto?
När Säkerhetskopiera och synkronisera är aktiverat förblir de foton och videor du tar bort i papperskorgen i 60 dagar innan de raderas permanent.
Från en Android- och iPhone-enhet:
• Öppna appen Google Foto och logga in.
• Välj de foton du vill radera
• Klicka på Papperskorgen högst upp.
Hitta dina ögonblick i tiden
Hur coolt är det att bli påmind om den exakta platsen du var när ett visst foto togs? Det hjälper till att väcka dina upplevelser och minnen till liv. Nu när du vet hur du lägger till platsinformation i dina Google Foton kan du organisera och lagra dina bilder så att de blir lättare att hitta.
Men Googles platsförutsägelser kan ibland vara långt borta! Har du någonsin fått en felaktig/rolig uppskattad plats för en av dina bilder? Vi vill gärna höra om det. Vänligen meddela oss i kommentarsfältet nedan.