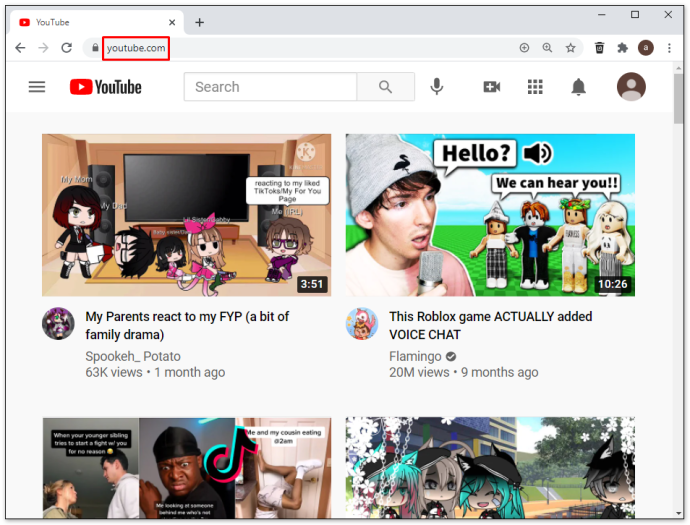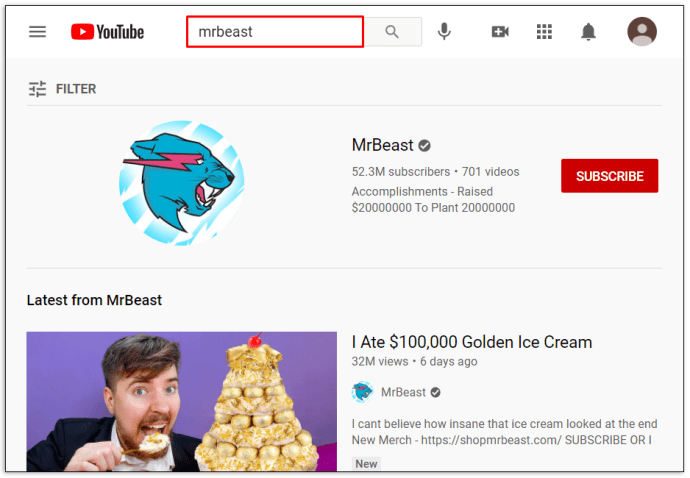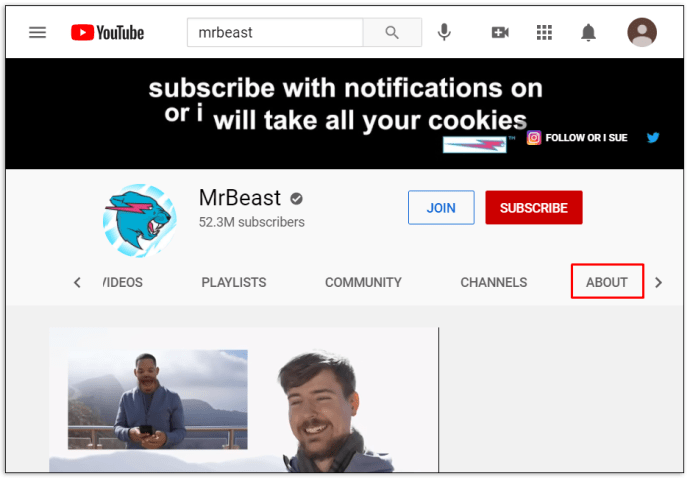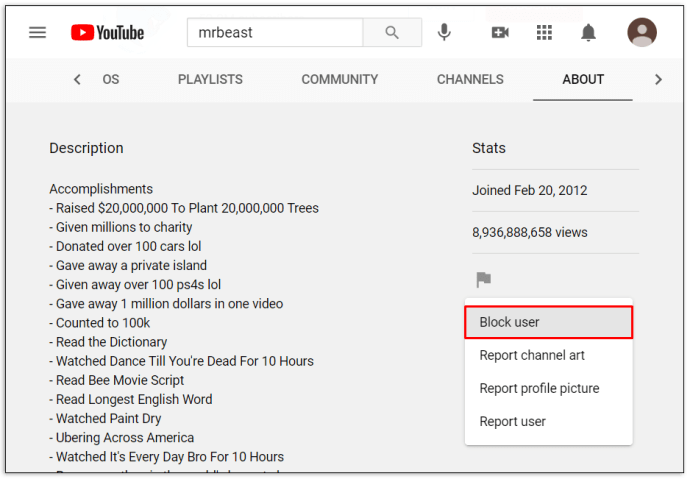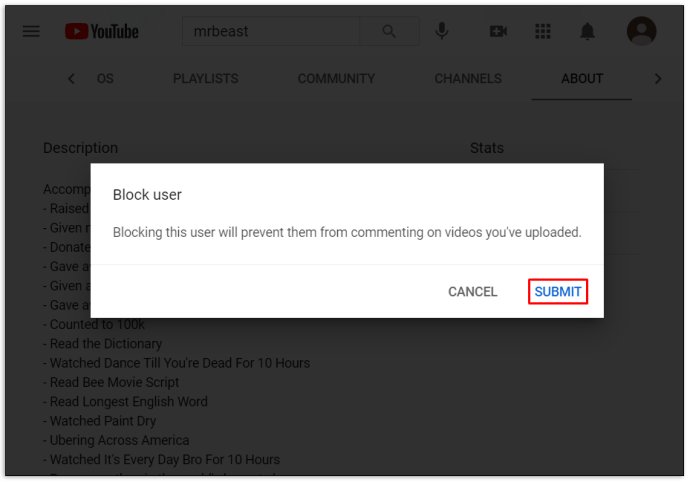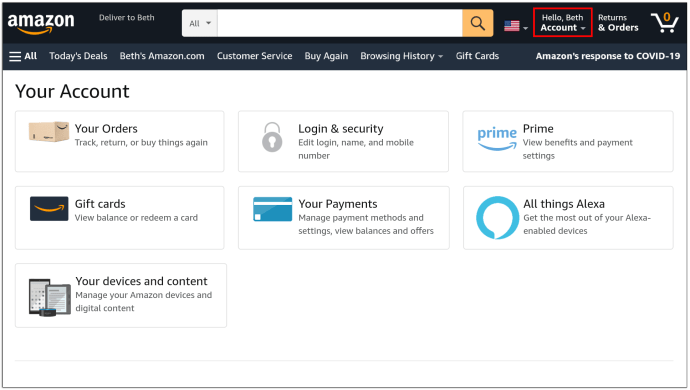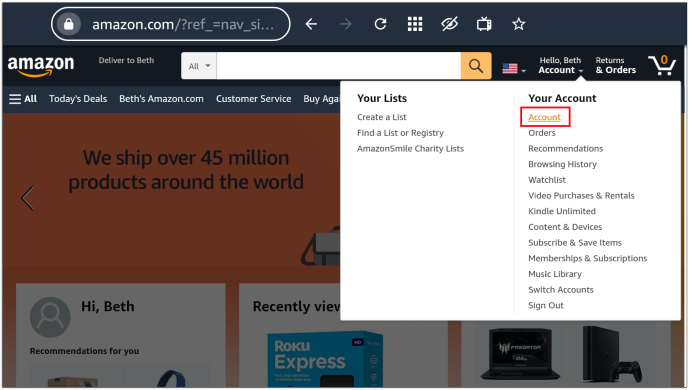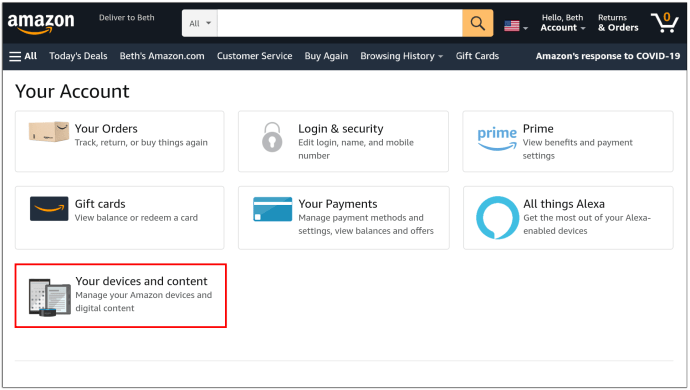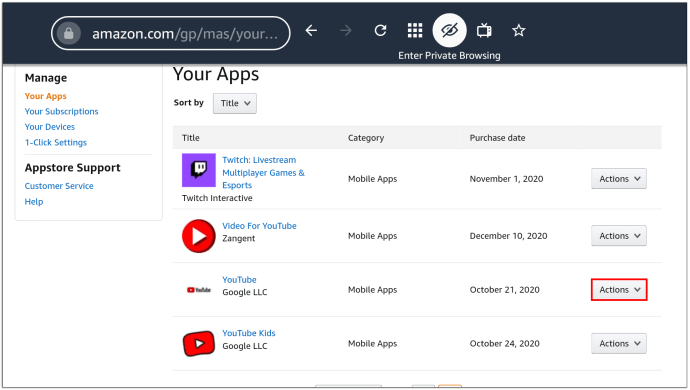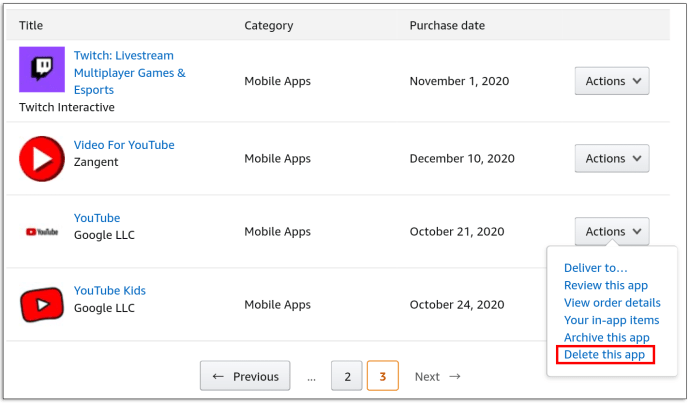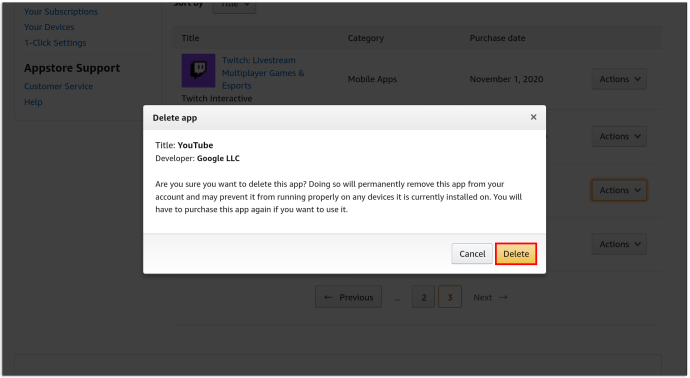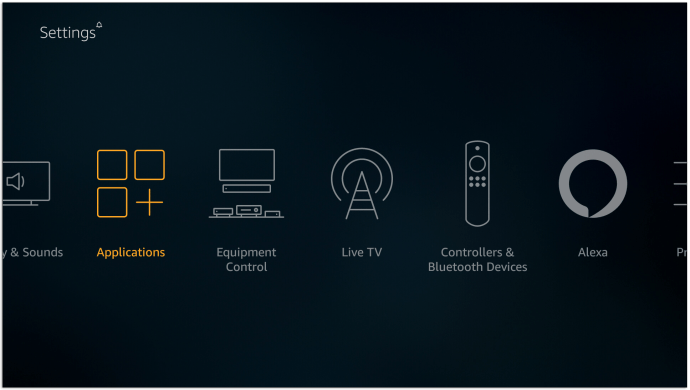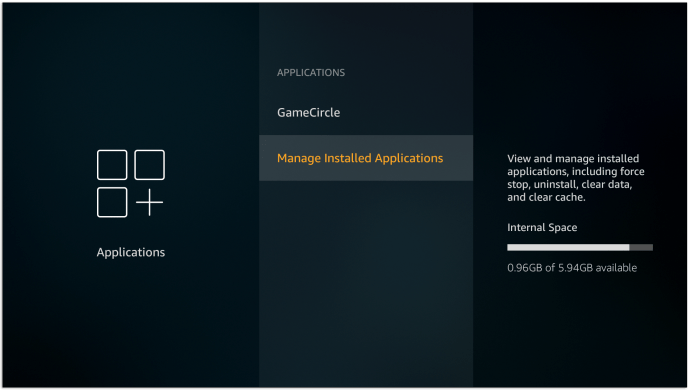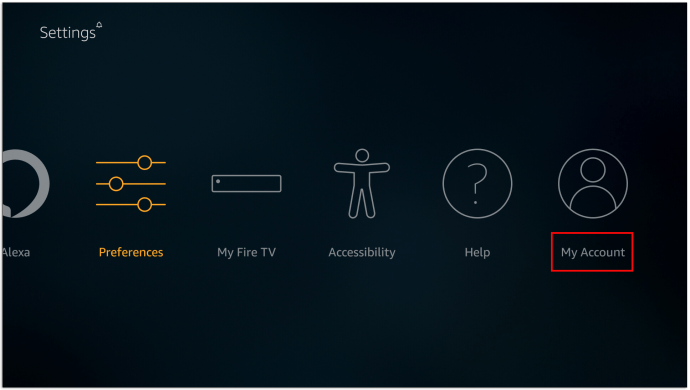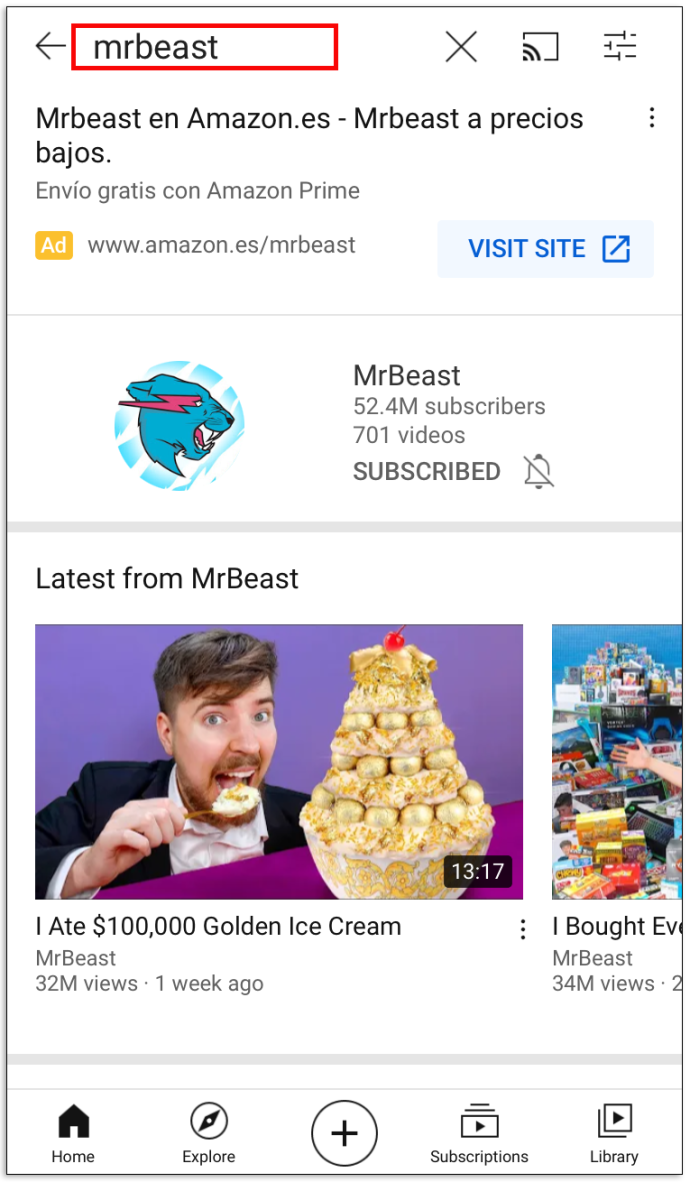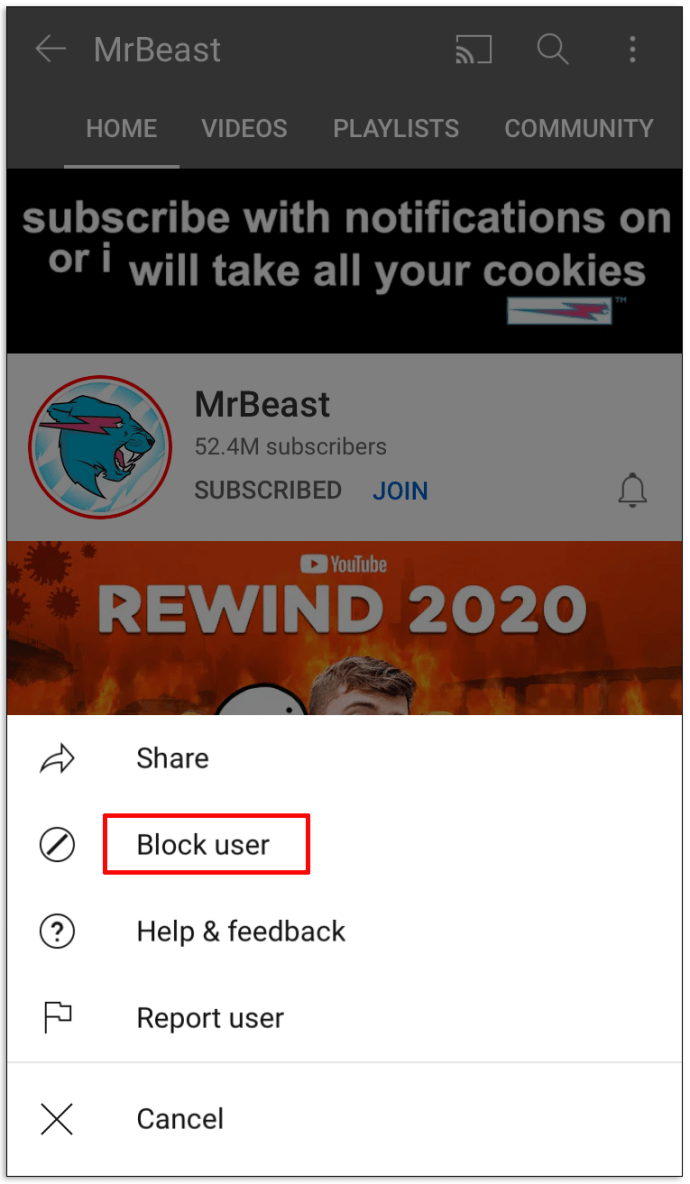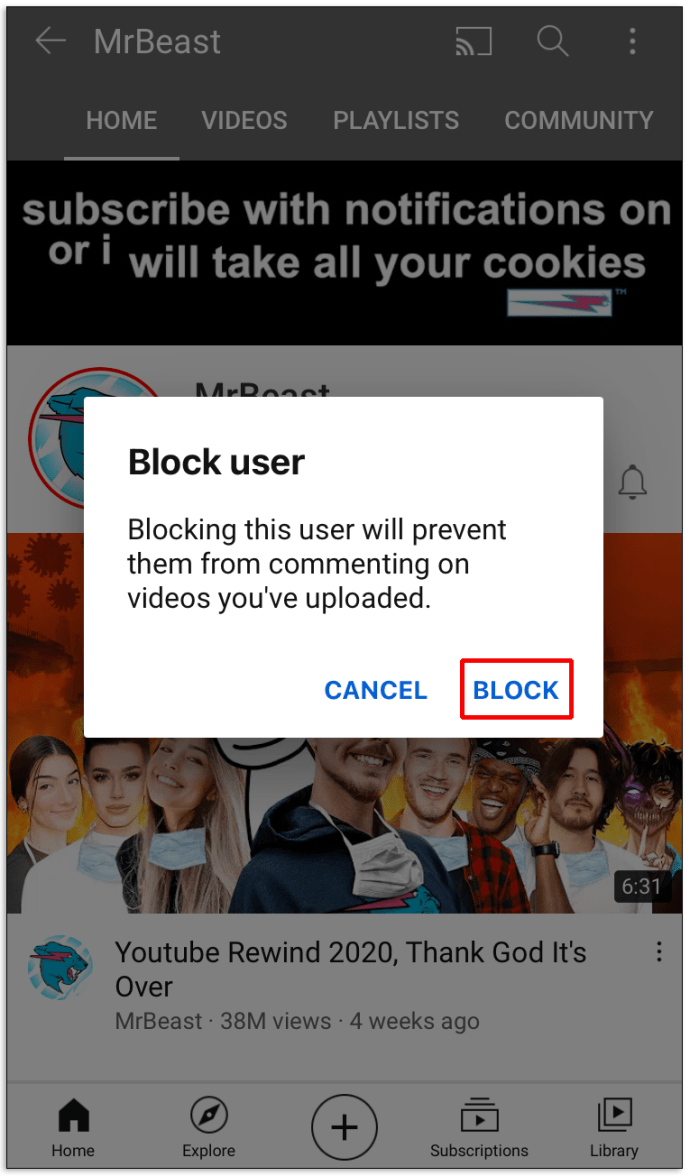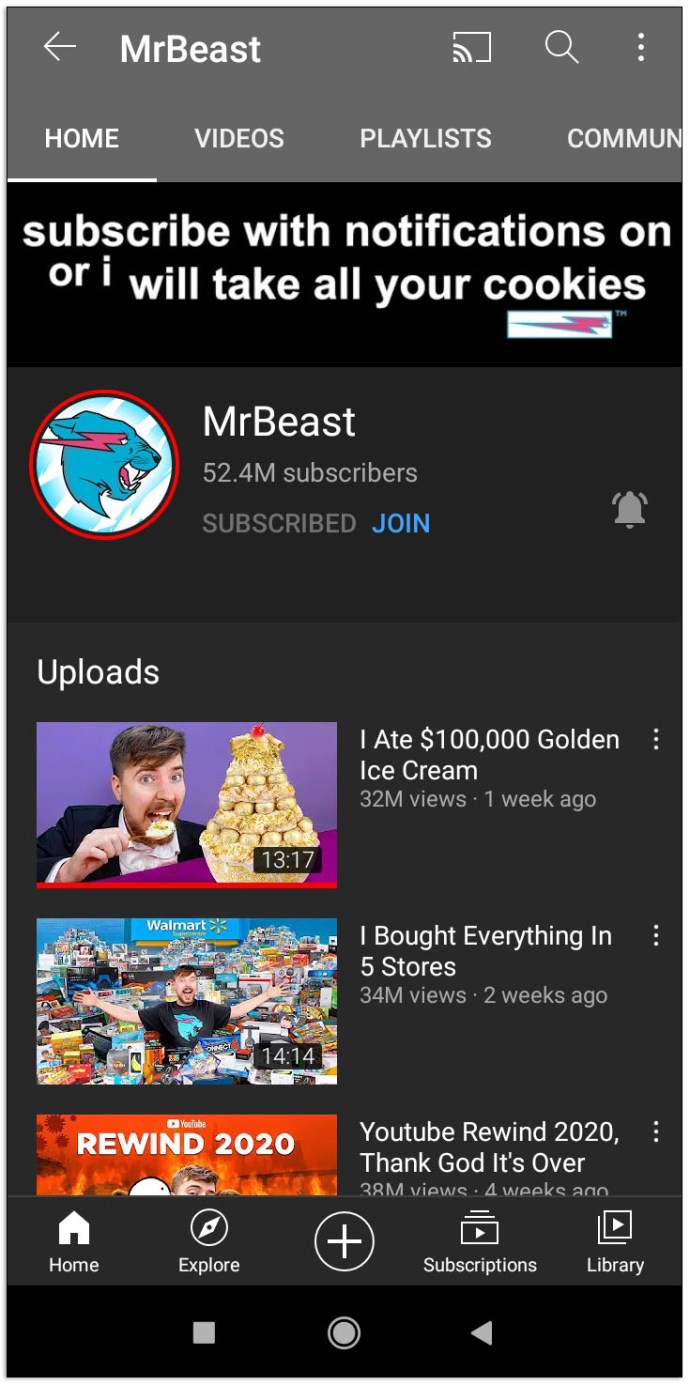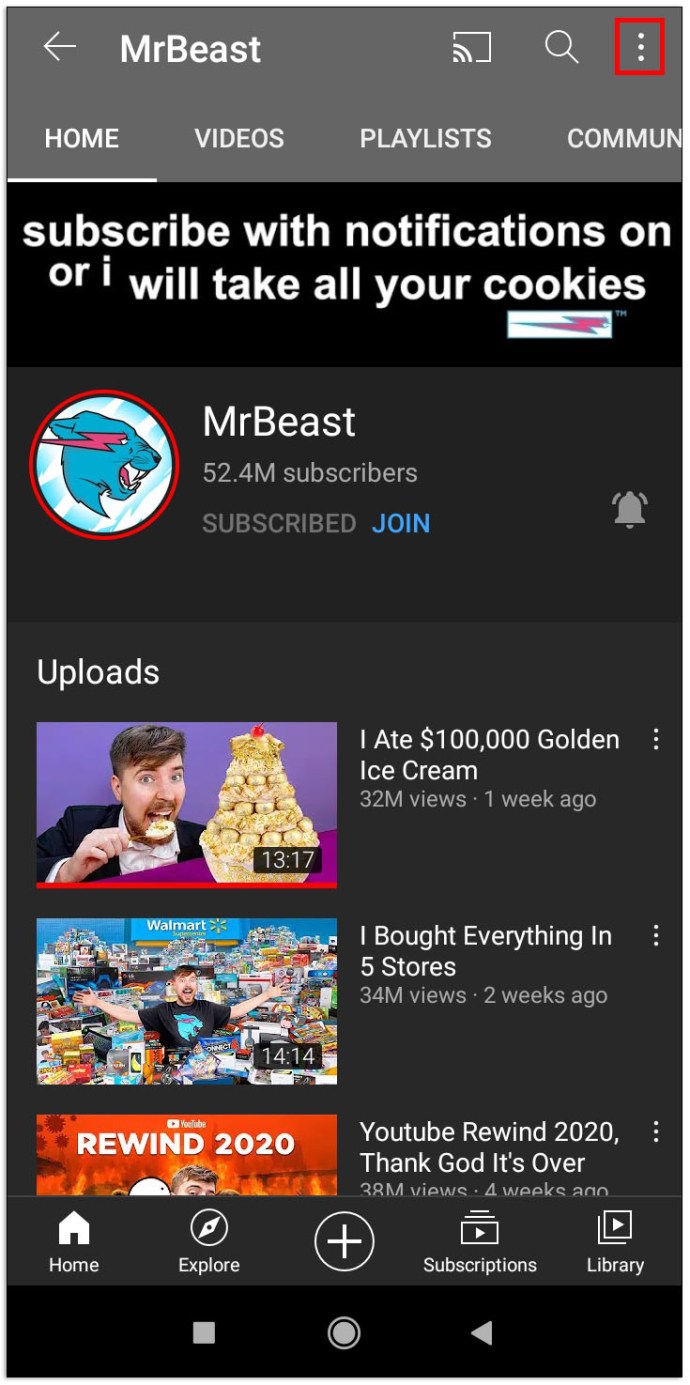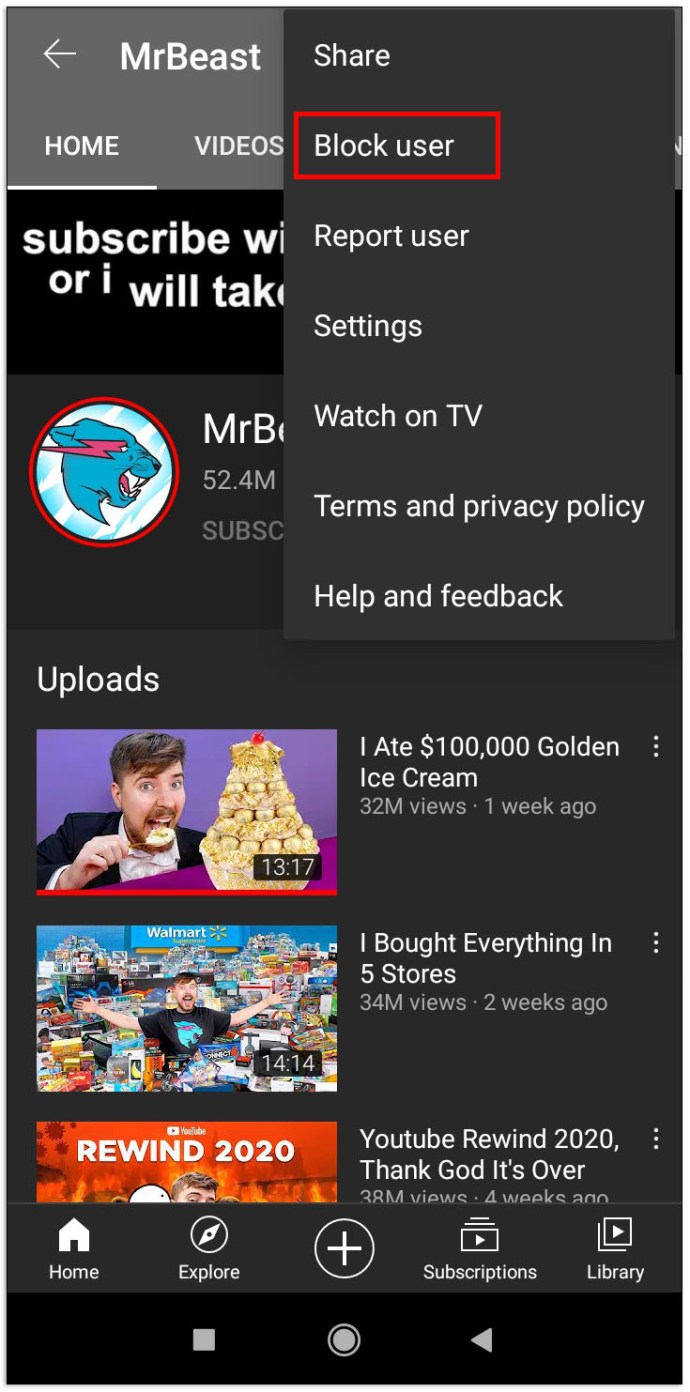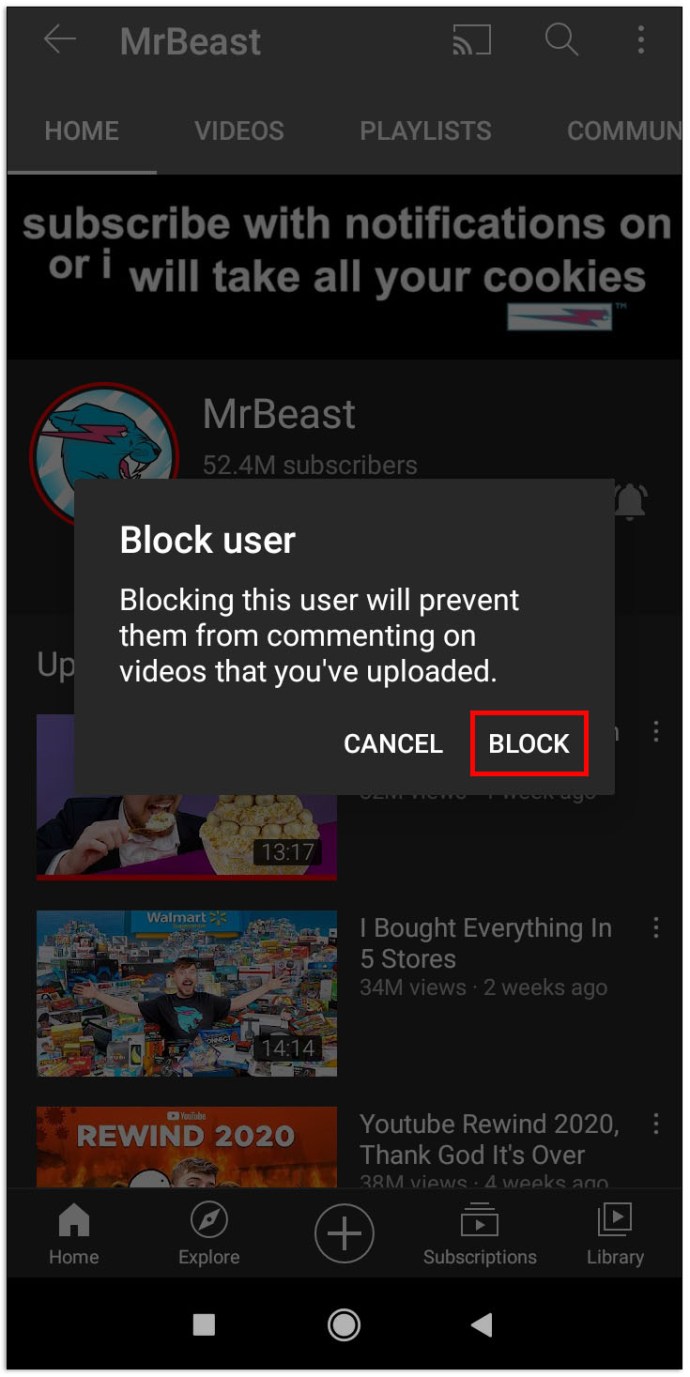Då och då kan en YouTube-kanal innehålla antingen olämpligt innehåll eller innehåll som inte intresserar dig. Om kanalen fortsätter att visas i ditt flöde kan du överväga att blockera den helt och hållet. Men exakt hur kan du göra det?
I den här artikeln ger vi alla nödvändiga steg för att blockera en kanal på YouTube på en mängd olika plattformar och enheter.
Hur man blockerar kanaler på YouTube
Det enklaste sättet att blockera kanaler på YouTube är att använda din dator. När du har öppnat webbläsaren, här är de återstående stegen att ta:
- Gå till YouTubes webbplats.
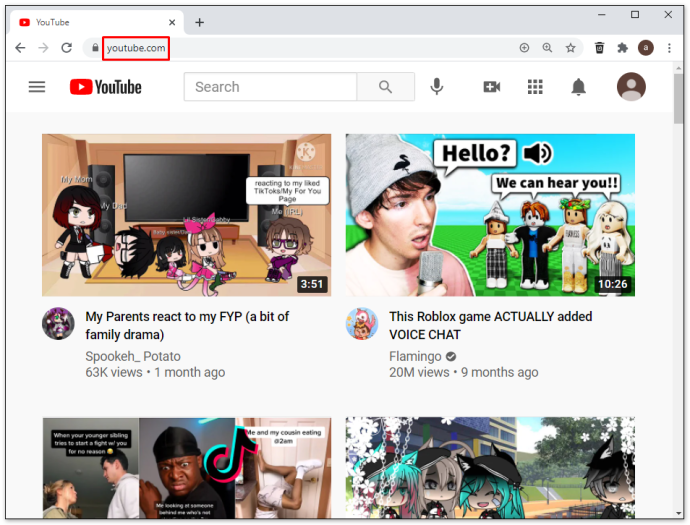
- Ange din inloggningsinformation och sök efter den kanal du vill blockera.
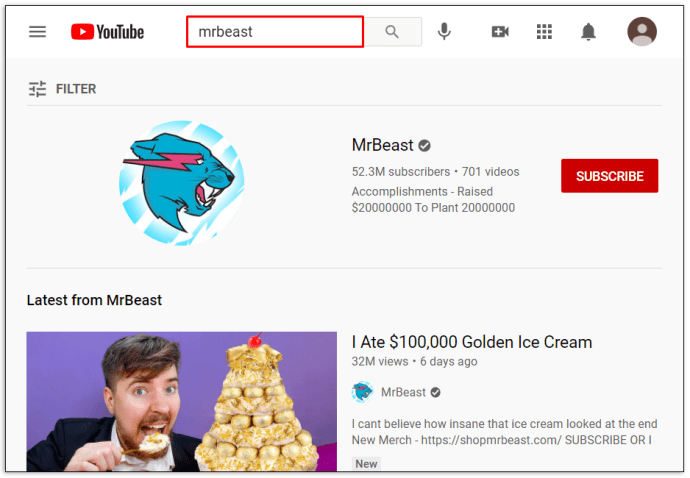
- Klicka på kanalen och gå till avsnittet "Om". Den finns överst på kanalens sida. Mer specifikt, gå till verktygsfältet under kanalbilden, allmänt känd som en banner.
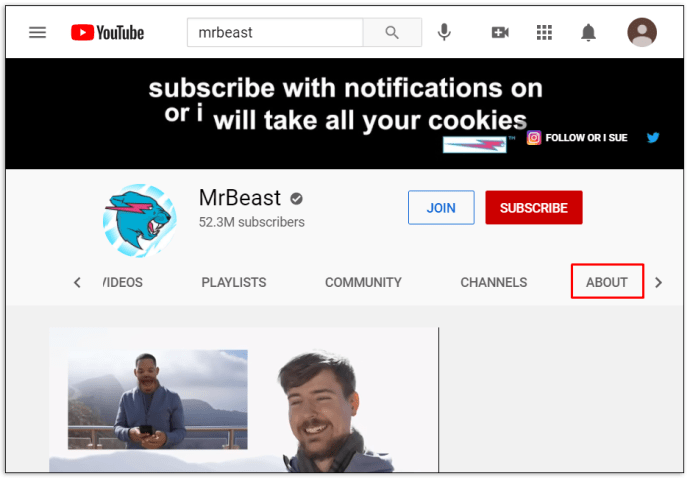
- Tryck på flaggan på sidans högra sida och välj alternativet "Blockera användare".
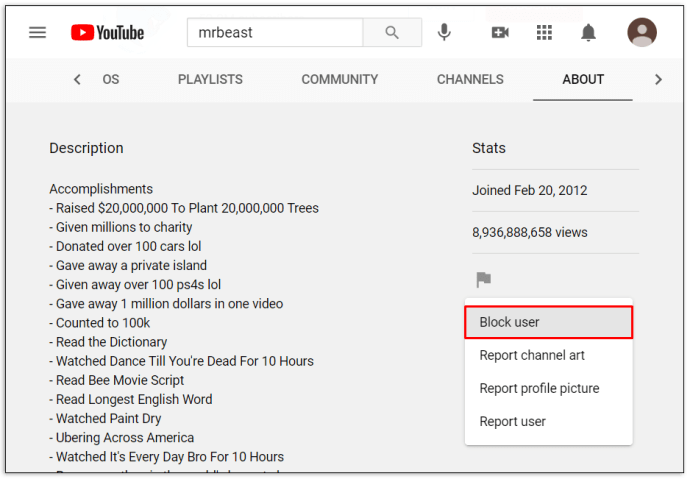
- Tryck på "Skicka" och du är klar.
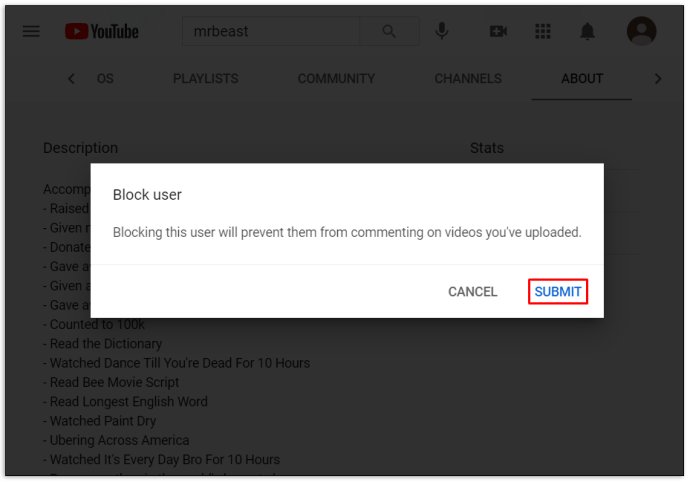
Hur man blockerar kanaler på YouTube på en Firestick
Firestick har inte ett alternativ att blockera YouTube-kanaler. Du kan dock aktivera en Firestick att kräva en PIN-kod när någon vill titta på YouTube. På så sätt kommer åtkomsten till YouTube-kanaler med olämpligt innehåll att begränsas.
Så här aktiverar du en PIN-kod för YouTube-appen:
- Logga in på ditt Amazon-konto med en webbläsare.

- Navigera till fliken "Konton och listor".
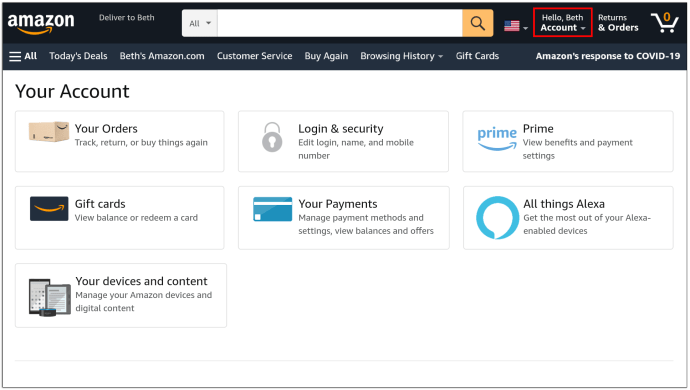
- Rulla ned till "Ditt konto".
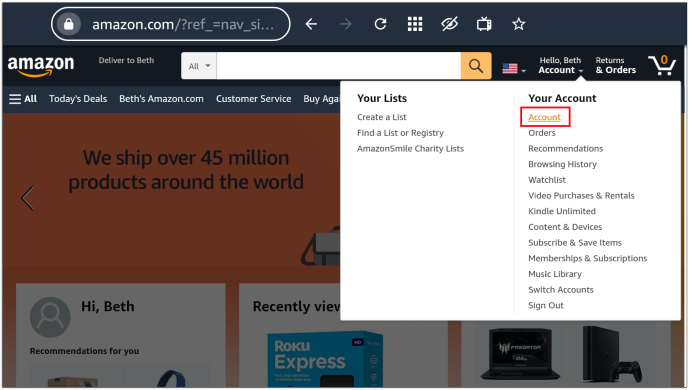
- Under "Digitalt innehåll och enheter" väljer du "Dina appar".
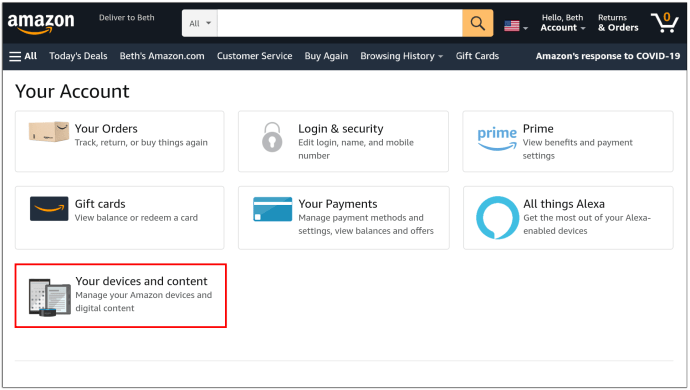
- Hitta YouTube i listan över appar och tryck på knappen "Åtgärder" till höger.
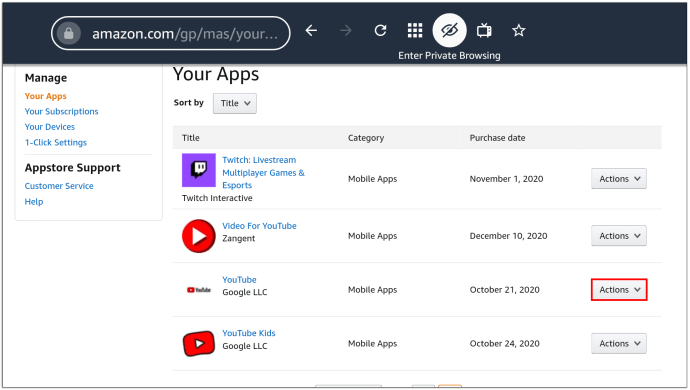
- Välj alternativet "Ta bort den här appen".
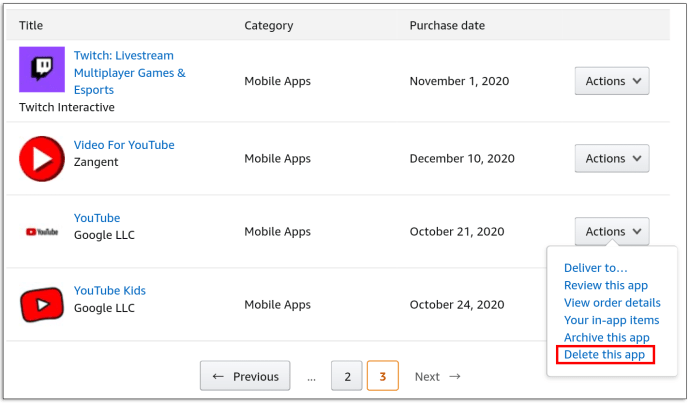
- Tryck på "Radera" i det efterföljande fönstret.
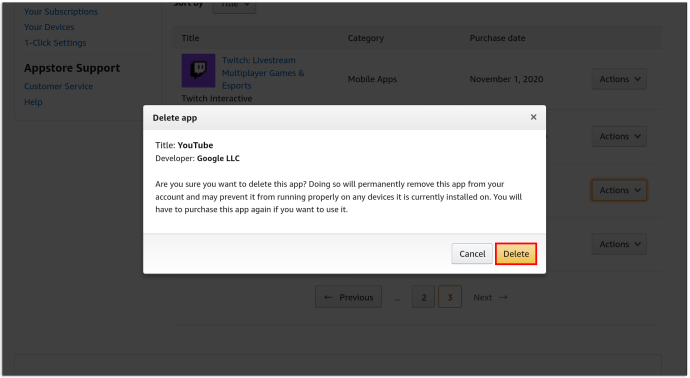
- Gå till din Firestick, hitta inställningarna och gå in i "Applikationer"-segmentet.
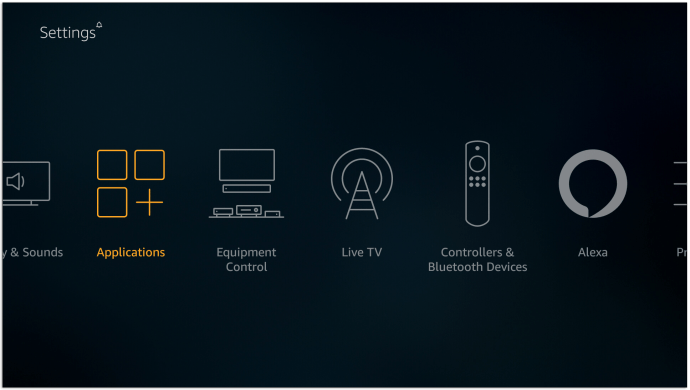
- Om det behövs, ange din PIN-kod och tryck på knappen "Hantera installerade applikationer".
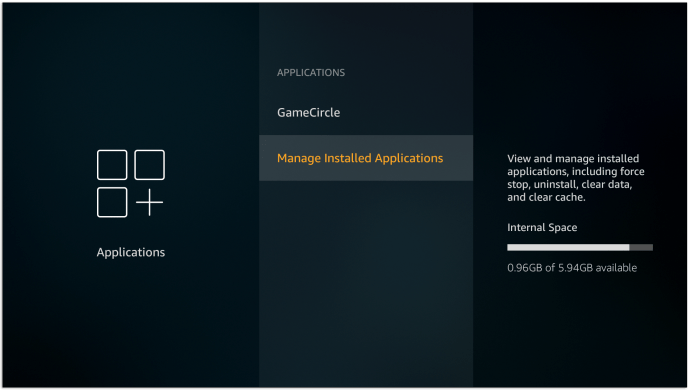
- Klicka på YouTube-appen och tryck på alternativet "Avinstallera". Bekräfta detta beslut genom att trycka på "Avinstallera" i nästa fönster.

- Gå tillbaka till inställningsmenyn och gå in i avsnittet "Mitt konto".
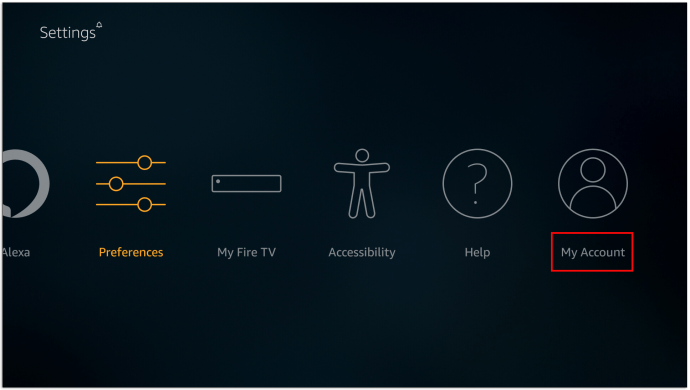
- Välj alternativet "Synkronisera Amazon-innehåll" och vänta på att processen ska tillämpa ändringarna som gjorts i webbläsaren tidigare.

Nu, när du klickar på YouTube från Firestick och försöker ladda ner det, kommer plattformen att kräva att användaren anger en PIN-kod.
Hur man blockerar kanaler på YouTube på en Apple TV
Även om du inte kan blockera YouTube-kanaler direkt på Apple TV, finns det ett sätt att begränsa åtkomsten till en kanal du inte gillar. Gör detta genom att ställa in föräldrakontroll på din profil. Så här gör du:
- Kom med en PIN-kod att använda för dina begränsningar.
- Använd din fjärrkontroll och gå till inställningarna längst ned på skärmen.
- Välj "Allmänt" följt av "Begränsningar".
- Skriv in ditt lösenord och ange det igen för att bekräfta. Tryck på "OK"-knappen för att fortsätta.
Nu kan du börja anpassa dina begränsningar:
- Gå till avsnittet "Begränsningar" igen för att komma åt menyn.
- Slå på begränsningarna och scrolla ner till fliken "Appar".
- Tryck på fliken "Appar" och välj alternativet "Tillåt inte appar".
När den här begränsningen har tillämpats måste du ange din PIN-kod varje gång du vill komma åt YouTube. Återigen, detta blockerar inte enskilda kanaler, men det begränsar åtkomsten till innehåll som du inte vill att andra ska få tillgång till.
Hur man blockerar kanaler på YouTube på en Roku-enhet
På samma sätt tillåter Roku inte en användare att blockera specifika YouTube-kanaler. Istället måste du ta till andra alternativ. I det här fallet kan innehållsfiltrering vara ett bra val eftersom det tar bort innehåll som anses olämpligt för vissa åldrar. Så här fungerar innehållsfiltrering på Roku:
- Gå till YouTube-appen med Roku.
- Navigera till "Inställningar".
- Bläddra åt höger tills du hittar alternativet "Begränsat läge".
- Tryck på alternativet för att aktivera Begränsat läge.
- Kanaler som har olämpligt innehåll kommer nu att tas bort från ditt flöde.
Hur man blockerar kanaler på YouTube Kids
Det finns två sätt att blockera kanaler på YouTube Kids: från din startskärm och din visningssida. Så här fungerar båda två:
Blockera YouTube Kids-kanaler från din startskärm
- Logga in på ditt konto.
- Hitta en video på kanalen du vill blockera.
- Tryck på "Mer" (representeras av de tre vertikala prickarna bredvid videon).
- Klicka på alternativet "Blockera den här kanalen".
- Skriv in ditt anpassade lösenord eller siffrorna du ser på skärmen.
Blockera YouTube Kids-kanaler från din visningssida
- Logga in på ditt konto.
- Hitta en video på kanalen du vill blockera.
- Tryck på "Mer" (representeras av de tre vertikala prickarna) överst på videon.
- Tryck på "Blockera".
- Välj alternativet "Blockera den här kanalen" i följande dialogruta.
- Tryck på "Blockera" igen.
- Skriv in ditt anpassade lösenord eller siffrorna du ser på skärmen.
Hur man blockerar kanaler på YouTube TV
Följ dessa steg för att se till att oönskade kanaler inte längre visas i dina YouTube TV-listor:
- Logga in på ditt YouTube TV-konto.
- Navigera till din profilbild i det övre högra hörnet på skärmen.
- Klicka på bilden och välj "Inställningar".
- Tryck på avsnittet "Live Guide" till vänster.
- Avmarkera alla kanaler du vill ta bort från dina listor.
Hur man blockerar kanaler på YouTube för iPhone
Att blockera YouTube-kanaler på din iPhone tar bara några sekunder:
- Skriv in den kanal du vill blockera.
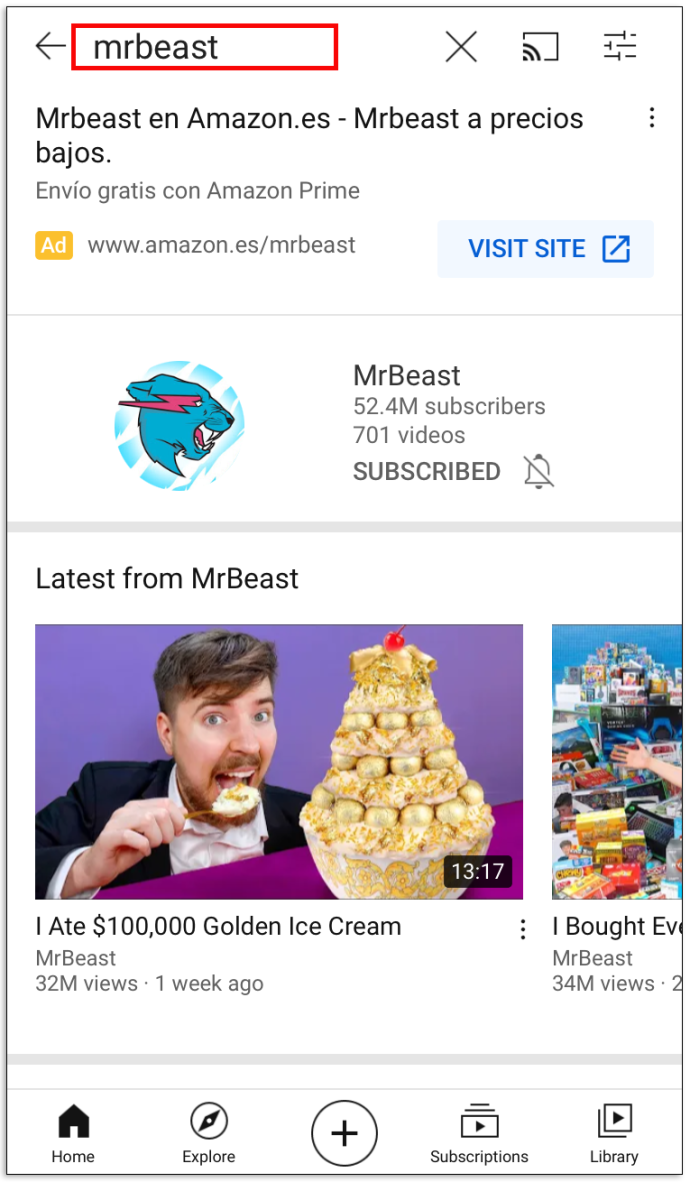
- Gå in i kanalen och tryck på de tre vertikala prickarna i det övre högra hörnet på skärmen.

- I fönstret som dyker upp senare, tryck på alternativet "Blockera användare".
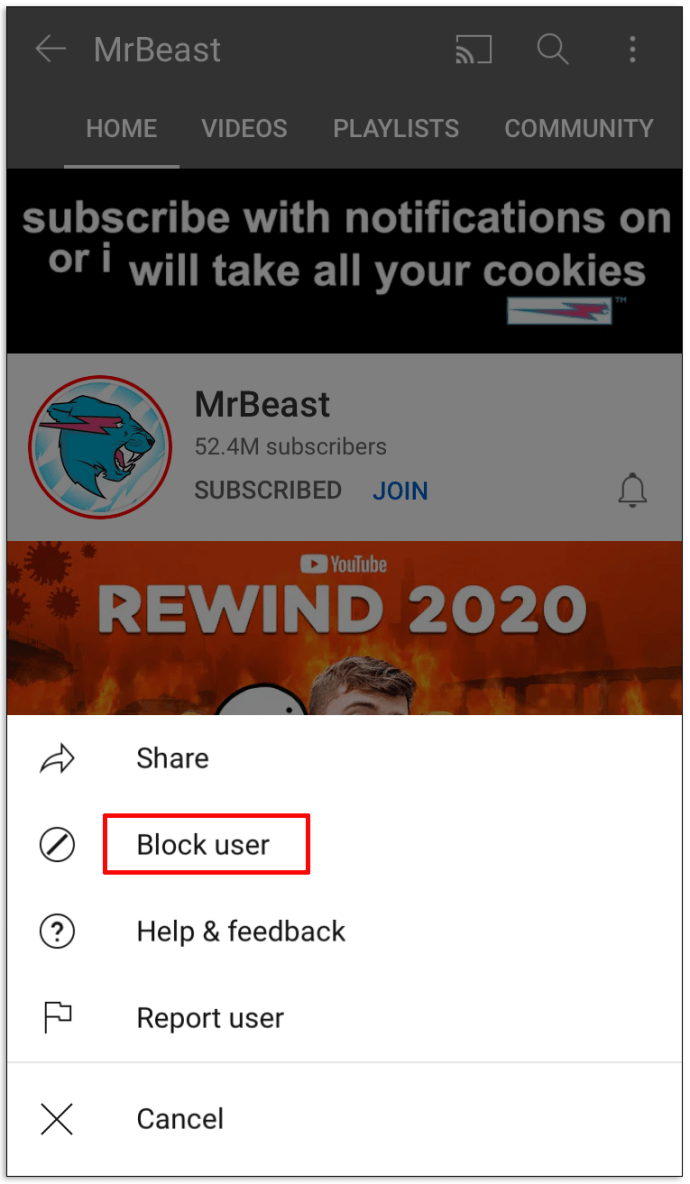
- I nästa fönster som visas, tryck på "Blockera" för att bekräfta detta beslut.
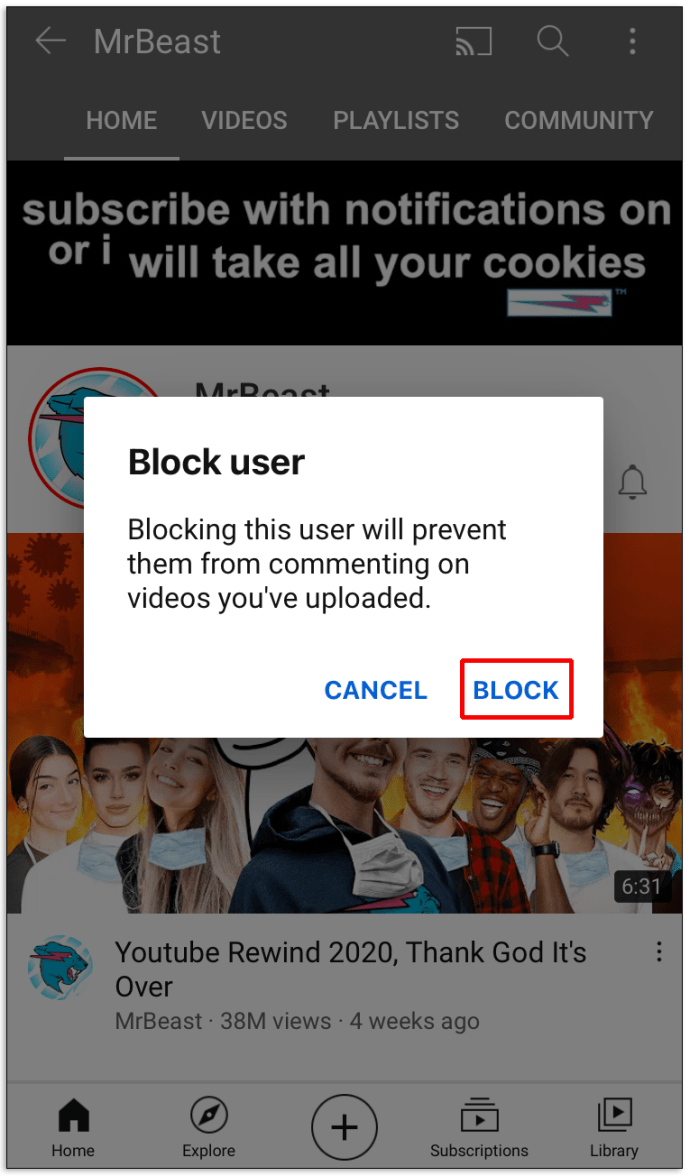
Hur man blockerar kanaler på YouTube för iPad
Eftersom din iPad och iPhone fungerar på samma plattform är blockering av YouTube-kanaler identisk med metoden vi tidigare beskrivit:
- Skriv in namnet på kanalen du inte längre vill se och gå till kanalens meny.
- Tryck på de tre vertikala prickarna i det övre högra hörnet.
- Välj "Blockera användning" och tryck på "Blockera" i fönstret som dyker upp efteråt.
Hur man blockerar kanaler på YouTube för Android
Att blockera en YouTube-kanal på en Android-enhet fungerar på samma sätt:
- Sök efter kanalen du vill blockera och ange den.
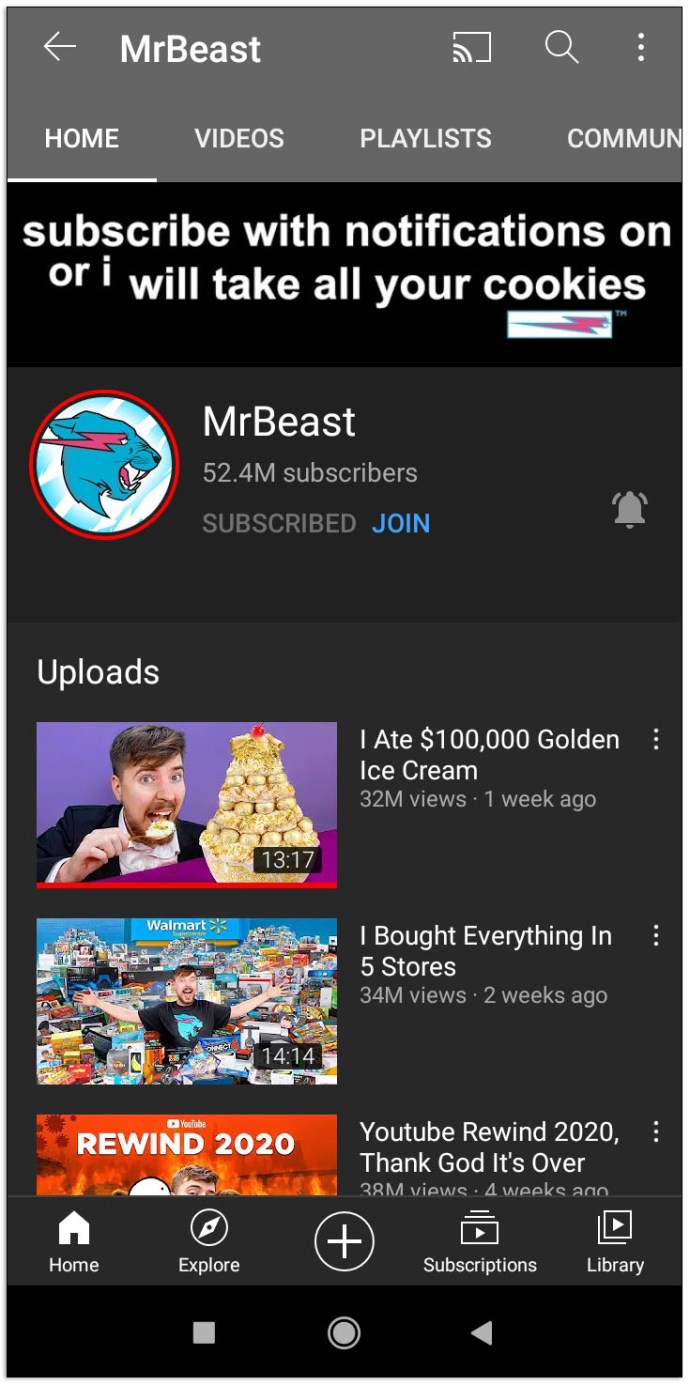
- Tryck på de tre vertikala prickarna i det övre högra hörnet av skärmen.
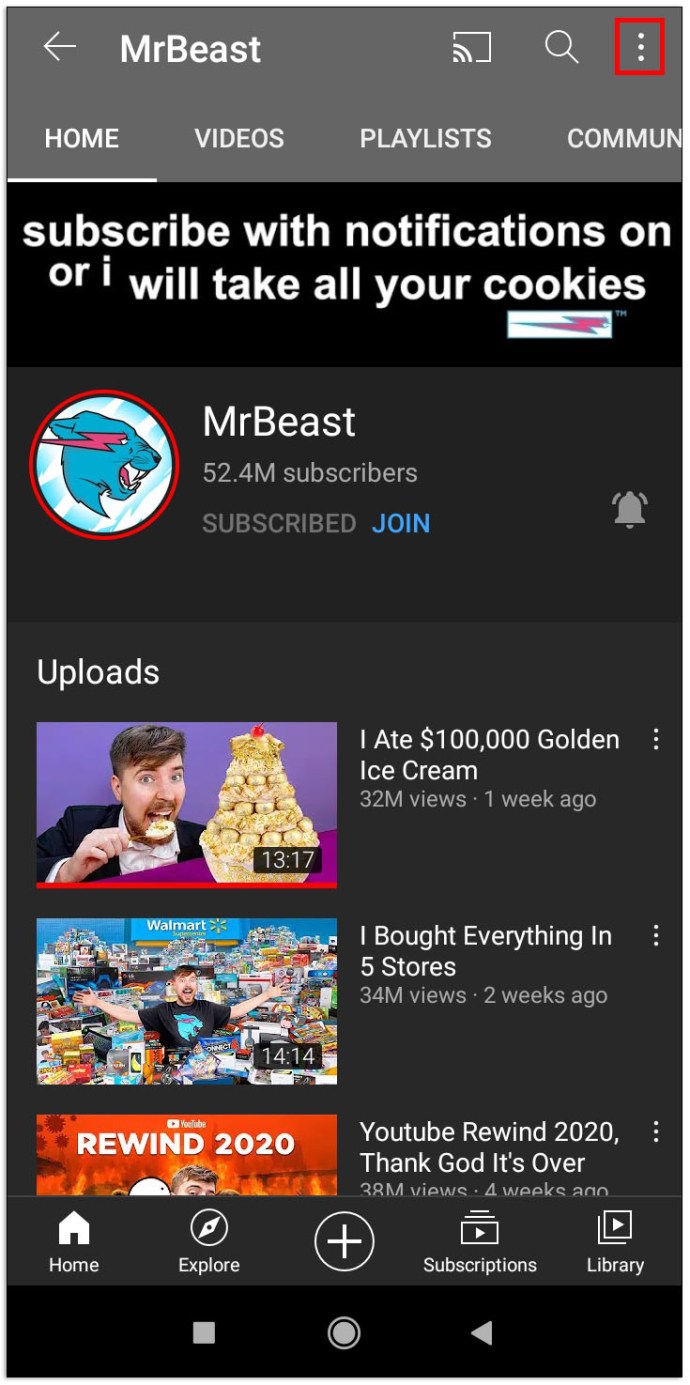
- Välj alternativet "Blockera användare".
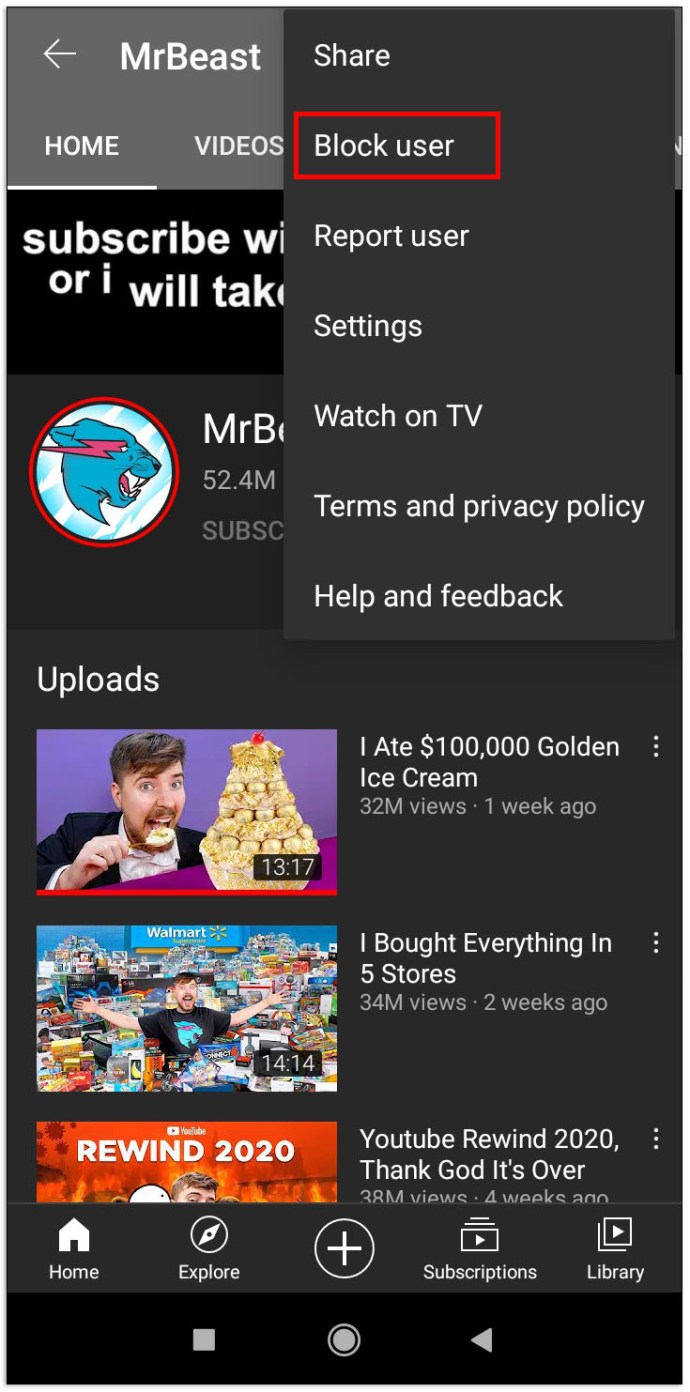
- Bekräfta detta val genom att trycka på "Blockera" i det efterföljande fönstret.
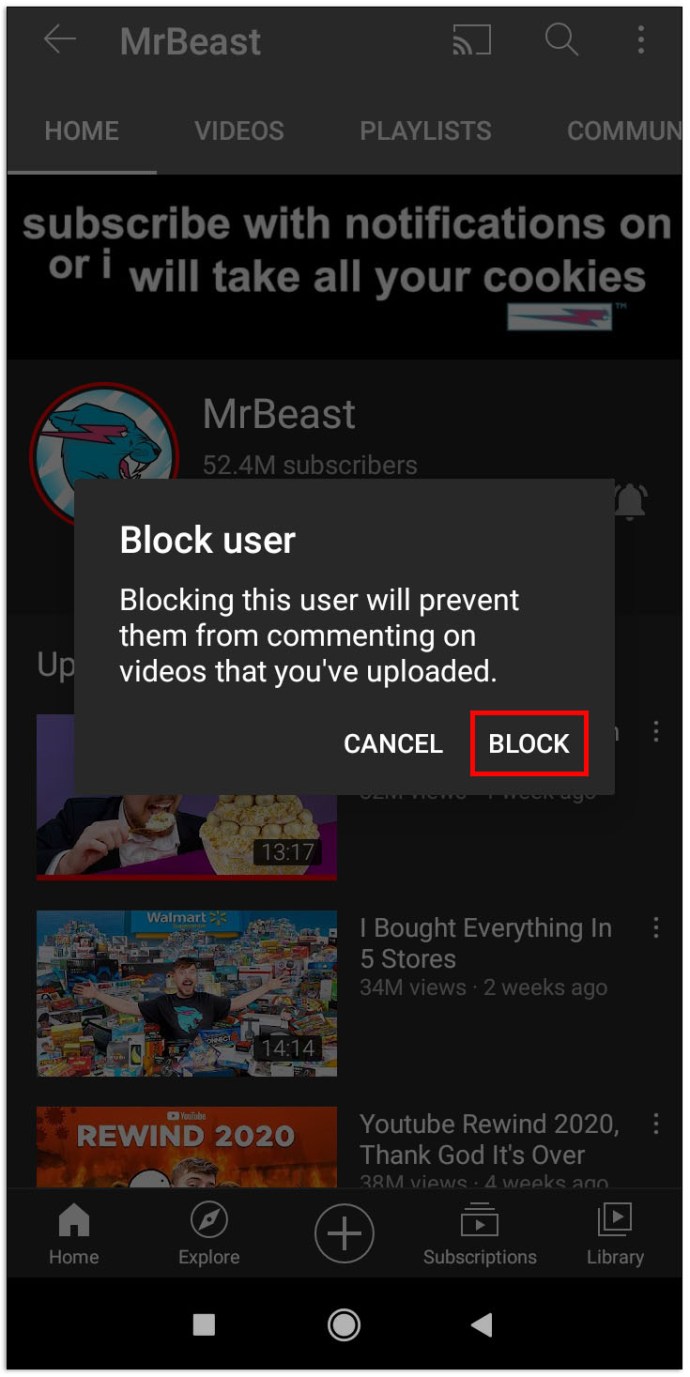
Hur man blockerar kanaler på YouTube för smarta TV-apparater
Tyvärr kan du inte blockera enskilda kanaler på smarta TV-apparater. Din enda lösning är att begränsa eller låsa appen med en PIN-kod. Eftersom processen inte fungerar likadant på alla Smart TV, kommer vi att täcka fyra av de mest populära Smart TV-alternativen.
Begränsning av YouTube för Samsung Smart TV
- Gå till din startskärm och tryck på avsnittet "Applikationer".
- Tryck på "Inställningar", representerat av kugghjulssymbolen.
- Välj alternativet "Lås" för YouTube-appen.
- Skriv in din PIN-kod och välj "Klar".
Begränsning av YouTube för LG Smart TV
- Gå in på startskärmen och navigera till fliken "Applikationer".
- Öppna enhetens inställningar.
- Välj alternativet "Lås" för YouTube-appen.
- Ange din PIN-kod och välj "Klar".
Begränsar YouTube för Vizio Smart TVs
- Gå till inställningarna för föräldrakontroll. Sätten att komma åt dem varierar beroende på din modell, så se din bruksanvisning för att hitta inställningarna.
- Ange inställningarna genom att skriva in föräldrakontrollens PIN-kod.
- Välj vilka appar du vill blockera. I det här fallet väljer du YouTube.
Begränsning av YouTube för smarta TV-apparater från Sony
- Öppna inställningarna från menyn.
- Navigera till avsnittet "Individuell".
- Tryck på alternativet "Säkerhet och begränsningar", följt av "Skapa begränsad profil."
- Skapa en PIN-kod.
- Välj vilka applikationer som kräver begränsad åtkomst till klientprofilen.
- Tryck på "Tillbaka" på vägen tillbaka, och du är klar.
Ytterligare vanliga frågor
Hur blockerar jag innehåll i YouTube-appen?
Att blockera innehåll i YouTube-appen handlar om att aktivera det begränsade läget. Följ dessa steg för att göra det:
• Logga in på ditt YouTube-konto.
• Gå till knappen "Inställningar" till vänster.

• Klicka på menyn längst ned på sidan som säger: "Begränsat läge: Av."

• Välj "På" för att aktivera det begränsade läget.

• Tryck på "Spara".
Hur blockerar jag YouTube?
Eftersom Google Chrome är den mest populära webbläsaren, så här kan du använda den för att blockera YouTube.
• Gå till Web Store.

• Hitta tillägget "Blockera webbplats" och tryck på knappen "Lägg till i Chrome".

• Gå till YouTubes webbplats.
• Tryck på tilläggssymbolen i det övre högra hörnet av Chrome.

• Tryck på tillägget "Blockera webbplats".

• Klicka på alternativet "Blockera den här webbplatsen".

Hur blockerar jag ord på YouTube?
Det här är vad du behöver göra för att blockera vissa ord på YouTube:
• Klicka på din profilbild i det övre högra hörnet på skärmen.

• Välj alternativet "YouTube Studio".

• Välj "Inställningar" i det nedre vänstra hörnet.

• Klicka på "Community"-sektionen.

• Rulla ner tills du hittar rutan "Blockerade ord".

• Skriv in alla ord du vill blockera i rutan.
Håll koll på ditt YouTube-innehåll
Nu vet du hur du blockerar oönskade kanaler på ditt YouTube-flöde. Visserligen är det inte ett alternativ att blockera dem i vissa fall, men varje plattform och enhet låter dig åtminstone begränsa åtkomsten till vissa videor eller en ovälkommen kanal. Därför kan du nu enkelt undvika att utsätta dig själv och dina familjemedlemmar för potentiellt skadligt YouTube-innehåll.