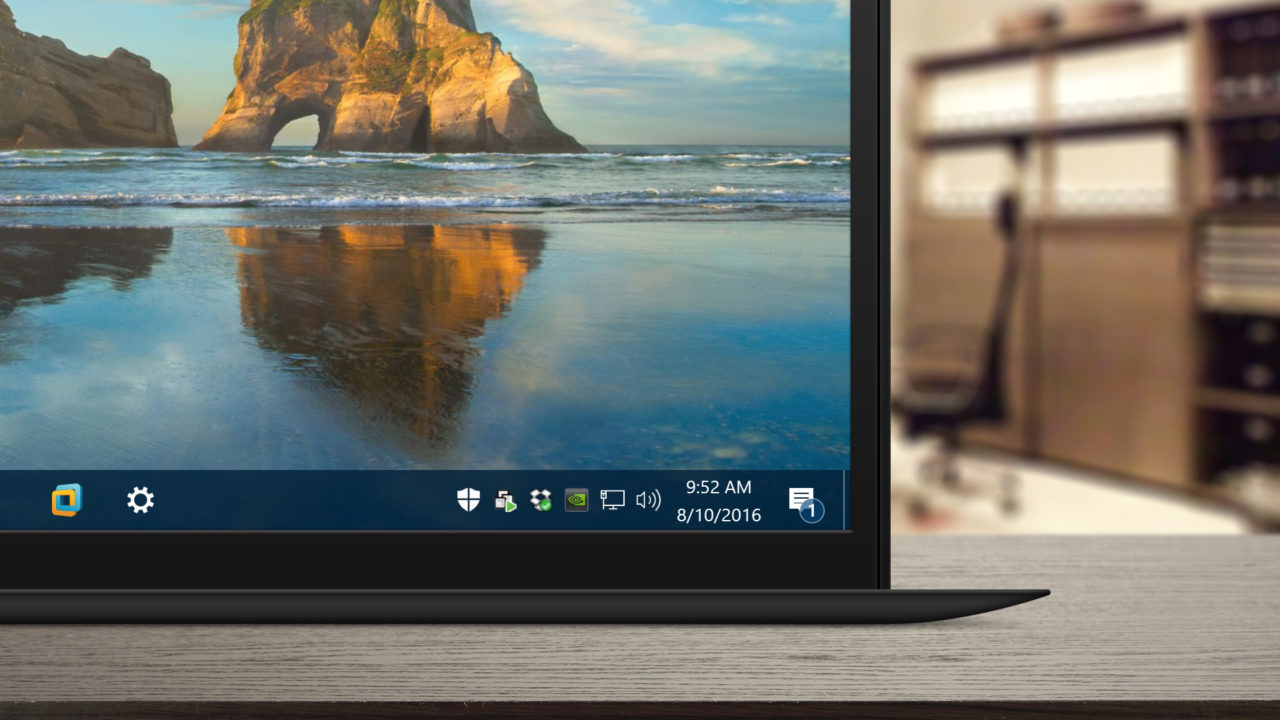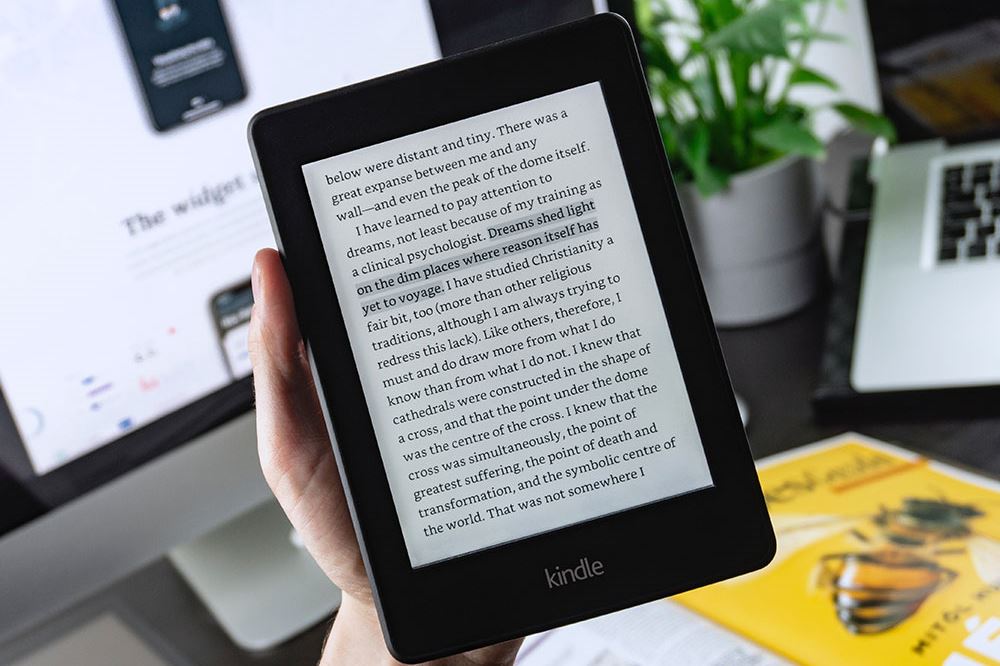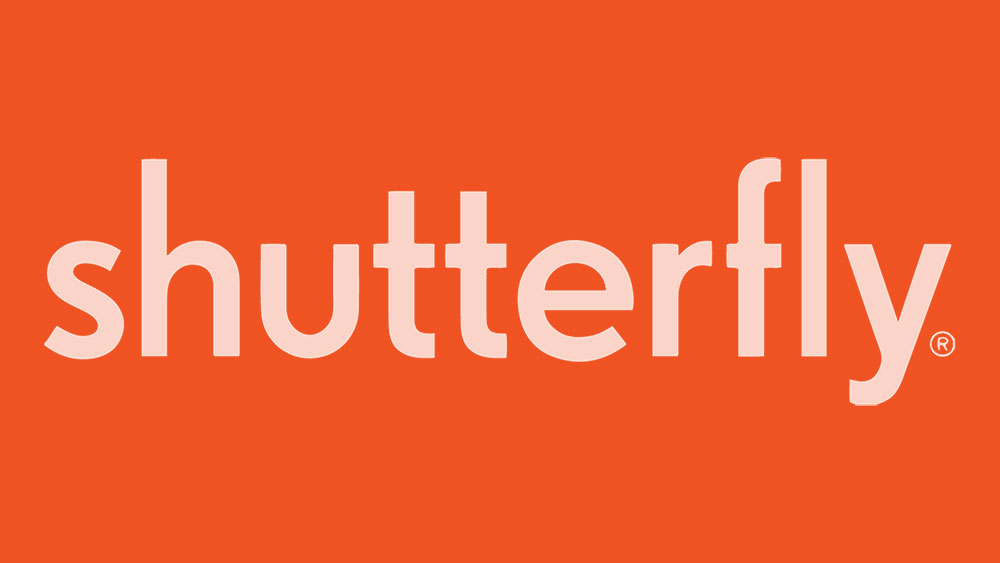Microsoft Teams är en av de bästa och mest pålitliga samarbetsprogramvaran för företag. Det har varit en del av Office 365 sedan 2016, och sedan dess har dess popularitet bara ökat.
En av anledningarna till att så många företag förlitar sig på det för distansarbete är hur enkelt det är att schemalägga ett möte. Du kan göra det genom att skapa en länk och sedan dela den med en enda person eller ett helt team.
Den här artikeln kommer att diskutera hur man skapar och delar en länk för ett möte och svarar på några av de vanligaste frågorna om Teams.
Hur man skapar en möteslänk för Microsoft Teams på en PC
Även om Microsoft Teams är tillgängligt för både stationära och mobila enheter, föredrar många användare sin PC eftersom de redan arbetar med den.
Om det är ditt ansvar att schemalägga ett nytt möte med en person eller till och med ett team, kommer det att kräva flera steg. Så här gör du:
- Öppna Microsoft Teams för skrivbordet och logga in på ditt konto.

- Klicka på ikonen "Kalender" till vänster i fönstret.

- Välj sedan "Nytt möte" i det övre högra hörnet.

- När den nya popup-sidan visas anger du all relevant information. Namnge mötet, ställ in exakt tid och lista alla deltagare.

- När du har angett alla detaljer, klicka på "Spara" i det övre högra hörnet.

- När mötet har skapats, gå tillbaka till Teams kalender igen. Välj mötet du just har schemalagt.

- Klicka på fliken "Detaljer" för mötet och hitta alternativet "Gå med i Microsoft Teams Meeting".

- Håll muspekaren över det alternativet och högerklicka sedan på det. Du kommer att se alternativen "Kopiera länk" eller "Öppna länk."

När du kopierar länken till mötet kan du klistra in den i din e-post, Blackboard eller skicka den via någon annan plattform. Personer som tar emot det måste klicka på det för att gå med i det schemalagda Teams mötet.
Hur man skapar en möteslänk för Microsoft Teams på en iPhone
Ett av sätten att Teams är en mångsidig plattform för en arbetsplats bevisas av det faktum att du kan schemalägga eller gå med i ett möte var som helst.
Så länge du har en stabil internetuppkoppling. Det betyder att om du har Teams på din iPhone och det är dags att skapa ett möte, här är vad du behöver göra:

- Starta Teams på din iPhone och tryck på ikonen "Kalender" längst ned på skärmen.

- Tryck sedan på kalenderikonen som innehåller "+" i det övre högra hörnet av skärmen.

- Detta skapar ett nytt möte. Lägg till en titel, deltagare, lägg till en kanal om du vill använda en och ställ in tid och datum.

- Tryck på "Klar" i det övre högra hörnet på skärmen.

Detta kommer att ha skapat mötet. Allt du behöver göra är att gå till kalendern igen och trycka på mötet du har schemalagt. Följ sedan dessa steg för att skapa en länk för mötet:
- När du trycker på mötet du har schemalagt från kalendern byter du till fliken "Detaljer".

- Under mötestiteln samt tid- och datumdetaljer kommer du att kunna se "Dela mötesinbjudan" bredvid delningsikonen.

- När du trycker på delningsalternativet visas ett popup-fönster längst ner på skärmen.
- Välj appen du vill använda för att skicka länken. Det kan vara e-post, WhatsApp, sms, Google Drive, eller till och med skicka det direkt till någon i Teams.

När personen du har delat länken med tar emot den behöver de bara trycka eller klicka på den och gå med i mötet.
Hur man skapar en möteslänk för Microsoft Teams på en Android-enhet
Det är inte bara så att iPhone- och iPad-användare får fördelen av att ta med sig team vart de än går. Om du är en Android-användare kan du också ladda ner Teams och schemalägga eller gå med i ett möte med bara några få tryck.

Lyckligtvis fungerar Microsoft Teams mobilapp för Android exakt på samma sätt som den gör på iOS-enheter. Så, om du är en Android-användare, följ dessa steg:
- Öppna Microsoft Teams på din Android-enhet och tryck på "Kalender" längst ned på skärmen.

- Tryck nu på kalenderikonen med "+"-symbolen.

- Du har nu skapat ett nytt möte. Fortsätt med att namnge mötet, lägg till deltagare, kanalen du kommer att använda och se till att ställa in tid och datum korrekt.

- Tryck på bockmarkeringen längst upp på skärmen.

När mötet har skapats är det dags att skaffa möteslänken som du kan dela med andra. Så här gör du:
- Tryck på det nyligen schemalagda mötet och växla sedan till fliken "Detaljer".

- Hitta "Dela mötesinbjudan" under mötets titel och schemaläggningsinformation.

- Tryck på delningsalternativet och välj i popup-fönstret hur du vill dela möteslänken.

Mottagaren måste klicka på länken för att gå med i Teams möte.
Hur man skapar Microsoft Teams Meeting Link i Outlook
Teams är en del av Office 365, så det är inte konstigt att det är integrerat i Outlook. Och om du redan använder Outlook för jobbet, kommer du att bli glad att veta att du kan skapa ett möte och skicka en länk via Outlook också. Först måste du se till att du har den senaste versionen av Outlook. Följ sedan dessa steg:
- Öppna din Outlook-skrivbordsklient.

- Välj den tidpunkt då du vill schemalägga mötet i kalendern.

- När det nya mötesfönstret öppnas, klicka på "Teams Meeting" från verktygsfältet överst i fönstret.

- Lägg till alla mötesdetaljer, inklusive namn, deltagare, eller ändra tiden om det behövs.
- Se till att under "Plats" står det "Microsoft Teams Meeting."
- Du kan också lägga till text i meddelandets brödtext.
- Klicka på "Skicka" i det övre vänstra hörnet för att skicka e-postmeddelandet som innehåller inbjudan till mötet.
Men du kanske vill skicka ett mail med länken från Outlook och behöver bara kopiera den automatiskt genererade länken. Om så är fallet, istället för att klicka på "Skicka", rulla ner och hitta alternativet "Gå med i Microsoft Teams Meeting".
Högerklicka sedan på den och välj "Kopiera hyperlänk." Klistra sedan in länken för mötet i en annan app eller spara den till senare om du behöver vidarebefordra den.
Ytterligare vanliga frågor
Kan jag schemalägga mötet för framtiden när jag skapar en möteslänk?
När du skapar teamets möteslänk kommer den att vara tillgänglig i 60 dagar. Om ingen efter den tiden använder den eller uppdaterar den kommer länken att upphöra att gälla.
Om någon använder den på den 59:e dagen återställs utgångsdatumet till ytterligare 60 dagar. Så du kan schemalägga ett möte för framtiden och ändra tiden om du behöver, länken förblir aktiv så länge du har mötet inom den tidsramen.
Gå med i teamens möte med ett klick
Microsoft Teams kan tyckas vara en lite överväldigande plattform till en början, men snart kommer du att inse att den är intuitiv och optimerad för att arbeta med andra Microsoft-produkter. Om du använder Outlook för att skicka e-post och schemalägga ett möte smälter Teams in naturligt.
Och även om du inte är det och du vill skicka en länk till någon för att gå med i ett möte, med några få steg, kommer du att kunna skapa mötet, kopiera länken och dela det med vem som helst. Och det kan du göra på både datorn och mobilenheten.
Använder du Teams mer på din dator eller smartphone? Låt oss veta i kommentarsfältet nedan.