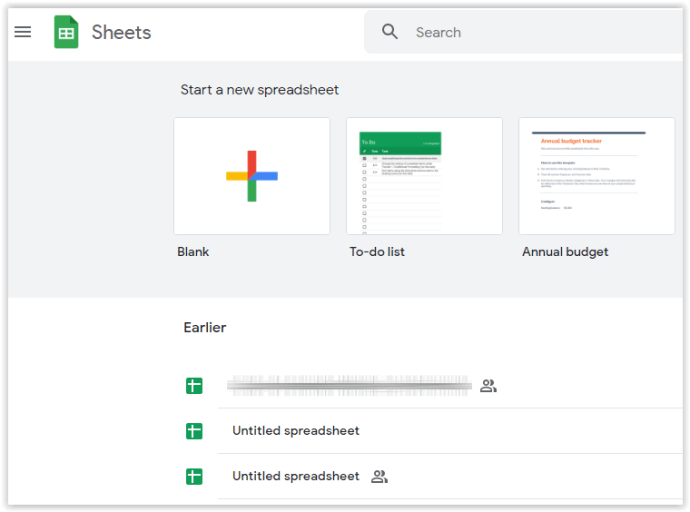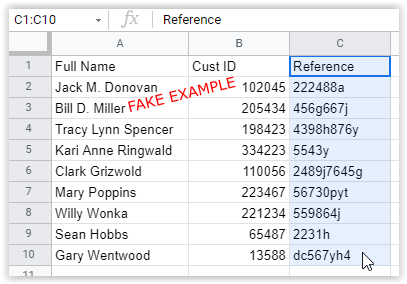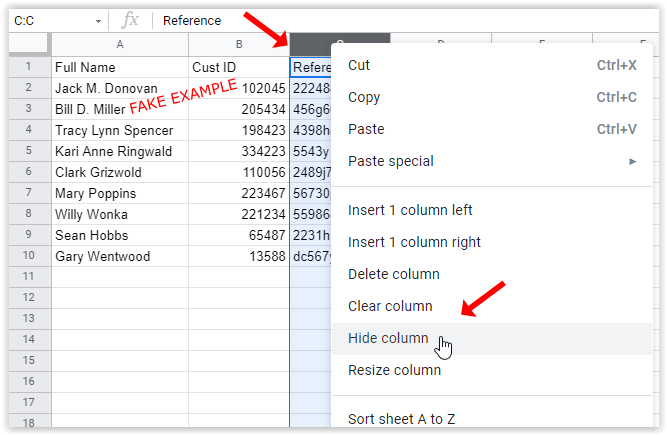Google Sheets, Google GSuites molnbaserade version av Microsofts Excel, är mångsidig kalkylarksprogramvara som tillhandahåller massor av olika funktioner för både professionellt och personligt bruk.
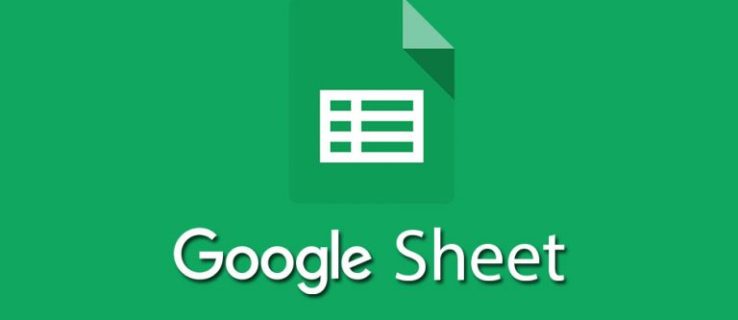
På grund av Sheets mångsidighet måste användarna veta hur man manipulerar de olika aspekterna av denna kalkylarksapplikation för att säkerställa kompetens inom Sheets och GSuiten som helhet. En av dem inkluderar gömma celler.
Det som är intressant med Google Sheets är att du INTE KAN dölja enskilda celler när du arbetar med programvaran. Även om du kanske tror att det borde vara en möjlighet, skulle det få kalkylarket att se otroligt konstigt ut och även bryta arbetsflödet. Som sagt, det finns sätt att dölja celler, bara inte individuellt.
Istället för att dölja celler själva måste du gömma objekt i Google Sheets via raden eller kolumnen de placeras i. Att göra det är otroligt enkelt.
Så här döljer du celler i Google Sheets, oavsett om du behöver det för att skapa ett anpassat kalkylark eller vill dölja irrelevant data.

- Börja med att logga in på Google Sheets officiella webbplats.
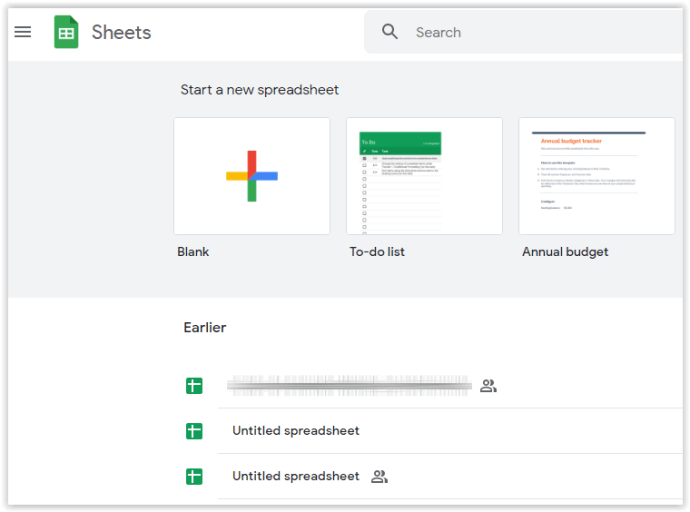
- Gå in i det föredragna kalkylarket, håll ner musens vänsterklicksknapp och dra över de celler du föredrar att dölja.
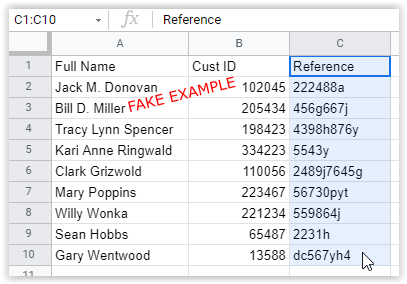
- Gå över till nummer till vänster i raden eller bokstaven överst i kolumnen, högerklicka på den och välj "Dölj kolumn" eller "Göm rad," beroende på vilken du valt. Det är verkligen så enkelt.
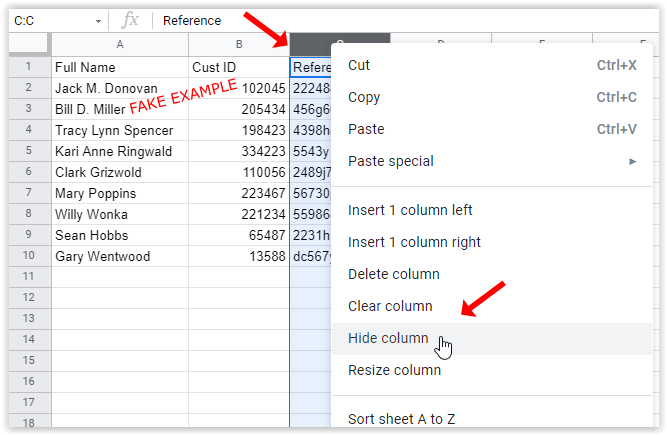
När du följer stegen ovan raderas inte raden eller kolumnen. Du kan visa informationen när som helst. Du kommer att märka att ett par pilar tar platsen för de dolda cellsiffrorna eller bokstäverna. Om du till exempel väljer att dölja kolumn C, kommer pilarna att visas på kolumnerna B och D. Klicka på pilarna när handikonen visas, så visas cellerna automatiskt igen.

Grattis, nu vet du hur du döljer rader och kolumner i Google Kalkylark! För fler användbara tips och tricks, kolla in våra andra Google Sheets-guider och annan GSuite-programvara.