Mac-datorer är allmänt kända för sin användarvänlighet, men det betyder inte att du aldrig kommer att stöta på några problem. Vissa användare rapporterar att de har problem när de försöker använda ljud via hörlurar eller andra enheter som de har anslutit till sin Mac.
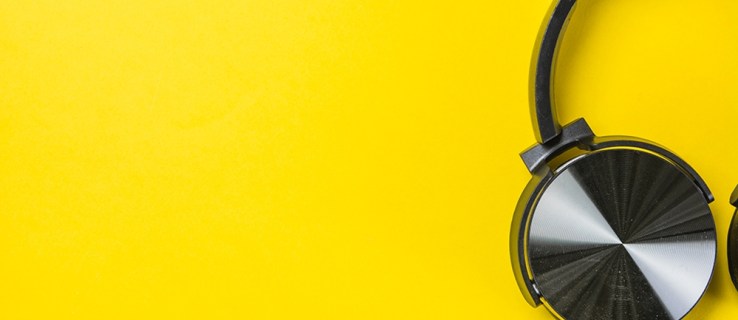
Lyckligtvis finns det flera lösningar du kan prova för att fixa denna ljudbugg. Låt oss ta en titt på vad du ska göra när dina hörlurar inte fungerar på din Mac.
Hörlurar som inte fungerar på Mac: 13 saker du kan göra
Om dina hörlurar eller externa högtalare inte fungerar när du ansluter dem till din Mac-dator, här är några saker du bör försöka lösa problemet:
- Koppla ur dina hörlurar och försök att ansluta dem till en annan enhet som din iPhone eller iPad för att se till att de fungerar som de ska.
- Kontrollera hörlursuttaget för problem. Damm eller ludd är tillräckligt för att blockera porten från att känna igen dina hörlurar eller högtalare. Försök att blåsa bort dammet från uttaget och inifrån porten på din Mac för att se om det löser problemet.
- Sätt i hörlurarna igen samtidigt som du håller volymknapparna nedtryckta.
- Kontrollera volymkontrollerna på dina hörlurar. Vissa modeller har inbyggda volymkontroller som kan sänkas eller stängas av.
- Kontrollera alla portar genom att koppla bort allt som är anslutet till din Mac. Det inkluderar HDMI-, Thunderbolt- och USB-enheter. Andra enheter kan kanalisera ljudet bort från dina hörlurar. Om din TV är ansluten via HDMI, till exempel, omdirigeras ditt ljud förmodligen till TV:n istället för hörlurarna eller högtalarna.
- Om du vill att ljudet ska spelas upp genom dina hörlurar eller högtalare medan din TV är på, måste du byta till dina högtalare genom att klicka på ljudikonen som finns i Mac-menyraden. Välj dina hörlurar/högtalare där.
- Starta om din Mac.
- Starta om din ljudkontroll genom att öppna "Activity Monitor" och hitta "coreaudiod" i processlistan. Avsluta processen genom att klicka på "X", så startar den om automatiskt.
- Uppdatera ditt Mac OS.
- Testa att stänga av din Bluetooth. Din Mac kan försöka ansluta till en Bluetooth-enhet som inte är inom räckhåll.

Om du fortfarande har problem med ljudet efter att ha provat dessa steg, och du är säker på att det inte är själva hörlurarna, kan du försöka kontakta Apple för support. Du kan ha ett maskin- eller mjukvaruproblem som inte kan lösas med en snabbfix.
Välj Ljudutgång på Mac
Du kan felsöka för problem och åtgärda den saknade ljudutgången genom att följa dessa enkla steg:
- Öppna Apple-menyn och välj "Systeminställningar".
- Tryck på "Ljud".
- Klicka på "Output".
- Välj "Hörlurar" som din utenhet.
- Kontrollera att rutan "Mute" är avmarkerad.
- Justera ljudet efter dina önskemål.

När flera enheter är anslutna till din Mac kan din dator försöka spela upp ljud via fel enhet. Genom att manuellt välja din ljudutgångsenhet bör du kunna lösa det här problemet.
Spela ljud från Mac på TV
Du kan också stöta på ett liknande problem när du inte har något ljud på TV:n du har anslutit till din Mac via HDMI. Om så är fallet, här är vad du kan göra:
- Öppna "Systeminställningar".
- Välj "Ljud".
- Välj fliken "Output" och välj "HDMI".
I sällsynta fall kan HDMI-kabeln överföra bilden men lämna ljudet ute. Det kan hända om din kabel är för gammal. Kontrollera din HDMI-kabel. Leta efter sprickor eller skarpa böjar som kan hindra ljudet från att spelas upp. Kontrollera porten på din kabel för böjda stift.
Prova samma steg som vi beskrev ovan och återställ PRAM och SMC på din Mac-dator. Ljudet ska nu fungera. Om inte, byt ut HDMI-kabeln mot en ny.
CleanMyMac X underhållsskript
Om du har försökt allt i din makt för att få igång hörlurarna igen, men inget verkar fungera, bör du ladda ner och köra CleanMyMac X Maintenance Scripts. De kommer att optimera prestandan för din Mac-dator och ta reda på alla problem du kan ha.
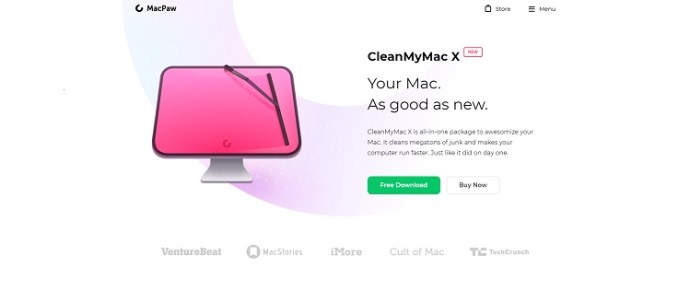
Airpods fungerar inte med Mac
Om du redan har anslutit dina Airpods till din Mac och de helt enkelt slutar fungera eller om datorn inte tar upp dem, finns det några beprövade korrigeringar.
- Se till att båda Airpods är fulladdade och i sitt fodral.
- Koppla bort dina Airpods och anslut dem igen. Gå till "Systeminställningar" > "Bluetooth" och klicka på "X" bredvid Airpods. Sedan kan du ställa in dem precis som du gjorde när de var nya.
- Kontrollera din Mac för uppdateringar. Om programvaran är för gammal kan den orsaka problem när du försöker koppla ihop Bluetooth-enheter.

Det finns flera anledningar till att dina hörlurar eller Airpods kanske inte fungerar korrekt. Om du har vidtagit rätt felsökningssteg och ditt ljud fortfarande inte fungerar korrekt kan du kontakta Apples supportteam för att hjälpa dig vidare.
Har du några andra felsökningstips för Mac? Dela dem med oss i kommentarerna nedan!










