Microsoft har ofta hänvisat till Windows 10 som den senaste versionen av Windows som de någonsin kommer att leverera, men det är inte nödvändigtvis sant. Medan företaget för närvarande inte har några planer på att skicka en "Windows 11" eller någon annan officiellt numrerad efterföljare till deras väl mottagna OS, får Windows 10 ofta stora uppdateringar utöver de mindre patchar som rullas ut regelbundet. Den första stora utgåvan var Anniversary Update, som först rullades ut i augusti 2016, och sedan dess har flera stora uppdateringar skickats från Microsoft, inklusive Creators och Fall Creators Updates, och den senaste maj 2019 Update.
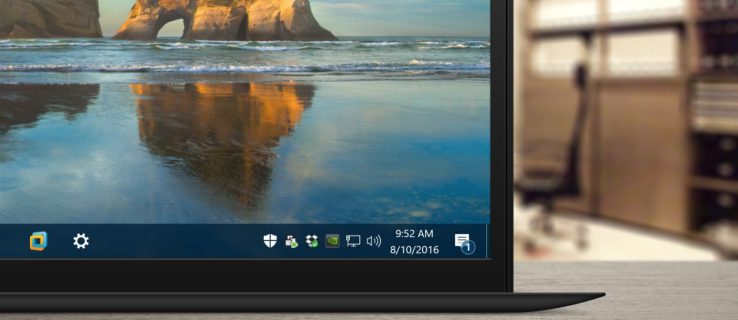
Action Center, som först levererades med den ursprungliga versionen av Windows 10, är en Windows 10-funktion som ger användare snabb åtkomst till vanliga systeminställningar och appaviseringar. Som standard förblir Action Center-gränssnittet dolt tills användaren klickar på Action Center-ikonen i aktivitetsfältet eller, för enheter med pekskärm, sveper in från höger sida av skärmen. Med Windows 10 Anniversary Update i augusti 2016 är Action Center nu lite mer märkbart. Huvudgränssnittet förblir dolt tills det kallas, men Action Center-ikonen i aktivitetsfältet är nu mycket mer framträdande.
Ikonen har flyttats till höger om aktivitetsfältets klocka, och den visar nu ett märke som anger antalet nya aviseringar eller varningar. Dessa ändringar välkomnas av de som ofta använder Action Center, men för användare som inte gör det skapar de bara en distraktion i aktivitetsfältet. Tack och lov är det möjligt att helt dölja Action Center i aktivitetsfältet med en snabb resa till Inställningar. Så här gör du.
För det första är det viktigt att notera att följande instruktioner och skärmdumpar är baserade på Windows 10 Anniversary Update, version 1607, som släpptes i början av augusti 2016. Den här uppdateringen innehåller ett antal design- och funktionsändringar, så se till att du kör minst denna version om ditt eget Windows-gränssnitt inte matchar våra skärmdumpar. Observera också att det ovannämnda Action Center-märket endast är synligt när du använder standardstorleken på aktivitetsfältet. Märket kommer inte att visas om användaren har aktiverat alternativet "använd små knappar i aktivitetsfältet".
Ta bort Action Center-ikonen i aktivitetsfältet
För att ta bort aktivitetscenterikonen högerklickar du på ett tomt utrymme i aktivitetsfältet och väljer Aktivitetsfältet inställningar. Detta tar dig direkt till aktivitetsfältet i appen Windows 10 Inställningar. Alternativt kan du starta Inställningar direkt från Start-menyn och sedan navigera till Anpassning > Aktivitetsfältet.

I Aktivitetsfältets inställningar, scrolla ner i listan med alternativ till höger tills du ser Slå på eller av systemikoner. Klicka på den här texten för att se alternativen för din aktivitetsfältsikon.

Du kommer att se en lista med olika systemikoner som kan visas i aktivitetsfältet. De tillgängliga alternativen kommer att variera beroende på din enhets kapacitet. Till exempel kommer Windows 10-enheter utan batteri, som en traditionell stationär dator, inte att kunna visa energiinformation.

Hitta alternativet för Action Center och klicka eller tryck på motsvarande reglage för att stänga av den. Action Center-ikonen försvinner omedelbart från aktivitetsfältet på skrivbordet. Du behöver inte starta om eller logga ut för att spara din ändring.

Om du är nöjd nu när Action Center-ikonen är borta kan du stänga Inställningar. Du kommer fortfarande att få aviseringar och varningar baserat på dina preferenser i Inställningar > System > Meddelanden och åtgärder, men du kommer inte att ha ikonen för Action Center som fyller upp aktivitetsfältet. Om du någonsin vill återaktivera Action Center-ikonen, gå bara tillbaka till Inställningar > Anpassning > Aktivitetsfältet > Slå på eller av systemikoner och slå på strömbrytaren igen.









