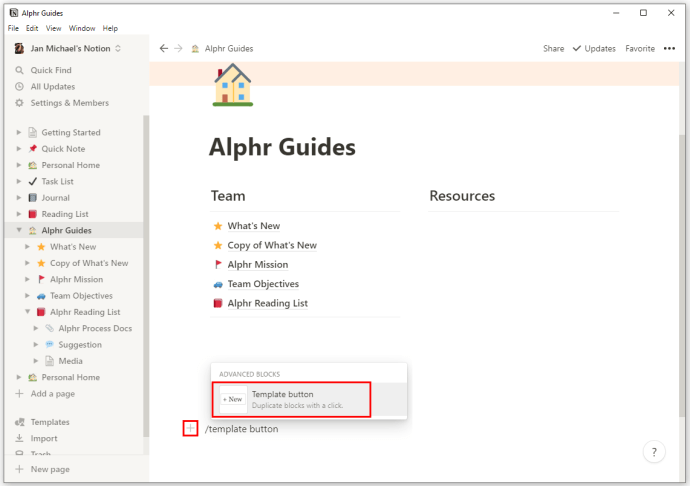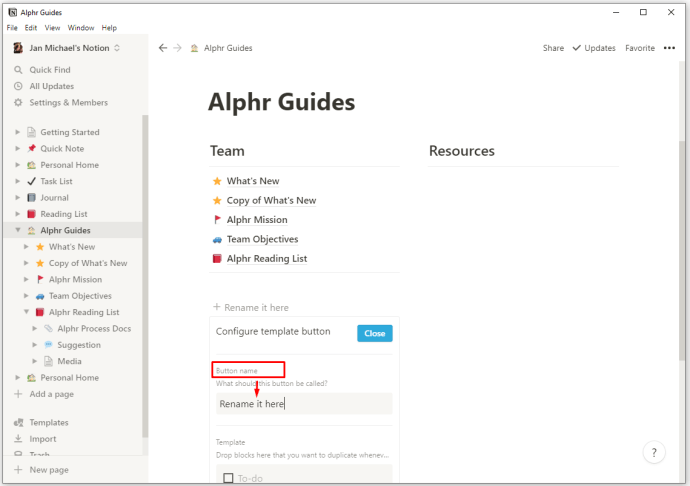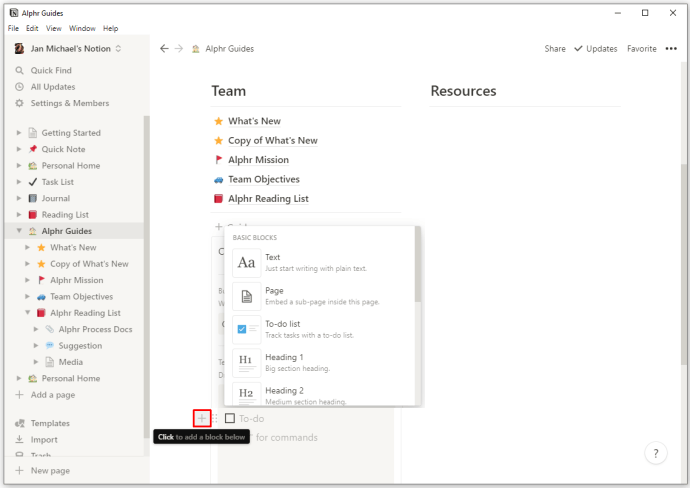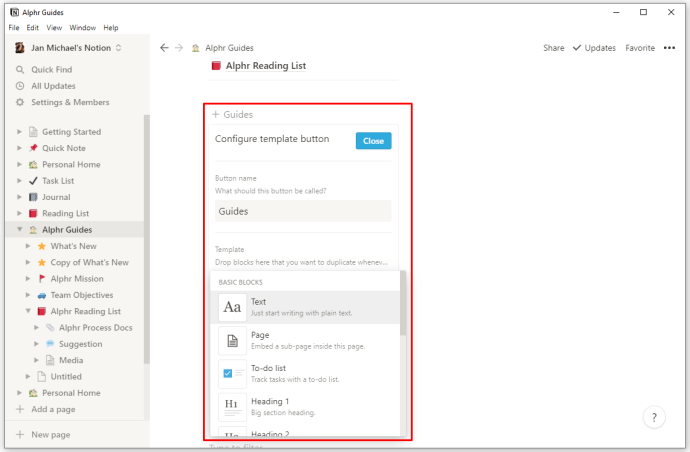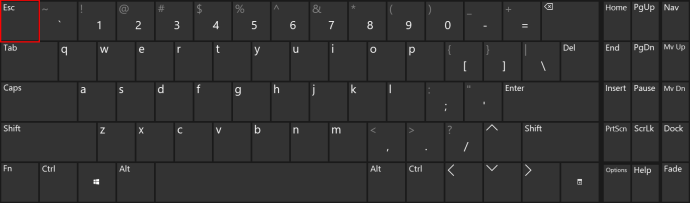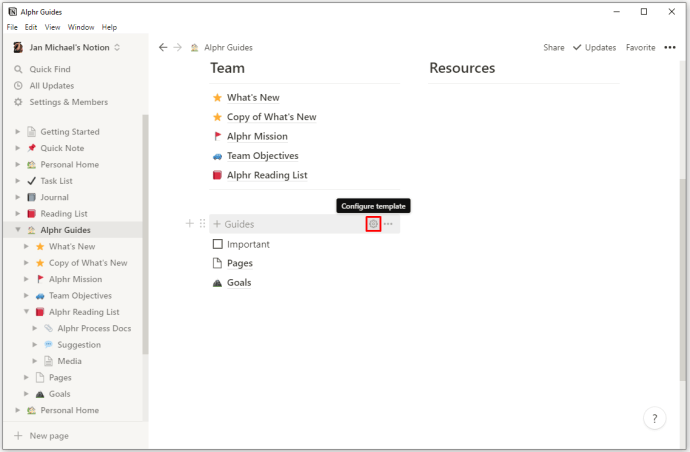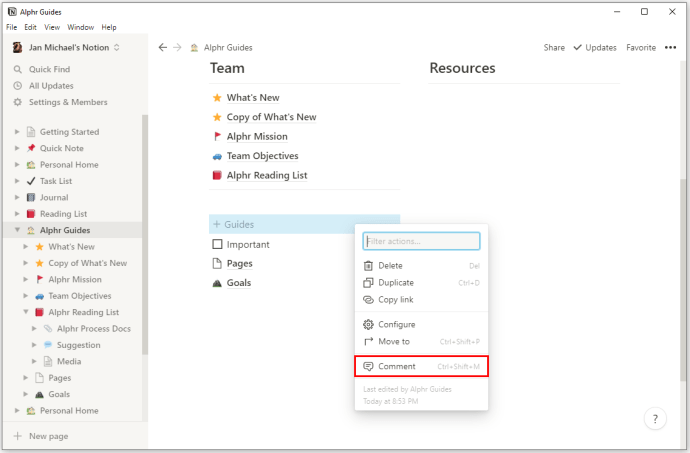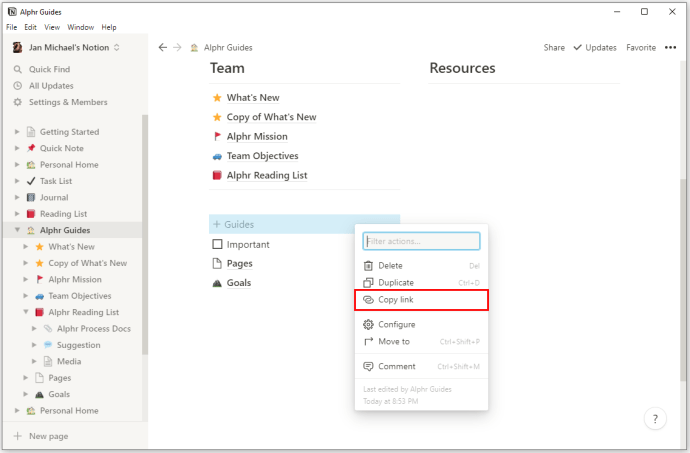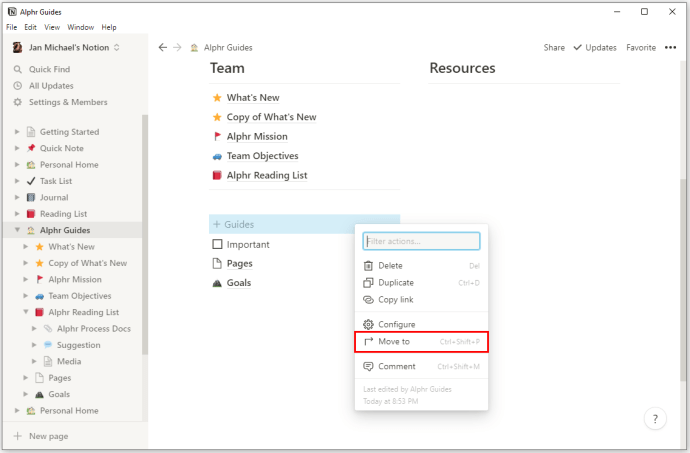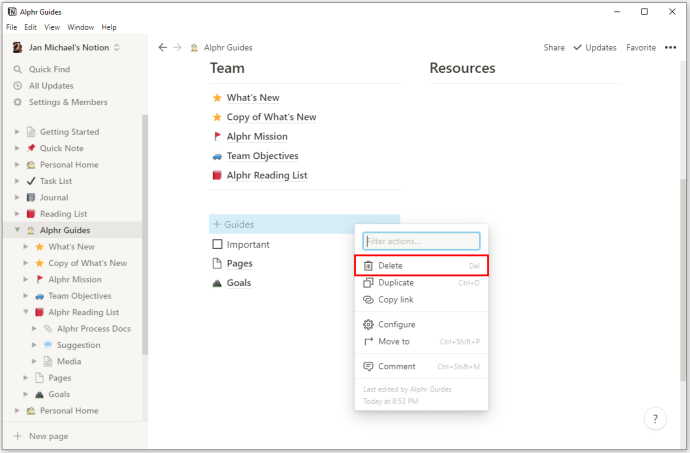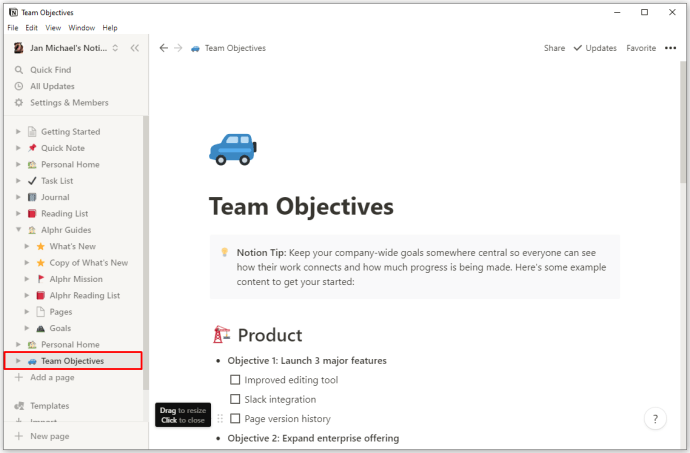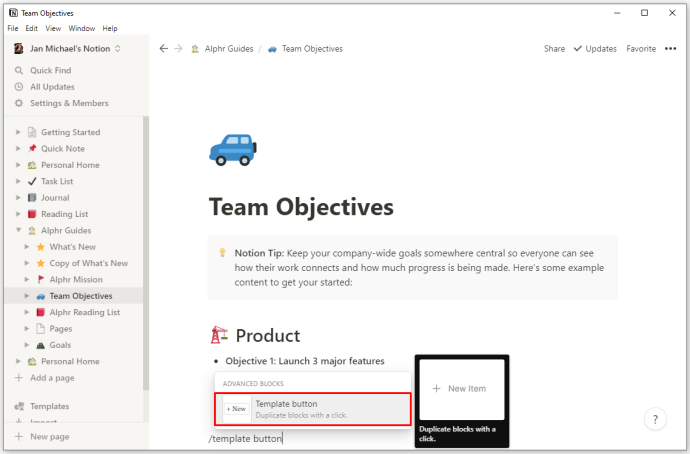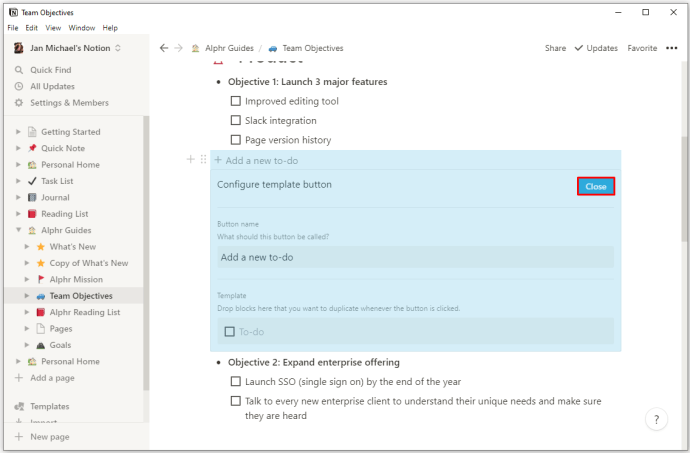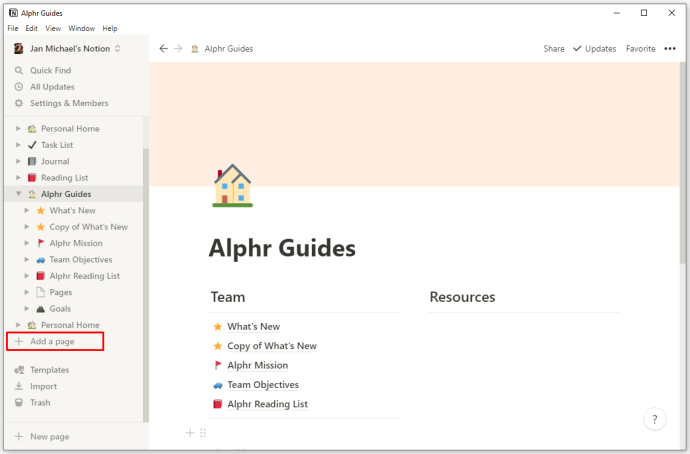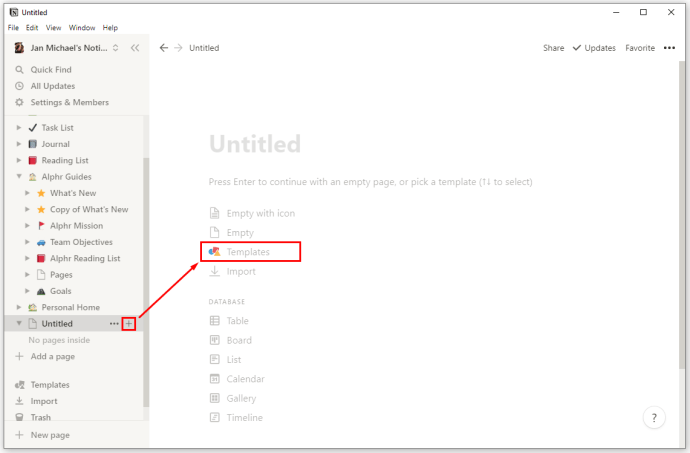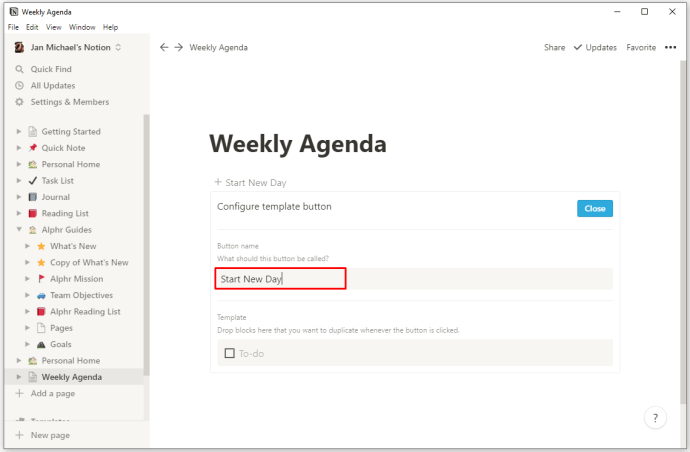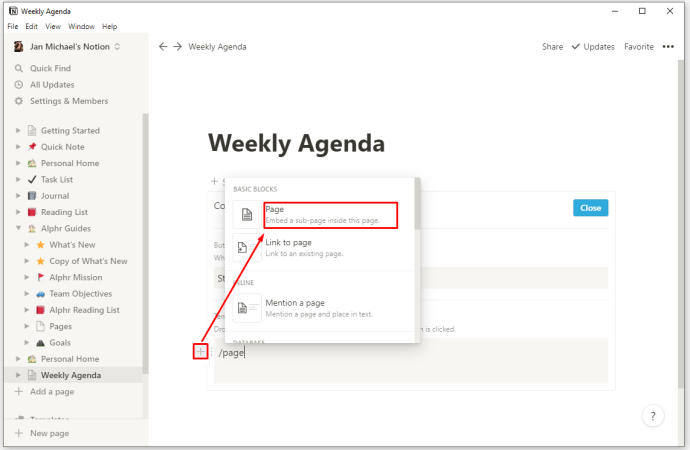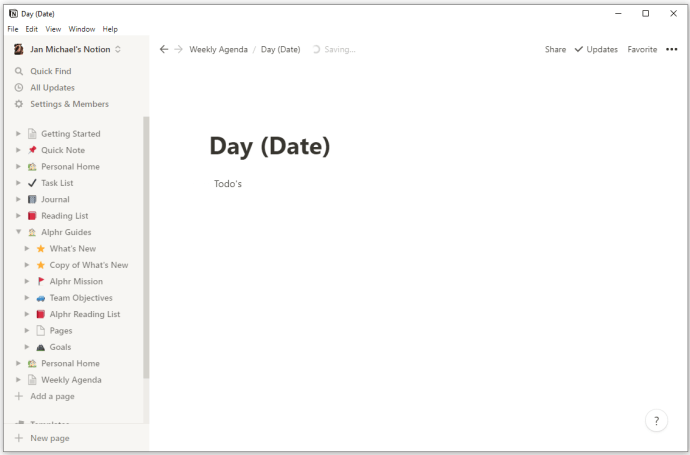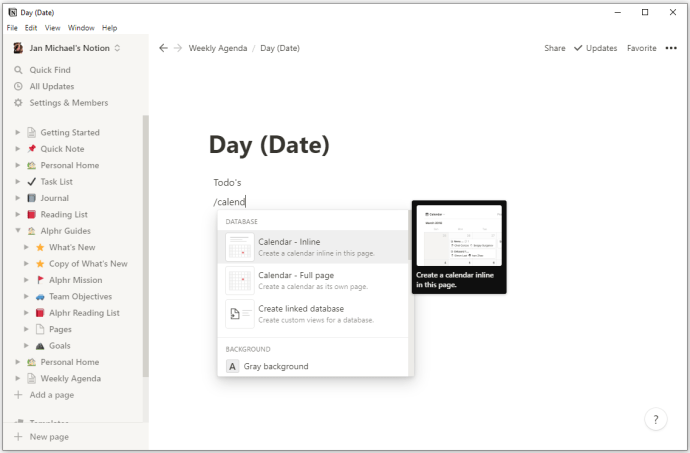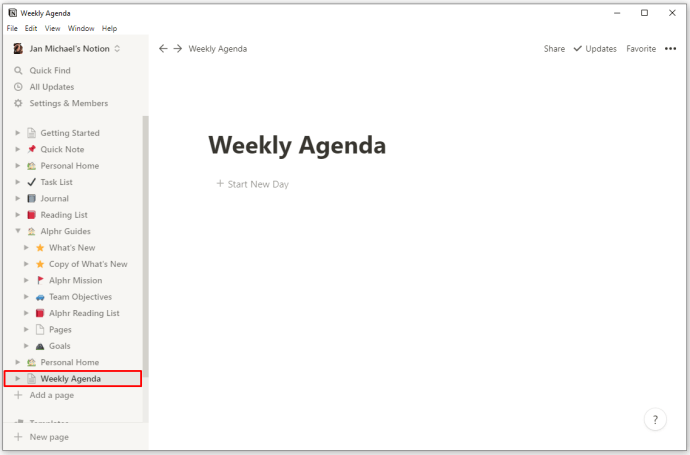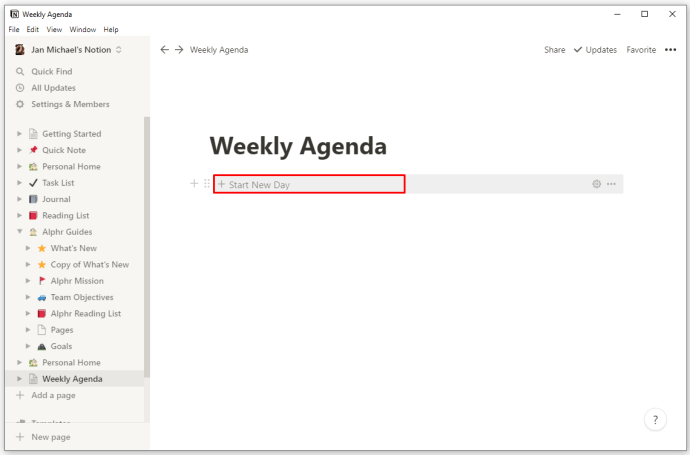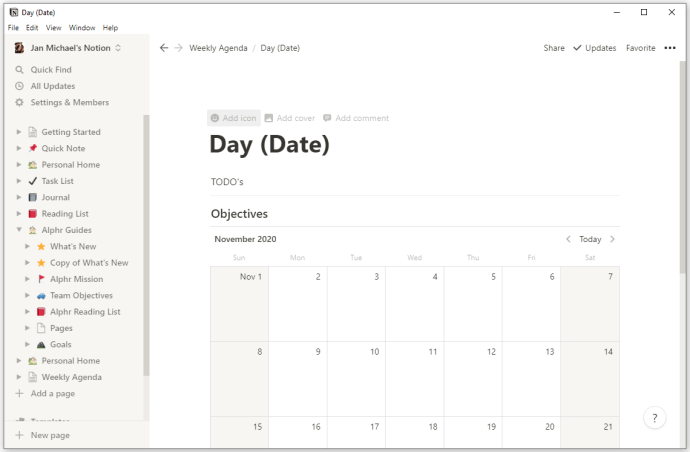Rätt val av mallar i Notion kan göra dig mer produktiv. Oavsett om du arbetar med ett teamprojekt, gör möten eller spårar din ekonomi, kan den perfekta layouten hjälpa dig att organisera dina uppgifter mycket snabbare. Notion erbjuder många färdiga mallar, men tänk om ingen av dem är helt rätt för dig? Lyckligtvis låter Notion dig skapa anpassade mallar.
I det ljuset ger vi dig en steg-för-steg-guide om hur du skapar nya mallar på olika plattformar.
Hur man skapar en ny mall i Notion på en Windows-, Mac- eller Chromebook-dator
Att lägga till dina egna mallar på din PC är ganska enkelt. Utgångspunkten för att skapa mall är att lägga till mallknappen på din sida. När du väl har infogat den kommer du att kunna designa din mall enligt dina önskemål. För att skapa mallknappen och fylla den med ditt innehåll, här är vad du behöver göra:
- Lägg till knappen genom att trycka på "+"-symbolen i din vänstra marginal. Scrolla ner tills du kommer till alternativet "Mallknapp". Alternativt, skriv in /template och tryck enter.
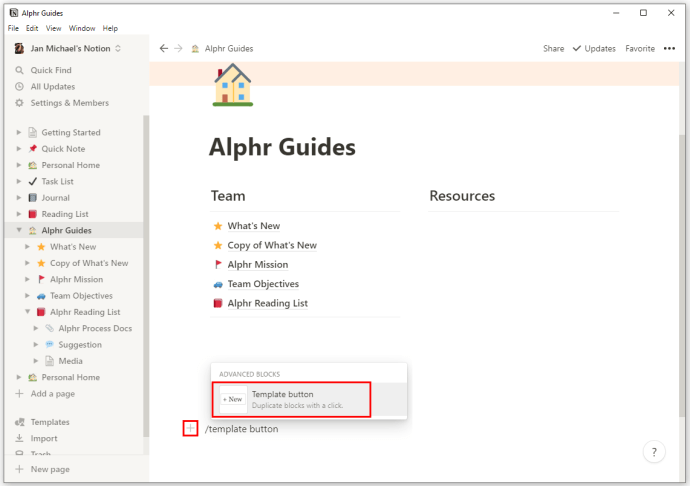
- Byt namn på knappen genom att använda avsnittet "Knappnamn".
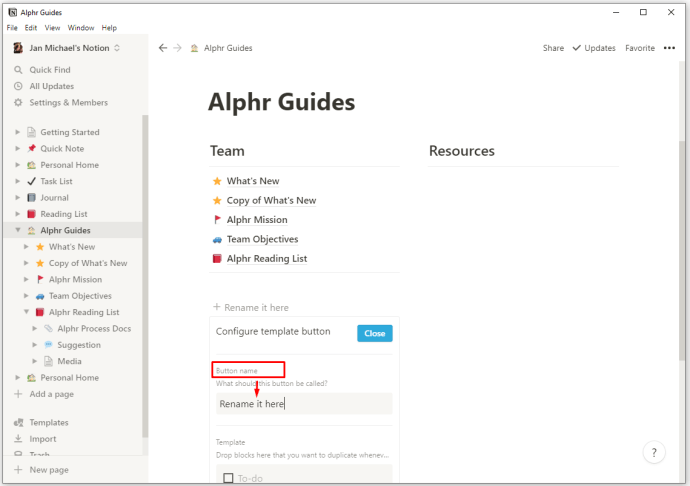
- Börja dra objekt som du vill lägga till i din mall. Du kan inkludera text, kryssrutor, punktpunkter, rubriker eller vad du behöver. Du kan till och med lägga till undersidor till dina mallar och duplicera innehållet när du trycker på mallknappen.
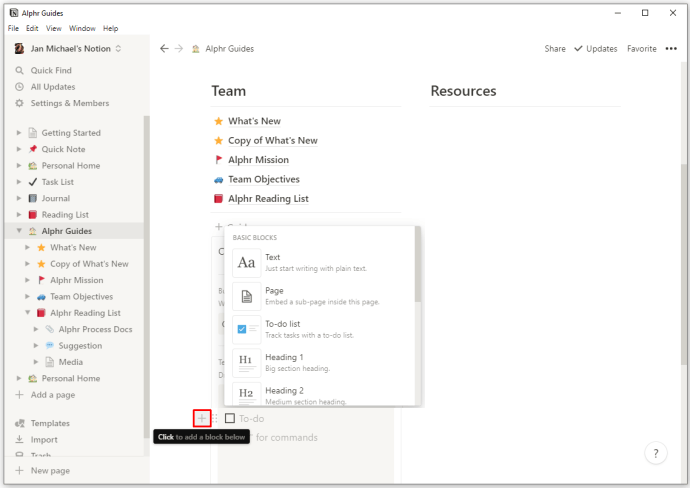
- När du är klar med att skapa, tryck på "Stäng" -knappen i det övre högra hörnet av fönstret. Detta kommer att slutföra din konfiguration, och du kan nu trycka på din mallknapp för att komma till innehållet du skapade.

Ett bra exempel på hur du använder din mallknapp för att underlätta skapande av innehåll är att lägga till objekt i dina att-göra-listor. Du kan till exempel konfigurera din mallknapp för att infoga ytterligare kryssrutor i din lista.
Så istället för att manuellt skapa kryssrutor kan du klicka på mallknappen och en kryssruta visas. Du kan till och med justera placeringen av dina nya kryssrutor. Till exempel, om du placerar mallknappen överst på din lista, kommer den nya kryssrutan att visas under den. Å andra sidan, om du placerar mallknappen som det sista objektet på din lista skapas en kryssruta ovanför den.
Hur man skapar en ny mall i Notion på en iPhone eller en Android-enhet?
Tyvärr kan du inte skapa nya mallar om du använder Notion på en mobil enhet. Det betyder att du är begränsad till de inbyggda mallarna för dina sidor.
Men det finns fortfarande ett brett utbud av mallar du kan använda som kan uppfylla många krav. Till exempel innehåller Android-versionen av Notion-appen följande mallar och många andra:
- Mötesanteckningar
- Läslista
- Jobbansökningar
- Lektionsanteckningar
- Lektionsplaner
- Att göra-listor
- Tidning
- Läslista
- Reseplanerare
- Vanespårare
Hur kan du redigera innehållet på din mallknapp?
Att ändra innehållet som din mallknapp utlöser är också ganska enkelt på datorer. Faktum är att det är nästan identiskt med processen för att skapa mallknappar. Detta är vad du behöver göra:
- Håll muspekaren över mallknappen och tryck på kugghjulssymbolen till höger om dig.

- Detta öppnar konfigurationsalternativen. Gör de ändringar du vill, som att lägga till nya objekt eller ta bort gamla.
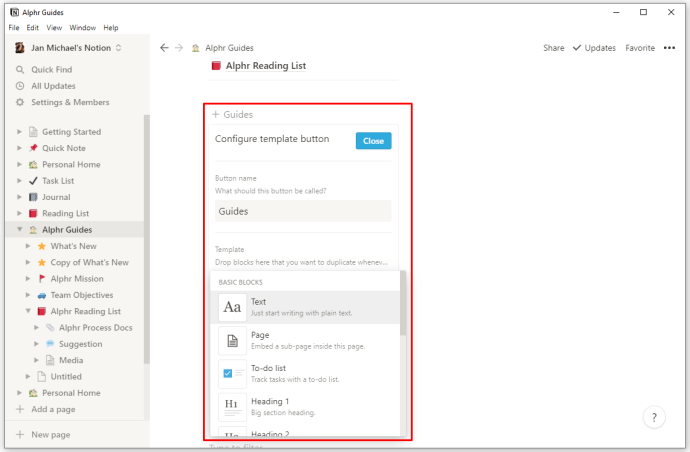
- När du har gjort din sista redigering, trycker du på "ESC" eller trycker på en annan mall för att automatiskt spara ändringarna du har gjort.
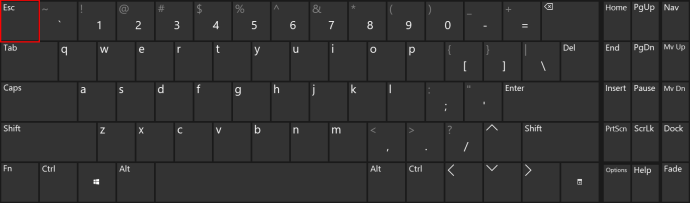
Vilka andra åtgärder kan du utföra med din mallknapp?
Beroende på arten av ditt framtida arbete kan du behöva använda data från din mallknapp på en annan sida. Dessutom, om du känner att du inte längre behöver din mallknapp, är det användbart att veta hur du tar bort den. Sammantaget kan du komma åt många mallknappfunktioner på följande sätt:
- Håll muspekaren över mallknappen och tryck på kugghjulssymbolen till höger om dig. Du kan också högerklicka på knappen för att se listan över funktioner.
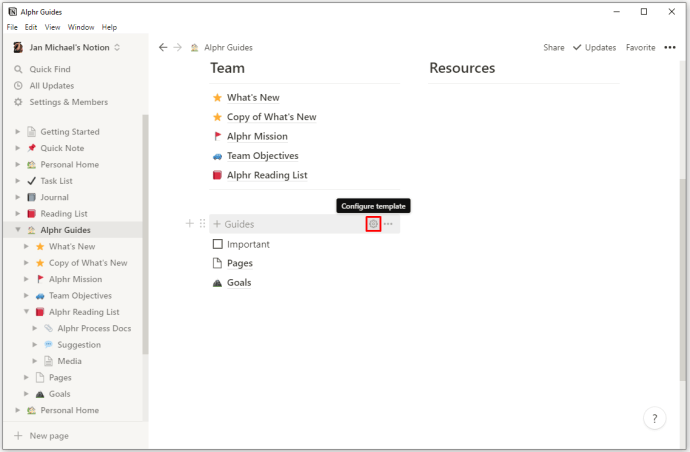
- Tryck på alternativet "Kommentera" för att lämna kommentarer på din mallknapp.
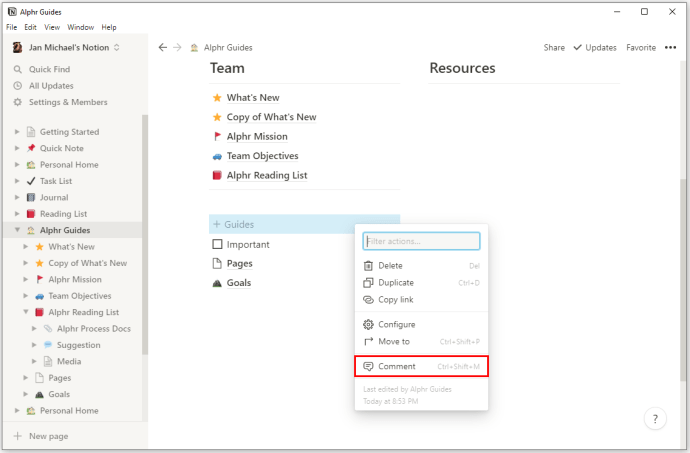
- Tryck på alternativet "Kopiera länk" för att kopiera ankarlänkar till din knapp och göra det möjligt för dig att klistra in dem någon annanstans.
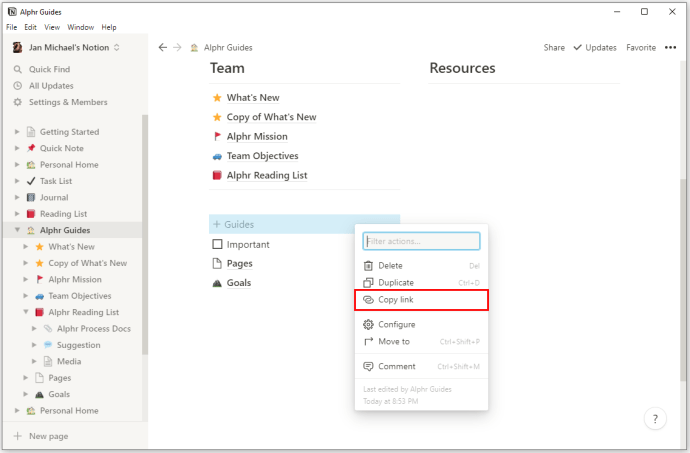
- Tryck på alternativet "Duplicera" för att skapa en knapp som kommer att ha samma funktioner som den du arbetar med.

- Tryck på alternativet "Flytta till" för att flytta knappen till en annan sida.
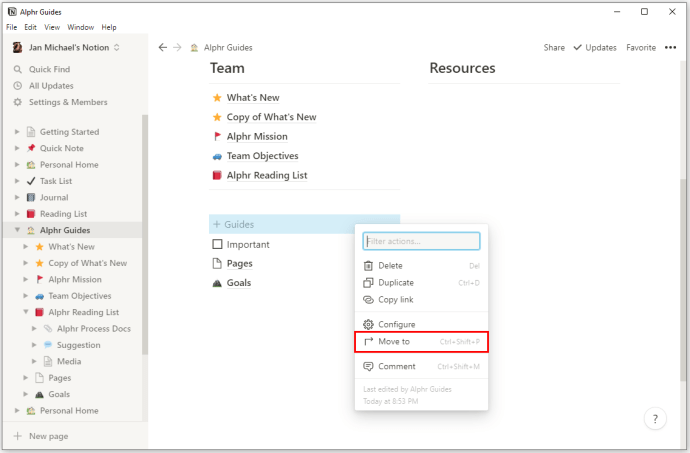
- Tryck på "Ta bort" för att ta bort mallknappen. Tänk noga innan du tar bort din knapp eftersom du måste skapa en från början för att kunna använda den igen.
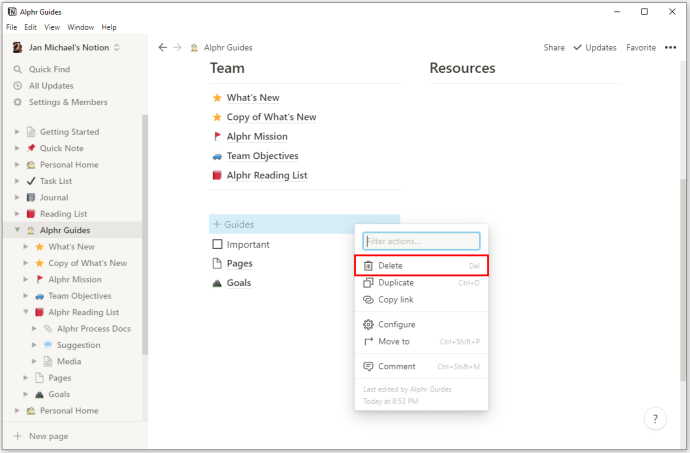
Hur skapar du kapslade innehållsmallar?
Kapslat innehåll hänvisar till den typ av innehåll som ingår i ett annat objekt, som text, en bild eller en att göra-lista. Du kan skapa en mallknapp som innehåller kapslat innehåll på detta sätt:
- Designa innehållet du vill duplicera.
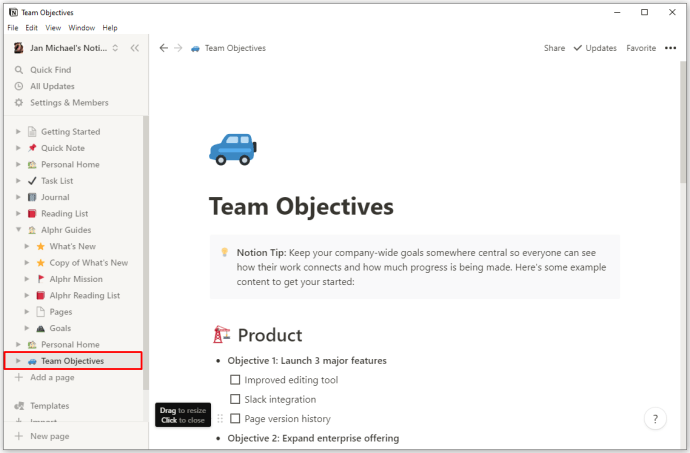
- Dra innehållet till en växlingslista eller en sida.

- Skapa din mallknapp och placera växlingslistan eller sidan i segmentet "Mall" i konfigurationssektionen.
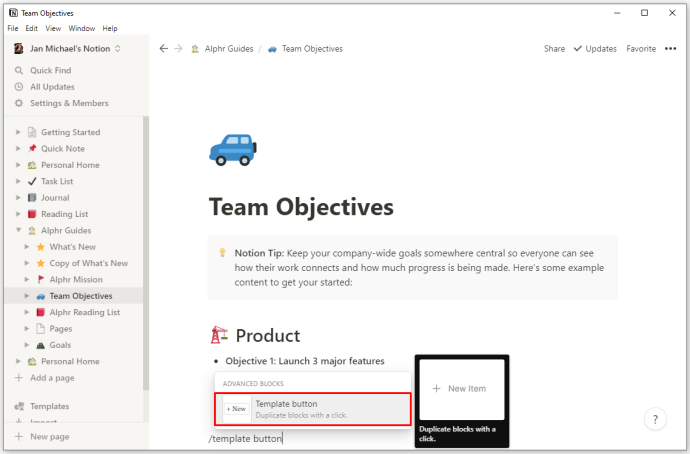
- Tryck på "Stäng"-knappen och flytta mallknappen till vilken del av sidan som helst.
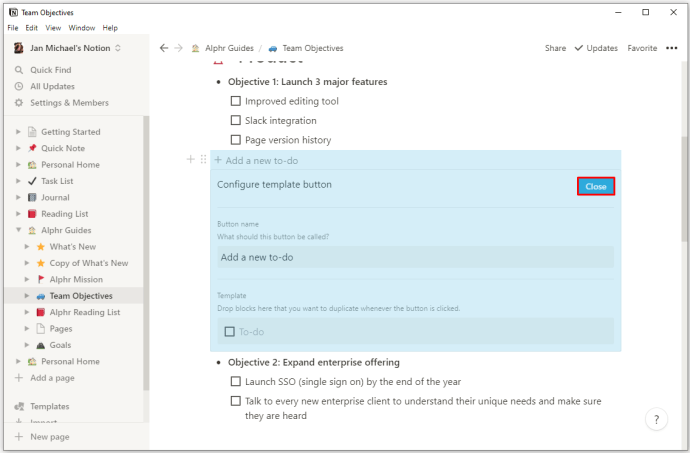
Kan du skapa veckoagendor med hjälp av idémallar?
Eftersom att planera din vecka är en integrerad del av ditt personliga och affärsliv, är det viktigt att komma med en ordentlig veckodagordning. Lyckligtvis har Notion rätt verktyg för att hjälpa dig att utforma en perfekt plan. Återigen, du kan göra det genom att anpassa dina mallar. Här är vad du kan göra för att skapa en veckodagordning med hjälp av Notion:
- Skapa en tom sida.
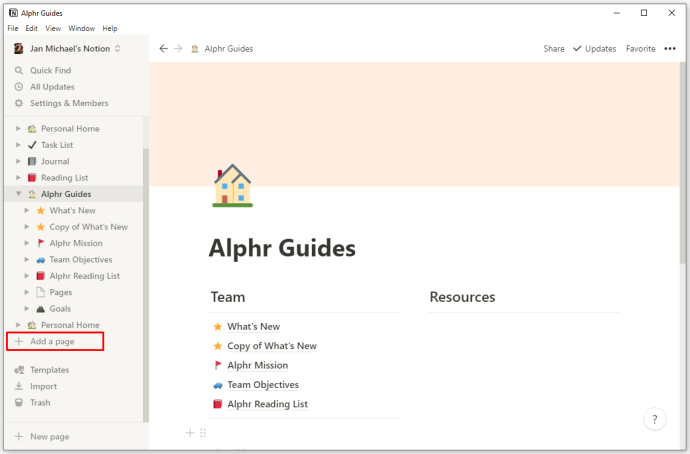
- Skapa din mall genom att trycka på "+"-symbolen och välja alternativet "Mall".
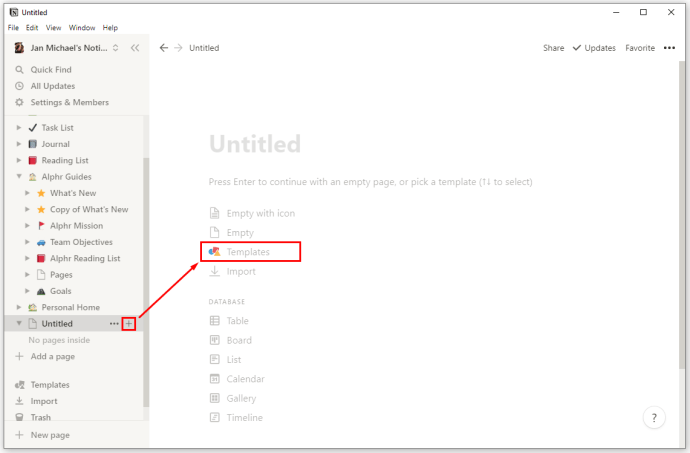
- Infoga funktionen "Starta ny dag" i fältet som heter "Knappnamn."
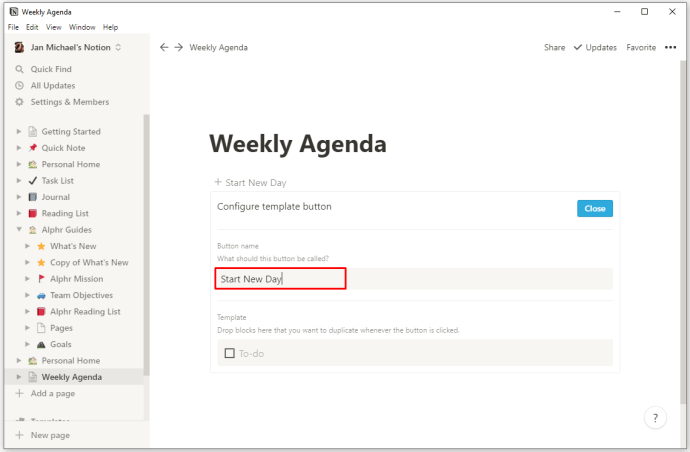
- Infoga ytterligare en sida i ditt mallfält genom att komma åt alternativen som representeras av "+"-symbolen.
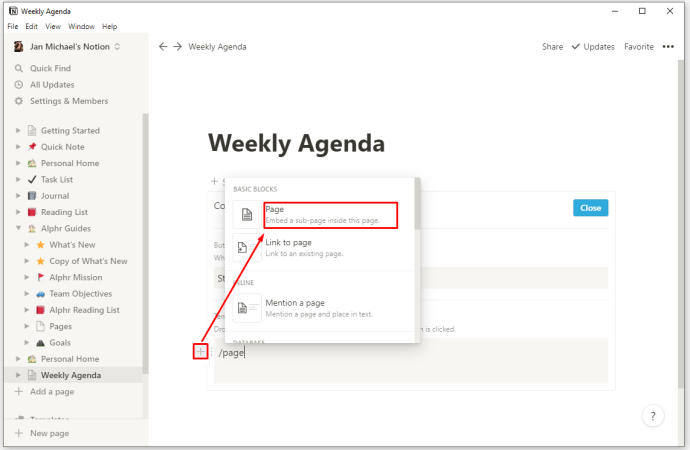
- På din nya sida lägger du till alternativet "Dag (DATE)" istället för "Untitled". Eftersom detta är en mallsida och inte en faktisk sida, kommer allt du infogar på den att dupliceras när du trycker på din mallknapp.
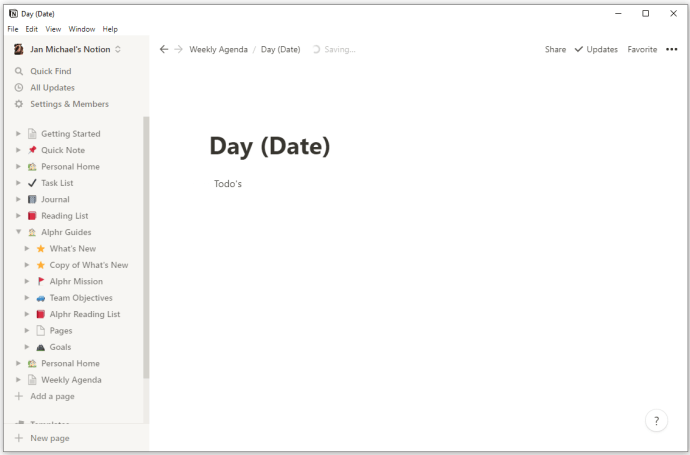
- Lägg till vad du vill på sidan, beroende på vad dina dagar behöver innehålla. Du kan till exempel välja att visa din kalender, anteckningar och dagliga uppgifter.
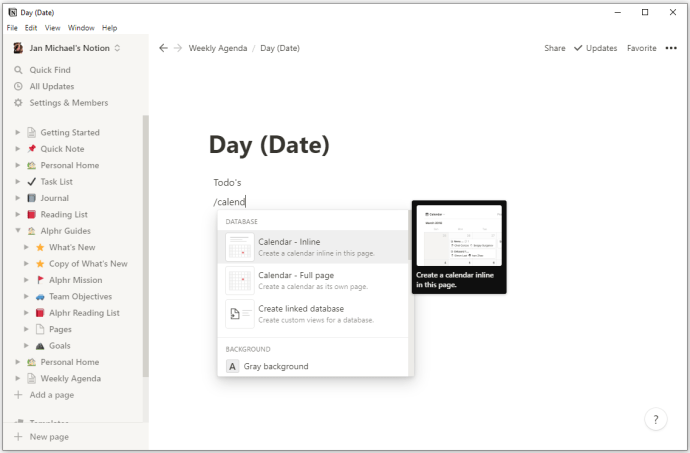
- Återgå till sidan "Veckoprogram".
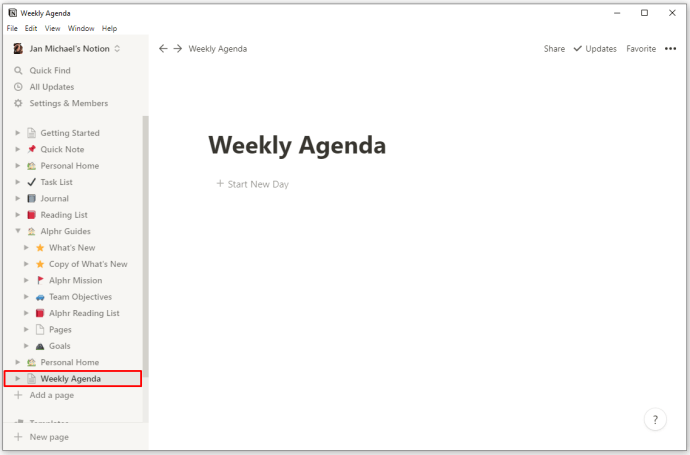
- Slutligen kan du trycka på "Starta ny dag" varje morgon. Detta kommer att skapa en mall som du kan fylla i med dina dagliga uppgifter och andra föremål.
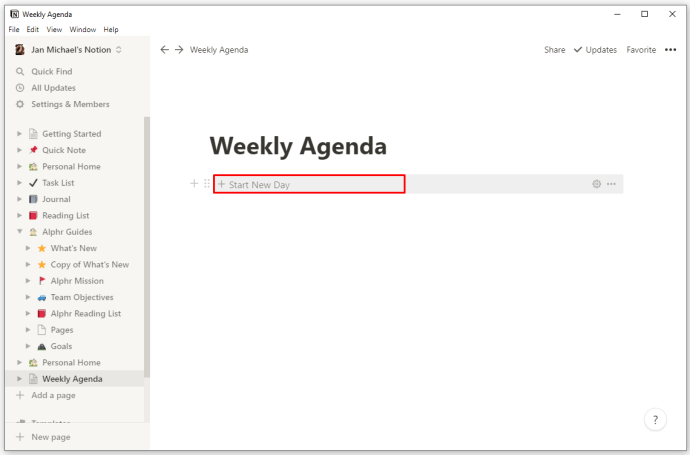
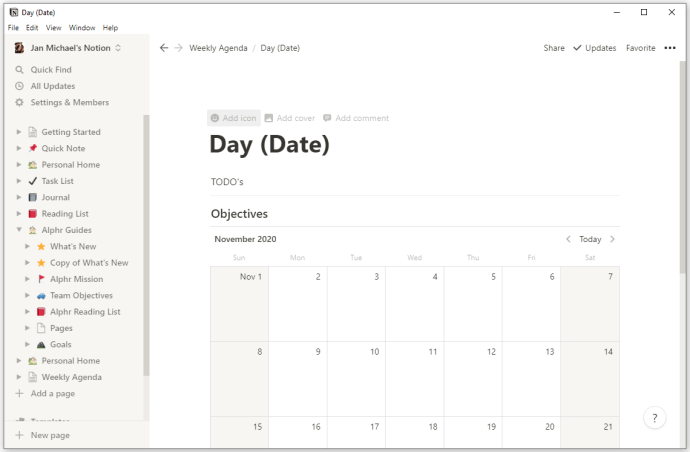
Dina alternativ är oändliga
Nu när du vet hur du skapar nya mallar i Notion, behöver du inte hålla dig till förinställningen. Tillägget av mallknappen gör att du kan ändra din arbetsyta på en mängd olika sätt. Som ett resultat kan du designa dina mallar på ett sätt som säkerställer din produktivitet och effektivitet både på affärsmässig och personlig nivå. När du blir bättre på att skapa mallar kommer du att börja upptäcka nya metoder för att hålla alla dina skyldigheter organiserade på rätt sätt och under kontroll.
Har du provat att skapa nya mallar i Notion? Använde du dem för att göra skräddarsydda att göra-listor, veckoplanerare eller något annat? Hur har skräddarsydda mallar hjälpt dig att klara dina dagliga uppgifter? Låt oss veta i kommentarsfältet nedan.