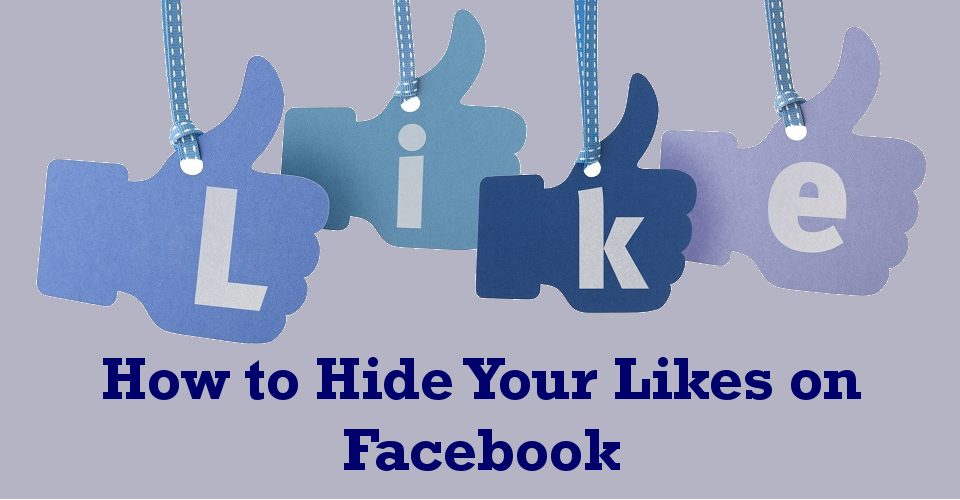Även om Roblox är en mycket populär spelplattform och ett skapande system som åtnjuts av miljoner, lämnar dess design på hemsidan mycket övrigt att önska. Det har gjorts många försök att förbättra teman på Roblox-webbplatsen, och Dark Mode är en annan av dessa förbättringar.

Hur man aktiverar mörkt läge för Roblox på en PC
Att aktivera Dark Mode-temat på PC är en mycket enkel process. Så länge du redan har ett Roblox-konto kan du göra detta med bara några klick. Instruktionerna för att göra det är nedan:
- Öppna ditt Roblox-konto.

- Öppna inställningssidan. Det är kugghjulsikonen längst upp till höger på sidan.

- Scrolla ner tills du ser Tema. Det är precis ovanför menyerna för sociala nätverk.

- Klicka på rullgardinsmenyn och välj Mörk.

- Klicka på Spara.

- Din Roblox-sida bör nu visa det mörka temat. För att gå tillbaka till Ljus, upprepa instruktionerna men välj Ljus istället.
Hur man aktiverar mörkt läge för Roblox på en iPhone
Att slå på Dark Theme för iOS-versionen av Roblox är ganska likt PC-versionen, eftersom det egentligen bara påverkar webbläsaren och inte spelet. Instruktionerna är följande:
- Öppna din Roblox-app.

- Tryck på ikonen med tre prickar längst ned till höger på skärmen.

- Rulla ned och hitta Inställningar. Tryck på den.

- Klicka på Kontoinformation.

- Scrolla ner tills du hittar tema. Klicka på textrutan under den. I popup-fönstret trycker du på Mörk.

- Tryck på Spara för att behålla dina ändringar.

- Din Roblox-app bör nu vara i mörkt läge.
Hur man aktiverar mörkt läge för Roblox på en Android-enhet
Processen för att aktivera mörkt läge på Android liknar den för iOS. Det ändrar egentligen bara webbläsaren och inte själva appen, så mobilplattformen spelar ingen roll. Följ instruktionerna som ges på iPhone-versionen ovan.
Ändra dina Roblox-teman med Snygg
Stylish är en webbläsares temaväxlare som låter användare ändra utseendet på webbsidorna som de besöker, inklusive Roblox-webbplatsen. Tillgängligt för både Chrome och Firefox, nu kan vem som helst anpassa utseendet på sin profil för att matcha deras personlighet. Följ instruktionerna nedan för att ändra dina teman med Stylish:
Installera Stylish Plugin.
På Chrome
- Gå till webbplatsen Stylish Chrome Store.
- Klicka på lägg till i Chrome.
- Klicka på Lägg till tillägg i popup-fönstret som visas.
- Du kommer att se den snygga målsidan. Det finns möjlighet att låta Stylish veta vilka webbadresser du besöker för att föreslå teman för de webbplatser du besöker. Detta är markerat som standard. Om du inte vill ge ut den informationen, stäng av kryssrutan och klicka sedan på Nästa.
- Du kan antingen stänga fönstret nu eller välja ett tema för Chrome. Installation av Roblox-teman kommer att beskrivas nedan.
På Firefox
- Öppna sidan för stilfulla Firefox-webbläsartillägg.
- Klicka på knappen +Lägg till i Firefox.
- Klicka på Lägg till i popup-fönstret.
- En popup kommer att visa att Stylish har lagts till i tillägg. Du kan välja att låta Stylish köras på privata Windows, växla kryssrutan om du accepterar, eller klicka bara på Okej, förstår.
- Du kommer att se en sida där du kan ge Stylish åtkomst till webbadresserna till de webbplatser du besöker så att den kan föreslå stilar för dessa sidor. Dessa är inaktiverade som standard. Om du vill aktivera dessa, klicka på reglaget bredvid varje alternativ. Du kan också klicka på knappen Aktivera alla längst ned. När du är klar klickar du på Nästa.
- Du kan nu stänga fönstret eller bläddra bland tillgängliga stilar.
Välja teman
- Öppna antingen webbläsaren Chrome eller Firefox.
- Fortsätt till den stilfulla
- Se till att kategorin är inställd på Webbplats i sökrutan överst på webbplatsen och skriv sedan in Roblox.
- Tryck på Enter eller klicka på förstoringsglasikonen.
- Efter en kort väntan kommer du att se ett urval av stilarna som är tillgängliga. Rulla ned för att se teman på sidan och använd vänster- och högerknapparna för att gå bakåt eller framåt på en sida. Alternativt kan du klicka på ett nummer för att fortsätta till albumsidan.
- När du har hittat ett tema som du gillar klickar du på det temats bild.
- Du kommer att dirigeras till en sida som innehåller temats detaljer. Läs dem om du vill. Om du är klar klickar du på Installera stil.
- Även om knappen omedelbart ändras till Style Installed efter att ha klickat, kommer det att ta lite laddningstid innan ändringar sker. Vänta tills markören har slutat ladda animationen innan du navigerar ut från den här sidan.
- Du kan installera flera stilar om du vill, men bara en kan någonsin aktiveras åt gången. För att ändra den aktiva stilen, klicka på tilläggs- eller tilläggsikonen i din webbläsare. Om du inte kan se ikonen kan du hitta den i inställningsmenyn. Dom är:
På Chrome
2. Håll muspekaren över Fler verktyg på menyn.
3. Klicka på Extensions.
4. Bläddra och hitta Snygg och klicka sedan på Detaljer.
5. Rulla ned och klicka på Tilläggsalternativ.
På Firefox
2. Klicka på Tillägg.
3. Klicka på Extensions i menyn till vänster.
4. Hitta Stylish och klicka sedan på ikonen med tre prickar.
5. Välj och klicka på Alternativ.
- Från sidan för stilfulla alternativ ser du alla teman som för närvarande är installerade. Om alla är aktiva kommer temat överst att ha prioritet. Om du vill välja ett annat tema, klicka på knappen Aktiv på alla andra teman för att inaktivera dem.
- För att ta bort ett tema, klicka på Ta bort.
Andra profilinställningar
Teman är inte det enda med din profil som du kan ändra på Roblox-sidan, det finns många andra detaljer som du kan redigera som du vill. Nedan finns några av dessa inställningar som du kan ändra för att säkerställa att din Roblox-profil är helt anpassad efter din smak.
Den grundläggande informationsrutan
Genom att klicka på din avatars ikon på startsidan öppnas den grundläggande informationssidan. På fliken Creations ser du alla spel som du har skapat, och på fliken Om ser du din fullständiga avatar tillsammans med alla föremål som de har på sig just nu. För att ändra utseendet på din avatar kan du öppna Avatar Editor. Att göra detta:
- Klicka på valfritt inventeringsobjekt på fliken Om.
- Klicka på Avatar Editor-knappen. Det här är personikonen till höger om inventeringspanelen.
- Här ser du alla stilar som är tillgängliga för dig. Ett stort antal av dem är gratis, även om vissa kostar Robux att skaffa. Robux är valutan i appen för Roblox.
- Välj en stil som du gillar och klicka på den för att omedelbart tillämpa ändringar. Redigeringarna sparas automatiskt, och när du lämnar den här sidan bör din avatar automatiskt återspegla alla anpassningar som gjorts.
Ändra din status och personlig blurb
Du kan lämna meddelanden på din profil, oavsett om det är din nuvarande status eller en kort personlig beskrivning, så att alla som besöker din personliga sida vet lite information om dig. För att redigera dessa:
Ändra personlig blurb
- Klicka på kugghjulsikonen i det övre högra hörnet på sidan.
- Välj Inställningar.
- Under Personligt skriver du din korta beskrivning i textrutan. Det är bra att surfa på webben att inte ge ut information som kan göra det möjligt för människor att personligen identifiera dig. Var försiktig med vilken data du väljer att lämna ut.
- När du är klar, scrolla ner och klicka på Spara.
Ändra aktuell status
- Klicka på din avatars ikon.
- Klicka på de tre prickarna i det övre högra hörnet av din avatars banner.
- Välj Uppdatera status.
- Skriv in din nuvarande status i textrutan.
- Klicka på Spara.
- Din status ska nu visas precis under ditt användarnamn.
Lägga till sociala nätverk
Roblox har också möjlighet att låta dig ansluta till flera sociala mediekonton som du kan ha. Om du har en Facebook-, Twitter-, YouTube- eller Twitch-sida kan du ställa in dem så att alla som besöker din profilsida kan se dem. Att göra detta:
- Öppna menyn Inställningar genom att klicka på kugghjulsikonen uppe till höger.
- Klicka på Inställningar.
- På fliken Kontoinfo bläddrar du nedåt tills du hittar delen Sociala nätverk.
- Skriv in adressen till var och en av dina sociala nätverkssidor. Du kan öppna dem på en separat flik och sedan kopiera och klistra in adressfältet om du vill.
- Välj om du vill att dessa länkar ska vara synliga för alla, vänner, följare eller ingen.
- Klicka på Spara när du är klar.
En myriad av teman
Roblox låter dig inte bara skapa världar där du kan låta fantasin flöda, det ger dig också möjligheten att anpassa din profil som du vill. Dark Mode är ett litet steg för att ändra det tråkiga standardprofiltemat. Allt eftersom tiden går kommer de tillgängliga alternativen utan tvekan att ge en kreativ användare en myriad av teman att välja mellan.
Har du haft några erfarenheter av hur du aktiverar Dark Mode för Roblox? Dela dina tankar i kommentarsfältet nedan.