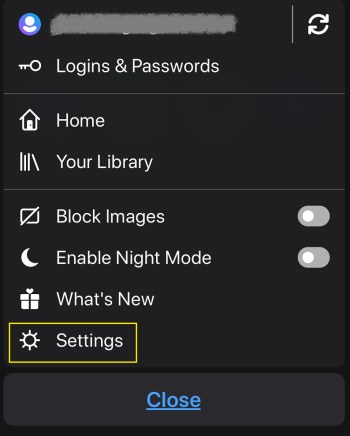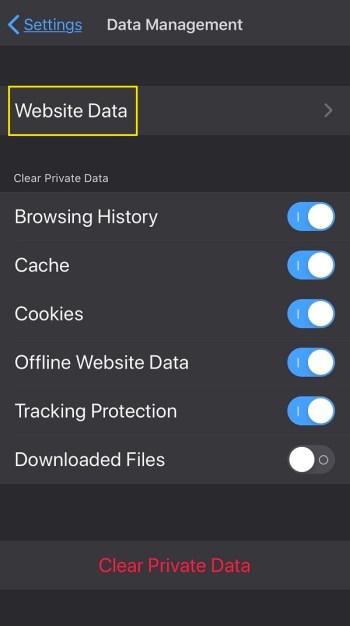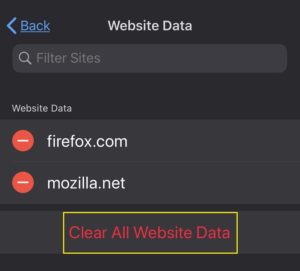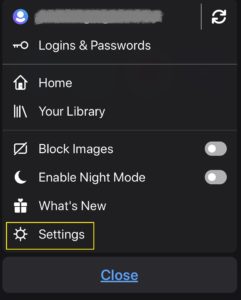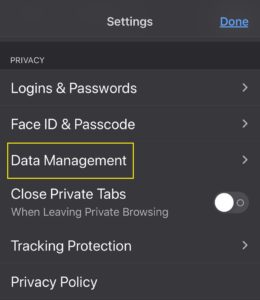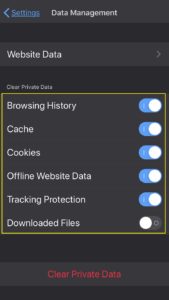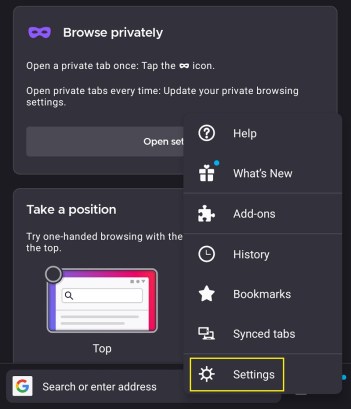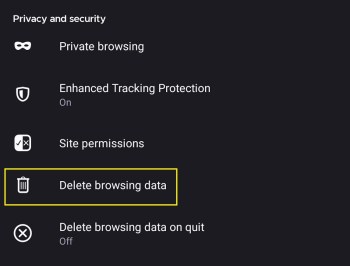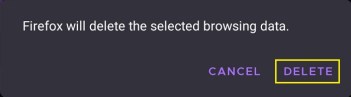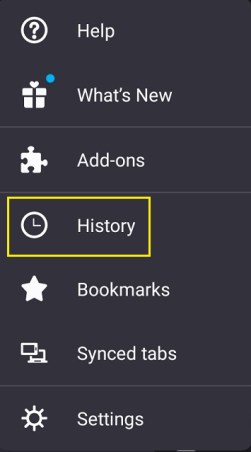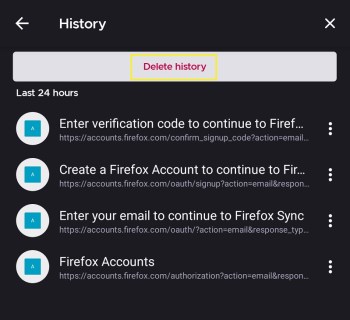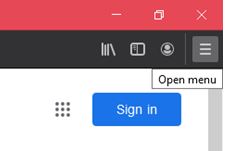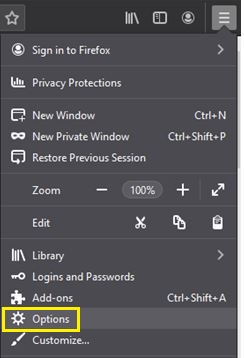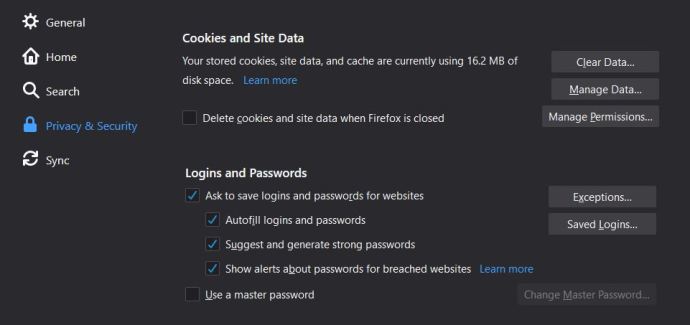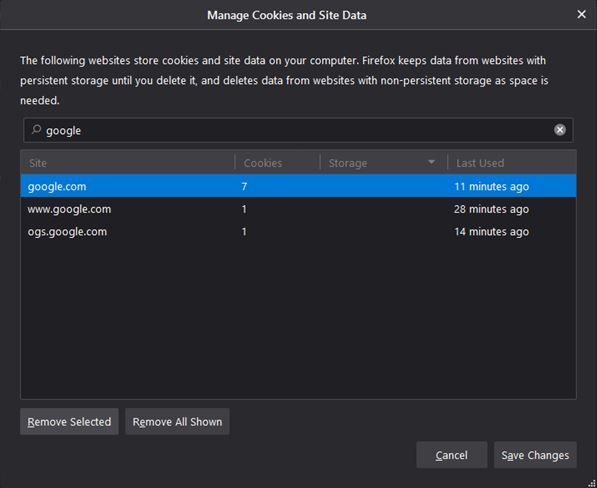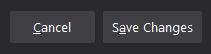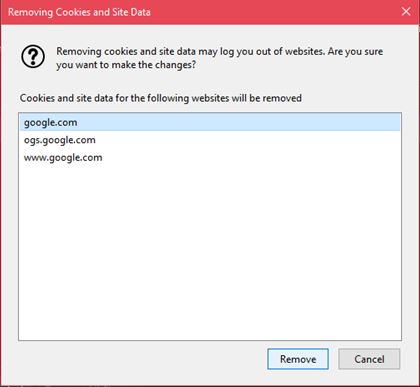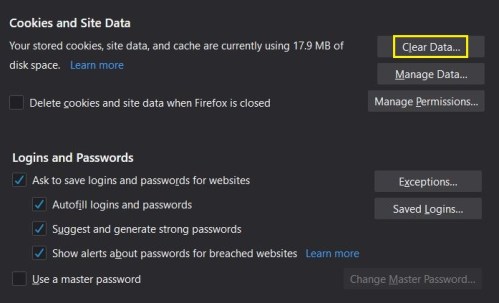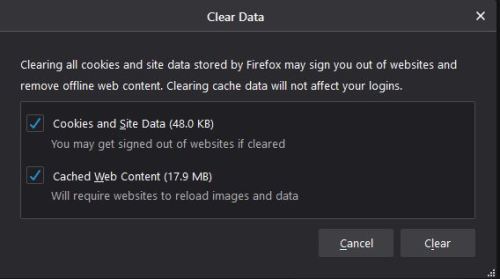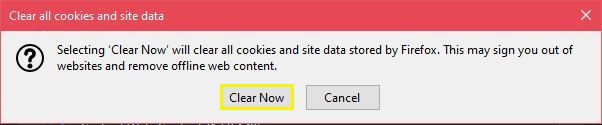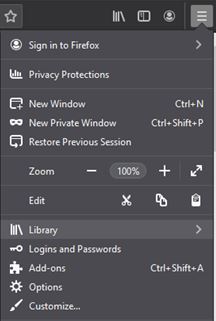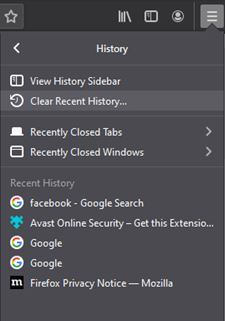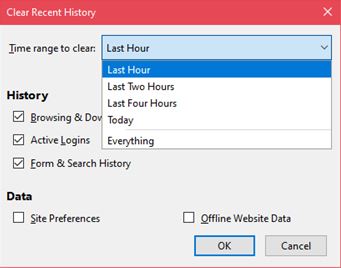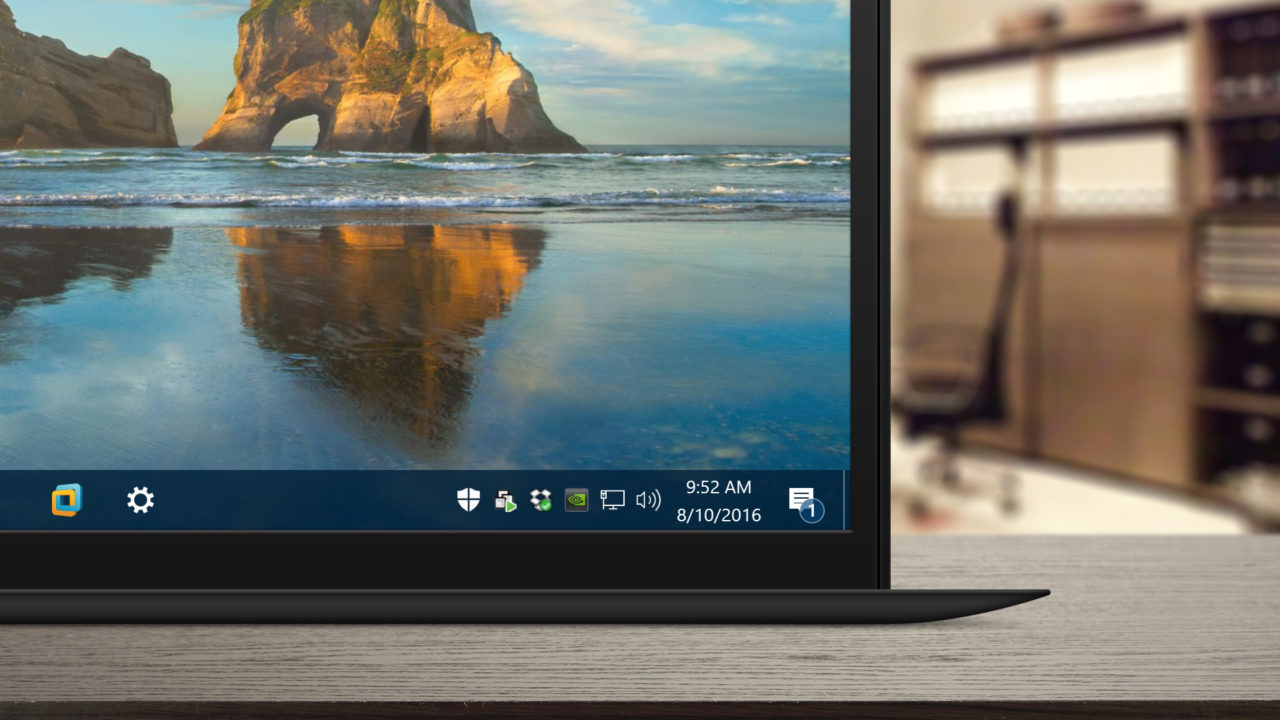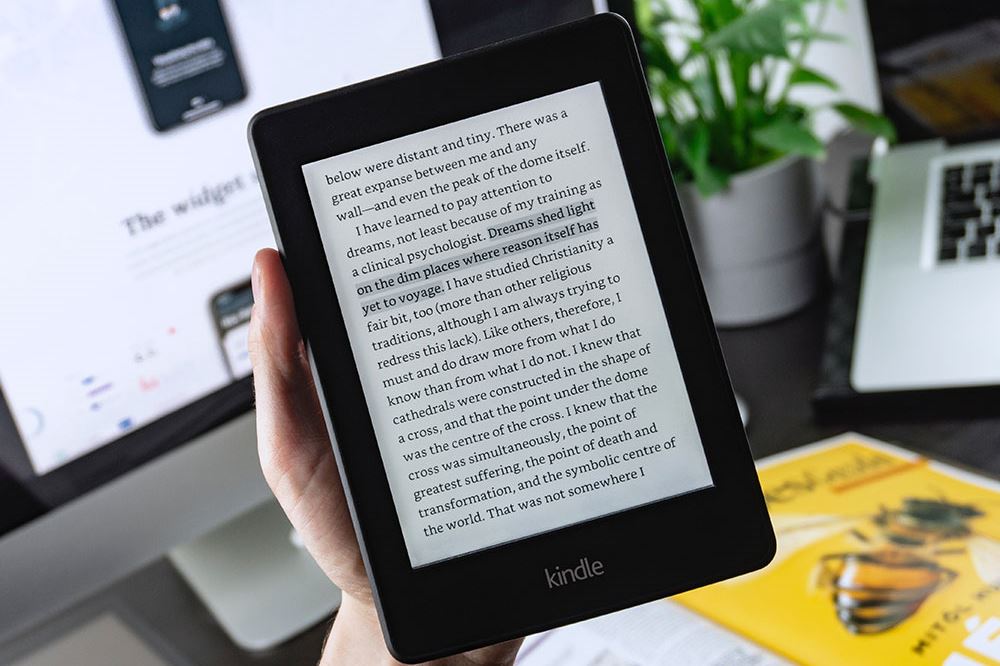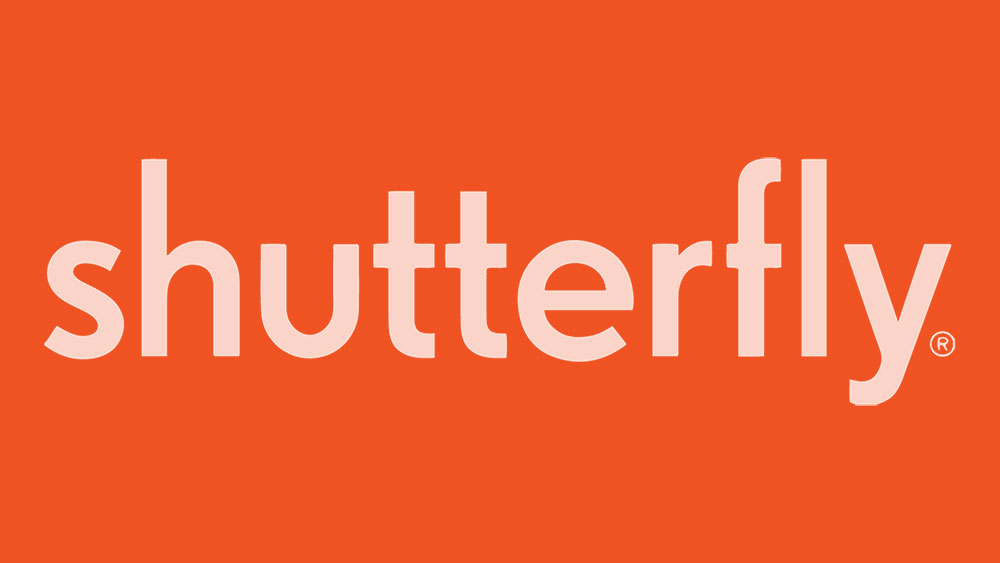Även om det är mindre av en resurssvin jämfört med sina kamrater, kan Firefox fortfarande uppleva avmattningar ibland. Detta händer när webbläsarens cache fylls med filer, och det är inte begränsat till bara Firefox.
![Hur man rensar cache och cookies i Firefox [Alla enheter]](http://cdn.thegeekparent.com/wp-content/uploads/pc-mobile/2338/ym41fxfif3.jpg)
I den här artikeln kommer vi att visa dig hur du rensar cacheminnet och cookies i Firefox.
Vad är en cache och vad är cookies?
Webbläsarens cache är en mapp som lagrar temporära filer från de webbplatser du besöker. Du kanske märker att första gången du öppnar en webbplats laddar den ganska långsamt. När du återvänder till en webbplats du redan har besökt tar det dock betydligt kortare tid att öppna. Detta beror på att de olika bilderna, textdata och annan webbsidainformation redan är sparad på din enhet.
Cookies, eller en HTTP-cookie som det formellt kallas, är bitar av data som du anger på vissa webbplatser. Den innehåller lösenord, olika inmatningar till textfält, musklick och annan information om webbplatsaktivitet. Detta innebär att om en webbplats registrerar cookieinformation, behöver du inte ange lösenord varje gång du besöker webbplatsen. Du kommer också att märka att när du återvänder till en webbutik som du tidigare har besökt, stannar varor som ligger i varukorgen där. Det är kakor också.
Varför måste de rensas?
I allmänhet är cookies och cachen bekväma eftersom de påskyndar laddningstiderna för webbplatser du besöker ofta. Problemet är att all extra data på dina enheter saktar ner enhetens prestanda. Så småningom försvinner tiden du sparar när du öppnar ofta besökta webbplatser av långsammare laddningstider för enheter. Enstaka rengöring av cachen rekommenderas för att undvika detta. Du kan antingen rensa allt eller rensa enstaka filer så att du frigör utrymme, men ändå får behålla data på specifika webbplatser som du öppnar.
Hur man rensar cacheminnet och cookies för en enda URL i Firefox på en iPhone
För att rensa en enskild cachefil eller cookie när du använder en iPhone kan du följa dessa steg:
- Med Firefox öppen, tryck på menyikonen längst ned på skärmen.

- Välj Inställningar och tryck på den. Detta öppnar Firefox Inställningsmeny.
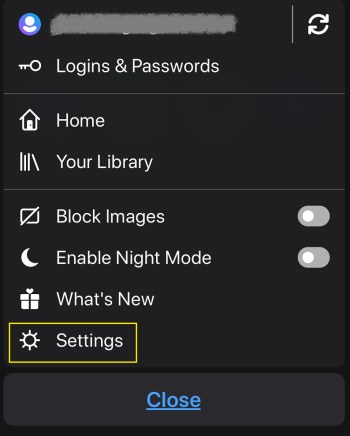
- Bläddra till sekretesssektionen, leta efter Datahantering och tryck sedan på den.
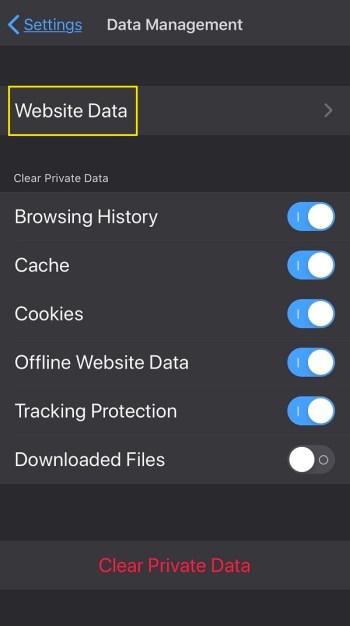
- Klicka på Webbplatsdata.
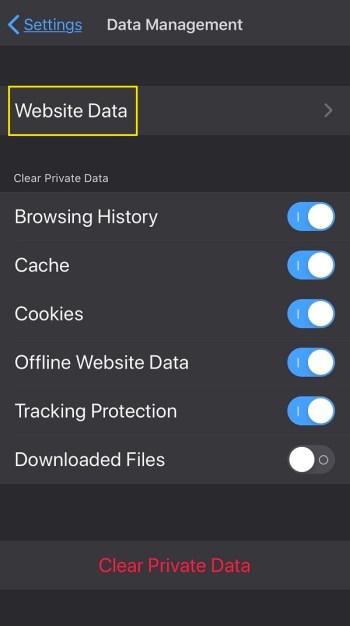
- Du kommer att se en lista över nyligen besökta webbplatser. Om du vill rensa data på en viss webbplats, tryck på den röda knappen bredvid den.

- Om du bestämmer dig för att ta bort allt, scrolla bara till botten och tryck på Rensa alla webbplatsdata.
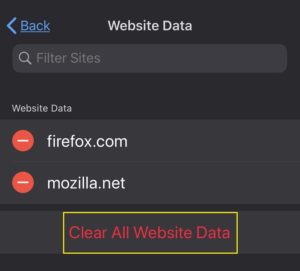
- Stäng den här menyn eller gå tillbaka till Hem.
Hur man rensar cacheminnet och cookies för alla webbadresser i Firefox på en iPhone
Om du vill rensa alla befintliga cachedata och cookies på din iPhone kan du välja Rensa alla webbplatsdata enligt anvisningarna ovan. Du kan också göra detsamma utan att gå in i webbplatsdatamenyn genom att göra följande:
- Tryck på menyikonen på Firefoxs nedre skärm.

- Tryck på Inställningar för att öppna Firefox Inställningsmeny.
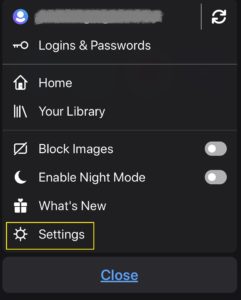
- Bläddra för att hitta sekretessavsnittet och sedan Datahanteringsalternativet genom att trycka på det.
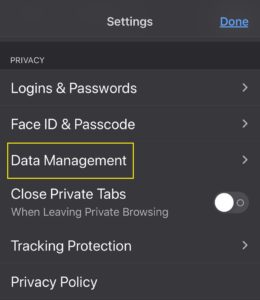
- Det kommer att finnas växlar för varje typ av data som du kan ta bort. Dessa är din webbhistorik, cacheminnet, cookies, offlinewebbplatsdata och sparade inloggningar. Växla omkopplarna för innehållet du vill ta bort. Du kan välja mer än ett alternativ.
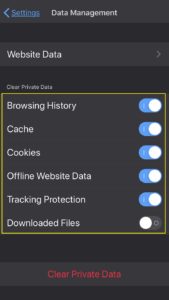
- Tryck på Rensa privata data.

- Alla aktiva flikar stängs när du gör detta. När du är klar stänger du den här menyn eller går tillbaka till Hem.
Hur man rensar cacheminnet och cookies för en enda URL i Firefox på en Android-enhet
Att rensa cache och cookies på en Android-enhet är ganska likt att göra det på iPhone, eftersom Firefox försöker bibehålla synkronicitet i sina mobila versioner.
- Med Firefox öppen trycker du på menyknappen. Detta kan antingen vara högst upp eller längst ned på skärmen beroende på din enhet och Android-version. Du kan också behöva klicka på Mer på menyn för att gå vidare till nästa steg.

- Välj Inställningar från menyn.
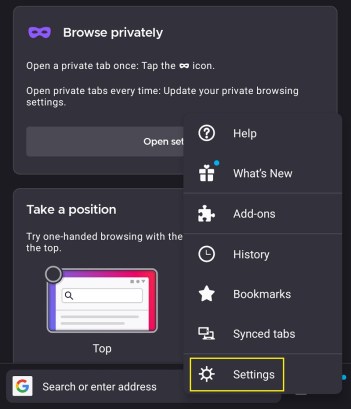
- Tryck på Ta bort webbinformation.
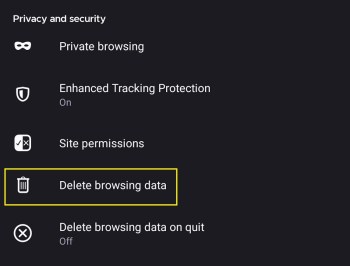
- En lista över de objekt som du kan ta bort kommer att visas. Klicka på kryssrutan på de som du vill ta bort.

- Tryck på Ta bort webbinformation.
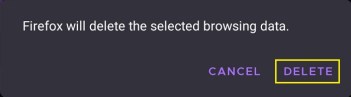
- Stäng den här menyn eller fortsätt till Hem.
Hur man rensar cacheminnet och cookies för alla webbadresser i Firefox på en Android-enhet
Du kan också rensa all webbplatsinformation på en gång genom att göra följande:
- Medan Firefox är öppet väljer du alternativet Historik på startskärmens meny.

- Tryck på Ta bort historik i historikpanelen.
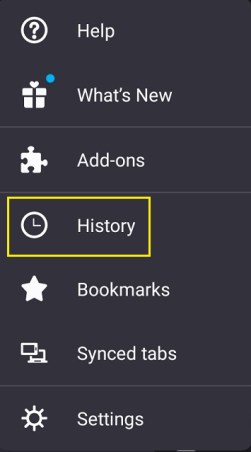
- När en uppmaning visas trycker du på Ta bort.
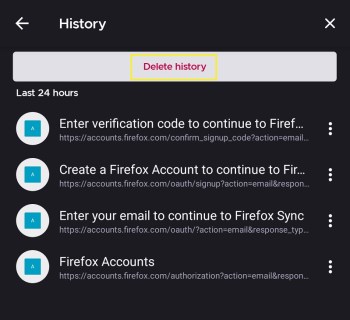
- Stäng menyn eller fortsätt till startskärmen.
Om inget händer, stäng Firefox-appen, starta om den och följ sedan stegen igen.
Hur man rensar cacheminnet och cookies för en enda URL i Firefox på en Windows-dator
Eftersom Firefox ursprungligen skapades med stationära datorer i åtanke, är antalet alternativ för att hantera tillfälliga internetfilinställningar ganska omfattande för PC:n. När det gäller enskilda webbplatser kan du antingen hantera cookies och data för en för närvarande öppen webbplats eller radera specifika webbplatser som du har besökt tidigare. Så här görs det:
Radera cache Information och cookies för den aktuella webbplatsen
- Gå till adressfältet högst upp på den för närvarande öppna webbplatsen. Klicka på hänglåsikonen till vänster om webbadressen.

- Klicka på Rensa cookies och webbplatsdata i menyn som visas.

Radera cache och cookies på webbplatser som du har besökt
- Klicka på menyknappen längst upp till höger i webbläsaren.
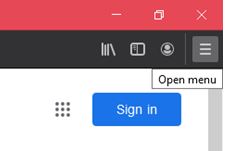
- Klicka på Alternativ på menyn som visas.
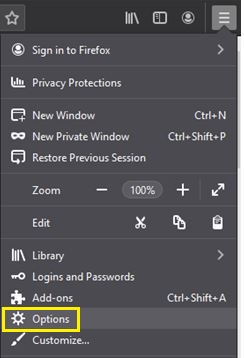
- Navigera till panelen Sekretess och säkerhet och klicka sedan på Cookies och webbplatsdata. Klicka på Hantera data.
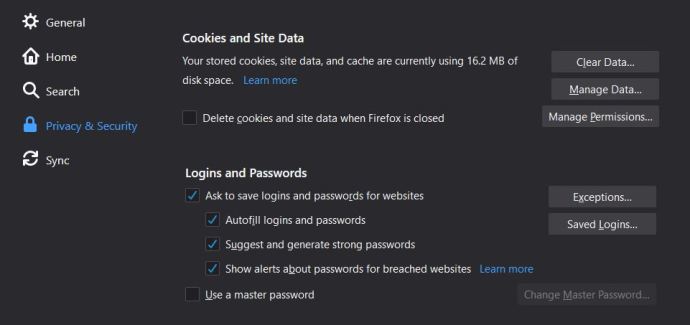
- I dialogrutan Hantera cookies och webbplatsdata kan du skriva in namnet på den specifika webbplatsdata som du vill ska raderas. Härifrån kan du välja enskilda filer eller välja alla.
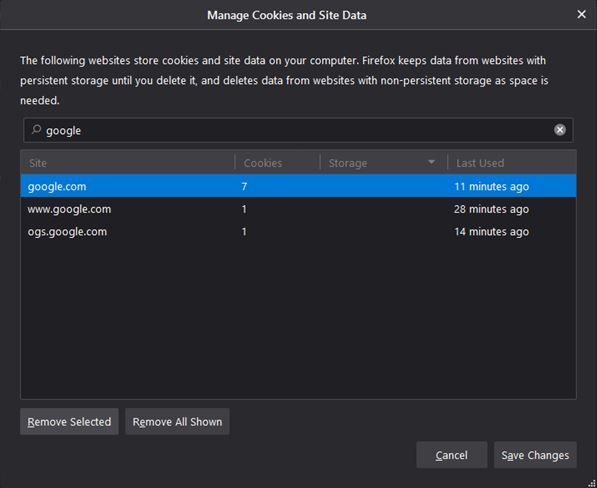
- Klicka på Ta bort markerade för att rensa alla markerade objekt. Klicka på Ta bort alla visade för att ta bort allt i fönstret.

- Klicka på Spara ändringar.
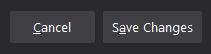
- Bekräftelsefönstret för att ta bort cookies och webbplatsdata visas. Klicka på OK.
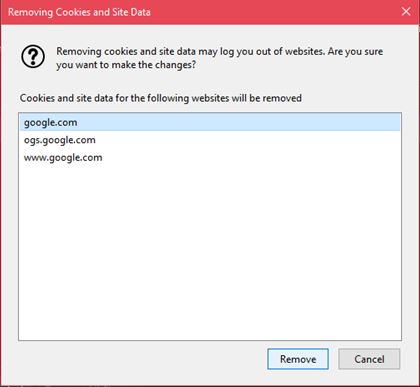
- Stäng sidan eller navigera tillbaka till Hem.
Hur man rensar cacheminnet och cookies för alla webbadresser i Firefox på en Windows-dator
Du kan också rensa alla cachedata och cookies för alla webbplatser du har besökt, eller alternativt rensa endast cookieinformationen, men behålla alla andra som bilder och webbplatsskript. Detta är användbart om du bara vill ta bort personlig information från webbplatsen, men ändå låter den laddas snabbt nästa gång du besöker den. Här är stegen för varje alternativ:
Rensa alla cookies och cacheinformation
- Klicka på menyknappen, välj Alternativ på alternativen som visas.
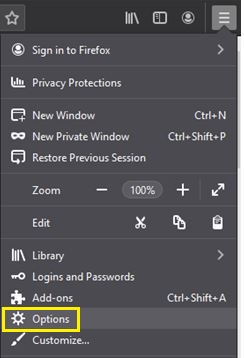
- Klicka på Sekretess och säkerhet till vänster i menyn och klicka sedan på Cookies och webbplatsdata.

- Klicka på Rensa data.
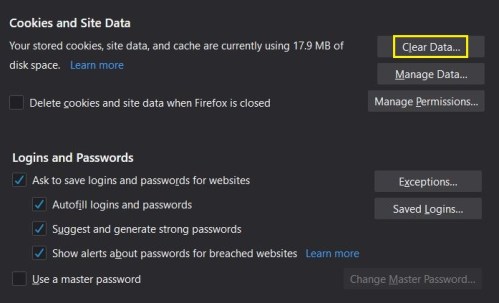
- Klicka på kryssrutan för antingen "Cookies", cachen eller båda.
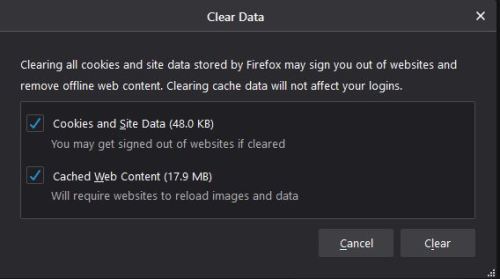
- Klicka på Rensa nu.
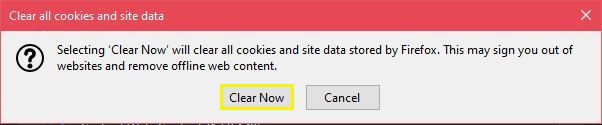
- Stäng det här fönstret eller återgå till startskärmen.
Så här väljer du vilken tillfällig internetfil som ska raderas:
- Klicka på menyknappen och välj sedan Bibliotek.
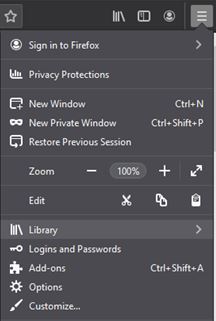
- Välj Historik och klicka sedan på Rensa senaste historik.
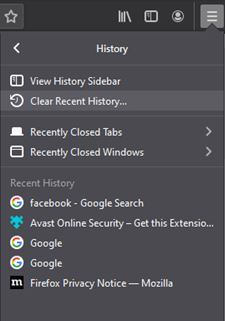
- Välj "Allt" i rullgardinsmenyn.
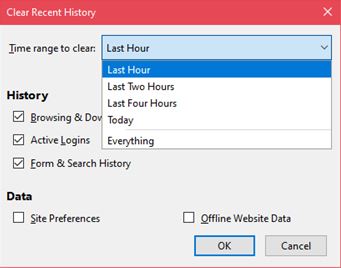
- Markera kryssrutan för en viss tillfällig internetfil som du vill ta bort. Klicka på OK.

- Stäng fönstret eller återgå till startskärmen.
Hur man rensar cacheminnet och cookies för en enda URL i Firefox på en Mac
Mac-versionen av Firefox liknar Windows-versionen. Som sådan liknar stegen för att ta bort enskilda URL:er på PC:n de på Mac. Följ stegen för Windows PC enligt ovan.
Hur man rensar cacheminnet och cookies för alla webbadresser i Firefox på en Mac
På samma sätt är stegen för att rensa alla cookies och cacheinformation på en gång desamma. Se de tidigare instruktionerna för att rensa cacheminne och cookies för alla webbadresser enligt beskrivningen på Windows-datorn ovan.
Ytterligare FAQ
Nedan finns några av de vanligaste frågorna angående cookies och cache på Firefox som dyker upp under diskussioner om ämnet.
Finns det något sätt att automatiskt radera denna information när jag stänger Firefox?
Ja. Firefox erbjuder faktiskt alternativet att rensa all cache- och cookieinformation varje gång du stänger webbläsaren. För att göra det, följ dessa steg:
På mobilen
1. Tryck på menyn på hemskärmen.
2. Tryck på Inställningar.
3. Tryck på Sekretess.
4. På menyn som visas, växla kryssrutan bredvid alternativet Rensa privata data vid utgång.
5. I popup-fönstret väljer du vilka filer du vill ta bort varje gång du stänger Firefox. Tryck på Ställ in.
6. Stäng den här menyn eller navigera till hem.
På PC eller Mac
1. Klicka på Meny i det övre verktygsfältet och välj sedan Alternativ.
2. Välj Sekretess och säkerhet och gå till Historik.
3. Klicka på rullgardinsmenyn bredvid Firefox kommer. Välj Använd anpassade inställningar för historik.
4. Växla kryssrutan för Rensa historik när Firefox stängs.
5. Klicka på Inställningar.
6. Välj vilka tillfälliga internetfiler du vill radera varje gång du stänger webbläsaren.
7. Klicka på OK.
Raderas Firefox-cachen och cookiedata permanent? Går det att återställa?
Tekniskt sett finns alla filer som har raderats från din dator eller telefon fortfarande kvar, bara gömda. De kommer så småningom att skrivas över av nya data med tiden. Att återställa dessa filer är vanligtvis en träff eller miss-process. Du kan använda återställningsprogram, eller försöka hitta filerna själva genom att öppna mappen Mozilla Firefox på din enhet, men dessa kan aldrig garanteras.
Om du vill förhindra oavsiktlig radering av cache- och cookiefiler, överväg att säkerhetskopiera dina data då och då. Annars öppnar du bara webbplatserna igen för att återställa webbplatsdata.
Håller Firefox snabbt och resursvänligt
Firefox är en mycket snabb och resursvänlig webbläsare, men den kan fortfarande uppleva stamningar om du inte rutinmässigt tar bort onödiga data. Rensa cacheminnet och ta bort onödiga cookies då och då, säkerställer att Firefox fortsätter att köras i en optimal hastighet.
Känner du till några andra sätt att rensa cacheminnet och cookies i Firefox? Dela dina tankar i kommentarsfältet nedan.