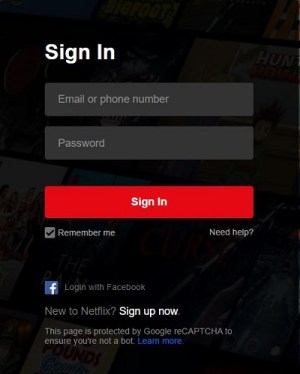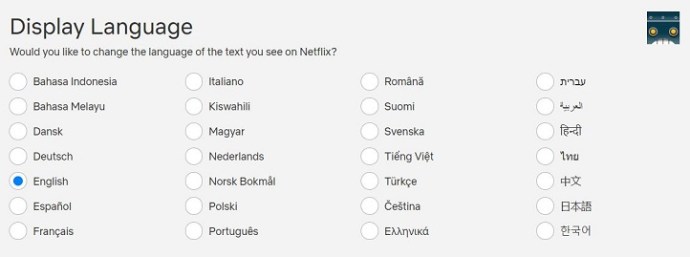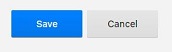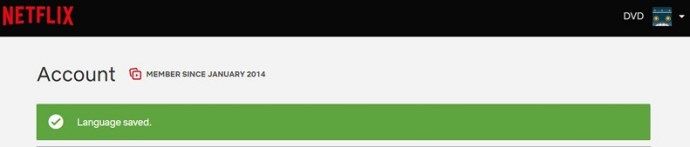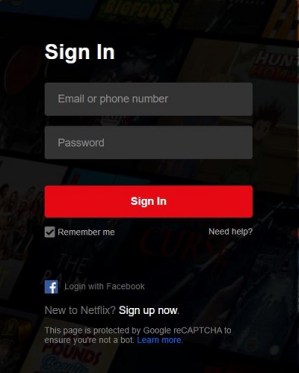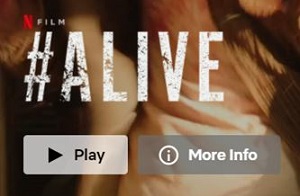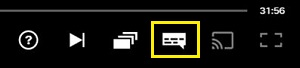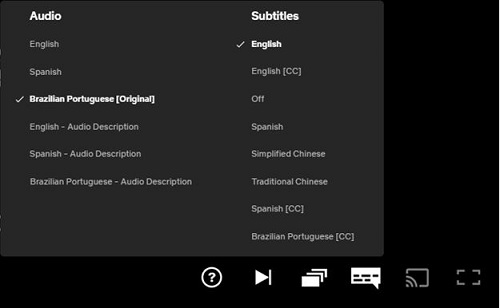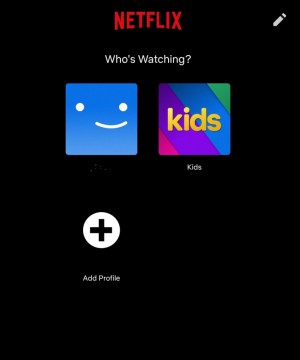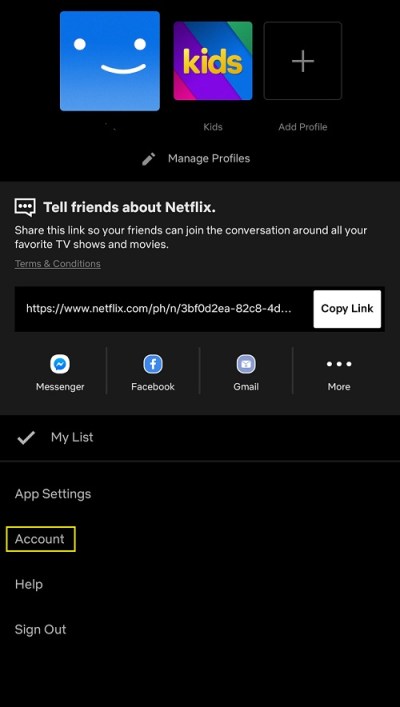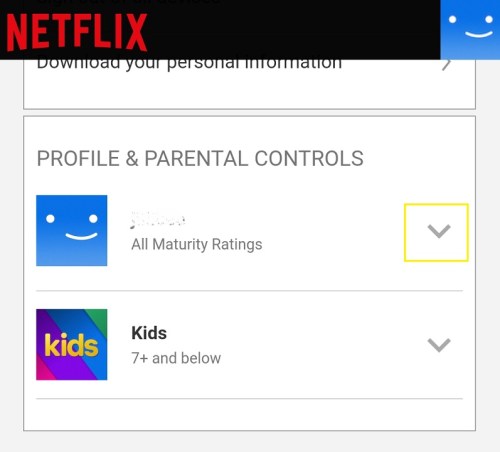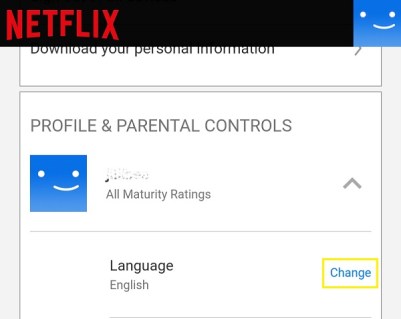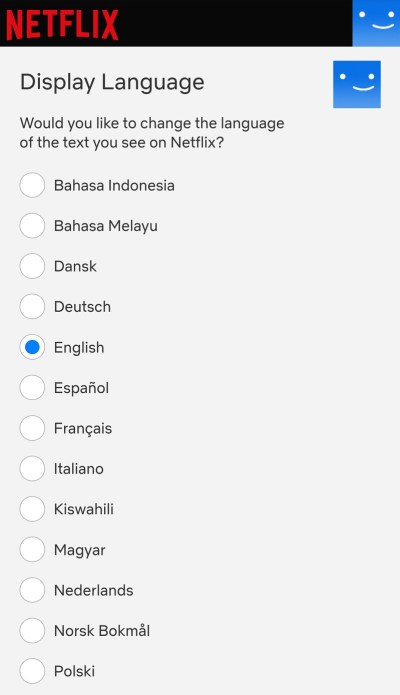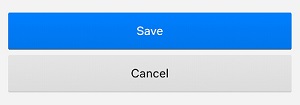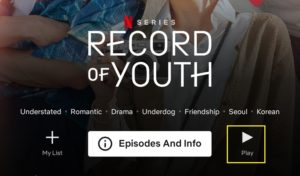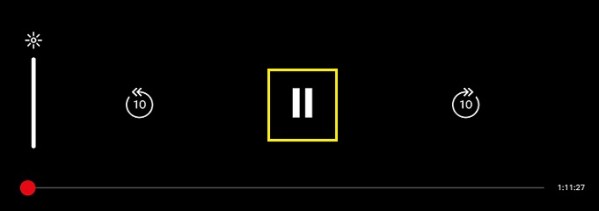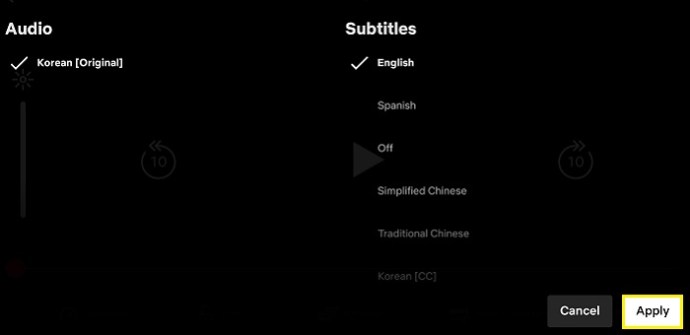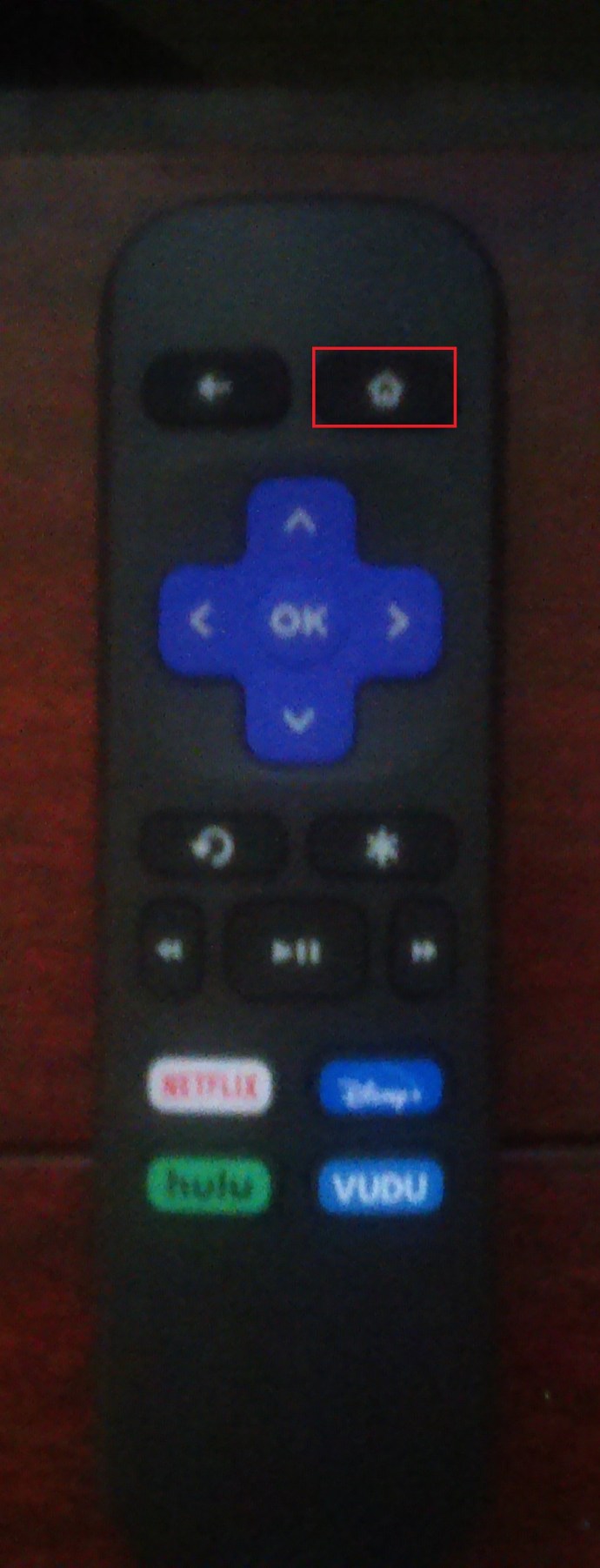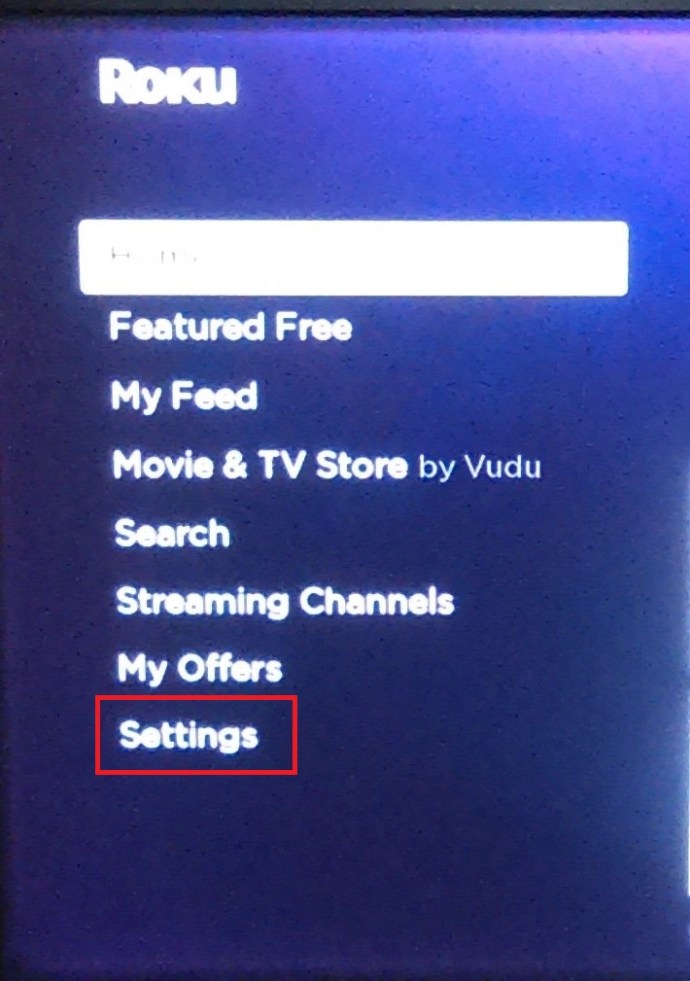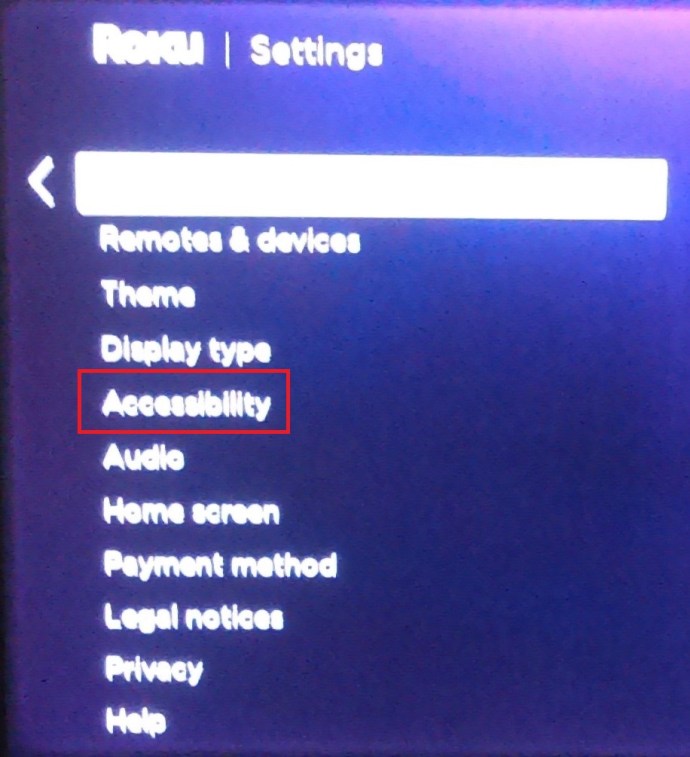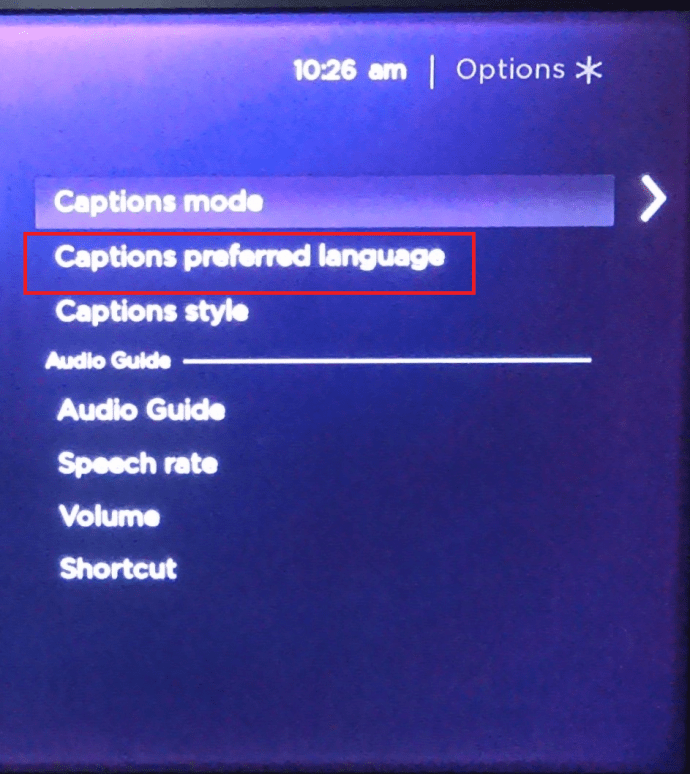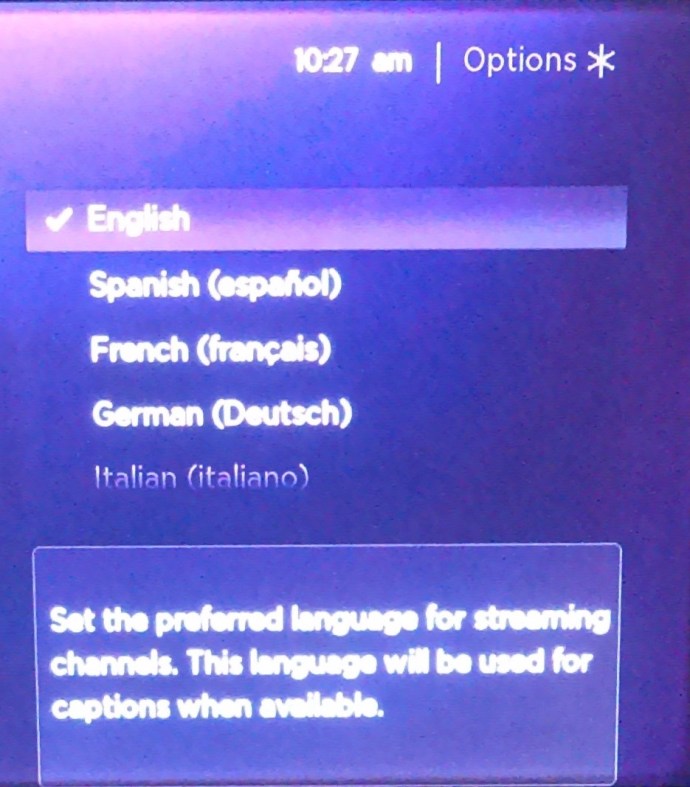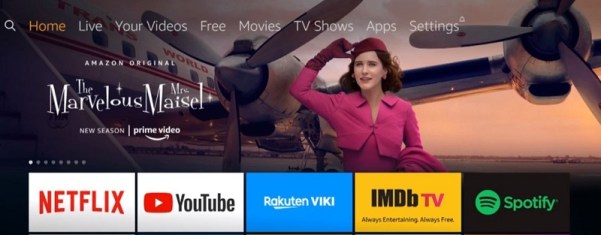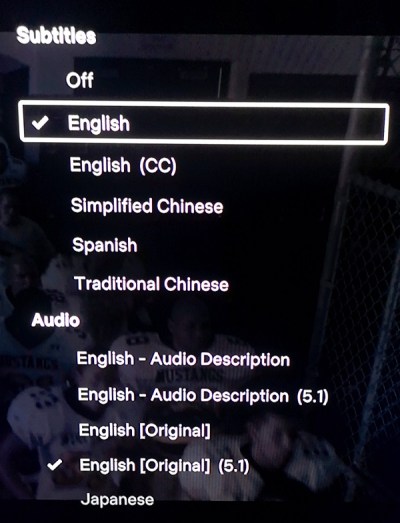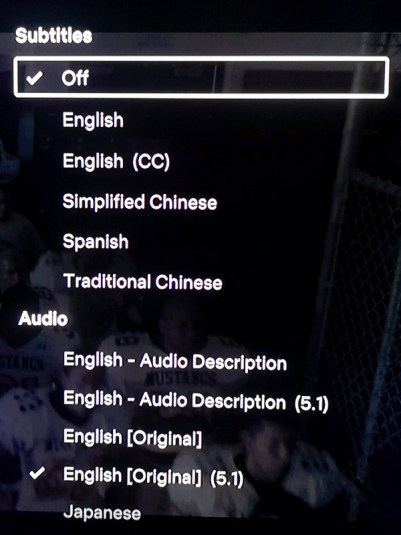Netflix, den mycket populära streamingtjänsten, erbjuder innehåll och inställningar på flera språk. Detta kan leda till viss förvirring när skärmen visar ett annat språk än ditt modersmål. Det kan ha ställts in av någon annan som använder ditt konto av misstag, eller inställt på det språket som standard.
Oavsett orsaken är det en praktisk information att ha att veta hur man byter Netflix-språk. I den här artikeln kommer vi att visa dig hur du ändrar språket på Netflix för alla tillgängliga plattformar.
Så här ändrar du språket på Netflix på Windows, Mac eller Chromebook
Om du använder Netflix på en dator, oavsett om det är en PC, Mac eller Chromebook, är det samma process att ändra språkinställningarna för Netflix. Följ stegen nedan om dina inställningar inte är på det språk du vill att det ska vara:
För att ändra profilens språkinställningar
- Fortsätt till Netflix webbplats.

- Logga in nu om du inte är inloggad automatiskt.
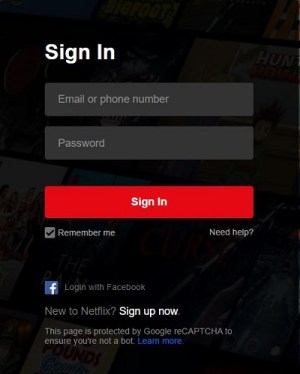
- Klicka på din profilikon i det övre högra hörnet på startskärmen.

- Klicka på i rullgardinsmenyn konto. Om du inte kan förstå valen på grund av att språket har ett annat skript bör det vara valet precis efter raden.

- En gång på din konto sida, scrolla längst ner till Min profil Sektion. Klicka på Språk, bör det vara ett val precis under din profilbild. Du kan alltid gå igenom alla tillgängliga länkar om den första länken inte öppnar språksidan.

- På Språk skärmen får du val på vilket språk du vill ställa in. Varje språk visas i sin egen skrivstil så det ska vara lätt att hitta det du vill ha.
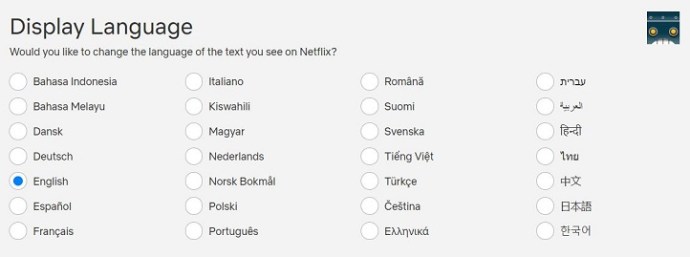
- När du har valt det språk du vill ha klickar du på Spara.
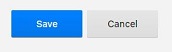
- Din kontoskärm bör nu vara på det språk som du har ställt in.
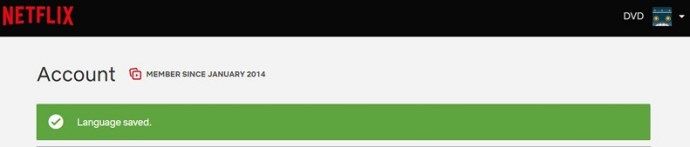
För att ändra undertexter och ljud
- Fortsätt till Netflix webbplats.

- Logga in på kontot som du vill ändra språkinställningarna för.
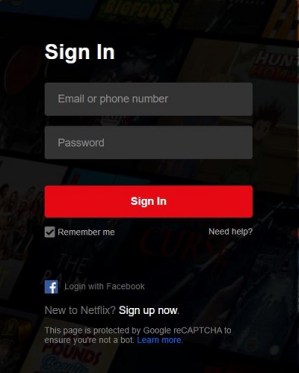
- På hemskärmen väljer du valfri titel och klickar på den. Låt programmet spelas.
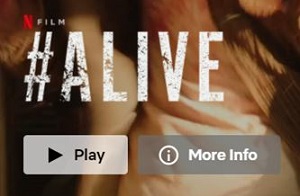
- När den spelas, klicka på Paus knapp. Det bör vara knappen längst ner till vänster på skärmen.

- När den är pausad, håll muspekaren över menyfälten, längst ned till höger på menyn, klicka på undertexter ikon. Det är den som är formad som en ordballong.
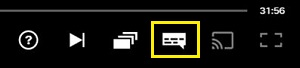
- Du kommer att ges val för både ljud- och undertextinställningar. Observera att de tillgängliga språken beror både på programmet och dina profilspråkinställningar. Alla program är inte tillgängliga på samma språk. Om språket du vill inte visas i de tillgängliga alternativen måste du aktivera det på profilsidan. Se instruktionerna ovan om hur du ändrar profilspråket för att göra det.
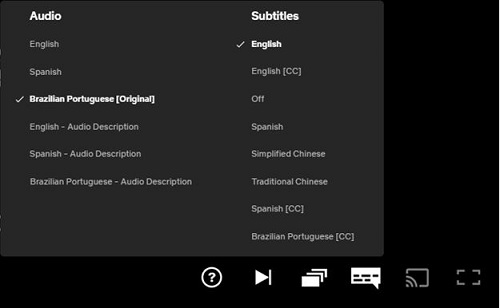
- Ditt ljud och undertexter bör nu ändras. Om inte, försök att ladda om videon så att ändringarna kan tillämpas.
Hur man ändrar språket för Netflix på en Android-enhet
Att få fel språkinställning på mobilversionen av Netflix-appen kan också hända. Lyckligtvis är det ett ganska enkelt problem att åtgärda. Om du vill byta det nuvarande standardspråket för Netflix för Android, följ dessa steg:
Ändra inställningarna för profilspråk
- Öppna din Netflix-mobilapp. Observera att du bör ha en internetanslutning för att göra detta.

- Logga in och välj profilen med de språkinställningar du vill ändra.
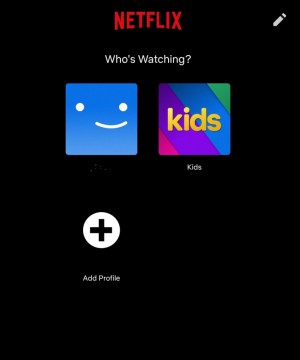
- I det nedre högra hörnet av skärmen ser du Mer alternativmenyn. Det här är ikonen som ser ut som tre linjer.

- Knacka på konto, om du inte förstår valen som ges bör det vara det andra alternativet precis efter raden. Ovanför linjen ska vara Min lista alternativet med en bock.
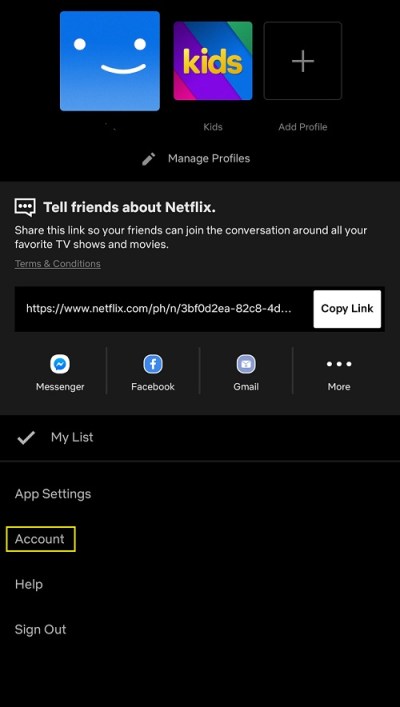
- Du kommer att omdirigeras till din Netflix-kontosida. Rulla längst ner för att se ikonerna för alla tillgängliga profiler på kontot. Klicka på rullgardinsmenyn bredvid profilen som du vill byta språk för.
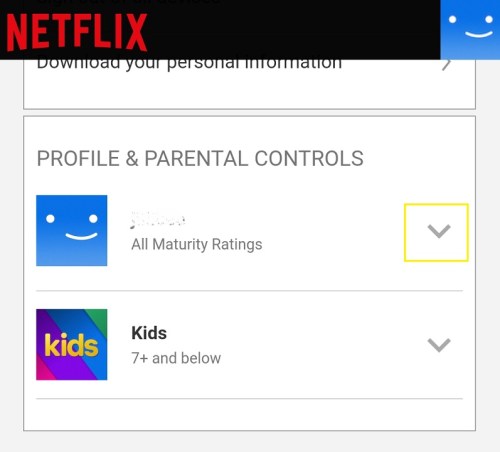
- På Språk alternativ, tryck på Förändra. Det bör vara det andra objektet i rullgardinsmenyn.
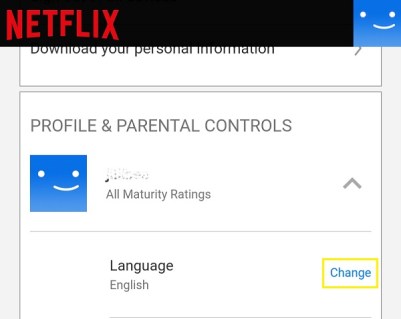
- Du kommer att få valet för vilket språk som ska ändras. Lyckligtvis visas dessa val i varje språks specifika skript, så att du enkelt kan hitta det du vill ha.
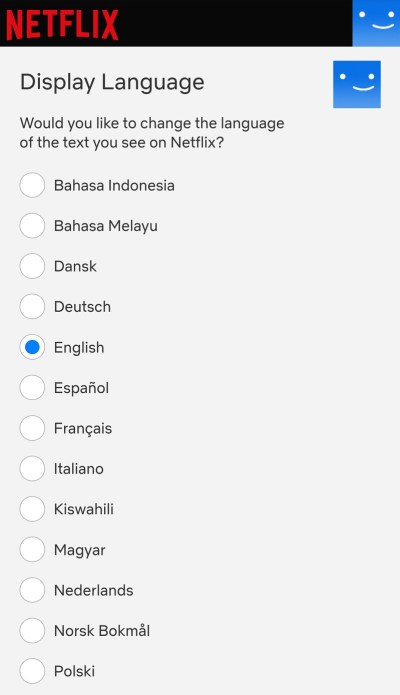
- När du har växlat önskat språk, scrolla nedåt och tryck sedan på Spara.
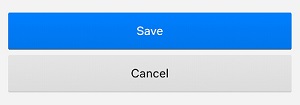
- Du kan nu navigera ut från den här skärmen och återgå till startsidan för din Netflix-app. Dina språkinställningar bör nu ha ändrats.
Ändra undertexter och ljud
- Öppna din Netflix-mobilapp och logga in på profilen du vill redigera.

- Välj valfri titel och tryck sedan på Spela.
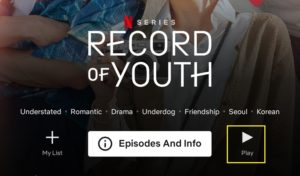
- När videon spelas pausar du den.
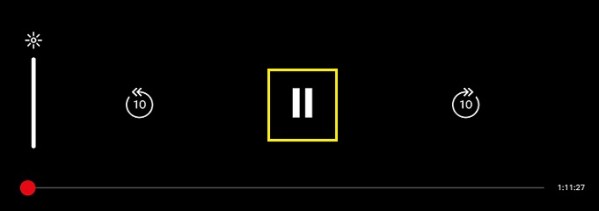
- Tryck på Ljud och undertexter ikon. Det ska vara den med ordet ballongbild bredvid.

- Du kommer att se en liten alternativskärm med separata flikar för både ljud och undertexter. Välj det språk som du vill ställa in videon på. Knacka på Tillämpa.
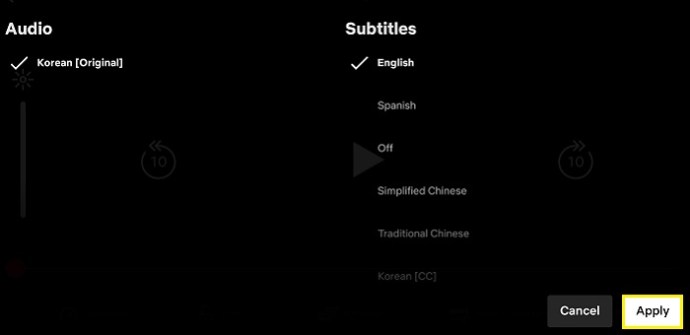
- Din video ska nu bytas till det språk du ställt in. Observera att inte alla program är tillgängliga på alla språk. Dessutom är valen som ges till dig på fliken ljud och undertexter begränsade av din profils standardspråk. Om ett språk som är tillgängligt inte finns i valen kan du aktivera det språket i dina profilinställningar. För att göra det, följ instruktionerna ovan.
Hur man ändrar språket för Netflix på en iPhone
Även om installationen av appen kräver att du går till Apples App Store, är den mobila versionen av Netflix inte plattformsberoende. Det betyder att att ändra språket för iOS-versionen av Netflix är praktiskt taget samma sak som att göra det för Android. Om dina språkinställningar för iPhone-versionen av appen har ändrats, se metoden som används för att byta språk för Android som beskrivs ovan.
Hur man ändrar språket för Netflix på en Roku-enhet
Alla språkändringar som görs på ditt Netflix-konto på webbplatsen bör också återspeglas på din Roku TV. Ändringarna är inte plattformsberoende så du kan följa instruktionerna som ges antingen på PC- eller Android-versionerna för att ändra inställningarna för Roku. Om du vill ändra undertexter och ljud på själva Roku gör du följande:
- Fortsätt till Roku-startskärmen genom att trycka på Hem knappen på din fjärrkontroll.
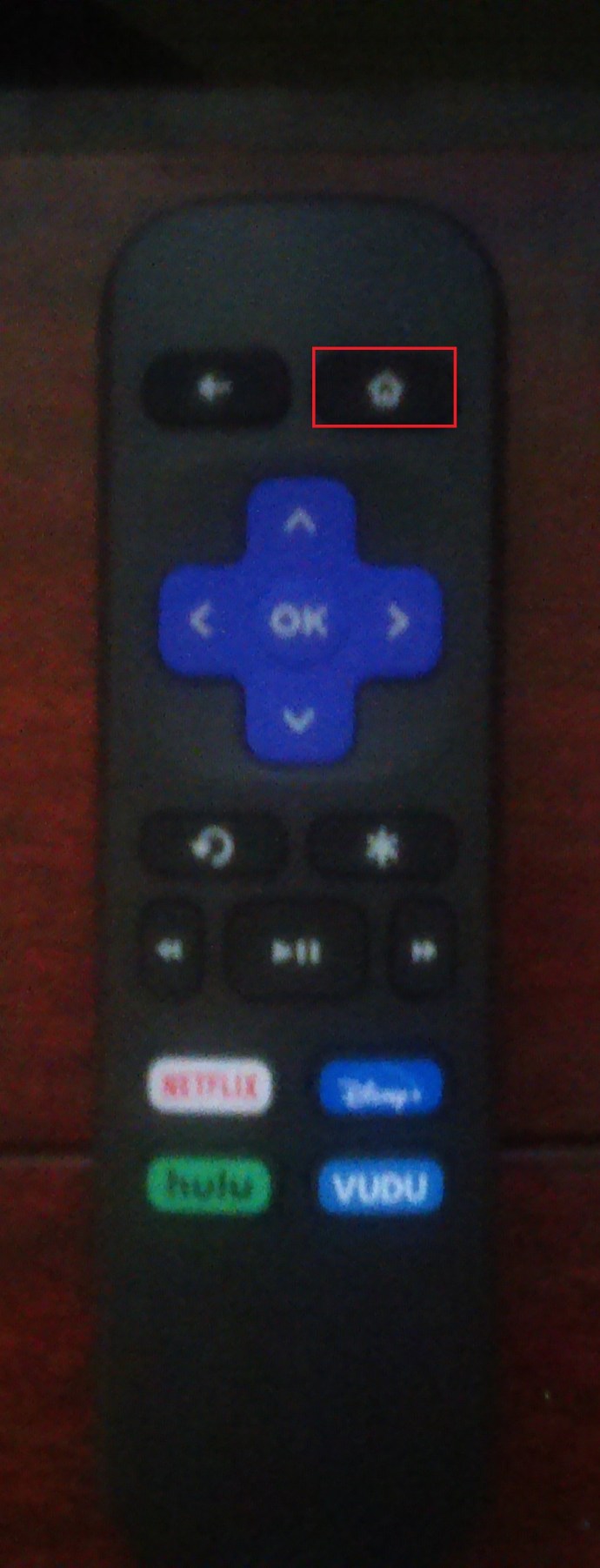
- Scrolla sedan ner i sidomenyn och välj inställningar från listan.
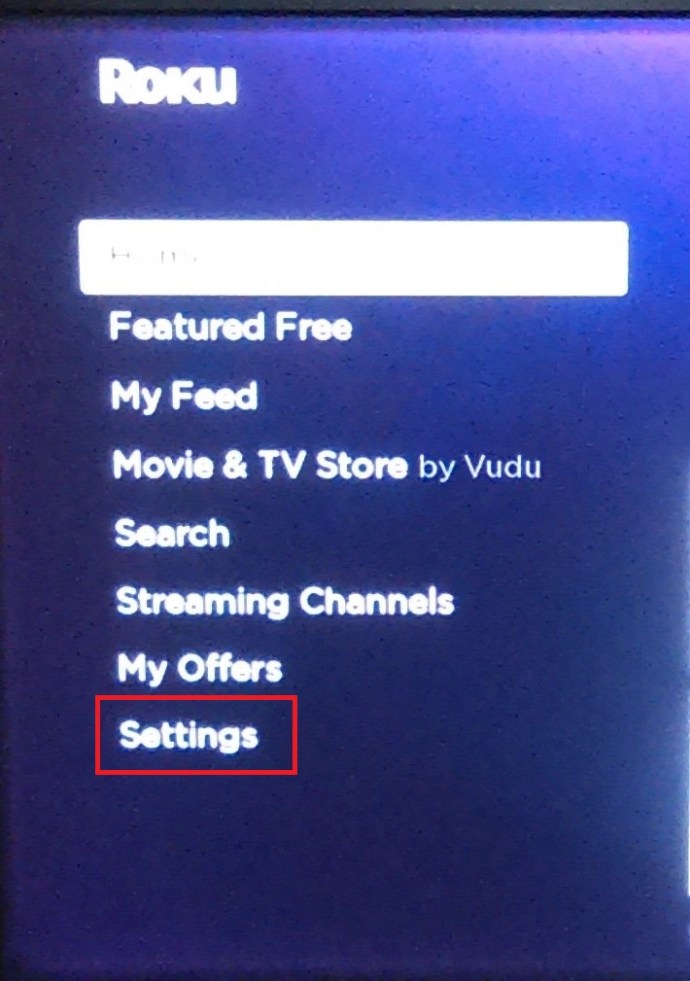
- Scrolla sedan nedåt inställningar menyn och välj Tillgänglighet.
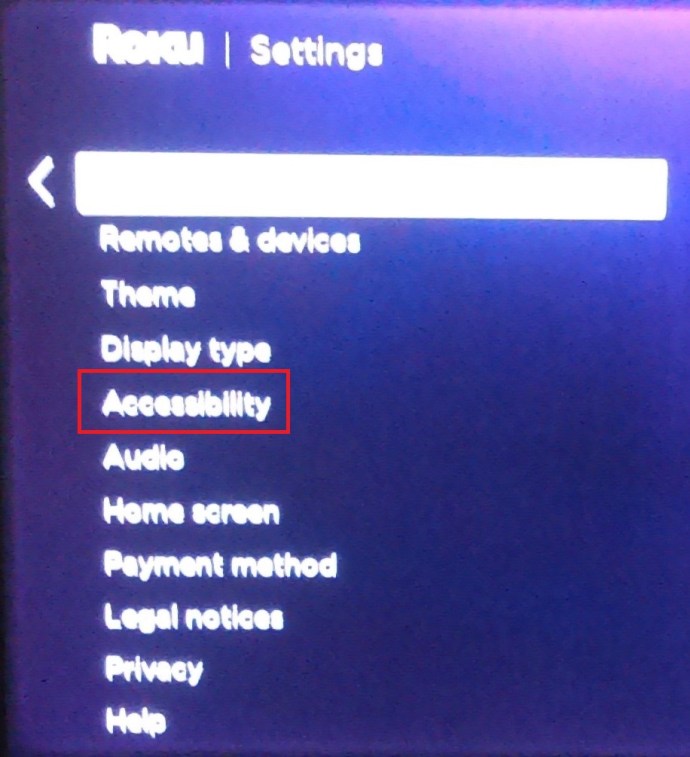
- I den Tillgänglighet meny, välj Föredraget språk för textninge.
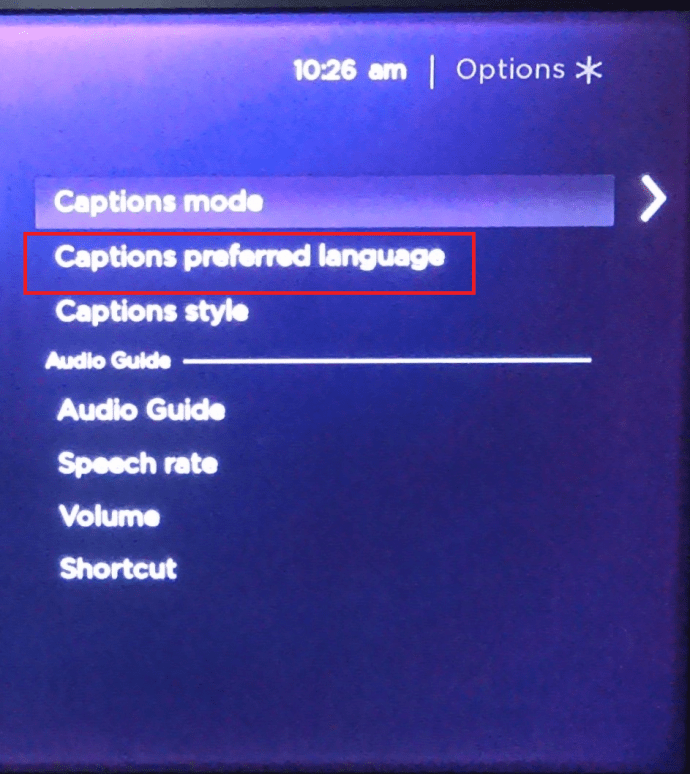
- Välj det språk du föredrar i listan. Det finns flera alternativ tillgängliga.
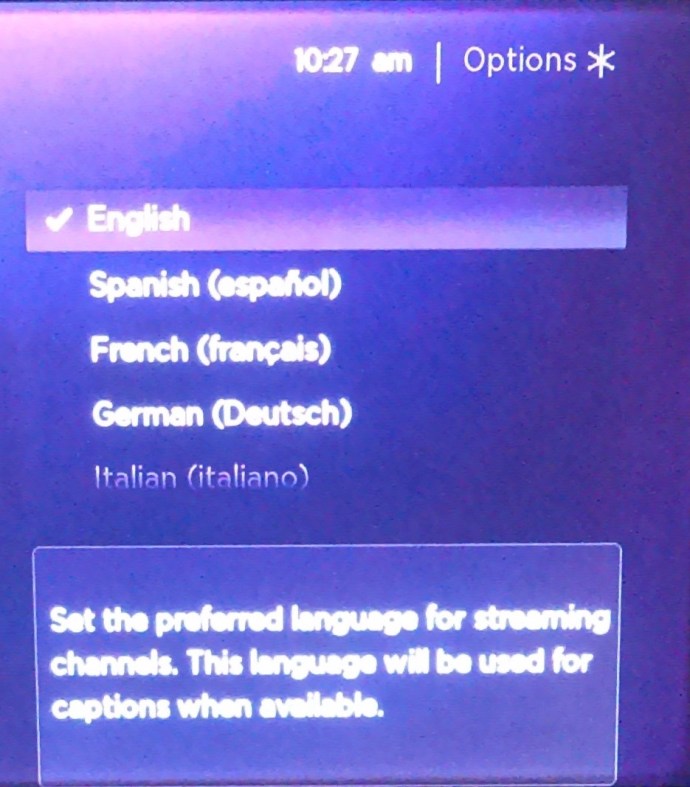
- Din Roku bör sedan använda detta textspråk om det är tillgängligt. Observera att ändringar av Roku-inställningarna inte nödvändigtvis kommer att ändra Netflix-profilinställningarna om du ställer in det på webbplatsen.
Hur man ändrar språket för Netflix på en Amazon Firestick
I likhet med Roku-plattformen kan Netflix-inställningarna ändras oberoende på webbplatsen. Här är vad du behöver göra för att ändra lokala Firestick-undertextalternativ:
- Öppna en video och låt den spelas upp.
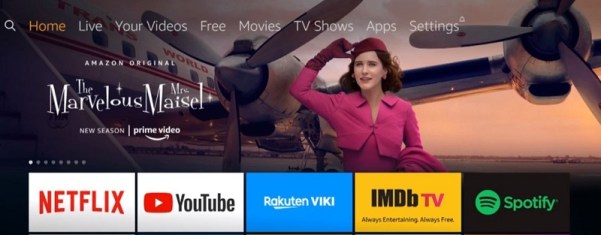
- Tryck på din Fire TV-fjärrkontroll eller på din Fire TV-app Meny.
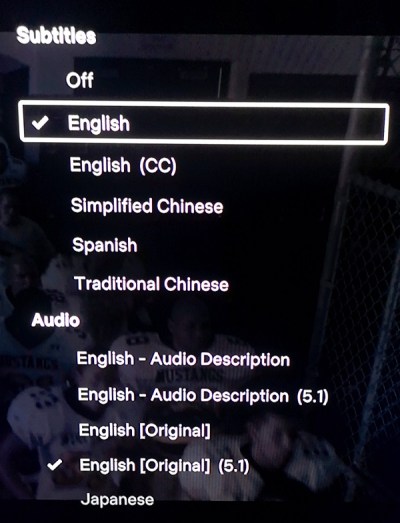
- Välj bland alternativen Undertexter och ljud. Under Undertexter och bildtexter menyn, välj Av. Du kommer att visas flera val för de språk som ska ställas in. Välj din preferens.
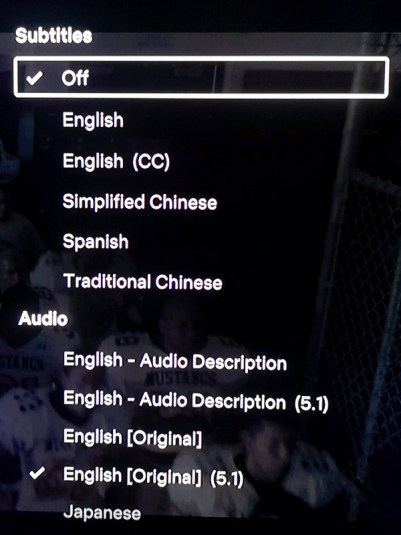
- Tryck på Meny knappen igen.
- Din video bör nu spelas upp med det språk du har valt.
Hur man ändrar språket för Netflix på en Apple TV
Som med andra streamingenheter är de faktiska språkinställningarna för profilen inte beroende av plattformen utan på webbsidan. Om du vill ändra undertexterna på din Apple TV, följ dock dessa steg:
- Gå till startskärmen på din Apple TV.
- Navigera och välj inställningar.
- Välj bland alternativen Allmän.
- Välja Tillgänglighety.
- Beroende på din Apple TV-modell kommer du antingen att se Dold bildtext + SDH eller hitta det valet under Undertexter och bildtexterg.
- Från den här menyn kan du redigera undertextinställningarna som du vill.
- Navigera ut från den här skärmen när du är klar.
Hur man ändrar språket för Netflix på en Smart TV
Smart-TV:er kommer nu med sina egna undertext- och ljudinställningar som du kan ändra oberoende av Netflix-programmet. Se manualen till din Smart TV för att se hur du redigerar språkinställningarna beroende på din modell. I allmänhet finns inställningarna under Språkalternativen någonstans under Systeminställningar.
Ytterligare FAQ
Här är två vanliga frågor om hur man ändrar språket på Netflix:
1. Hur ändrar jag tillbaka språket till standard på Netflix?
Det finns tekniskt sett ingen standardspråkinställning för Netflix-appen. Programmet ställer in språket automatiskt när du skapar en profil, som då betraktas som standard. Om du sparar några språkändringar kommer det att betraktas som den nya standarden. Du måste navigera till språkalternativen igen för att gå tillbaka. Beroende på din plattform, se antingen PC- eller Android-instruktionerna ovan för att ändra dina språkinställningar till en ny standard.
2. Ändrar språket också standardspråket för undertexter?
Även om inställningarna för ljud- och undertextspråk kan ändras oberoende av profilens språk, ändras även ljud och undertexter om du ändrar profilspråket. Ditt profilspråk dikterar både standardspråk för ljud och undertexter som används, och alla dialekter som för närvarande är tillgängliga. Om du inte vill använda din profils språk för ditt ljud eller undertexter, ändra profilen först och sedan ändra ljudet och undertexterna.
Undviker en förvirrande situation
Att ändra språkinställningarna för Netflix kan vara ganska förvirrande, särskilt när du inte ens kan läsa valen. Att veta och komma ihåg hur man ändrar dialekten tillbaka till något du kan förstå hjälper till att undvika huvudvärk om detta inträffar.
Känner du till andra sätt att ändra språket på Netflix som inte angavs här? Dela dina tankar i kommentarsfältet nedan.