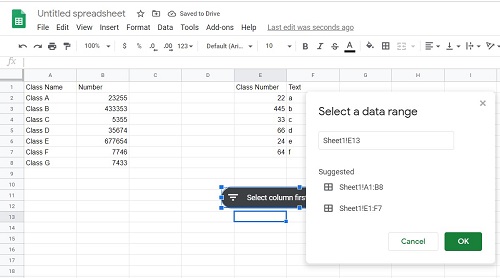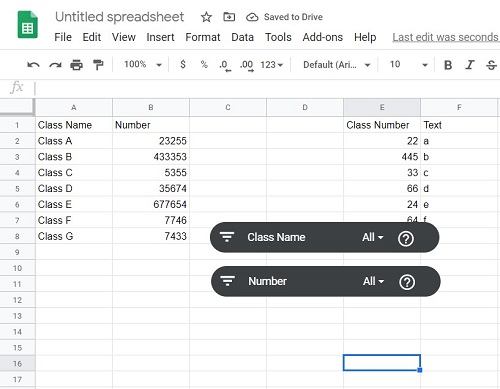Om du använder Google Kalkylark för att visa kalkylblad som gjorts av andra människor, finns det en chans att du kan stöta på en grön linje på bladet. Om du har undrat vad den raden är och varför du inte kan ta bort den oavsett vad du gör, oroa dig inte.

I den här artikeln kommer vi att förklara vad den gröna linjen är i Google Sheets och vad som kan göras åt det.
Vad är den gröna linjen?
I huvudsak, om du ser en grön linje i dina kalkylblad betyder det att du har nått slutet av ett filterintervall. När någon skapar ett filter och väljer ett specifikt område istället för hela kalkylbladet kommer det att markera området med gröna linjer. All data inuti raderna kommer att påverkas av alla filter som du använder. De utanför kommer inte.
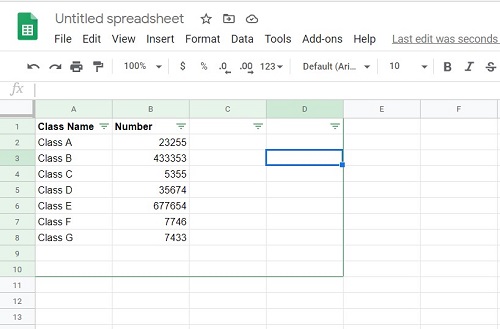
Hur kan jag ta bort det?
Om du vill ta bort den gröna linjen måste du helt enkelt ta bort filtret. För att göra det, följ dessa steg:
- Välj intervallet som filtret tillämpas på. Du kan antingen klicka och dra för att välja intervallet eller välja hela kalkylbladet. För att välja hela kalkylbladet, klicka på det tomma utrymmet ovanför rad 1 och till vänster om kolumn A.
- Klicka på Data och välj sedan Stäng av filter. Detta tar sedan bort filtret och alla gröna linjer.

Vad händer om jag vill filtrera objekt utanför linjen?
För att göra detta måste du först ta bort filtret och sedan applicera det igen på hela kalkylbladet. Du kan inte göra mer än ett filter per ark. Om du vill ha två uppsättningar data filtrerade, måste du kopiera den andra datauppsättningen till ett annat ark och använda ett separat filter där.
För att tillämpa filtret på hela kalkylbladet, använd instruktionerna ovan för att först ta bort filtret och sedan välja hela kalkylbladet. Klicka sedan på Data och sedan på Skapa filter.
Kan jag ta bort den gröna linjen utan att ta bort filter?
Filter kan appliceras även utan att ha de gröna linjerna genom att använda en så kallad Slicer. Detta är ett nytt alternativ på Google Sheets som låter dig välja enskilda kolumner att använda filter på. Eftersom intervallet för Slicerns filter bara är den kolumnen, markerar den inte arket med en grön linje.
Fördelen med Slicer är att du kan välja vilka kolumner som ska ha filtrering. Tomma kolumner kommer inte att ha filtreringspilen som vanligt, om du inte vill att de ska göra det.
Följ dessa steg för att tillämpa en Slicer på en kolumn:
- Klicka på Data, välj sedan och klicka på Slicer.
- Du kommer att bli ombedd att ange ett dataintervall. Google Kalkylark upptäcker normalt alla befintliga intervall som du kan använda. Om du inte hittar det du vill använda kan du mata in detta manuellt.
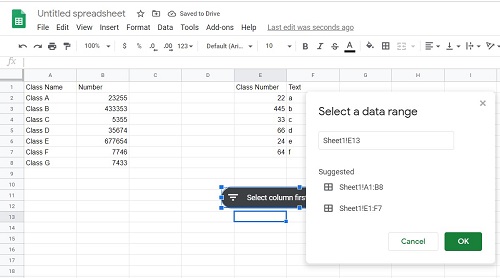
- När dataintervallet är inställt kan du välja vilken kolumn inom datamängden som ska filtreras. Om du vill använda mer än en Slicer, klicka på Data och Slicer igen.
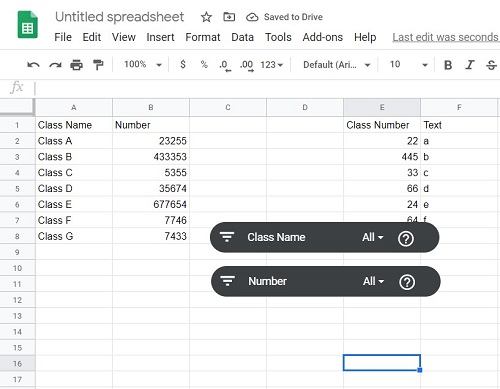
- Du kan redigera alla befintliga Slicers genom att klicka på den du vill redigera och sedan genom att klicka på de tre prickarna som kommer att visas på Slicerns högra sida. Detta kommer att visa en meny som låter dig redigera, kopiera eller ta bort skivaren.
- Att ta bort en befintlig Slicer kan göras genom att använda menyn enligt ovan, eller bara klicka på den och använda backsteg.
Som du kan se har filter tillämpats på kalkylbladet utan att det gröna linjens intervall behöver användas.
Att tjäna ett användbart syfte
Den gröna linjen, om den är förvirrande för dem som inte är bekanta med den, har ett användbart syfte i Google Sheets. Att veta vad det gör, och hur du kan ta bort eller justera det, är praktiskt att ha.
Har du någonsin stött på eller undrat vad den gröna linjen är i Google Sheets? Dela dina tankar i kommentarsfältet nedan.