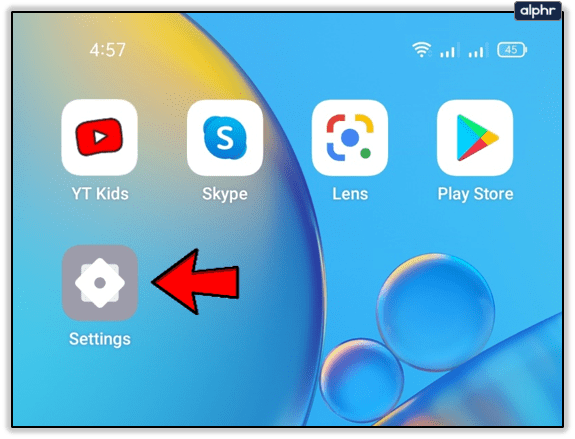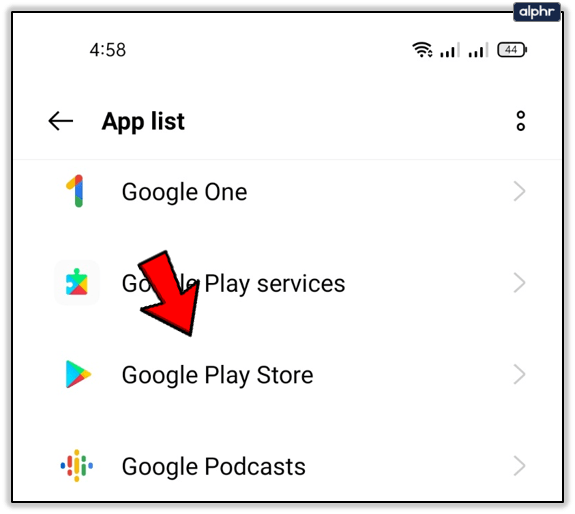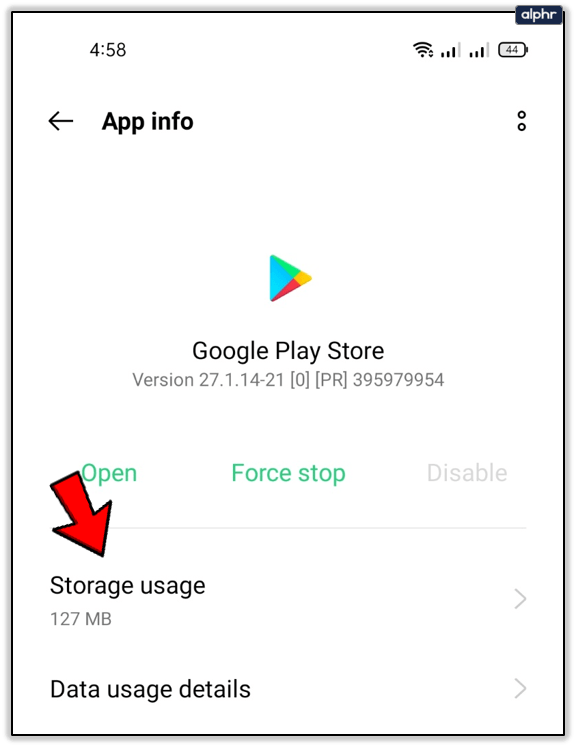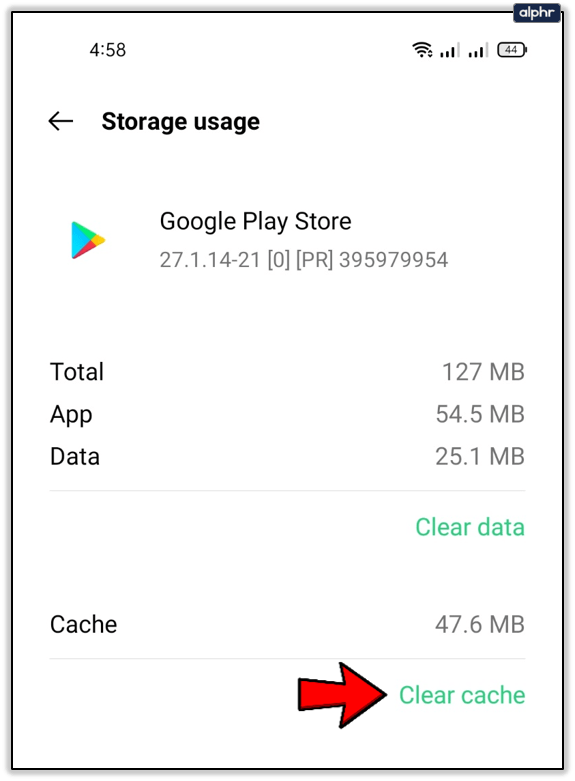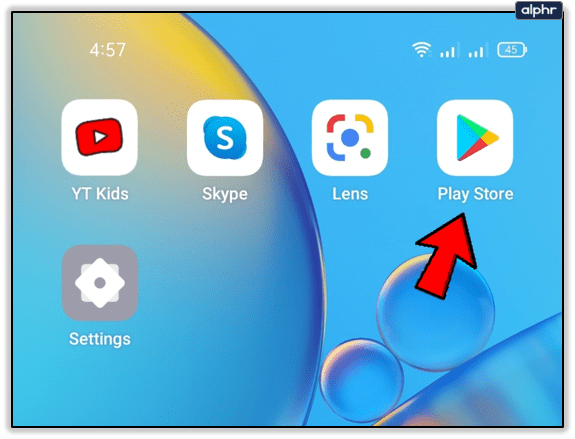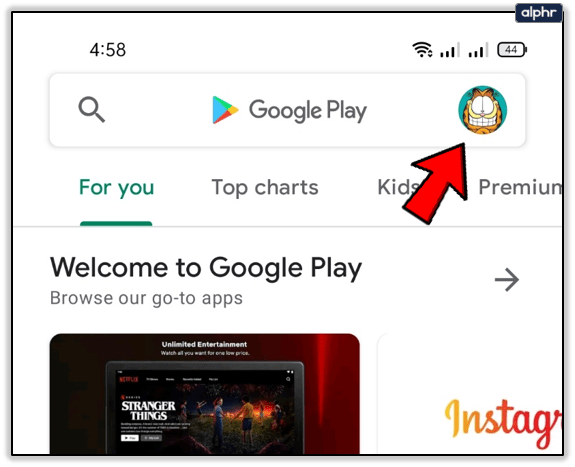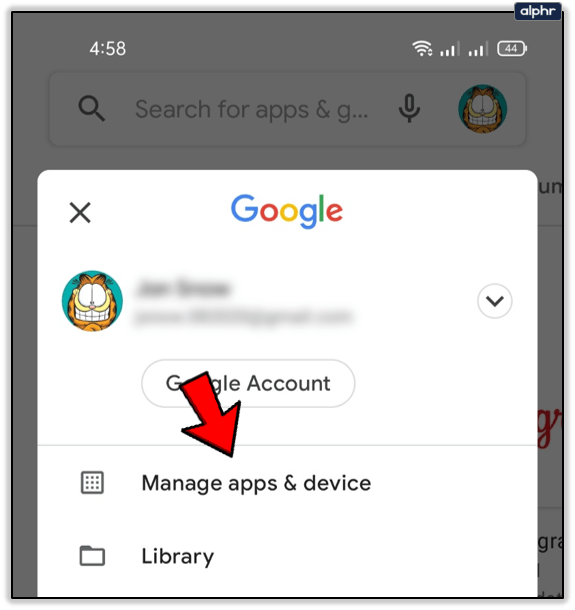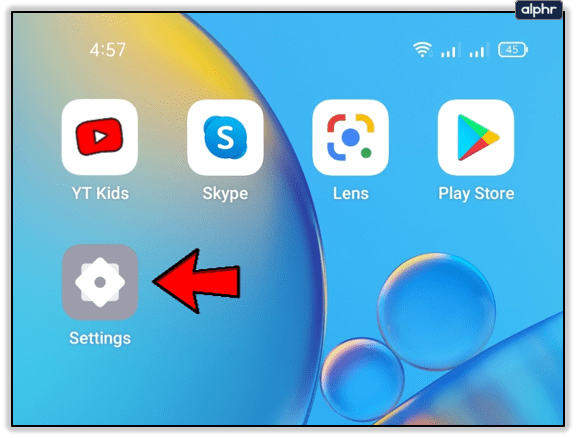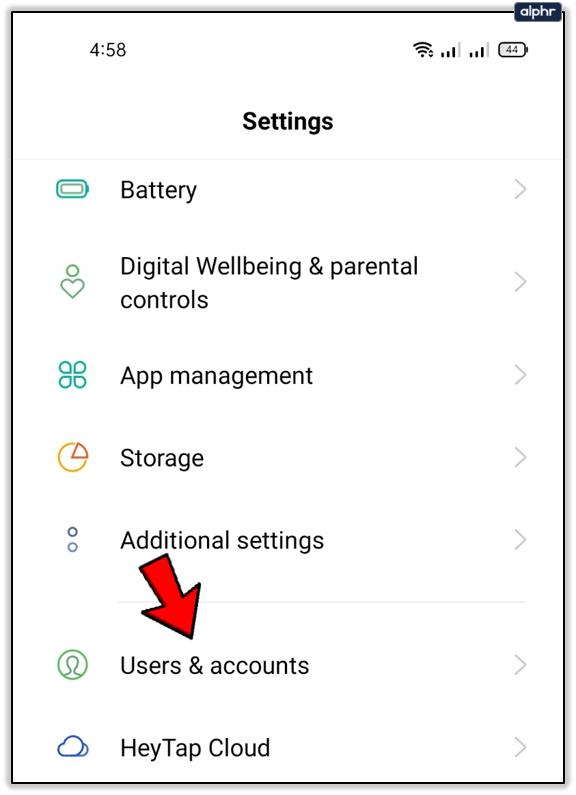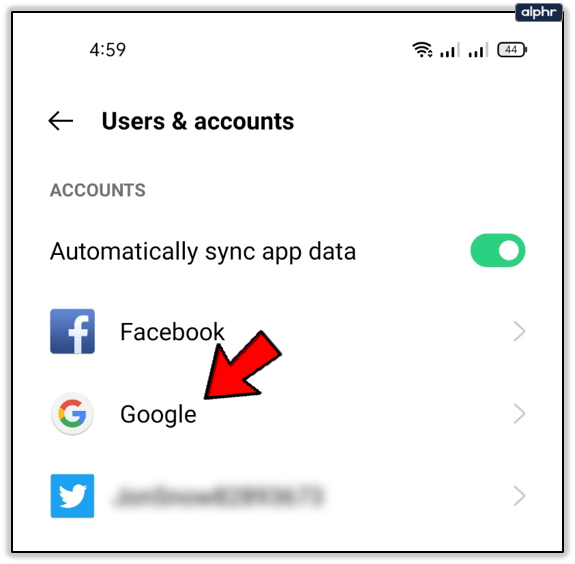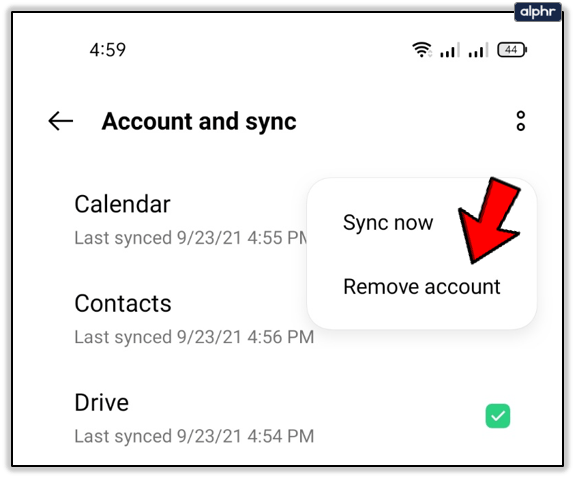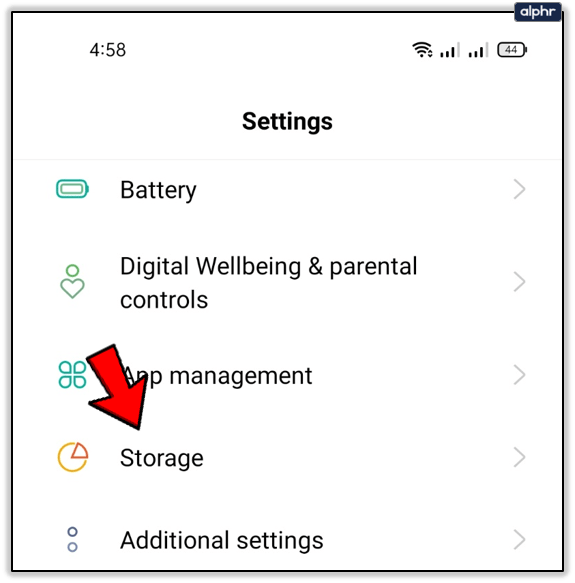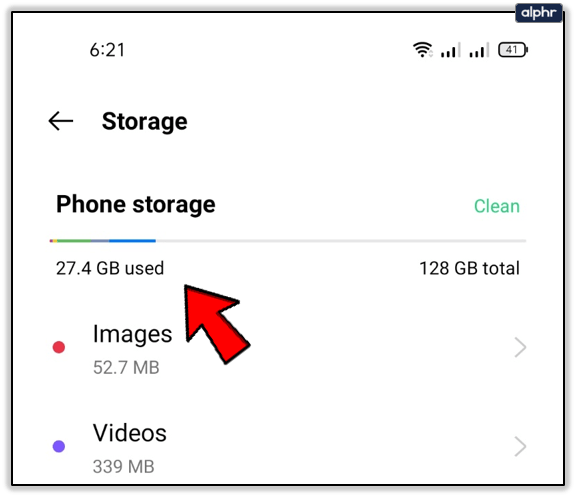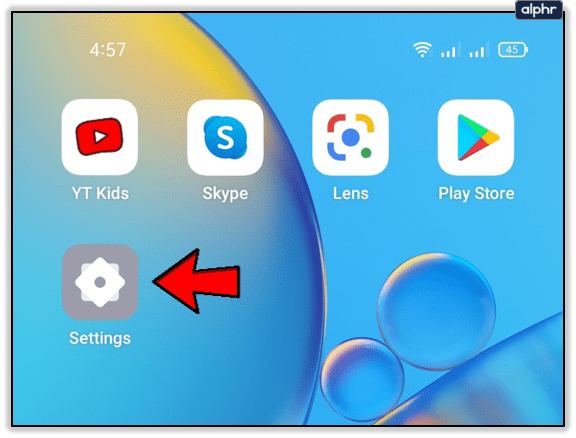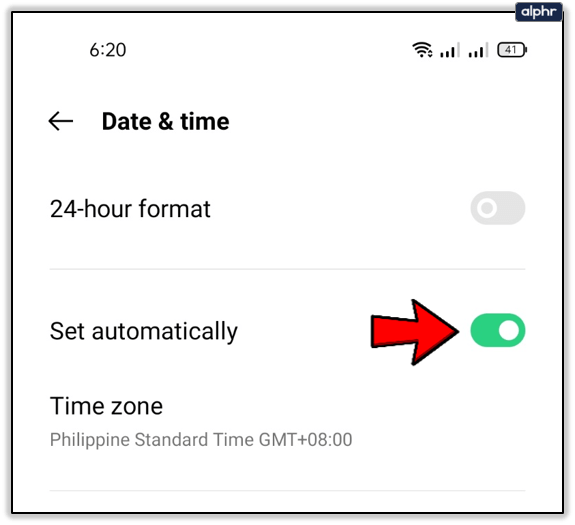Att ladda ner appar från Google Play Butik bör vara en enkel process. Användare kan dock ibland stöta på ett problem där anteckningen på skärmen säger att nedladdningen väntar, men nedladdningen fortsätter aldrig från det väntande stadiet.
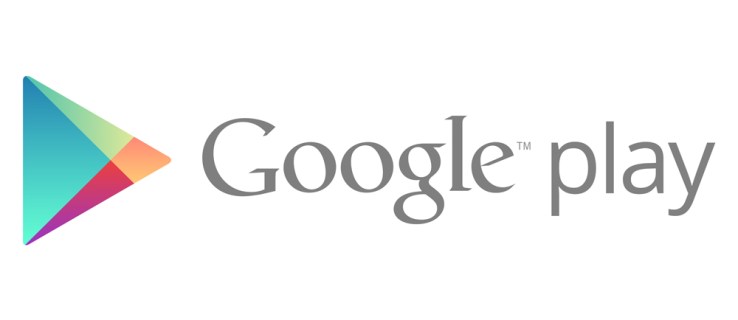
Om du har fastnat med problemet med "väntande nedladdning" på din Android-enhet måste du hantera det manuellt. Eftersom det finns många möjliga orsaker till detta fel bör du testa ett antal metoder innan du hittar lösningen. Den här artikeln guidar dig genom dem.
Rensa Google Play Cache
En överbelastad cache kan göra att en app inte fungerar, vilket ibland kan hända med Play Butik. Detta är särskilt vanligt när du har många appar som Play Butik behöver för att söka efter uppdateringar till och utföra andra relaterade åtgärder.
För att rensa Play Butiks cache bör du:
- Gå till inställningar.
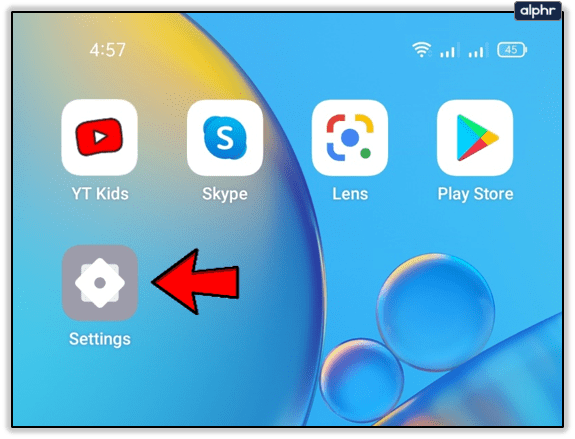
- Tryck sedan på Apphantering meny.

- Välj sedan Google Play Butik från listan.
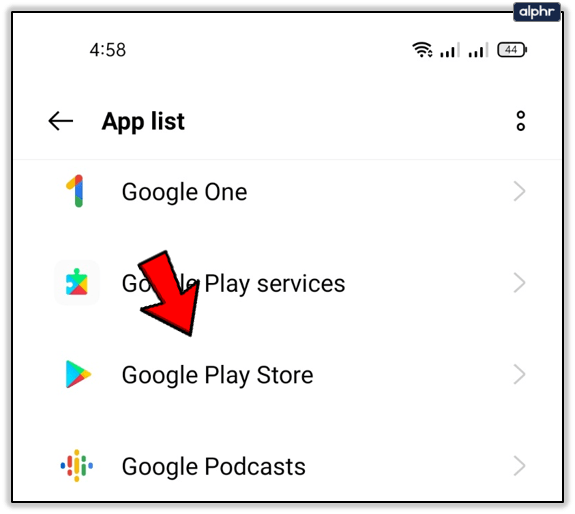
- Välj nu Användning av lagring från menyn.
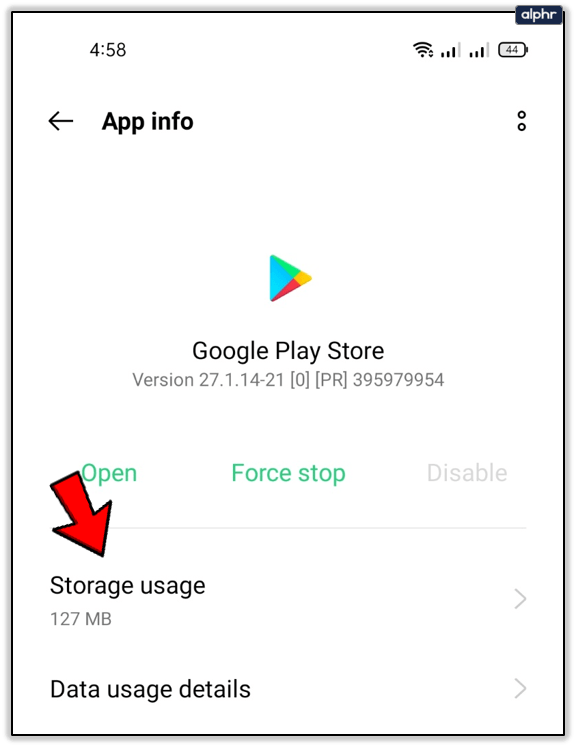
- Tryck slutligen på Rensa cache knapp.
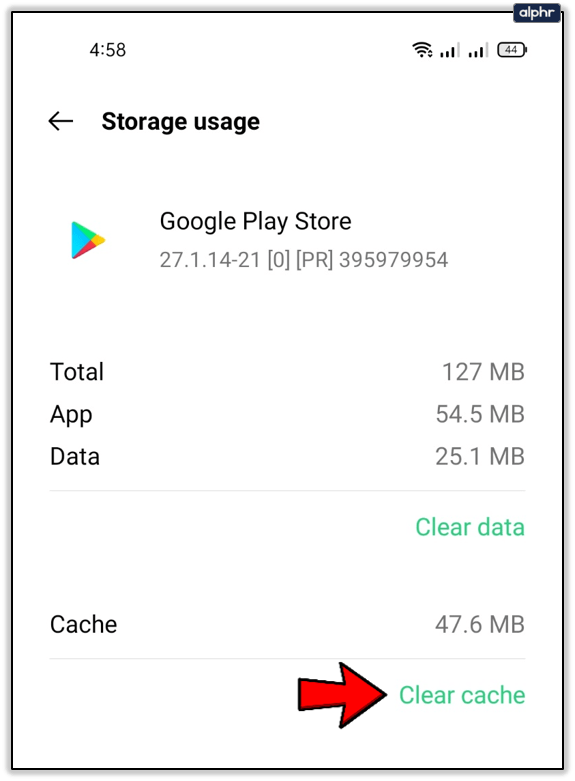
Att rensa cachen åtgärdar vanligtvis eventuella mindre fel som felet "nedladdning väntar". Om det inte gör det, prova några av de andra metoderna i artikeln.
Justera kön
Play Butik laddar automatiskt ned alla de senaste versionerna av dina appar på din enhet. Det betyder att det är möjligt att din app är i slutet av kön, och du bör skjuta den till toppen.
För att göra det bör du:
- Öppna Play Butik på din enhet.
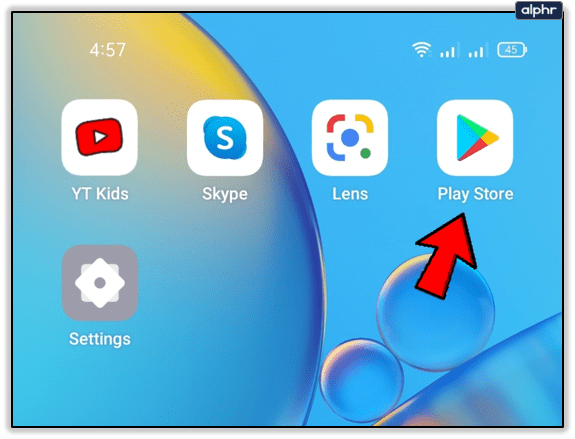
- Tryck på din Profil ikonen längst upp till höger.
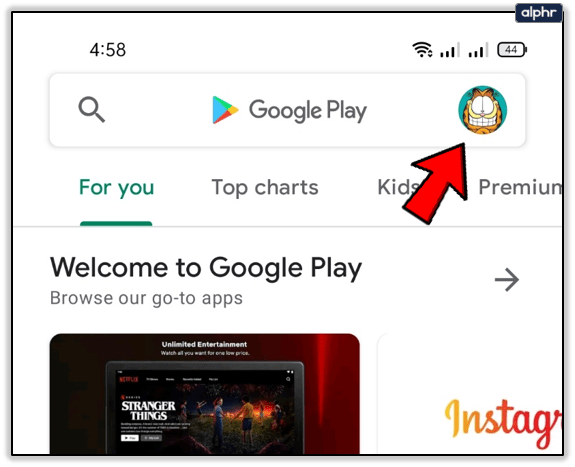
- Välj nu Hantera appar och enheter. Knacka på 'Se detaljer’ och du kommer att se alla appar som för närvarande finns i nedladdningskön. Om du inte ser någon är det inte detta som orsakar problemet med "nedladdning väntar". Om kön finns, fortsätt till steg 4.
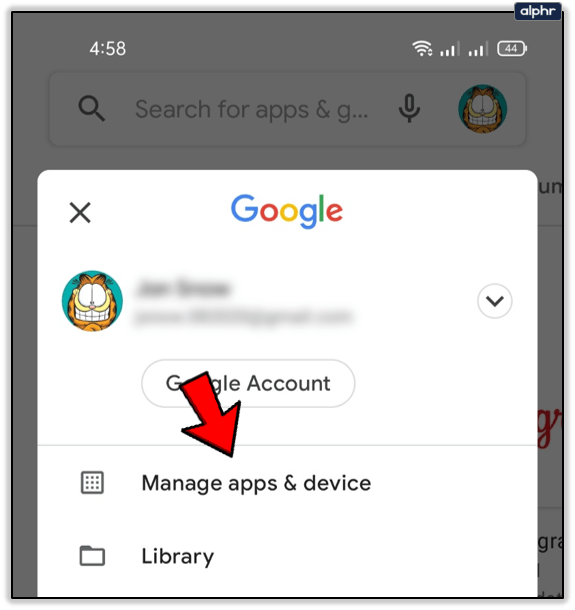
- Tryck sedan på X knappen bredvid en app för att avbryta nedladdningen.

- Alternativt kan du trycka på knappen "Avbryt alla" för att stoppa dem alla på en gång.
Du kan sedan ladda ner den app du vill ha innan du går tillbaka för att uppdatera resten av dina appar.
Ta bort ditt konto och lägg till det igen
Vissa användare lyckas åtgärda problemet genom att ta bort sitt Google-konto från Play Butik och sedan lägga till det igen. För att göra detta måste du:
- Återigen, gå till inställningar.
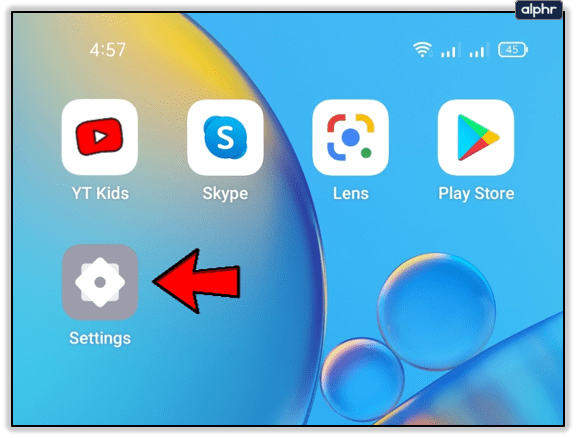
- Scrolla nu ner till Användare och konton sektion. På vissa Android-versioner är vägen Konton och säkerhetskopiering > Konton.
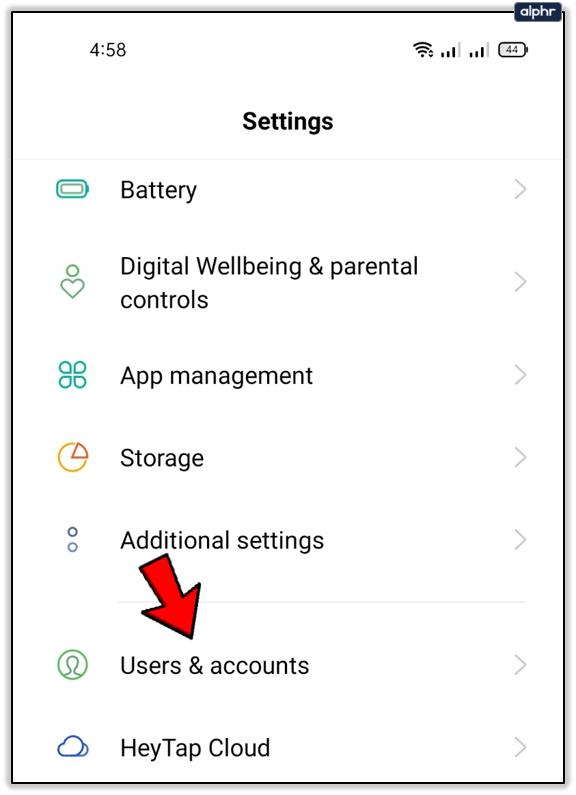
- Välj Google hitta ditt Google-konto och tryck på det.
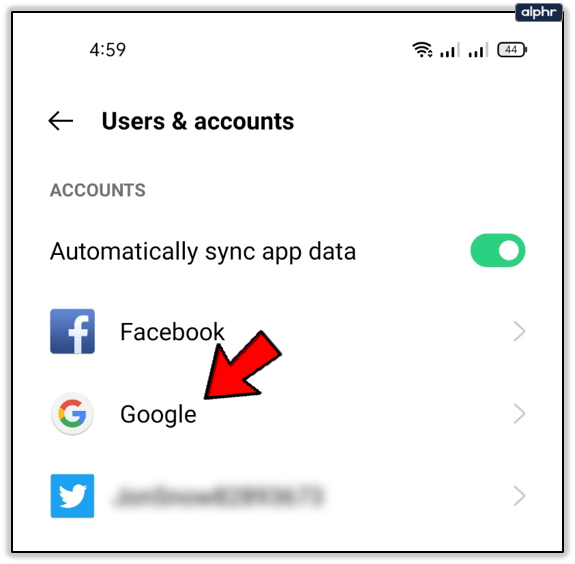
- Tryck på ikonen "Mer" (2 punkter) längst upp till höger och välj sedan Ta bort konto.
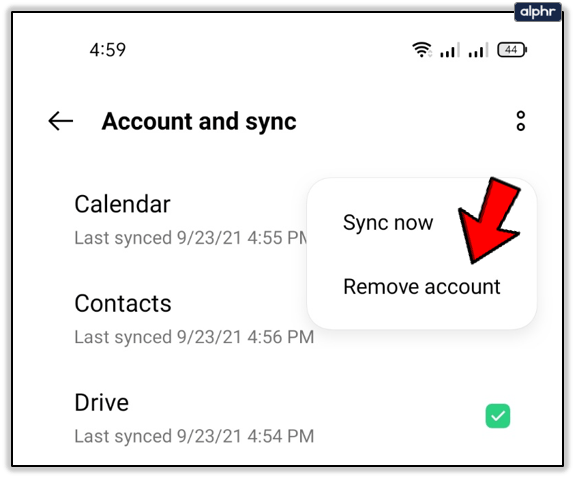
Gå nu in i Play Butik, ange din kontoinformation igen och försök ladda ner appen.
Kontrollera lagringen
Om din enhet börjar ta slut på lagringsutrymme kommer det att begränsa dig från att ladda ner nya appar. För att kontrollera hur mycket utrymme du har kvar bör du:
- Som vanligt, gå till inställningar.
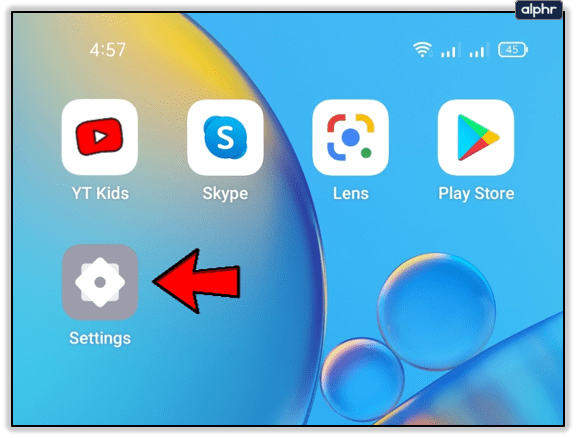
- Scrolla ner och tryck på Lagring knapp.
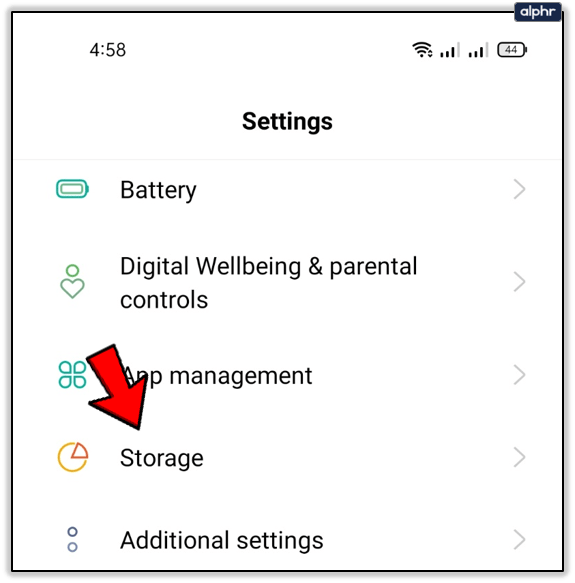
- Kontrollera om du har tillräckligt med minne för nya appar. Vanligtvis bör de flesta appar inte ta upp mer än 20-30 MB utrymme. Som sagt, vissa tunga appar som Messenger kan använda upp till 500 MB eller mer.
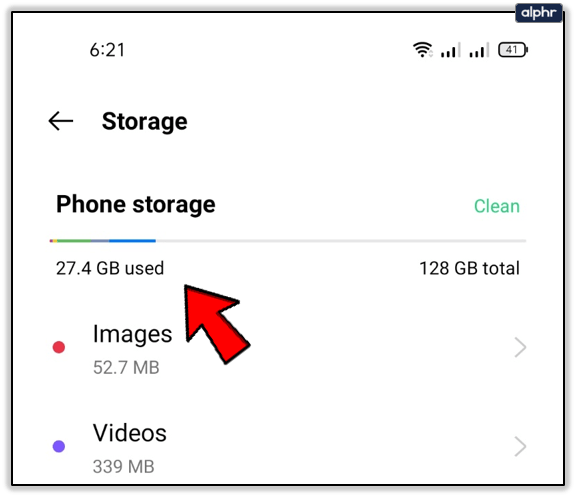
Förekomsten av "bloatware"-appar kan påverka din telefonlagring negativt. Det här är appar som inte tjänar något speciellt syfte på din telefon och som tar upp mycket lagringsutrymme. Se därför till att du gör dig av med dem för att ge plats åt nya.
Dessutom kan ett felaktigt SD-kort ibland orsaka problem när du laddar ner nya appar. För att kontrollera om så är fallet, ta ut kortet och försök ladda ner appen. Om det laddas ner som vanligt till ditt interna minne, överväg att byta kortet.
Inaktivera din enhets VPN
Vissa användare installerar ett virtuellt privat nätverk (VPN) för att säkra sin integritet online, men de vet inte att det också kan påverka deras nedladdningar. Om du har ett VPN bör du inaktivera det innan du försöker ladda ner appen igen.

Vanligtvis bör en VPN inte hindra appar från att laddas ner, men det finns tillfällen där det kan påverka processen. Detta kan till exempel hända om en ny VPN-uppdatering har fel. Prova det och om felet försvinner, försök att installera om VPN.
Observera att vissa VPN har en annons-/skriptblockeringsfunktion som kan orsaka problemet. Om du litar på webbplatsen eller appen, inaktivera funktionen, om tillämpligt, och försök igen.
Tid och datum stämmer inte överens
Det kan låta konstigt, men om tiden och datumet på din smartphone inte stämmer överens med den officiella tiden och datumet, kan Google Play Butik hindra dig från att ladda ner appar. Om du ibland ändrar tid och datum under en kort stund och sedan vänder tillbaka dem till hur de var kan problemet lösas.
Testa detta:
- Som tidigare, starta inställningar app.
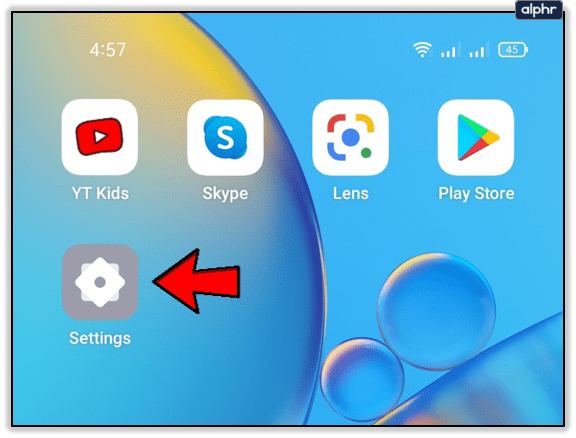
- Gå sedan till Ytterligare inställningar, på vissa Android-versioner är sökvägen Allmän förvaltning.

- Välj nu Datum Tid.

- Om Av, växla Automatiskt datum och tid till På.
- Om På, stäng av den och ändra tid och datum till något annat.
- Vänta ett tag och växla sedan på Automatiskt datum och tid tillbaka på, det kan vara märkt som Ställ in automatiskt.
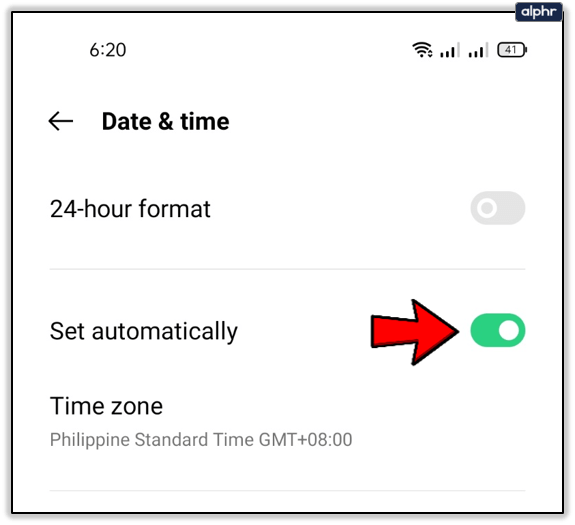
Kontrollera Wi-Fi och datanätverk
En av de mest uppenbara lösningarna är att kontrollera om din trådlösa anslutning eller dataanslutning fungerar normalt. Om du har tillräckligt med bandbredd på din dataplan, försök att stänga av Wi-Fi-nätverket och slå på mobildata. Om appen börjar laddas ner låg problemet i nätverket hela tiden.
- Det enklaste sättet att byta anslutning är att skjuta skärmen uppifrån och ned för att öppna snabbåtkomstfältet, vrid Wi-Fi av och vrid Mobil data på.

Inga fler väntande nedladdningar
Förhoppningsvis hjälpte några av stegen ovan dig att lösa det här problemet. För det mesta är detta vanliga fel resultatet av ett litet appfel som lätt försvinner. Men om problemet fortsätter att uppstå kan du uppleva något annat system- eller maskinvaruproblem och kan därför behöva ta din enhet till den lokala reparationstjänsten.
Känner du till några andra metoder för att fixa väntar på nedladdning problem? Om så är fallet, dela dem i kommentarerna nedan.