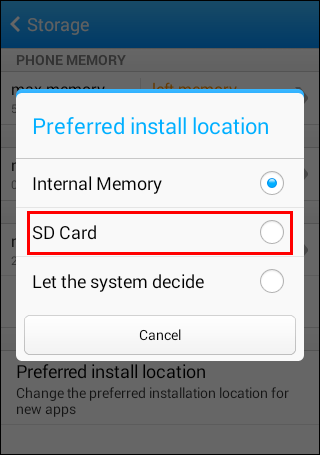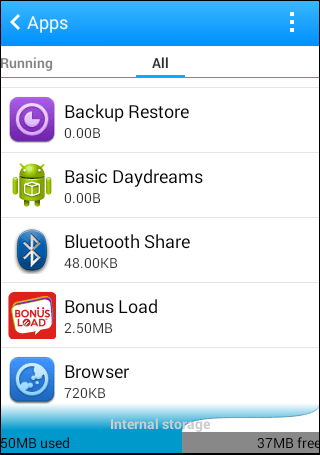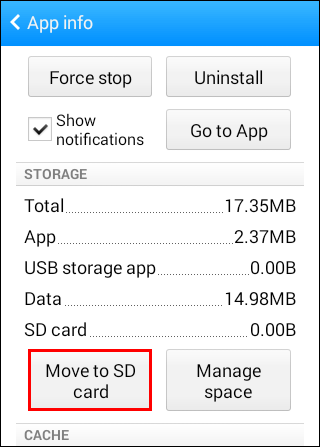Som standard använder Google Play telefonens interna lagringsutrymme för att lagra dina appar. Men vad händer när du vill ändra nedladdningsplatsen eller får ont om utrymme? Du kan helt enkelt ändra nedladdningsplatsen.

I den här artikeln går vi igenom stegen för att ändra din nedladdningsplats för Google Play. Du kommer att bli en expert efter att ha läst vår guide. Vi kommer också att svara på några relevanta frågor.
Hur ändrar jag standard nedladdningsplats i Google Play?
Du kan ändra standardplatsen för nedladdning av dina appar när du installerar dem via Google Play. Google Play i sig tillåter dig dock inte att göra det. Du måste gå till telefonens inställningar.
Vi ger dig några enkla steg, eftersom varje telefon har en annan väg. Denna grundläggande väg bör räcka för att vägleda dig genom processen. Så här ändrar du standardplatsen för nedladdning.
- Gå till telefonens inställningar.

- Leta upp alternativet "Storage".

- Gå till "Önskad lagringsplats" eller ett liknande alternativ.

- Välj önskad installationsplats.

Detta låter dig antingen byta från internminne till SD-kort eller vice versa. Vissa telefoner har också alternativet "Låt systemet bestämma". Den exakta processen skiljer sig dock från tillverkare till tillverkare.
Inte alla telefoner kan göra detta heller. Du måste kontrollera om det finns ett alternativ för dig att automatiskt installera dina appar någon annanstans.
Hur ändrar jag nedladdningsplatsen för Google Play Butik till ett SD-kort?
Samma metod ovan kan användas för att byta standard nedladdningsplats till ett SD-kort. Här är hur:
- Gå till telefonens inställningar.

- Leta upp alternativet "Storage".

- Gå till "Önskad lagringsplats" eller ett liknande alternativ.

- Välj alternativet MicroSD-kort.
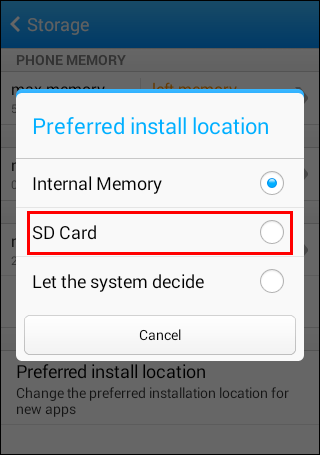
- Du bör nu kunna installera dina appar på ditt SD-kort.
Vissa telefoner tillåter dig dock inte att göra detta. Oroa dig inte, det finns andra sätt att installera appar som standard på ditt SD-kort. En av dem är att "använda" ditt SD-kort som internminne.
Stegen för att anta ett SD-kort är följande:
- Sätt i ett SD-kort i din telefon.
- Välj "Set Up" eller gå till "Storage & USB" och välj sedan SD-kortet innan du formaterar som internt om det tidigare alternativet inte visas.

- Välj "Använd som intern lagring" om alternativet visas.

- Välj "Radera och formatera" för att rensa SD-kortet.
- Du måste antingen flytta apparna på SD-kortet till internminnet eller ta bort dem ändå.
- Vänta tills formateringsprocessen är klar.
- Dina appar bör laddas ner till SD-kortet från och med nu.
Denna metod fungerar med Android 6.0 Marshmallow eller senare. Du bör inte heller ta bort kortet från telefonen om det inte är absolut nödvändigt. Efter formateringsprocessen kommer du inte att kunna använda den på några andra enheter om du inte formaterar den igen.
När MicroSD-kortet används som internminne formateras det som en EXT4-enhet och krypteras med 128-bitars AES-kryptering. Detta fungerar för att förhindra säkerhetsintrång och anpassa kortet till sin nya funktion. Men som nämnts ovan kommer du bara att kunna använda den på din nuvarande telefon.
Du kan inte heller koppla ur SD-kortet och överföra filer till det som du normalt kan göra.
Du bör säkerhetskopiera dina data innan du försöker detta, ifall något går fel. Om du inte använder ett helt tomt SD-kort rekommenderar vi detta.
Den typ av SD-kort du ska använda påverkar också laddningshastigheterna. Du bör skaffa ett MicroSD-kort som är minst klass 10 och UHS. Detta kommer att kosta dig mer men det är viktigt för laddningshastigheter.
Din telefon kommer att analysera kortet innan du kan formatera det. Om det är en billigare modell kommer du att varnas för att dina appar stammar eller att dataöverföringen tar längre tid. Du kan ignorera varningen, men det rekommenderas inte att du gör det.
Hur byter man appplats manuellt?
Vissa telefoner har inte ett sätt att ändra nedladdningsplatsen manuellt, så du måste flytta apparna själv. Detta kan endast göras på vissa telefoner. De exakta stegen kan variera beroende på din telefonmodell och tillverkare.
Låt oss ta en titt på hur du kan göra detta:
- Gå till Inställningar."

- Gå till menyn "Appar".

- Välj appen du vill flytta.
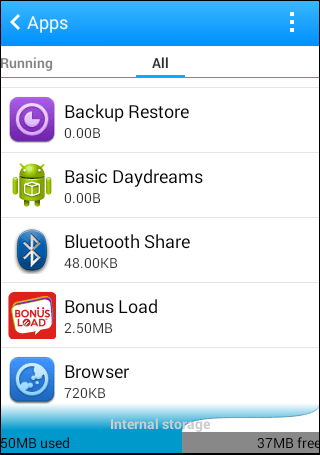
- Om det finns ett alternativ att "Flytta till SD-kort" kan du välja det.
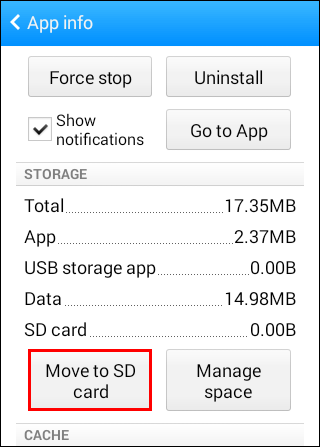
- Om inte, måste vissa telefoner nå alternativet via en apphanterare.
- Välj alternativet att flytta.
- Din app bör överföras.
Denna metod kommer inte att se likadan ut på alla enheter. Vissa enheter låter dig inte ens göra detta som standard.
Hur sparar man utrymme för intern lagring?
Eftersom vissa telefoner är programmerade för att förhindra att Google Plays standardnedladdningsplats flyttas, har du inget annat val. Du bör spara internt lagringsutrymme för dina appar.
Här är några sätt du kan spara utrymme på:
- Ta bort oönskade filer.
Många stora filer behöver inte finnas kvar på din telefon eller i internminnet. Du kan antingen ta bort dem eller flytta dem till ditt SD-kort för att spara utrymme. Många Android-telefoner har funktioner som hjälper till att radera oönskade filer.
- Överför foton och videor till en molntjänst.
Istället för ett externt kort kan du även överföra dessa filer till en molntjänst. Nackdelen är att du behöver en internetanslutning för att komma åt dem. Däremot frigör du mycket utrymme på din telefon och ditt externa kort.
- Avinstallera onödiga appar.
Vissa appar är inte lika viktiga för dig eller är föråldrade. Du kan helt enkelt avinstallera dem och spara utrymme.
- Rensa cacher.
Vissa appar har mycket cachad data som du kan radera. Medan vissa appar öppnas långsammare nästa gång du använder dem, frigör du mycket utrymme. Din telefon blir också lite snabbare totalt sett.
- Använd en optimerare.
Vissa telefonmärken som Samsung har optimeringsappar på sina enheter. Du kan använda dessa för att hitta allt som stör minnet. Från dubbletter till cachedata, dessa optimeringsappar är praktiska för att bibehålla en sund och snabb enhet.
Vanliga frågor om Google Play
Låt oss ta en titt på några Google Play-frågor som folk ofta ställer:
Är Google Play Butik och Google Play-tjänster samma sak?
Nej, de är inte samma app. Det förstnämnda är hur du laddar ner appar för att använda på din telefon. Den senare används för att koppla appar till andra Google-produkter som Maps och Google Logga in.
Du kan inte heller avinstallera Google Play Services. Det kommer dock inte att tömma ditt batteri så mycket, så det är bäst att lämna det ifred.
Är Google Play Butik gratis att använda?
Om du bara använder Play Butik för att ladda ner appar till din telefon behöver du inte betala något för gratisappar. Om du vill ladda upp en app är det en annan historia.
Om du vill distribuera appar i Play Butik måste du betala en engångsavgift på 25 USD. Detta ger dig tillgång till Google Play Developer Console. När du har betalat kan du ladda upp en egen app.
Annars är Google Play Store gratis att använda och levereras med nästan alla moderna smartphones som standard.
Kan du installera Google Play på iPhones?
Nej, det kan du inte, åtminstone inte normalt. iOS har sina versioner av vissa Google-appar som Google Play Böcker och Google Play Musik, men det finns inget sätt att installera Google Play Butik på din iPhone som standard.
Vart tar Google Play nedladdningar vägen?
Normalt går nedladdningar från Google Play till internminnet. Filerna kommer att gå till en fil som heter "data" men du kommer inte att kunna komma åt den utan att rota din telefon.
Kan du avinstallera Google Play Butik?
Ja och nej. Google Play Butik är en systemapp, så du kan inte ta bort den från din telefon utan att rota. Du kan dock avinstallera och installera om dess uppdateringar för att lösa fel.
Stegen för att avinstallera uppdateringar från Google Play Butik är:
1. Gå till "Inställningar".

2. Leta upp alternativet "Appar".

3. Sök efter "Google Play Butik."
4. Välj den och gå in i menyn.
5. Välj "Avinstallera uppdateringar" och bekräfta om du uppmanas att göra det.
6. Efter en stund bör uppdateringarna avinstalleras.
Detta görs för att ge Google Play Butik en ren omstart. Ibland kan fel lösas på detta sätt. Allt du behöver göra är att uppdatera appen igen.
Google Play gör det svårt att ändra nedladdningsplats
Tyvärr gör vissa telefoner det svårt eller till och med omöjligt att ändra nedladdningsplats. Oroa dig inte, det finns fortfarande sätt att flytta runt dina appar. Om din telefon kan tillåta det, bör du kunna frigöra intern lagring.
Gillar du att använda Google Play Butik? Hur många appar har du på din telefon? Berätta för oss i kommentarsfältet nedan.