Autofyll är i de flesta fall ett mycket användbart verktyg för webbsurfning. Det sparar dig tid att skriva saker om och om igen och behöva använda hela webbadresser. Om du ofta besöker en viss undersida på en webbplats vill du inte behöva skriva in hela webbadressen varje gång, och det är här autofyll hjälper.
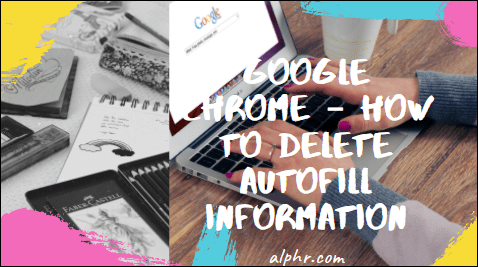
Men autofyll kan också vara jobbigt. Det tenderar att dyka upp när du egentligen inte behöver det, och det är i vägen för att komma till webbsidan du siktar på. Till exempel, när du är upptagen och vill gå till en webbplatss huvudsida, kan autofyll ta dig till en undersida som du brukade besöka.
Gör inga misstag, det här är ett problem och vi är här för att hjälpa dig att åtgärda det. Så här hanterar och tämjer du autofyllverktyget i Google Chrome.
Hur tar man bort autofyllinformation i Google Chrome?
Om du generellt är ett fan av autofyll, men det finns en post som fortsätter att ta dig till en viss sida när allt du vill är att gå till huvudwebbplatsen, skulle din bästa insats vara att fysiskt radera autofyllinformationen innan du trycker på Enter. Så här gör du.
- Börja skriva in webbadressen till webbplatsen i fråga
- När du har skrivit klart adressen, tryck på Delete för att ta bort all extra autofyllinformation
- Tryck på Enter
Så här raderar du fysiskt autofyllinformation på Google Chrome. Visst, du måste fortfarande skriva ut hela adressen, men du kommer åtminstone inte hamna på den där irriterande webbsidan varje gång. Du kan också använda Tab för att blanda igenom de rekommenderade sökalternativen för webbplatsen under adressfältet.
Hur tar man bort autofyll från Google Chrome?
Det enda sättet att få din webbläsare att "glömma" autofylldata är att ta bort autofylldata helt och hållet. Tyvärr tillåter Google Chrome dig inte att ta bort autofylldata för en enskild webbplats. Så här "uppdaterar" du autofyllalternativen i Google Chrome.
- Öppna webbläsaren Google Chrome.

- Navigera till ikonen med tre punkter i det övre högra hörnet av skärmen.

- Håll muspekaren över Fler verktyg.

- Välj alternativet Rensa webbläsardata (alternativt kan du använda genvägen Ctrl + Skift + Del för att öppna Rensa webbinformation direkt).

- För att ta bort autofyll-data, navigera till fliken Avancerat på fliken som dyker upp.

- Avmarkera alla alternativ utom för Autofyll formulärdata.

- Tryck på Rensa data.

Detta kommer att rensa formulärets autofylldata från din Google Chrome-webbläsare. Det kommer dock inte att inaktivera det automatiska autofyll-dataminnet. Från den tidpunkten kommer Chrome att börja "komma ihåg" de webbplatser och sidor du besöker. Och fyll i autofyllformulären.
Hur inaktiverar jag Chromes Autofyll-funktion?
Tyvärr, när det kommer till funktionen för automatisk fyllning av formulär (där Chrome föreslår en hel adress för dig) är den permanent aktiverad. Med andra ord kan funktionen för automatisk fyllning av formulär på Chrome inte inaktiveras. Chrome tillhandahåller dock autofyll-funktionen för lösenord, betalningsmetoder och saker som leveransadresser och information. Autofyll-inställningen för dessa kan inaktiveras.
Lösenord
- Öppna Google Chrome Inställningar.

- Navigera till kategorin Autofyll.

- Klicka på Lösenord.

- Stäng av alternativet för automatisk inloggning.

Genom att inaktivera denna Chrome-funktion måste du varje gång du vill logga in på en webbplats ange dina uppgifter innan du loggar in. Alternativt kan du ta bort alla tidigare sparade lösenord genom att se listan över sparade lösenord nedan. Klicka på ikonen med tre punkter bredvid ett lösenord och tryck på Ta bort. Tyvärr kan du inte ta bort alla lösenord på det här sättet.
Betalningsmetoder
- Öppna Google Chrome Inställningar.

- Under kategorin Autofyll klickar du på Betalningsmetoder.

- Stäng av reglagen bredvid Spara och fyll betalningsmetoder och Tillåt webbplatser att kontrollera om du har sparat betalningsmetoder.

Detta kommer att se till att dina betalningsuppgifter inte fylls i automatiskt och att webbplatser inte letar efter sparade betalningsmetoder.
Adresser och mer
- Öppna Google Chrome Inställningar.

- Välj Adresser med mera under Autofyll.

- Vrid skjutreglaget bredvid Spara och fyll adresser av.

När du har stängt av den här funktionen kommer Google Chrome inte längre att spara eller autofylla din information som inkluderar leverans- och e-postadresser och telefonnummer. För att ta bort de för närvarande sparade adresserna, kontrollera listan nedan och klicka på ikonen med tre punkter bredvid adressen som du vill ta bort. Klicka sedan på Ta bort. Tyvärr måste du göra detta manuellt för varje post.
Hur inaktiverar och rensar jag autofyllinformation från Google Chrome?
Det enda sättet att helt inaktivera autofyll-funktionen på Google Chrome är att följa metoderna som nämns ovan. Tänk på att det är omöjligt att inaktivera funktionen för automatisk fyllning av formulär helt och hållet i Chrome. Det som är närmast att rensa formulärets autofyllinformation är att navigera till menyn Rensa webbinformation, markera rutan bredvid Autofyll formulärdata och välj Rensa data.
Om du verkligen har något emot alternativet för autofyll formulär, är det bästa sättet att helt undvika det att utföra en autofyll formulärinformation rensa varje gång du använder webbläsaren.
Hur rensar jag betalningsmetoder i Google Chrome?
Om du vill inaktivera autofyll-inställningen när du anger betalningsinformation, se instruktionerna ovan. Om du vill ta bort en betalningsmetod från Google är det en helt annan historia. Så här gör du.
- Gå till //play.google.com/.

- Logga in på ditt konto (om du inte redan är inloggad).

- På listan med alternativ till vänster ser du posten Betalningsmetoder; Klicka på det.

- På nästa skärm väljer du Redigera betalningsmetoder.

- Du bör se en lista över tillgängliga betalningsmetoder.

- För att rensa betalningsmetoder från Google, klicka på Ta bort under var och en och bekräfta.

Hur tar man bort autofyllinformation i Google Chrome på iPhone?
Samma sak som irriterar dig på den stationära/bärbara versionen av Google Chrome kan också irritera dig på mobil-/surfplattan. Du kan faktiskt inaktivera autofyllformulärinställningen på iOS-versionen av appen.
- Öppna Google Chrome-appen.

- Tryck på ikonen med tre punkter i det nedre vänstra hörnet av skärmen.

- Välj Inställningar.

- Gå till Sync and Google Services på nästa sida.

- Tryck på Hantera synkronisering.

- Stäng av strömbrytaren bredvid Synkronisera allt.

- Stäng av reglaget bredvid Autofyll.
Du kan också stänga av inställningarna för lösenord, betalningsmetod och autofyll för adresser, som på datorversionen av webbläsaren.
Lösenord
- Öppna skärmen Inställningar i Google Chrome-appen.

- Tryck på Lösenord.

- Avmarkera Spara lösenord.

Om du vill ta bort alla sparade lösenord måste du ta bort dem ett efter ett. Svep åt vänster på varje och tryck på Ta bort.
Betalningsmetoder
- Öppna Inställningar i Google Chrome.

- Stäng av reglaget bredvid Spara och fyll betalningsmetoder.

Adresser och mer
- Öppna Inställningar i Chrome.

- Stäng av Spara och fyll i adresser.

Om du vill radera sparade adresser gör du samma sak som med sparade lösenord, enligt instruktionerna ovan.
Hur tar man bort autofyllinformation i Google Chrome på Android?
Android- och iOS-appar för Google Chrome brukade vara något annorlunda. Nuförtiden är de nästan identiska. Den enda skillnaden när det gäller att ta bort autofyll-informationen i Google Chrome på Android-enheter jämfört med iOS är att du måste trycka och hålla inne lösenordet/adressen som du vill radera istället för att svepa åt vänster. Allt annat är identiskt.
Ytterligare vanliga frågor
1. Hur tar jag bort och installerar om Google Chrome?
För att avinstallera Google Chrome från din dator, öppna Start-menyn, skriv "lägg till eller ta bort program" och tryck på Retur. Bläddra igenom listan över installerade appar och hitta Google Chrome-posten. Klicka på den, välj Avinstallera och bekräfta.
Öppna sedan din tillgängliga webbläsare (förmodligen Microsoft Edge) och sök efter Google Chrome. Ladda ner installationen och installera webbläsaren.
2. Hur tar man bort autofyllinformation i Safari?
Gå till Safari-menyn och välj Inställningar. Navigera till Autofyll. Klicka på Redigera bredvid posten Användarnamn och lösenord. Gå till Ta bort alla för att ta bort all autofyll-data. Alternativt kan du gå igenom listan och ta bort posterna en efter en. För att stänga av autofyll-funktionen, avmarkera "Andra formulär" och "Använder information från mitt kontaktkort/adressbokskort."
3. Hur tar man bort autofyllinformation i Firefox?
Öppna Firefox-menyn och välj Alternativ. Navigera till Sekretess och säkerhet. Därifrån går du till Rensa historik i avsnittet Historik. Välj intervallet under Tidsintervall att rensa (välj Allt för att radera all autofyll-information). Kontrollera formulär och sökhistorik och välj Rensa nu. För att stänga av autofyll, avmarkera Autofyll-adresser under Formulär och autofyll.
4. Hur tar man bort autofyllinformation i Microsoft Edge?
Gå till Inställningar och mer och välj Inställningar. Klicka på Sekretess och tjänster. Gå till Välj vad du vill rensa under Rensa webbinformation. Välj tidsintervall. Kontrollera posten Autofyll formulärdata (inkluderar formulär och kort). Gå till Rensa nu. Om du vill stänga av autofyll-funktionen, gå till Din profil under Inställningar och stänger av Lösenord, Betalningsinformation och Adresser med mera.

Hantera autofyll i Google Chrome
Tyvärr tillåter Google Chrome dig inte fullständig kontroll över autofyll-funktionen. Men vi är säkra på att du kan få saker att fungera för dig med vår guide.
Vi hoppas att vi har täckt allt här. Om du har ytterligare frågor eller tips får du gärna släppa dem i kommentarsfältet nedan.







































