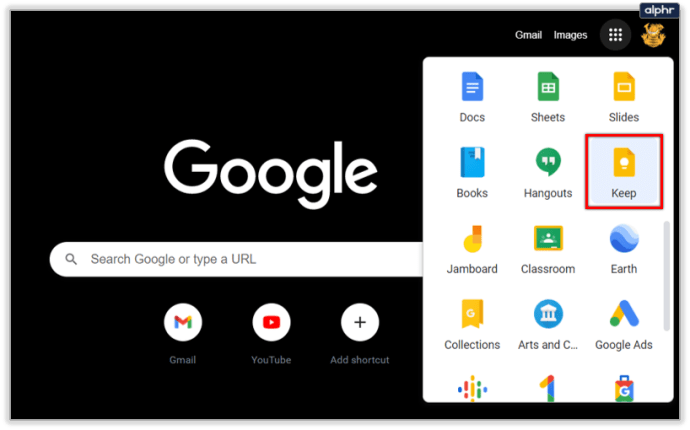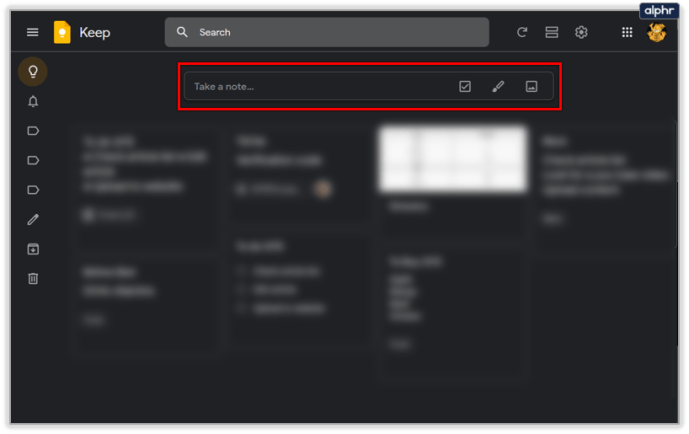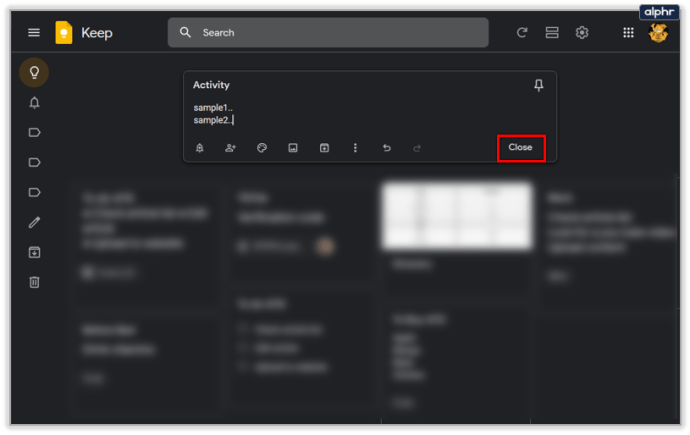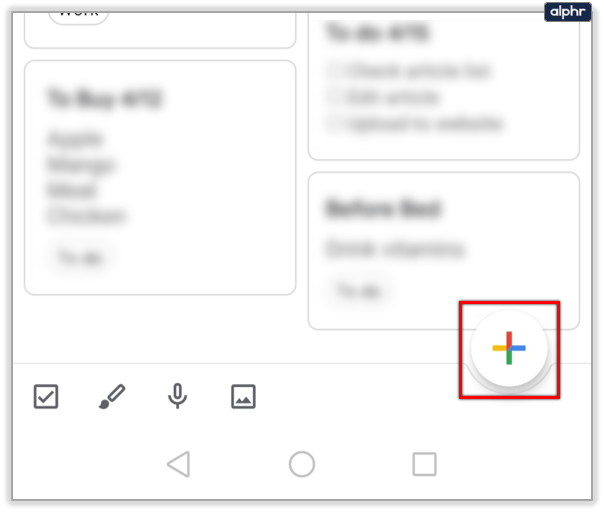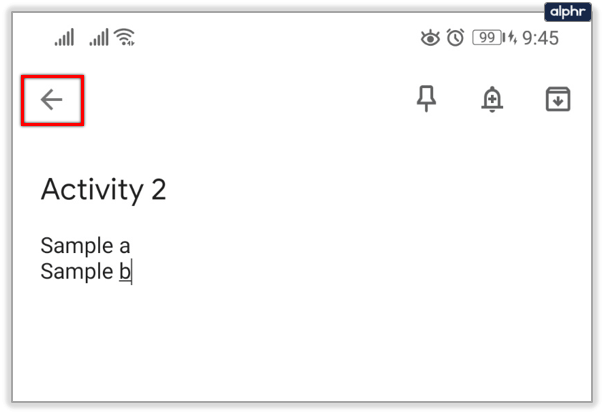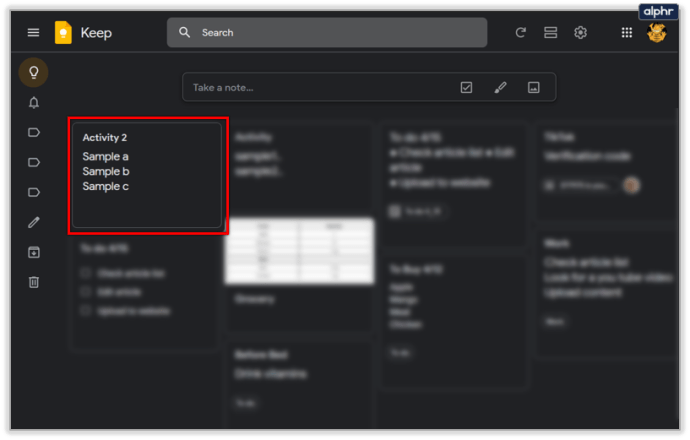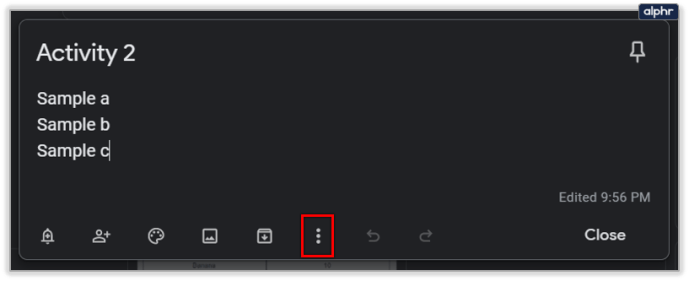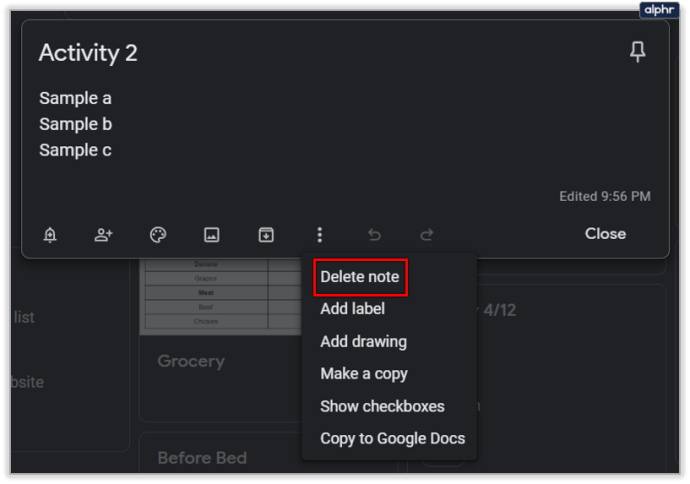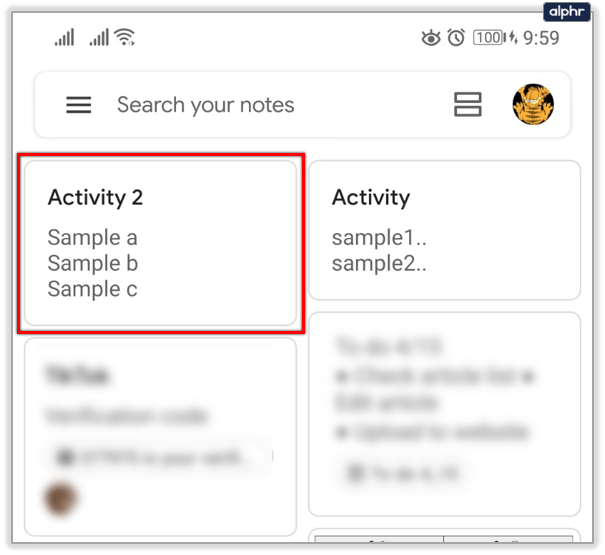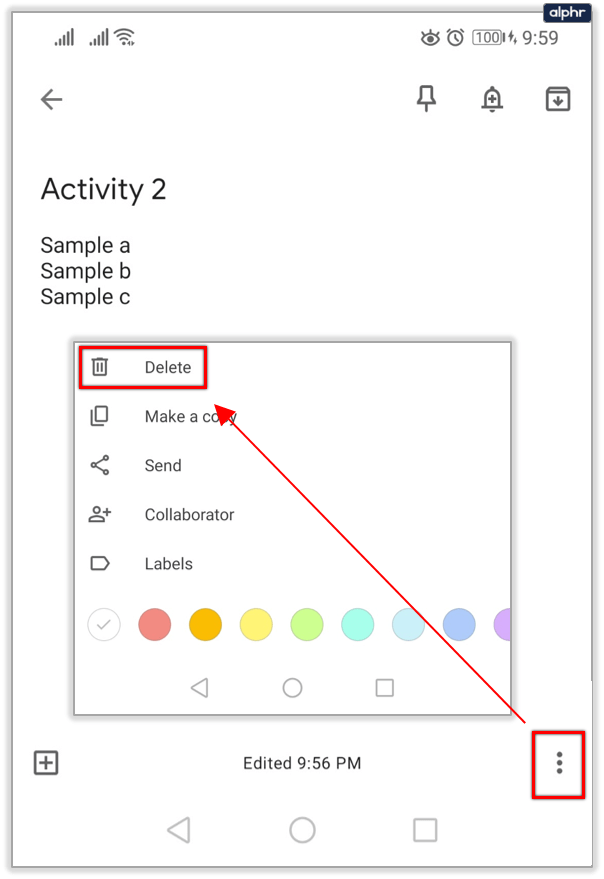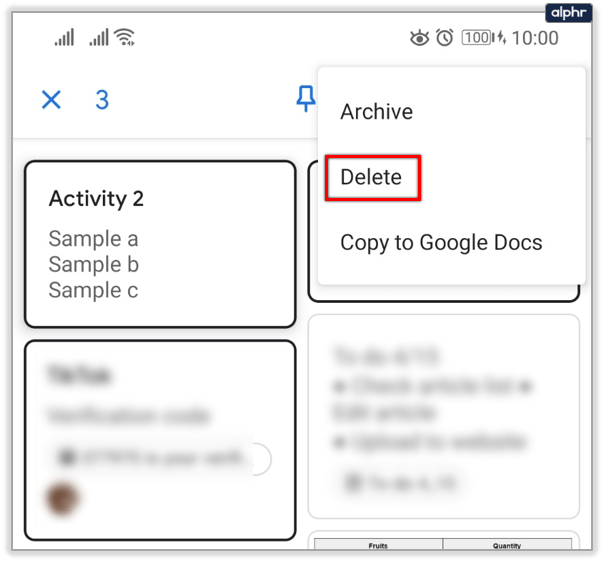När du skriver anteckningar i Google Keep behöver du ofta redigera dem. Oavsett om det var ett stavfel eller ett ändrat tillvägagångssätt kan en enda Google Keep-anteckning gå igenom flera revisioner.

Men finns det något sätt att se redigeringshistoriken på något sätt? Svaret är ja. Du kan se när din anteckning senast redigerades, men inte dess tidigare innehåll.
Skapa en Google Keep-anteckning
För att förstå hur redigeringshistoriken fungerar i Google Keep är det bäst att först täcka in några väsentliga anteckningar. Hur ser det ens ut att skapa och redigera anteckningar i Google Keep? Vi kommer att visa dig hur du gör en anteckning i både webbportalen och Google Keep-appen för iOS och Android. Här är stegen att följa för webbappen:
- Logga in på ditt Google-konto och öppna Google Keep.
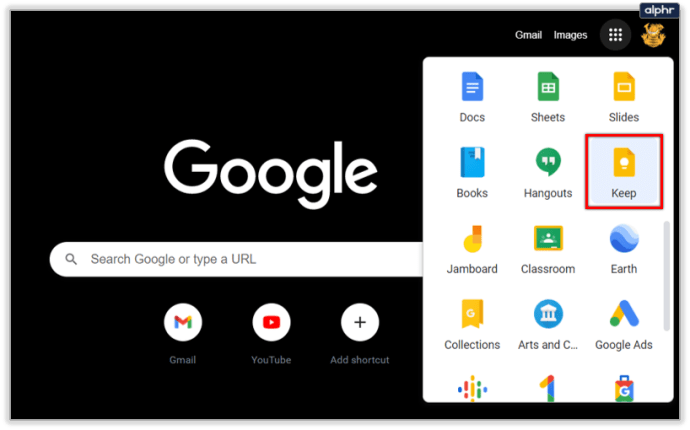
- Högst upp på skärmen klickar du på det rektangulära utrymmet där det står "Ta en anteckning ..."
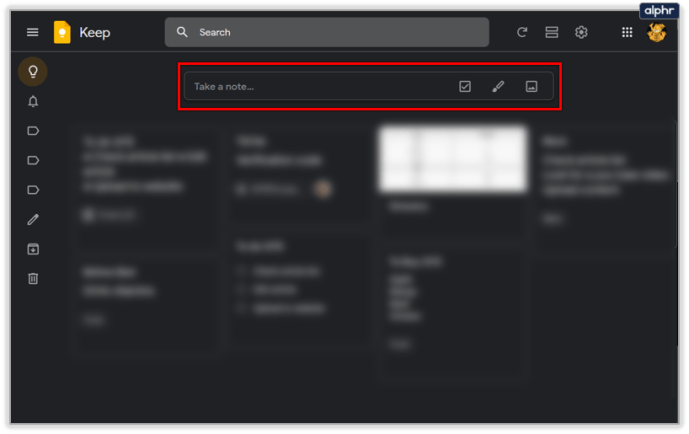
- När du gör det kommer rektangelutrymmet att utökas och du kan börja skriva din anteckning.

- När du är klar klickar du på "Stäng" längst ner till höger.
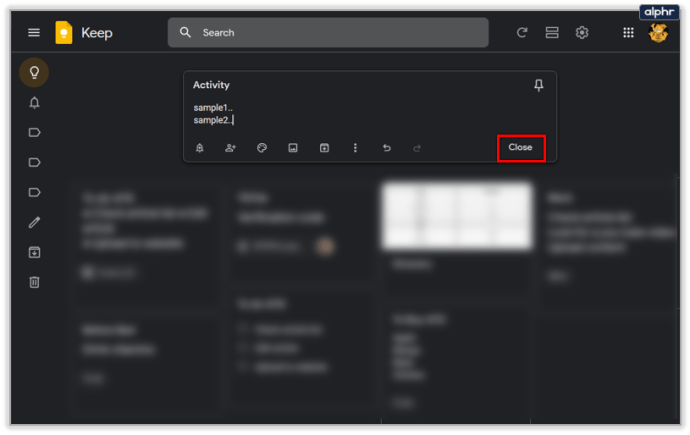
Anteckningen visas automatiskt antingen i rutnäts- eller listvyn, beroende på vad du har valt i dina inställningar.
Om du använder din mobila enhet för att skapa Google Keep-anteckningar kommer det att se ut så här:
- Starta Google Keep-appen.

- Välj "Skapa" eller "Plus"-ikonen och skriv din anteckning.
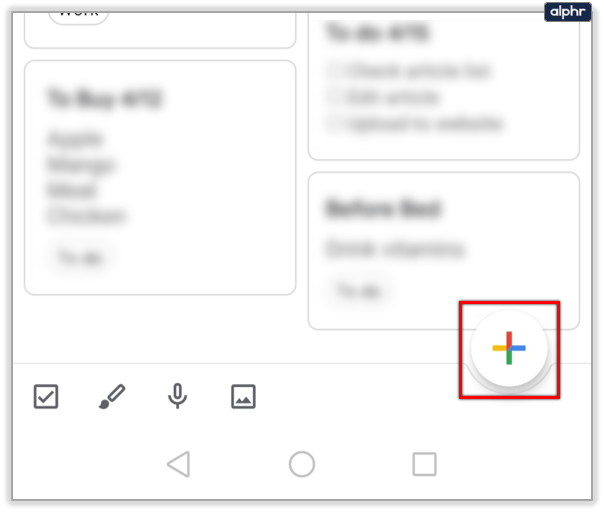
- När du är klar väljer du "Tillbaka".
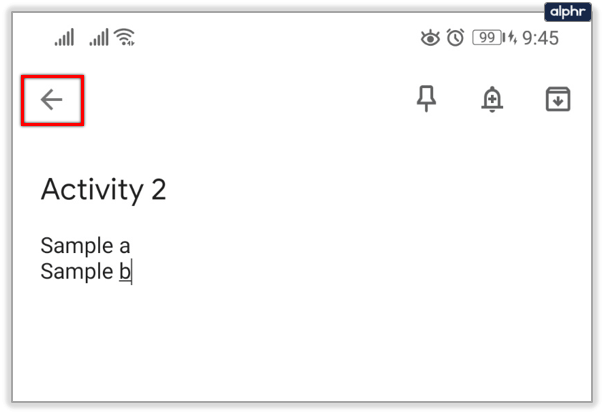
Din nya anteckning läggs till i listan direkt, och du kan bläddra igenom dem och redigera dem när som helst.
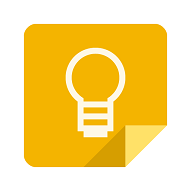
Redigera en Google Keep Note
Som du kan se är det ganska enkelt att skapa en Google Keep-anteckning. Och den goda nyheten är att när en Google Keep-anteckning väl har skapats är den inte huggen i sten. När du behöver redigera den är allt du behöver göra att klicka eller trycka på den igen och ändra den till vad du vill.
Både i webbappen eller mobilappen kan du lägga till etiketter, färga eller lägga till kryssrutor när du behöver förvandla din anteckning till en lista.
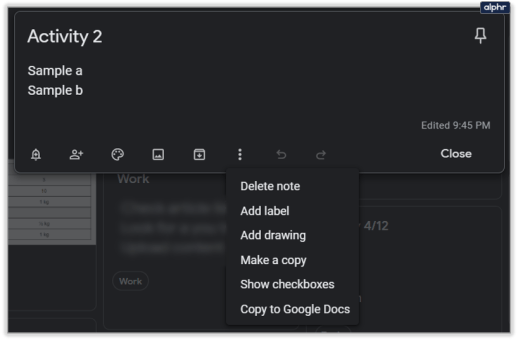
Redigeringsverktygsfältet visas under din första anteckning när du klickar på den. Du kommer också att kunna lägga till en påminnelse till din anteckning när det behövs. Och till och med tagga någon som en "samarbetspartner" om de behöver se det.
Visa redigeringshistorik i Google Keep
Vi har täckt att skapa och redigera anteckningar, låt oss nu se vad Google Keep låter dig spåra när det gäller ändringar. Sanningen att säga, det är inte mycket, men du har fortfarande en del värdefull information att ta in.
När du klickar på en anteckning i Google Keep kanske du vill vara uppmärksam på anteckningens nedre högra hörn. Detta visar information om när anteckningen senast redigerades.
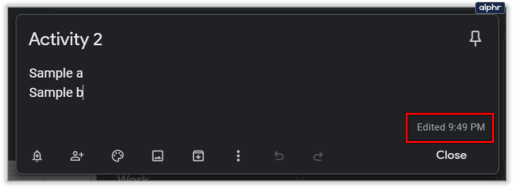
Om du håller muspekaren över "Redigerat”-taggen får du information om när den ursprungliga versionen av anteckningen skapades tillsammans med tids- eller datumstämpeln.

Tyvärr kommer du inte att se några tidigare redigeringstider. Så oavsett hur många redigeringar en enskild anteckning i Google Keep har haft, kommer du bara att se den sista.
Hur arkiverar eller tar du bort Google Keep Notes?
När du har redigerat en anteckning i Google Keep en för många gånger verkar det som om det vore bättre att börja om? Visst, vi har alla varit där, och tack och lov gör Google Keep det enkelt att ta bort en anteckning och börja om på nytt. Så här gör du i webbappen Google Keep:
- Klicka på lappen i fråga.
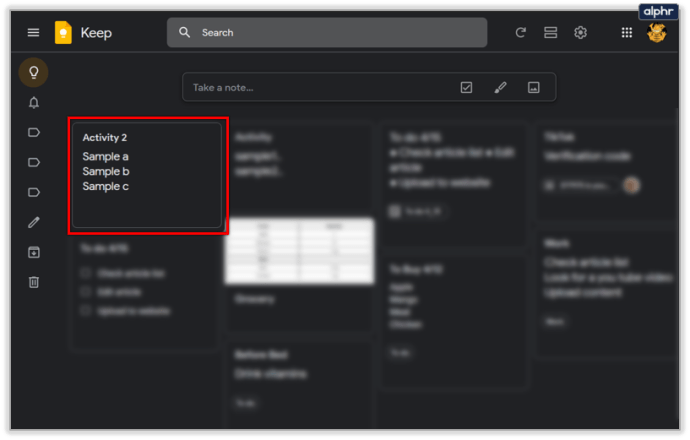
- Välj de tre vertikala prickarna från verktygsfältet.
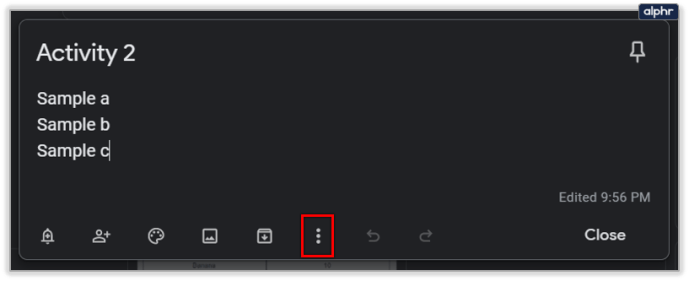
- Välj "Ta bort anteckning" i rullgardinsmenyn.
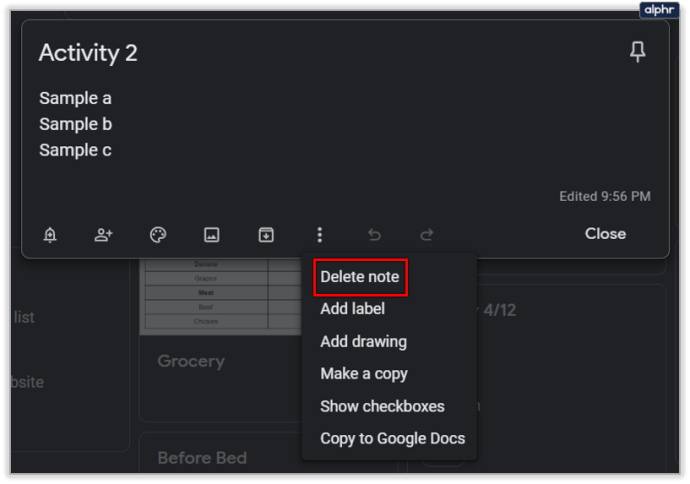
Följ dessa steg på din mobila enhet:
- Starta appen och tryck på anteckningen du vill ta bort.
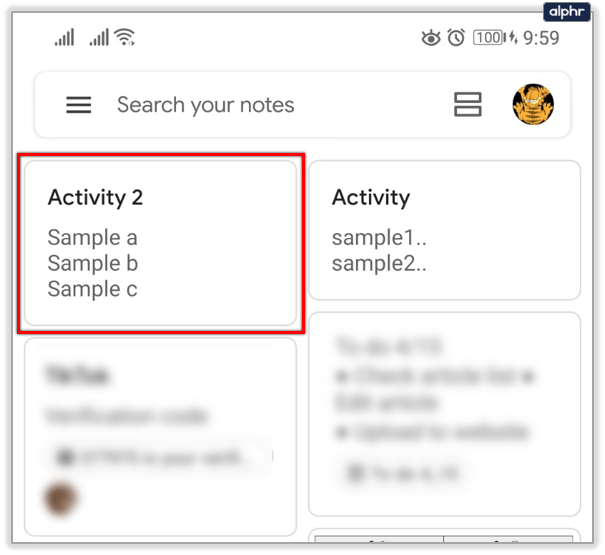
- Klicka på de tre vertikala prickarna och välj sedan "Ta bort".
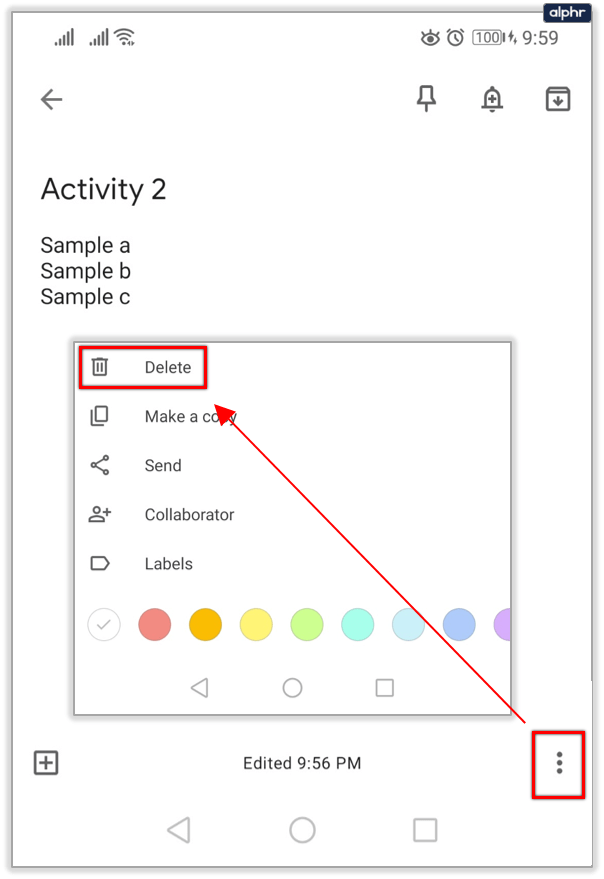
- Om du vill ta bort mer än en anteckning åt gången, tryck och håll in varje.
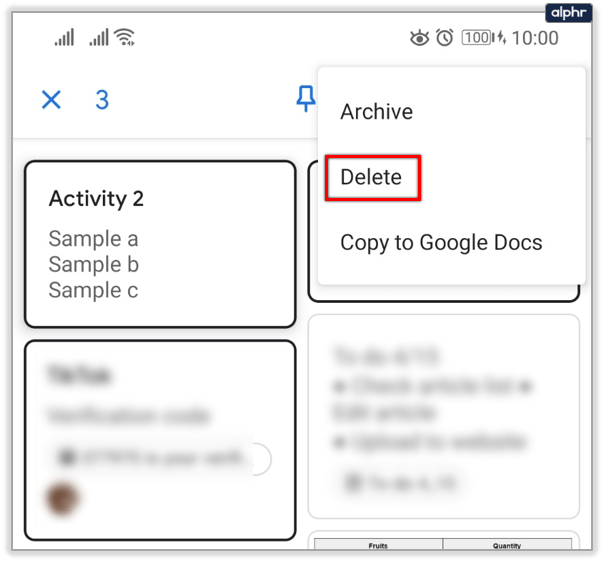
Det är viktigt att komma ihåg att Google Keep låter dig ändra uppfattning om de anteckningar du tar bort. Men inte på obestämd tid, bara för en vecka. När dina anteckningar har flyttats till mappen "Trash" kan du gå tillbaka, klicka på någon av dem och välja "Återställ".

Arkivering av anteckningar är liknande, men istället för att ta bort dina anteckningar, lagrar det dem bara permanent. Google Keep har en "Arkiv"-mapp som standard, och det är dit du kan skicka alla anteckningar, påminnelser och listor som du inte behöver se längre, men vill ha en historik över i appen.

Lär känna din redigeringshistorik för Google Keep
Om du vill att Google ska göra den här funktionen mer framträdande och visa hela historiken för alla versioner, är det enda du faktiskt kan göra att skicka feedback från Google Keep-appen.
För närvarande kan vi bara se när den senaste redigeringen var och när anteckningen skapades. För vissa användare är det mer än tillräckligt, särskilt med tanke på att Google Keep har vissa begränsningar när det gäller formatering och anpassning.
Vill du ha fullständig redigeringshistorik i Google Keep? Låt oss veta i kommentarsfältet nedan.