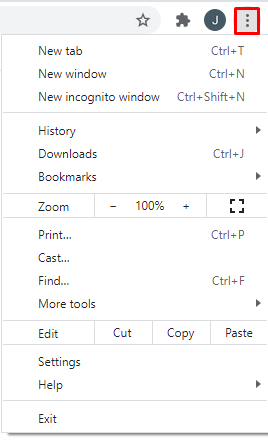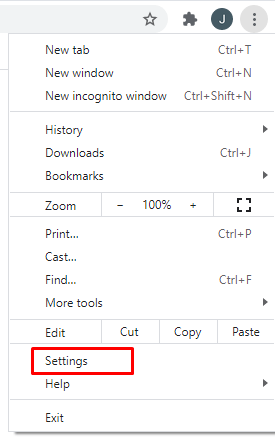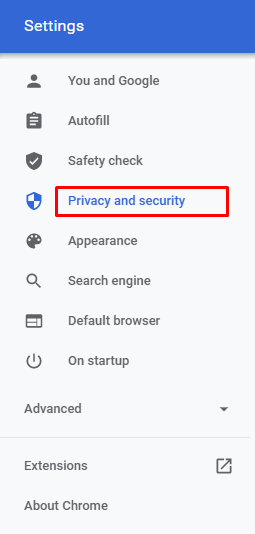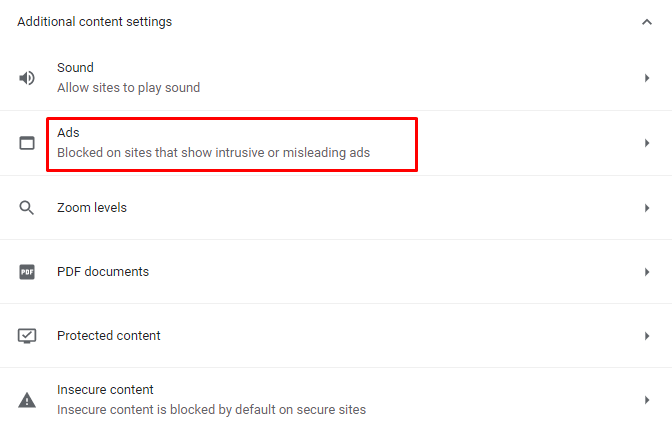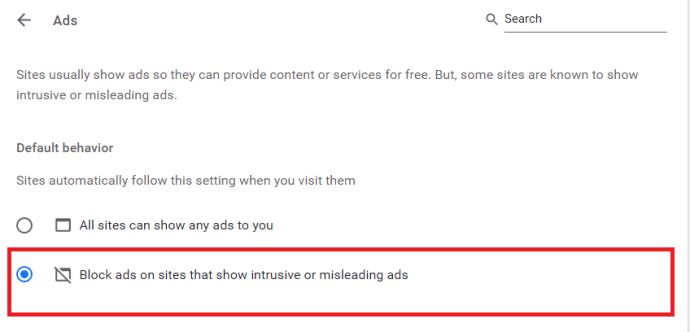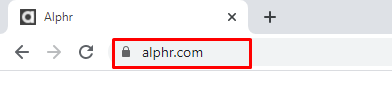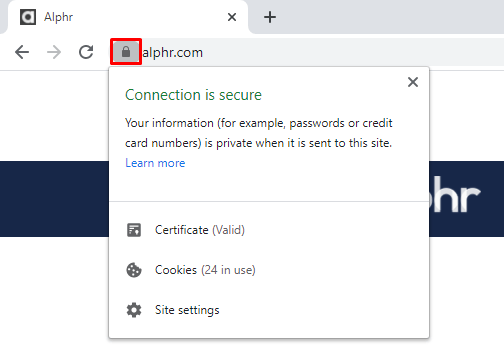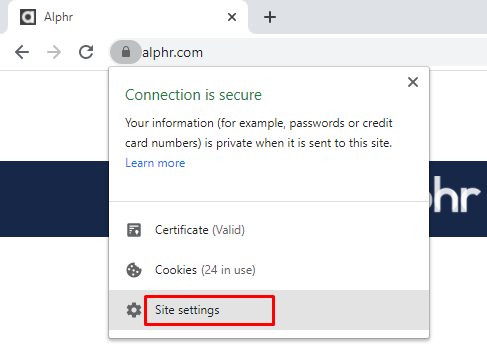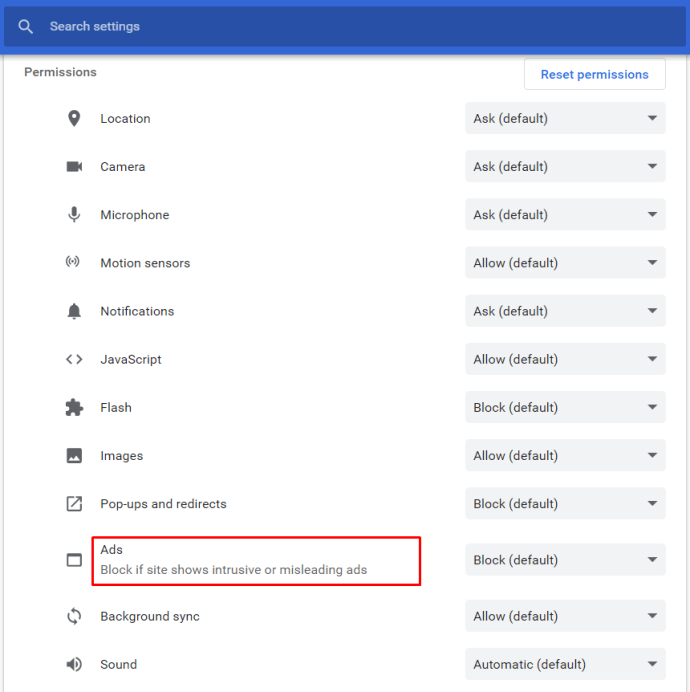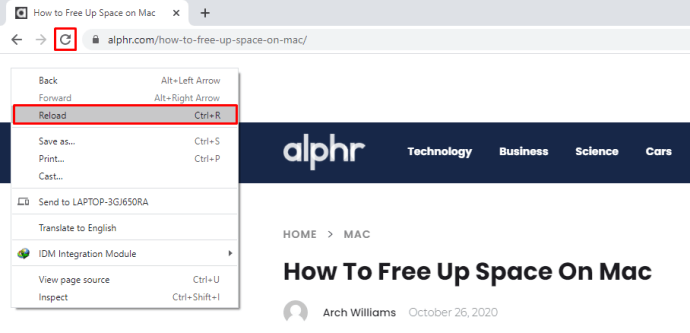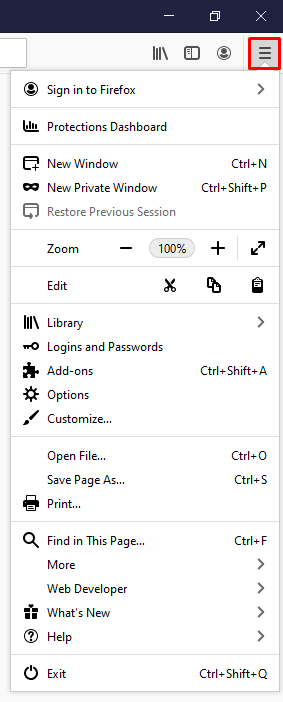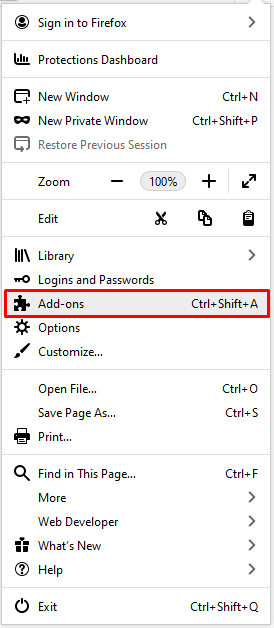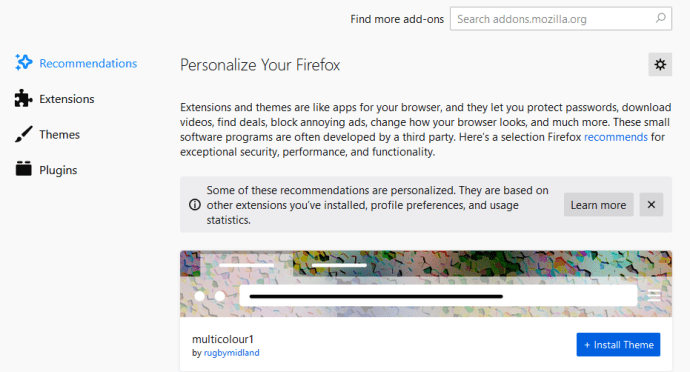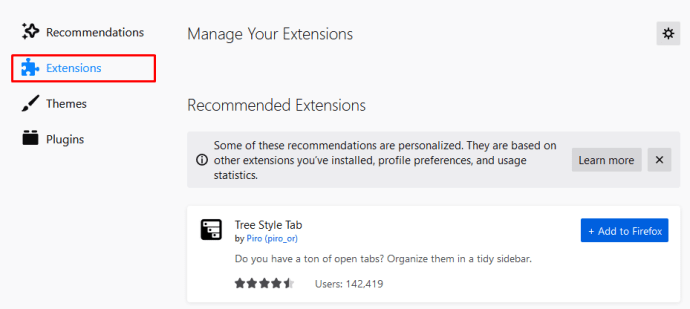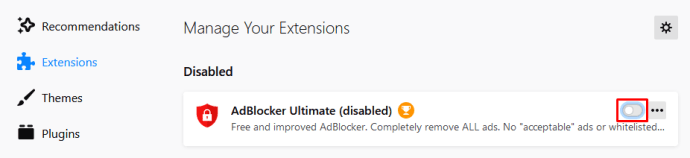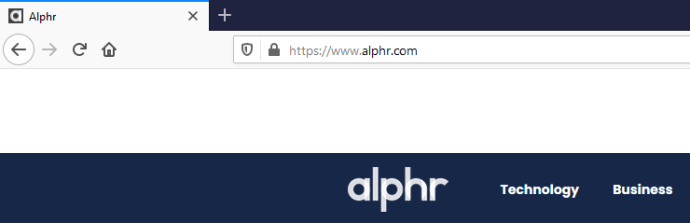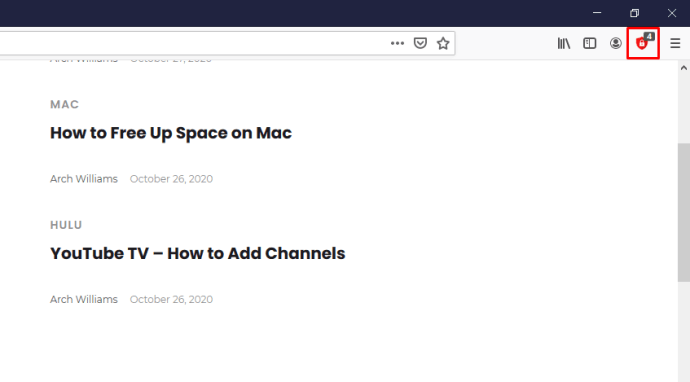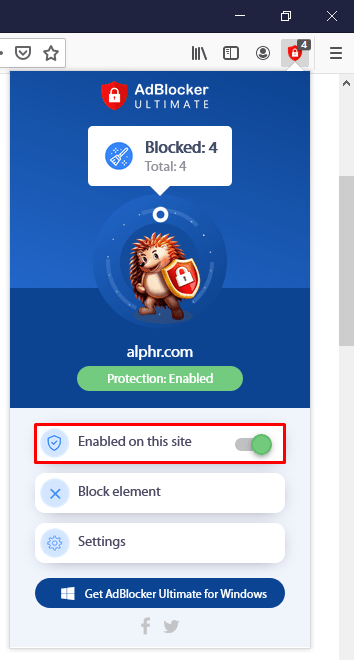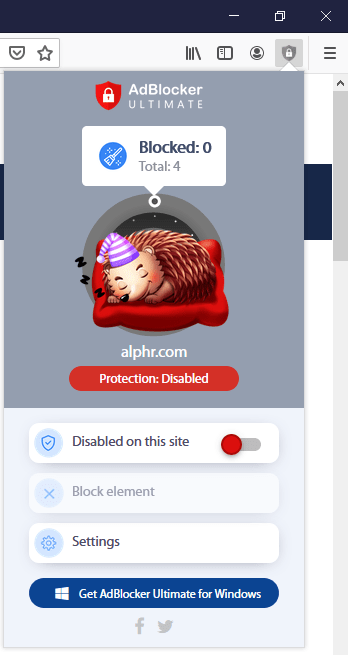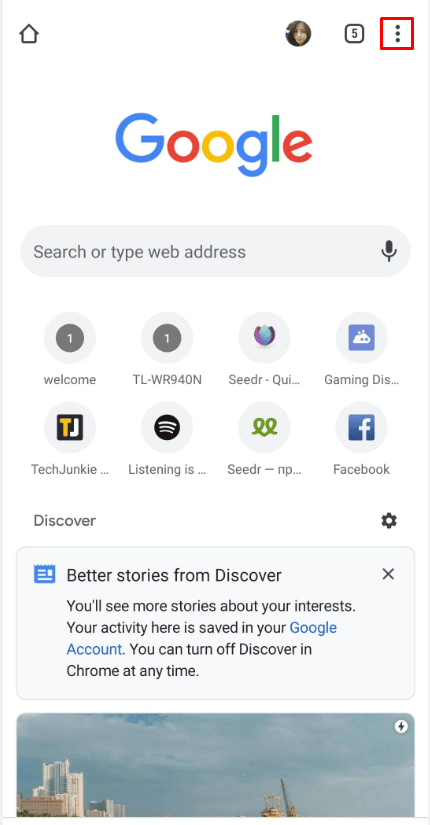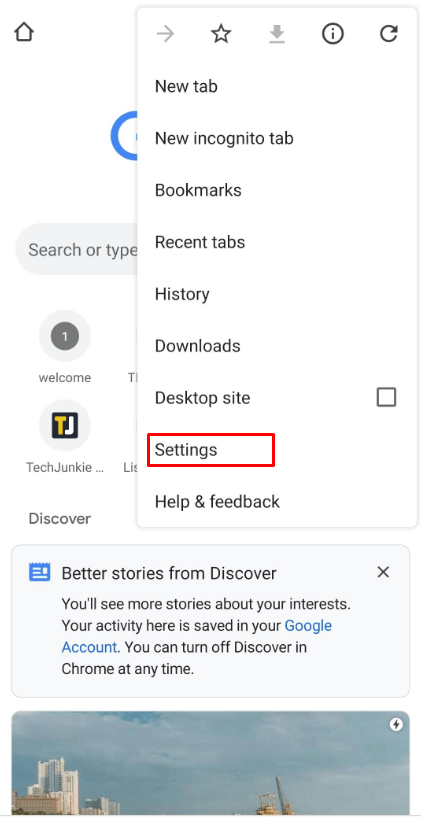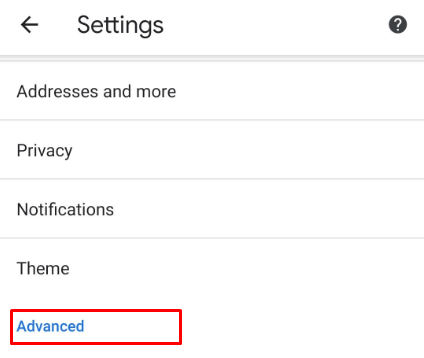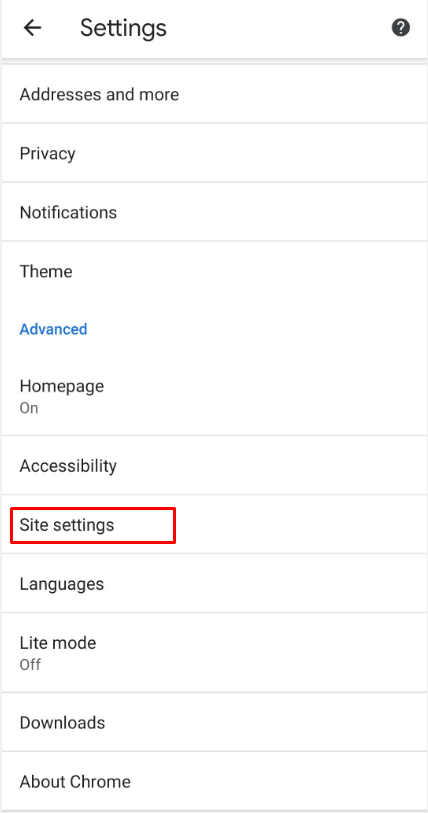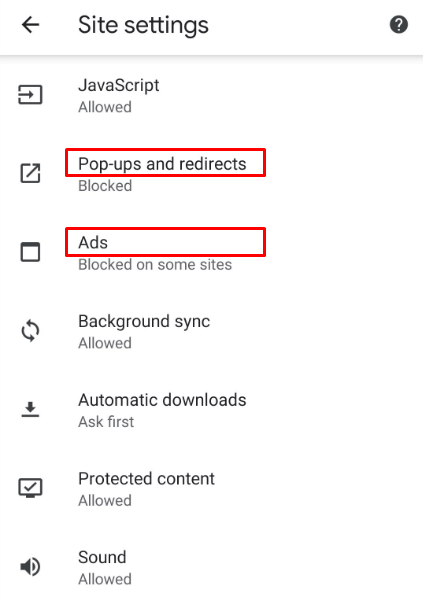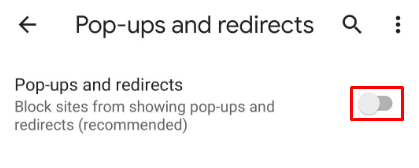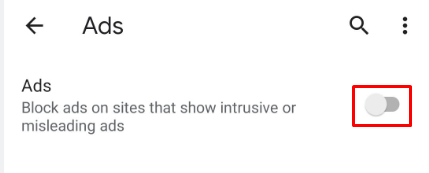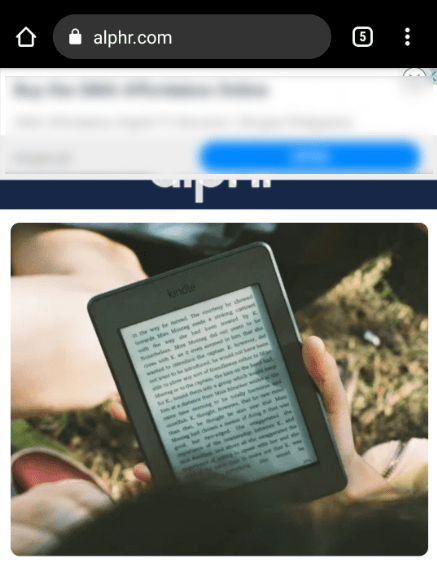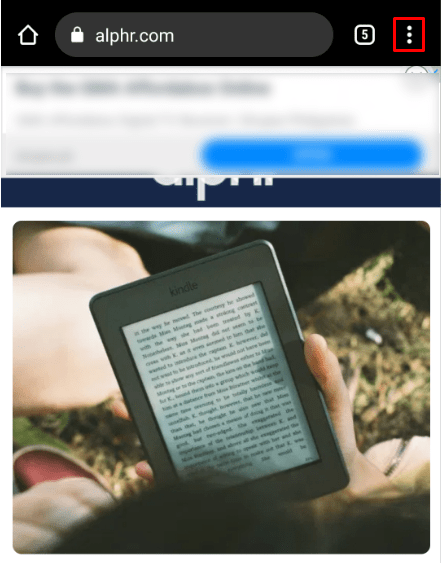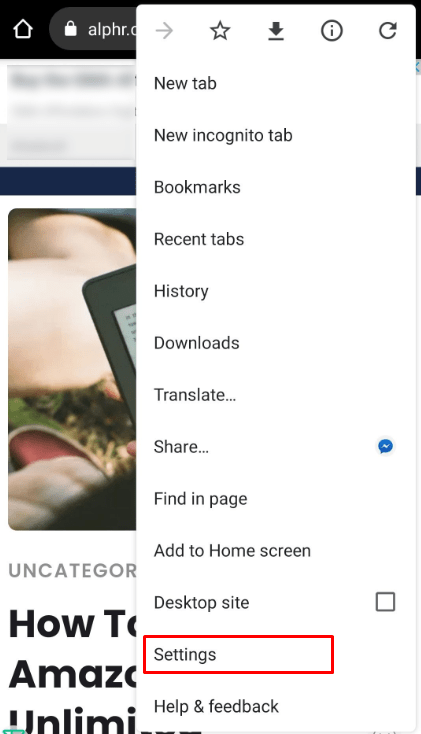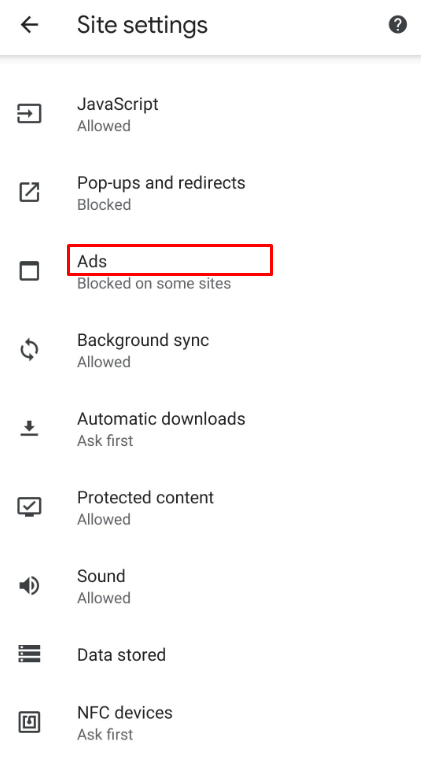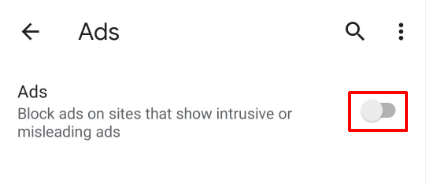Alla är överens om att adblockers ofta kan vara livräddare. Utan dem kan du behöva hantera en enorm mängd annonser varje gång du vill kolla in något på webben. Det kan ta dig minst dubbelt så lång tid att surfa på nätet. Det kommer dock att finnas tillfällen då du måste inaktivera adblockern.

Har du någonsin försökt att öppna en sida bara för att få ett klagomål om din adblockerare? Detta kan hända vem som helst. Vissa webbplatser är beroende av annonser för att tjäna pengar och kommer att kräva att du köper ett medlemskap eller inaktiverar annonsblockeraren. Självklart skulle du inte vara här om du är villig att betala för medlemskap.
Följ med för att lära dig hur du inaktiverar din annonsblockerare och stödjer dina favoritwebbplatser.
Hur man inaktiverar Ad Blocker på en PC eller Mac
Med tanke på likheten i webbläsare tillgängliga på Windows och Mac, kommer vi att kombinera instruktionerna för enkelhetens skull.
Hur man inaktiverar Ad Blocker på Chrome
Google Chrome har en ganska rudimentär inbyggd annonsblockerare som blockerar annonser på webbplatser som den anser vara skräppost. Om en webbplats har för många annonser eller väggar som hindrar dig från att se innehållet kan Chrome blockera dem. Det kan också blockera annonser med automatiskt uppspelande ljud.
Men Chrome-annonsblockeraren kan ibland hindra dig från att öppna webbplatser som du verkligen vill se. Vi kommer nu att visa hur du inaktiverar det för alla webbplatser. Naturligtvis kan du aktivera annonsblockeraren igen när du vill.
- Öppna Chrome.

- Klicka på Mer i det övre högra hörnet.
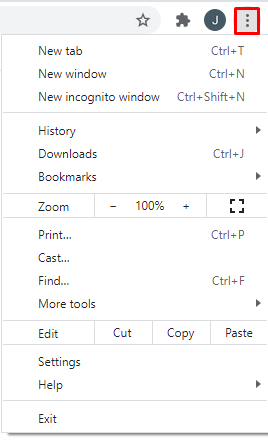
- Öppen inställningar.
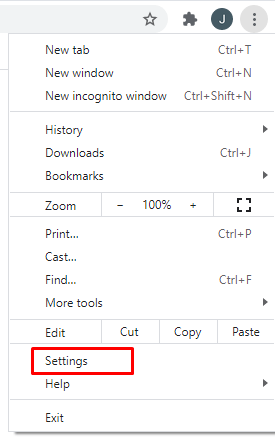
- Klicka nu på Sekretess och säkerhet.
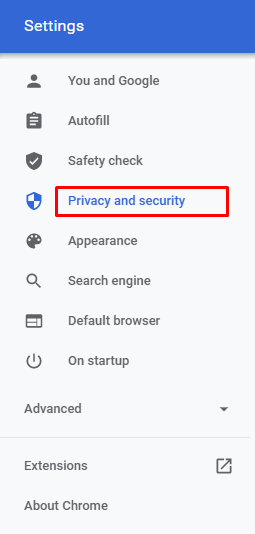
- Välj sedan Webbplatsinställningar.

- Sedan, under Ytterligare innehållsinställningar, Klicka på Annonser.
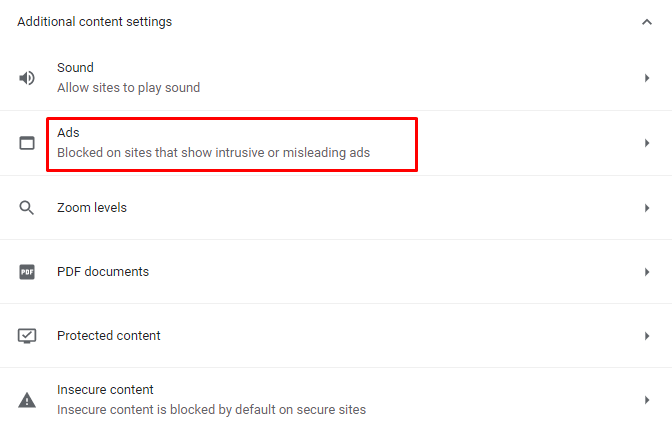
- Klicka på Blockerad på webbplatser som visar påträngande eller vilseledande annonser.
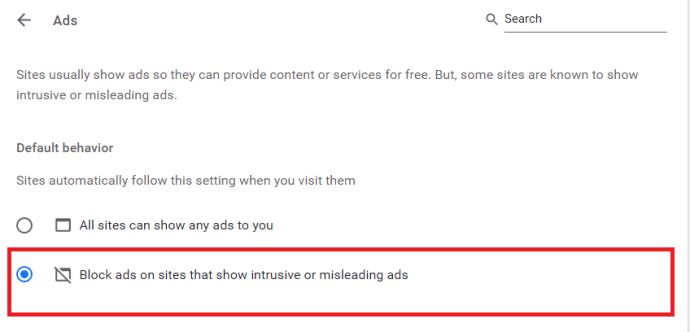
Om du vill vända på detta, följ bara ovanstående till slutet och slå på Blockerad på webbplatser som tenderar att visa påträngandee annonser.
Du kan också inaktivera annonsblockeraren bara för specifika webbplatser. Detta kan vara bekvämare om du känner till webbplatserna i förväg. Du kan fortfarande behålla annonsblockeraren på för alla andra webbplatser. Här är vad du måste göra:
- Öppna Chrome.

- Gå till webbplatsen där du vill inaktivera annonsblockeraren.
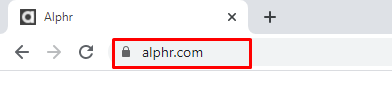
- Klicka på låstecknet i adressfältet.
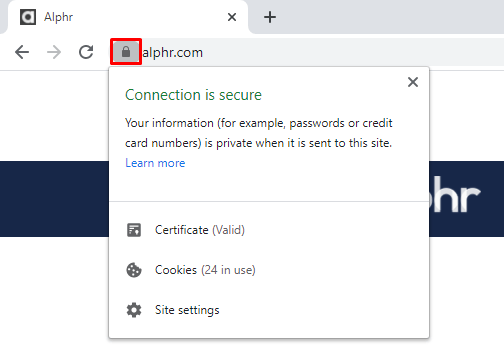
- Öppen Webbplatsinställningar.
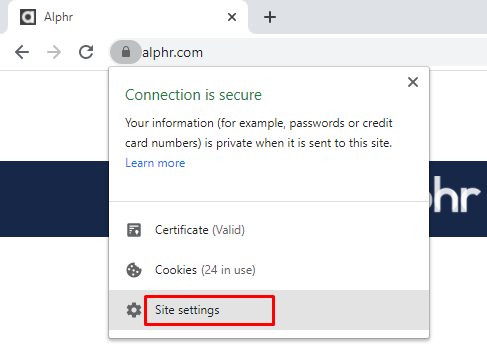
- Klicka på Annonser.
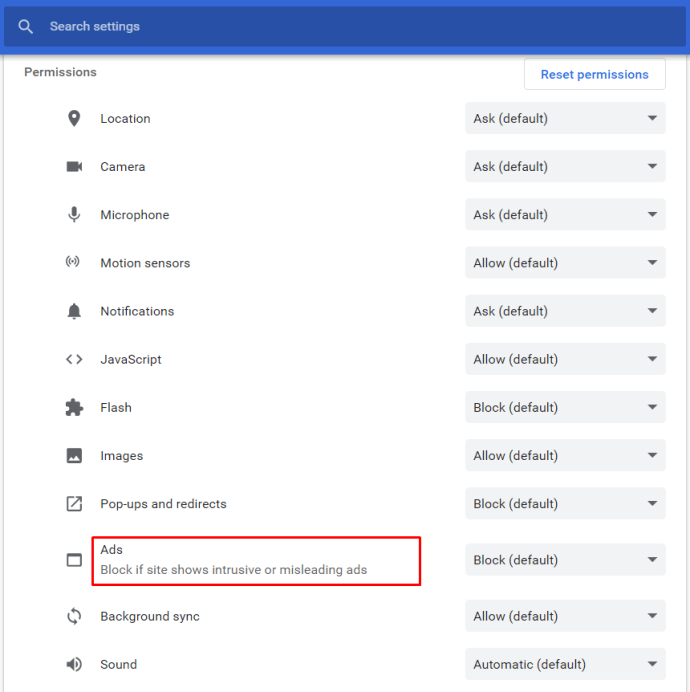
- Slå på Tillåt alltid på den här webbplatsen funktion.

- Uppdatera sidan och du bör inte längre blockera annonser.
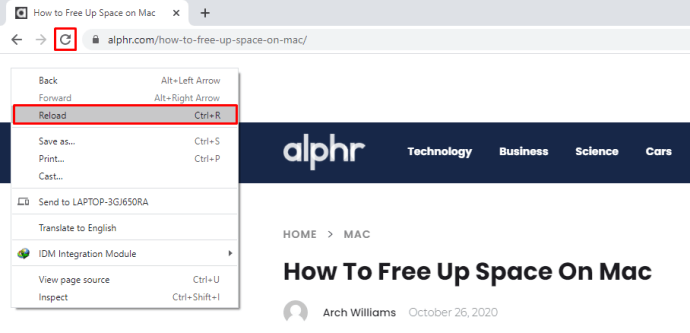
Hur man inaktiverar Ad Blocker på Firefox
Firefox erbjuder en hög nivå av säkerhet och skydd till sina användare. Det här är bra, men det kan ibland hindra dig från att öppna vissa webbplatser om den av misstag anser att de innehåller skadlig programvara. Om du har installerat Ad Block på Firefox, stänger du av det så här:
- Starta Firefox.

- Klicka på Firefox-knappen.
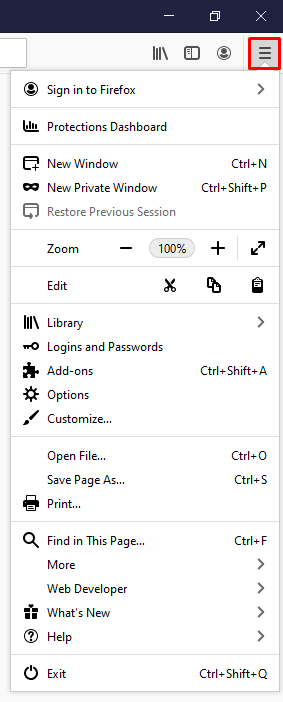
- När menyn öppnas, klicka på Tillägg.
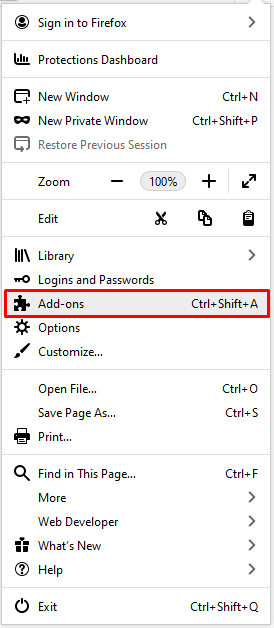
- Tilläggshanteraren öppnas nu, men det kan ta några sekunder.
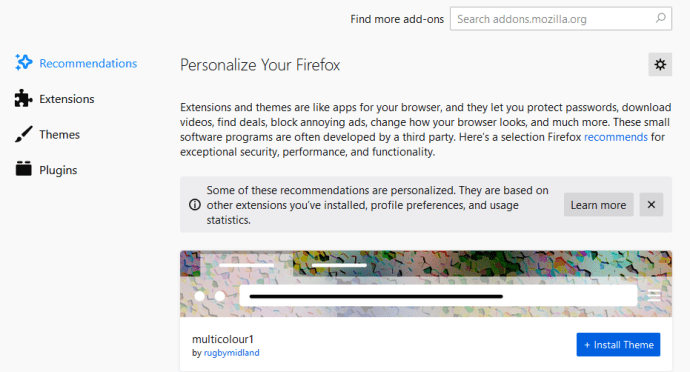
- Härifrån klickar du vidare Tillägg.
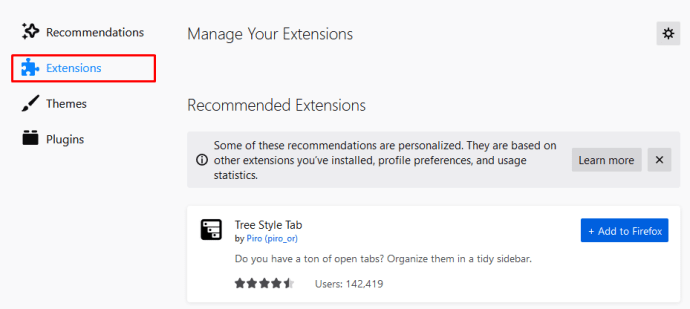
- Välj din annonsblockerare, AdBlocker Ultimate i det här exemplet och klicka på Inaktivera.
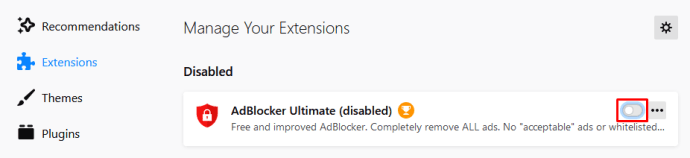
Där har du det! Du har stängt av Ad Block, men tillägget finns kvar. Du kan slå på den när du behöver den igen. Å andra sidan, om du klickar på Avlägsna istället för Inaktivera, skulle du ta bort annonsblockstillägget från din webbläsare.
Naturligtvis kan du också inaktivera Ad Block för specifika webbplatser. Så här gör du:
- Starta Firefox.

- Öppna webbplatsen du vill tillåta annonser på.
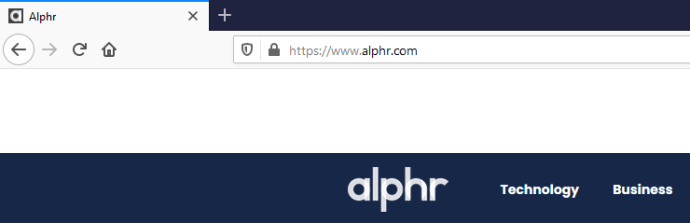
- Klicka på Annonsblock ikonen i adressfältet.
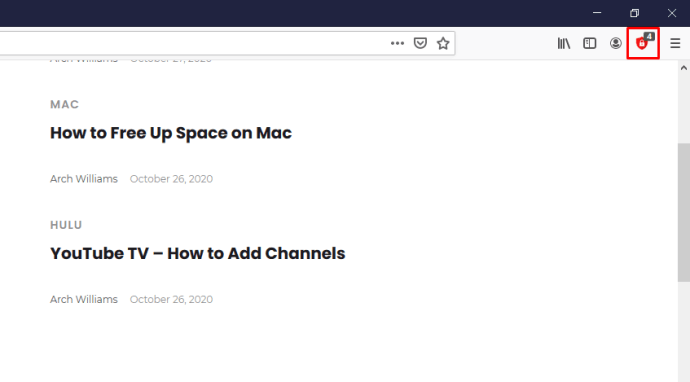
- Klicka på Aktiverad på den här webbplatsen.
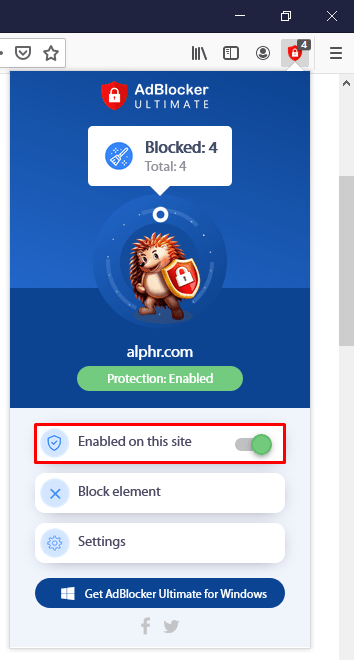
- När du klickar på den ska den automatiskt förvandlas till Inaktiverad på den här webbplatsen.
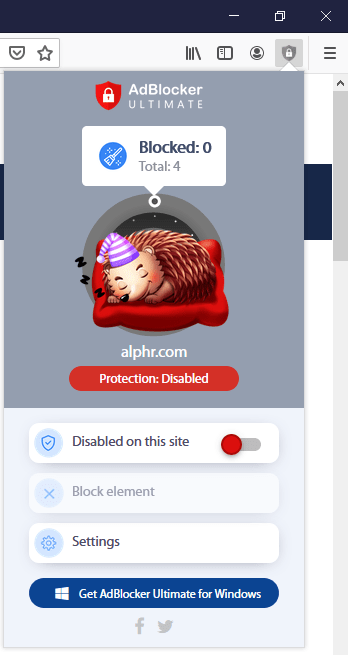
Det är allt! Ladda om sidan och kontrollera om den verkligen är inaktiverad. Om du har en annan version av annonsblockeraren kan du behöva klicka på Kör inte på sidor på den här domänen. Den här åtgärden inaktiverar annonsblockering för hela domänen (webbplatsen och alla dess sidor).
Hur man inaktiverar annonsblockerare på en iPhone
Om du av någon anledning måste inaktivera annonsblockerare på din iPhone, gör så här:
- Öppna Inställningar.
- Knacka på Safari.
- Öppna Allmän sektion.
- Knacka på Innehållsblockerare.
- Du kommer nu att se alla innehållsblockerare som du har installerat.
- Du kan stänga av en specifik annonsblockerare genom att stänga av den.
Men om du bara stänger av en annonsblockerare kanske du fortfarande inte kan ladda en viss webbplats. Om du har fler innehållsblockerare kan du behöva stänga av dem alla. Du kan slå på dem igen senare.
Du kan också inaktivera annonsblockerare för en viss webbplats. Så här gör du:
- Öppna Inställningar.
- Knacka på Webbplatsinställningar.
- Knacka på Innehållsblockerare.
- Du kommer att se en lista över webbplatser.
- Du kan stänga av annonsblockerare för var och en av dem genom att helt enkelt trycka på reglaget.
- Upprepa denna åtgärd för varje webbplats du har i åtanke.
- Stänga Inställningar och gå tillbaka till Safari för att kontrollera om det fungerar.
Det är allt! Återigen, du kan ändra dig när du vill. Gå bara till Inställningar och vänd på åtgärden.
Hur man inaktiverar annonsblockerare på en Android
De flesta Android-användare använder webbläsaren Chrome, som erbjuder anständigt skydd mot potentiellt hotande webbplatser. Men vad händer om skyddet gör ditt system långsammare och inte tillåter dig att öppna en viss webbplats? Du kan inaktivera annonsblockerare:
- Öppna Chrome.

- Tryck på de tre prickarna i det övre högra hörnet.
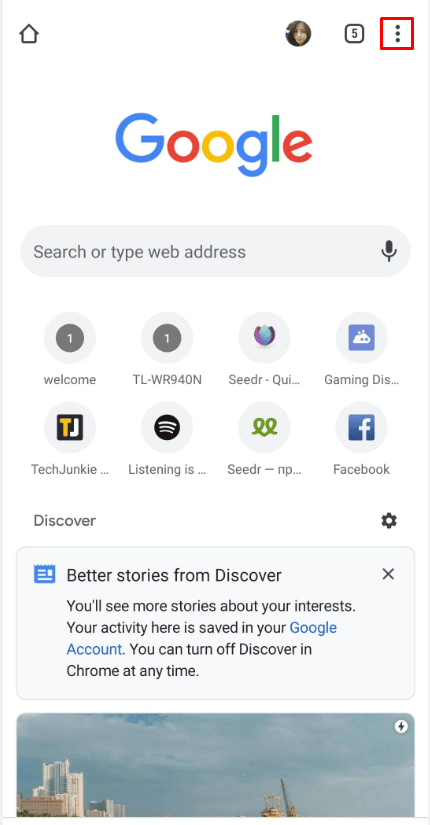
- Gå till Chrome inställningar.
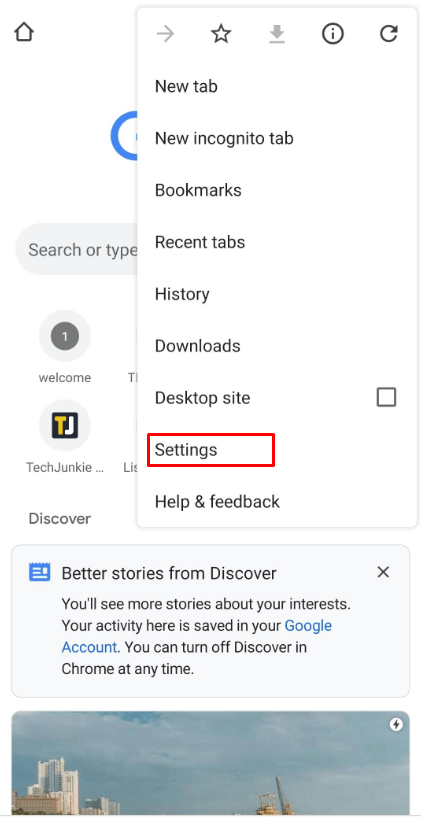
- Tryck sedan på Avancerad.
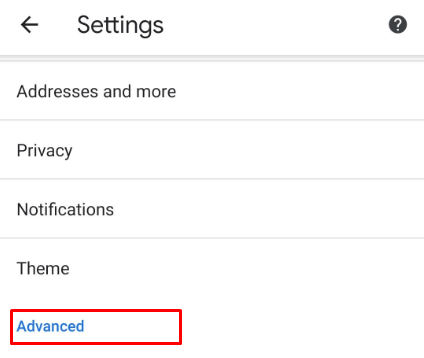
- Knacka på Webbplatsinställningar.
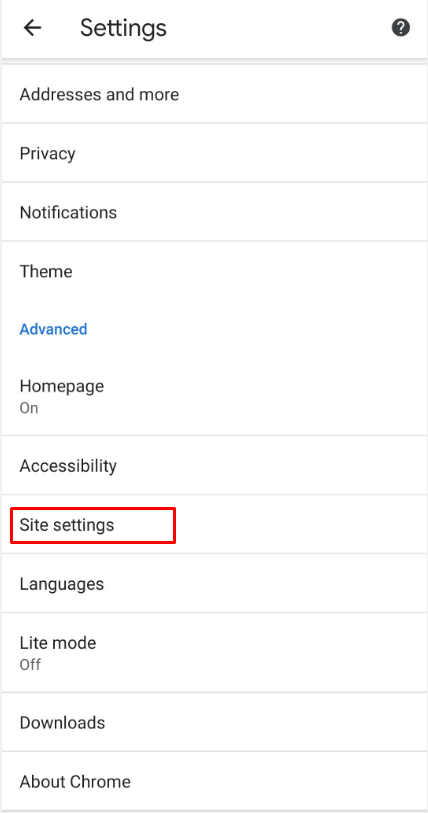
- Bläddra tills du ser Popup-fönster och omdirigeringar och Annonser.
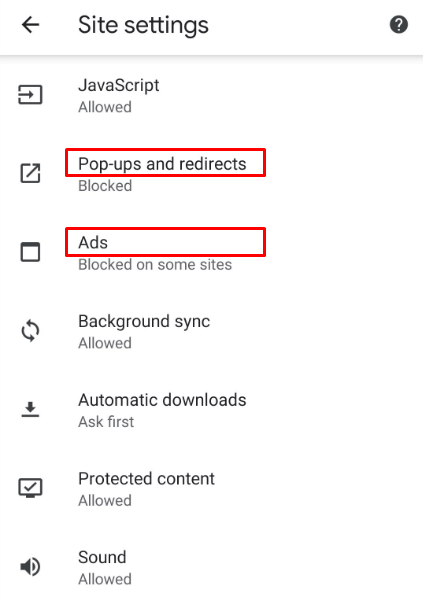
- Tryck på båda.
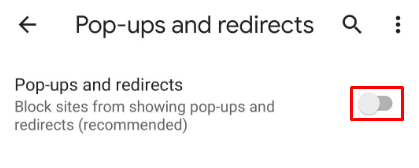
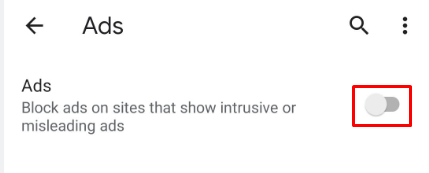
Det är allt! Det är viktigt att aktivera både popup-fönster och annonser. Det räcker inte att bara välja annonser för att inaktivera blockerare. Om du någonsin vill aktivera annonsblockerare igen, allt du behöver göra är att öppna inställningarna och trycka på popup-fönster och annonser en gång till för att inaktivera dem.
Å andra sidan kan du också stänga av annonsblockerare endast för vissa webbplatser. Här är vad du måste göra:
- Öppna Chrome.

- Gå till webbplatsen där du vill tillåta annonser.
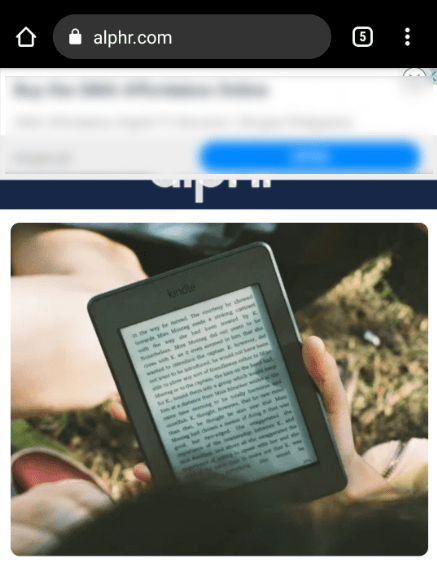
- När webbplatsen laddas, tryck på de tre prickarna i det övre högra hörnet.
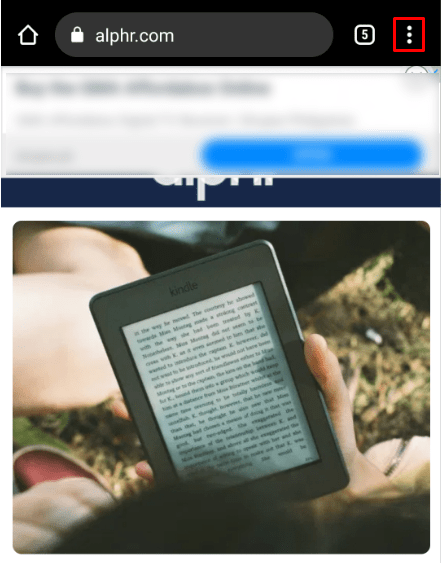
- Välj Webbplatsinställningar.
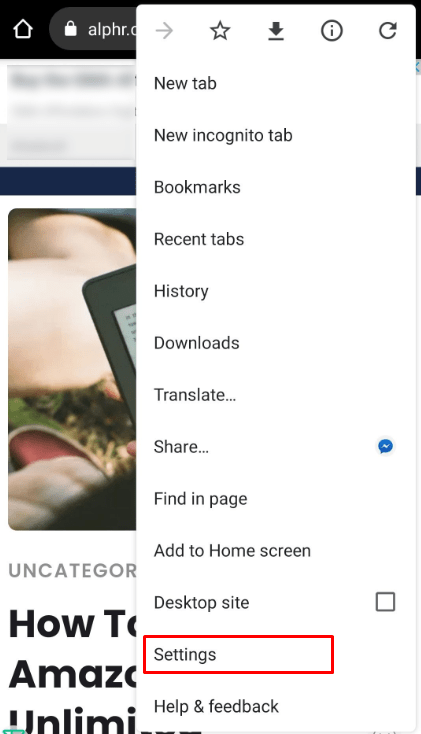
- Bläddra tills du ser Annonser och tryck på den.
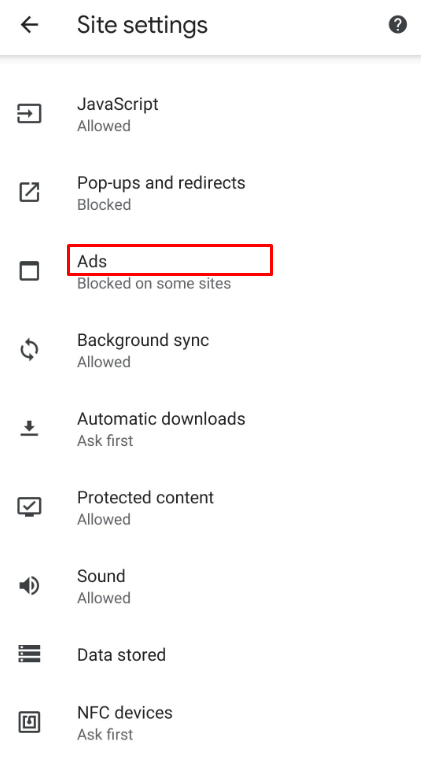
- Knacka på Tillåta.
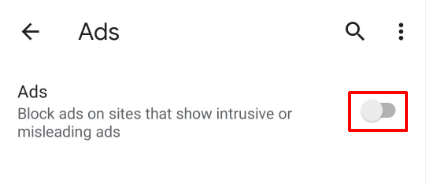
Där har du det! Tyvärr finns det inte ett sätt att inaktivera annonsblockerare för alla betrodda webbplatser på en gång. Du måste öppna varje webbplats och upprepa denna åtgärd.
Notera: Du kommer inte att kunna stänga av annonsblockeraren om du är i begränsat läge. Lite-läge är en utmärkt funktion som gör att webbplatser laddas snabbare och smidigare, men det inaktiverar också automatiskt vissa annonser. Därför kan du behöva stänga av Lite-läge innan du kan göra något åt annonser.
Det finns alltid en fångst
Annonsblockerare är ganska standard nuförtiden. Förutom att blockera annonser och banners kan din annonsblockerare skydda ditt system. Det kan förhindra skadlig programvara och hålla din enhet igång smidigt.
Men det finns alltid en hake. Om en webbplats kräver att du inaktiverar annonsblockering finns det alltid ett alternativ att göra det. Som du kan se kan du antingen inaktivera AdBlock för alla webbplatser eller bara vissa webbplatser. Du kanske hittar det andra alternativet för att vara mer vettigt för dig.
Vad tror du? Lyckades du inaktivera din adblocker?