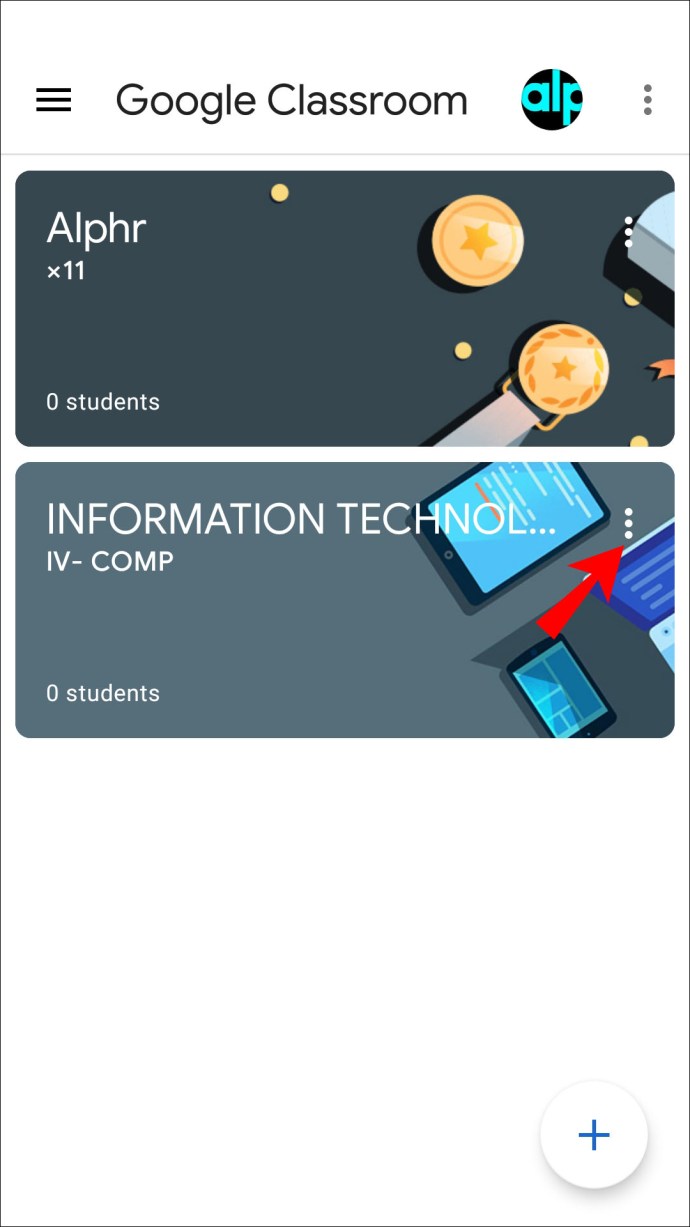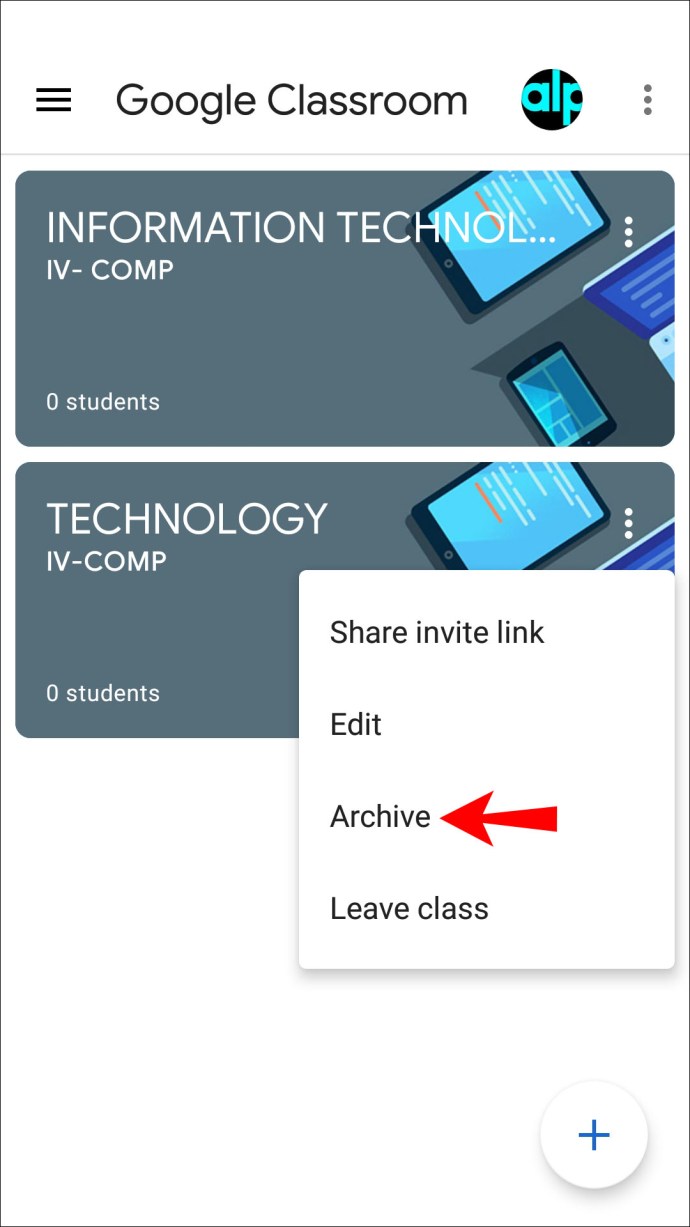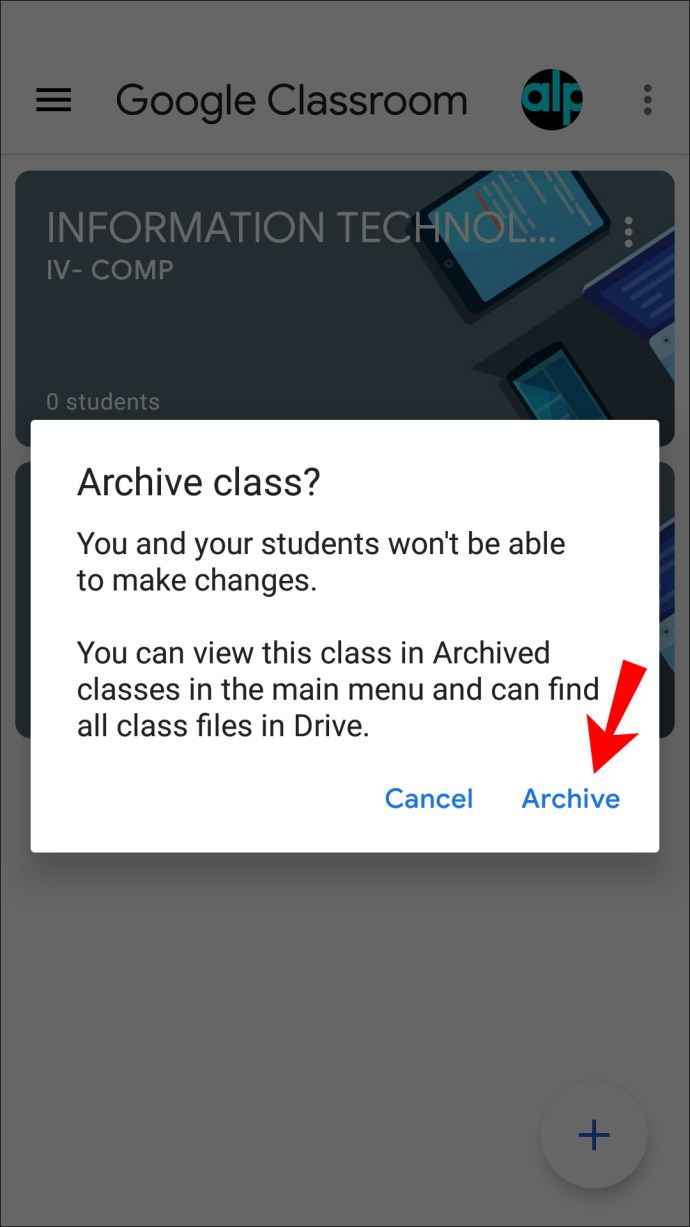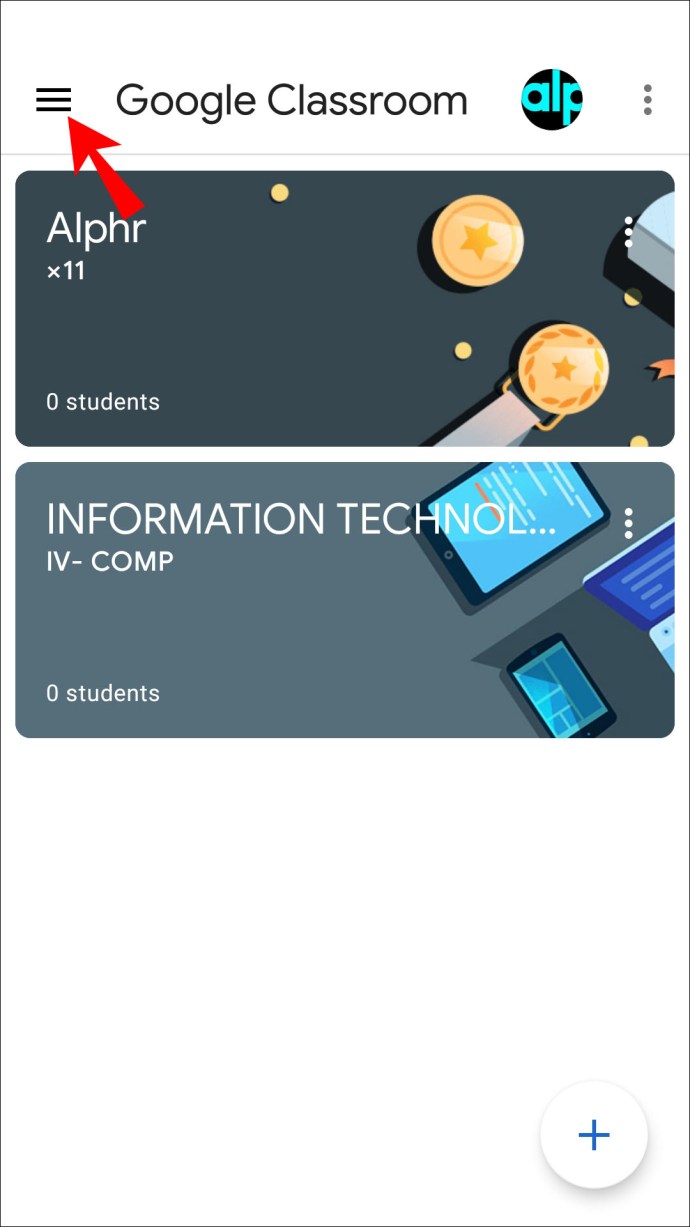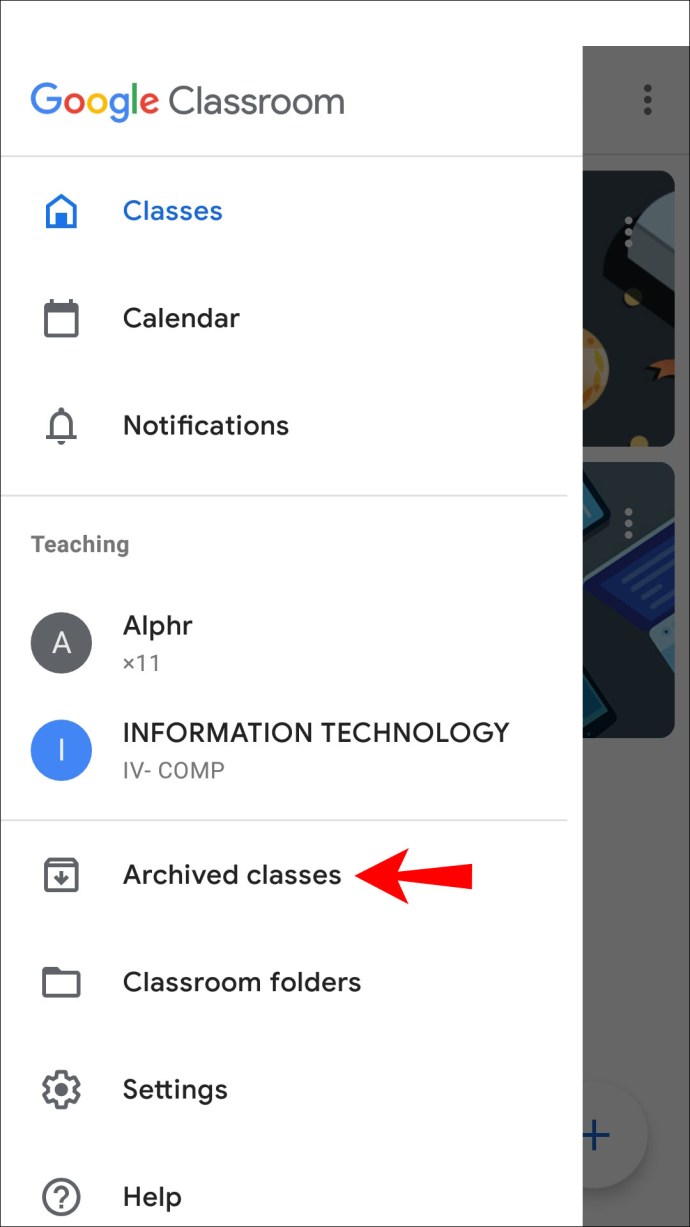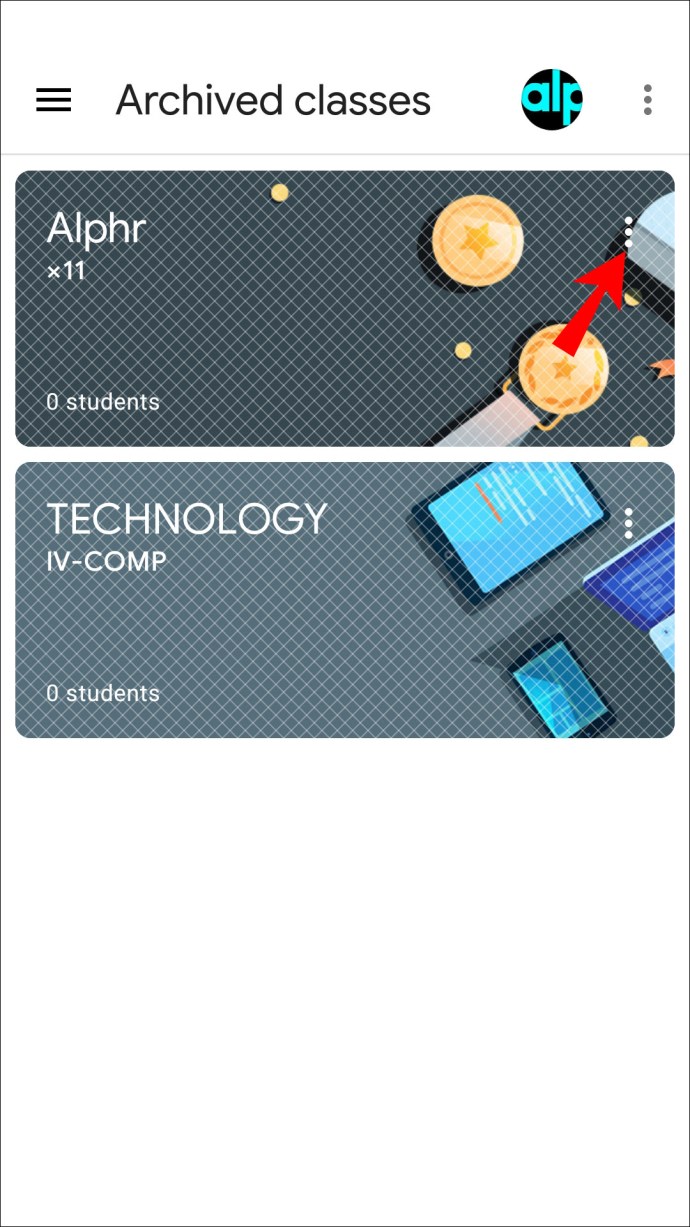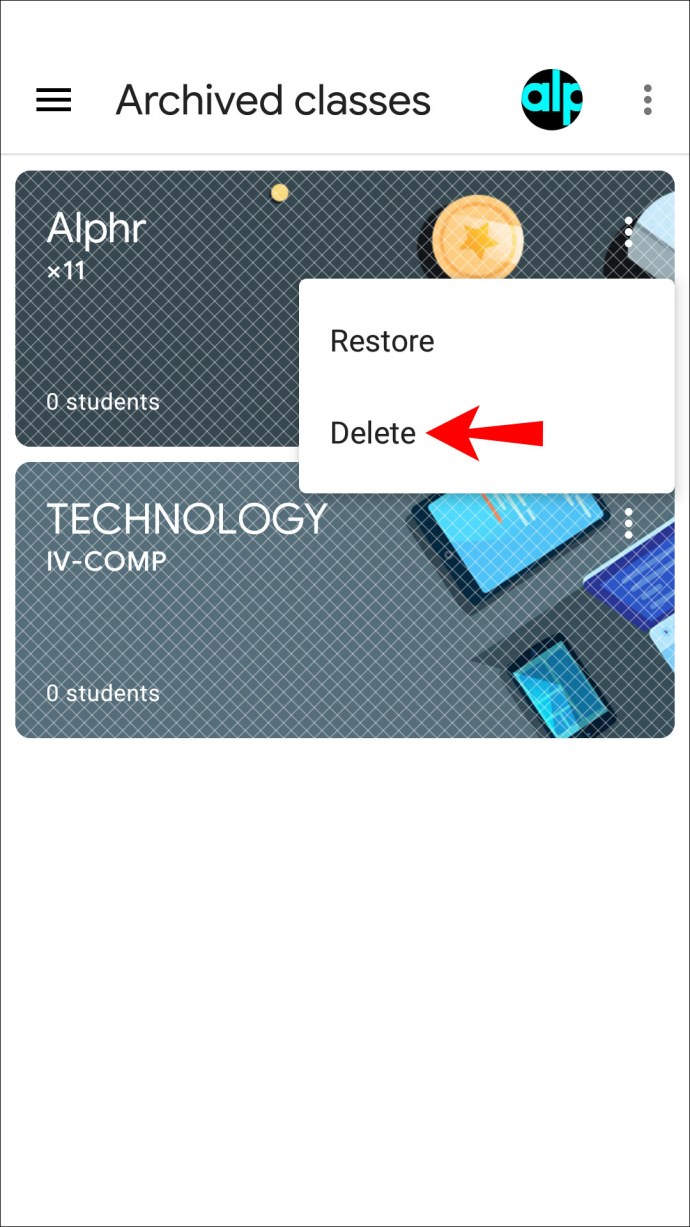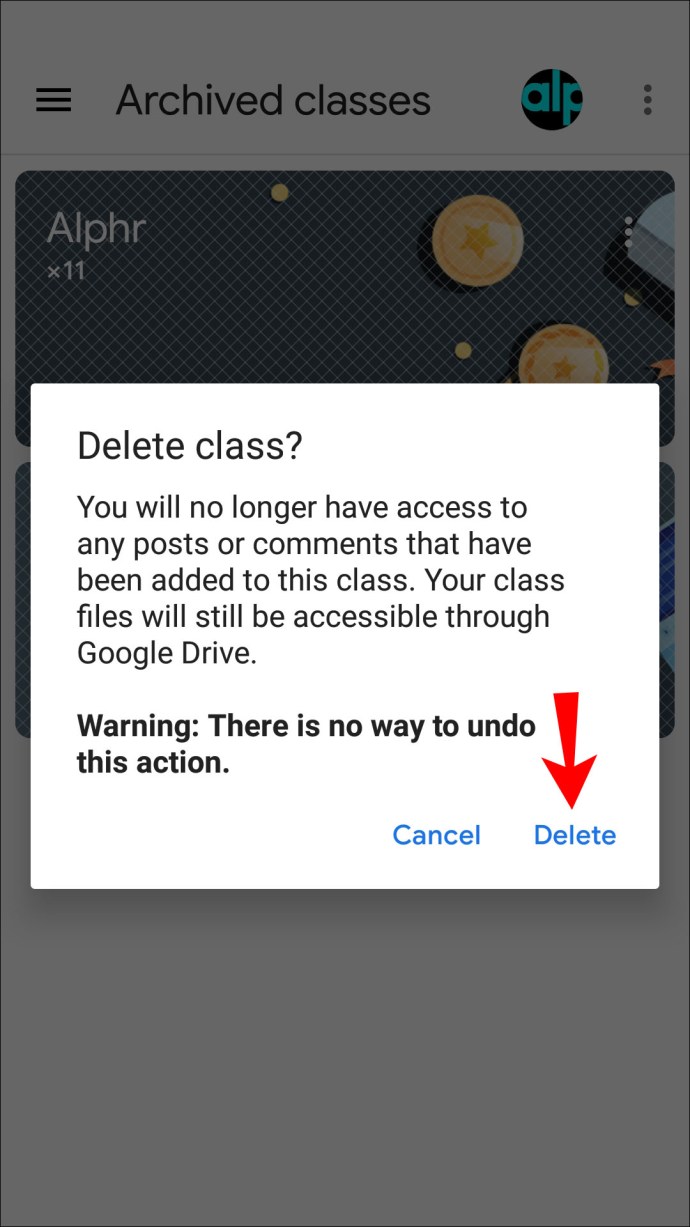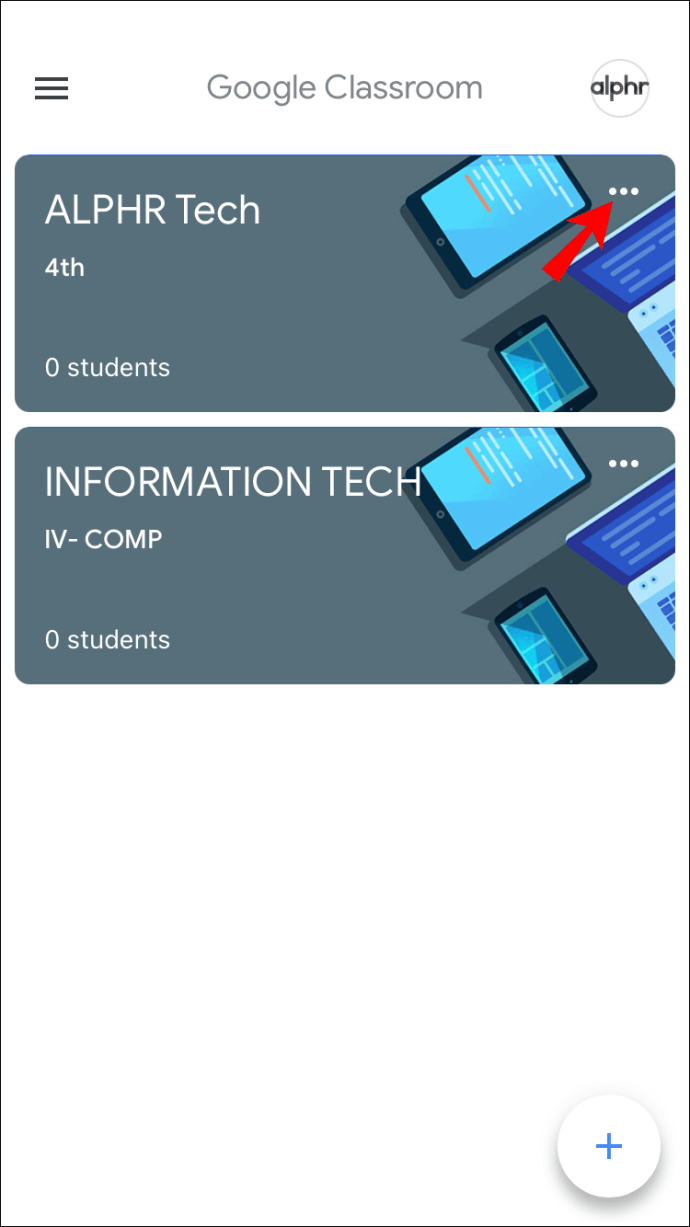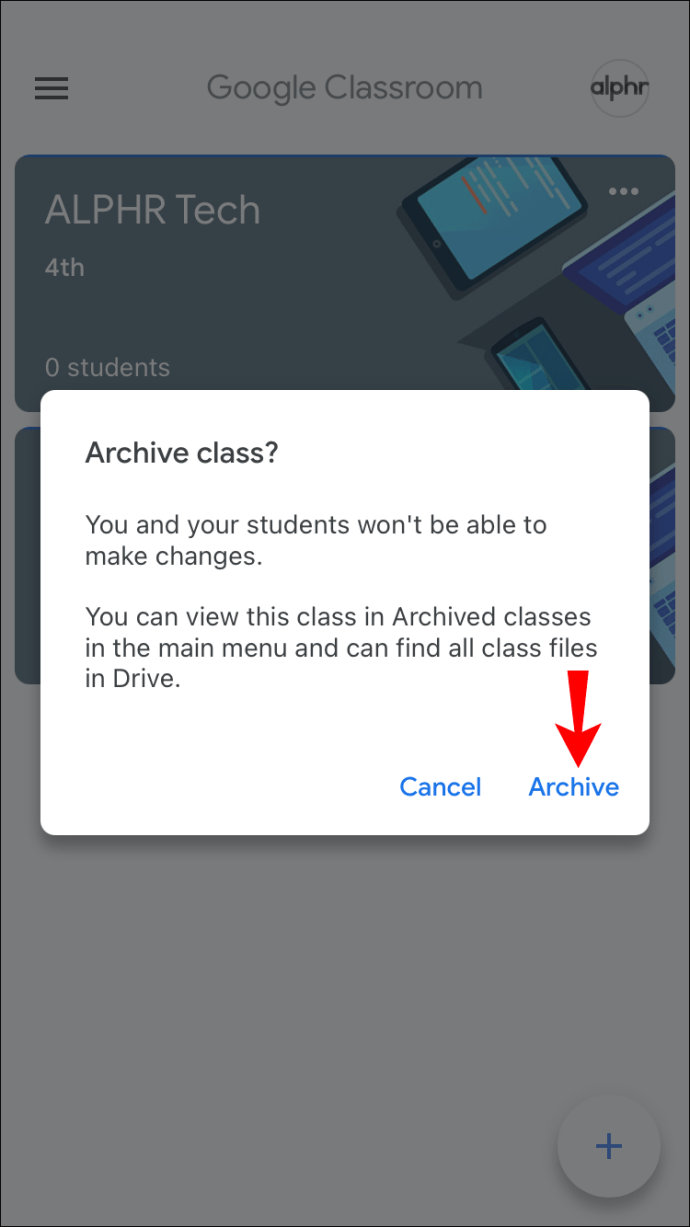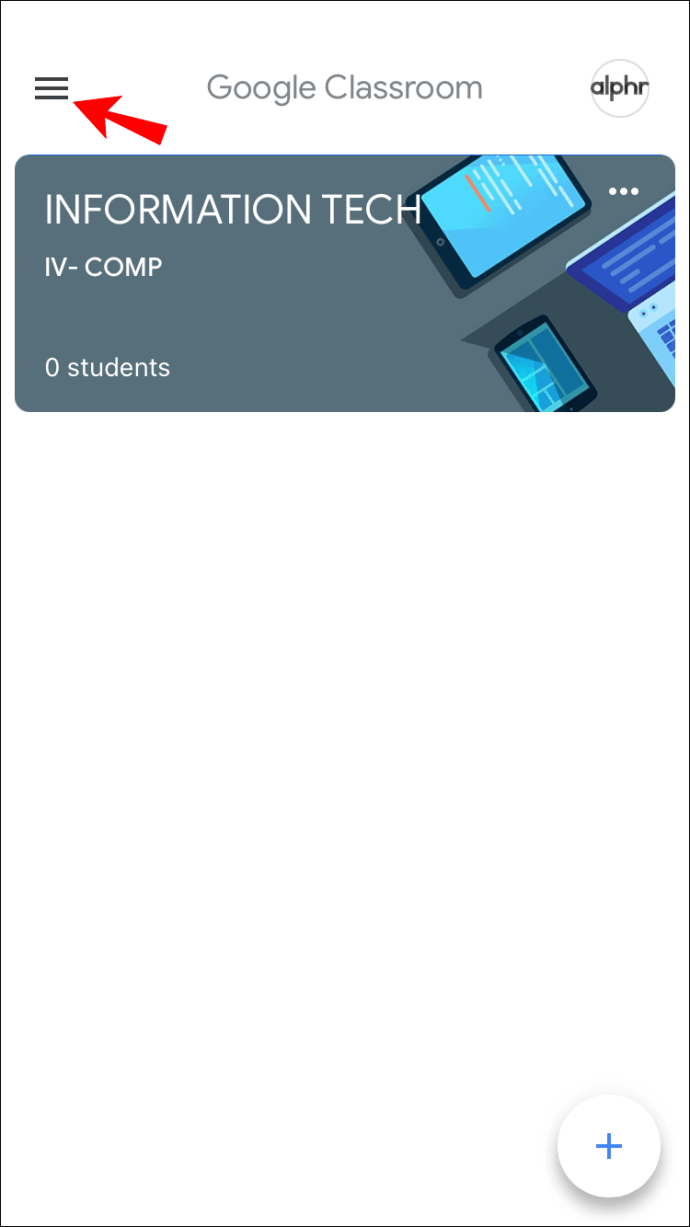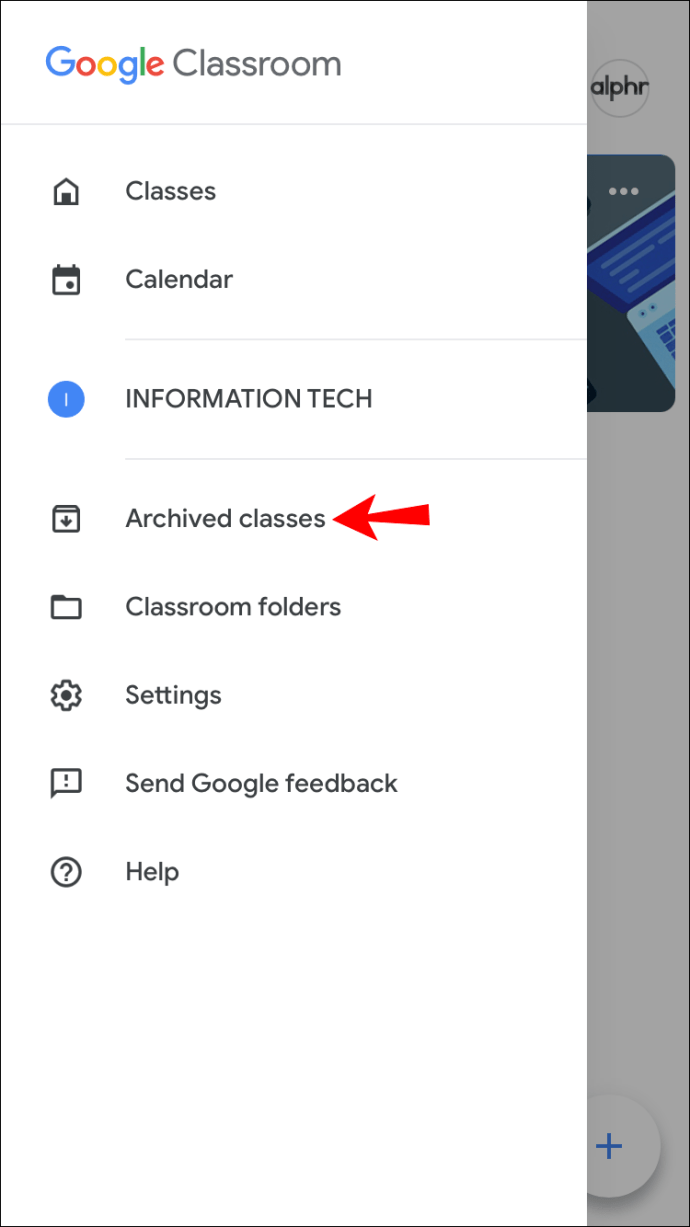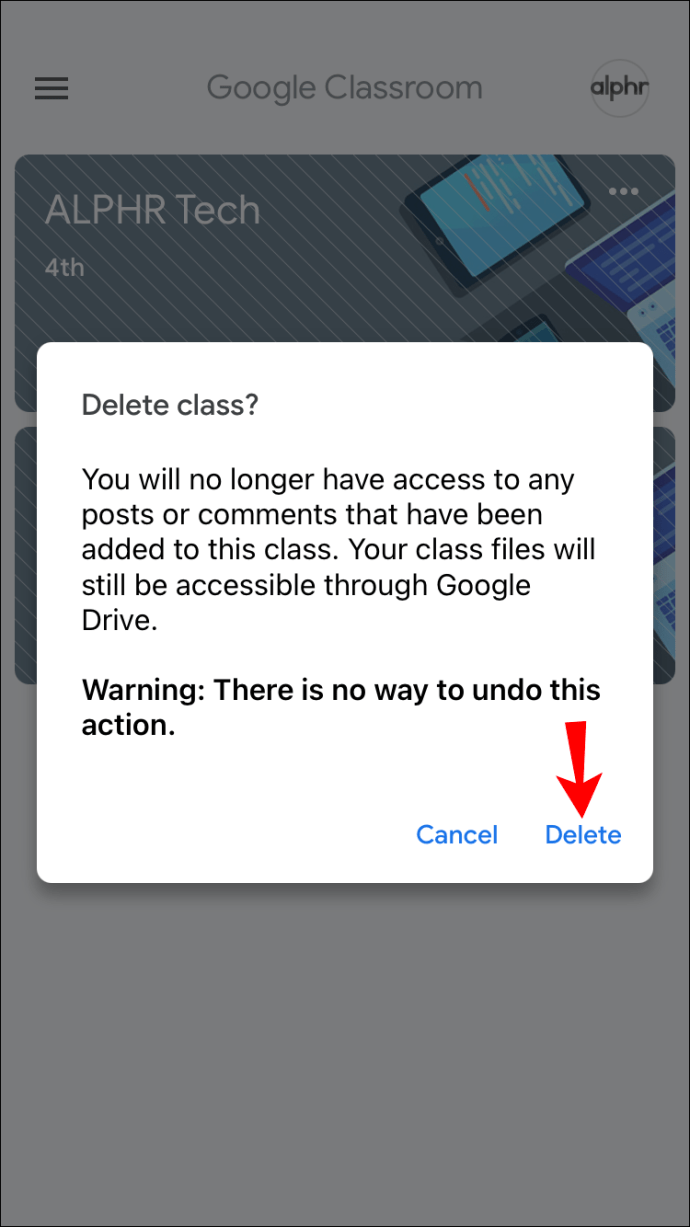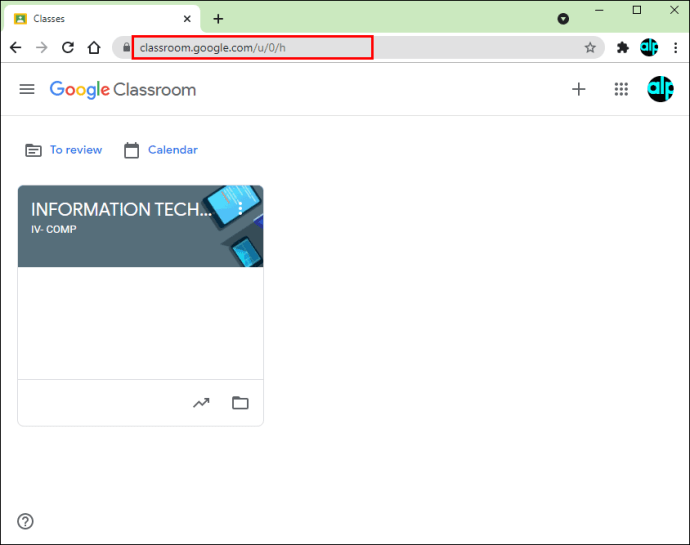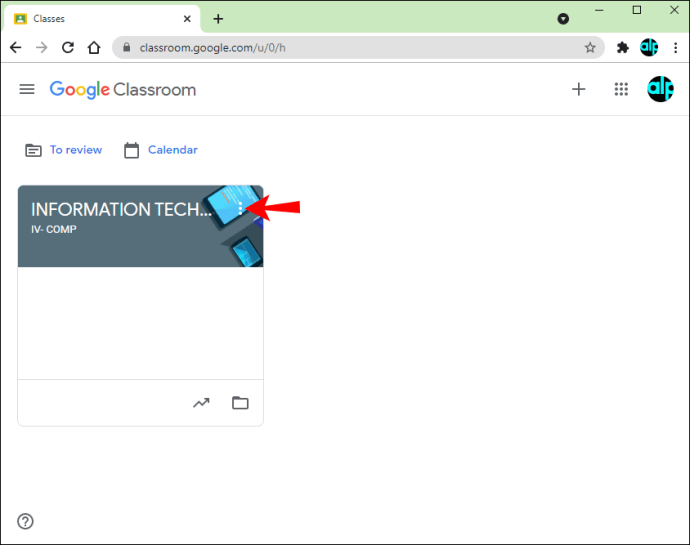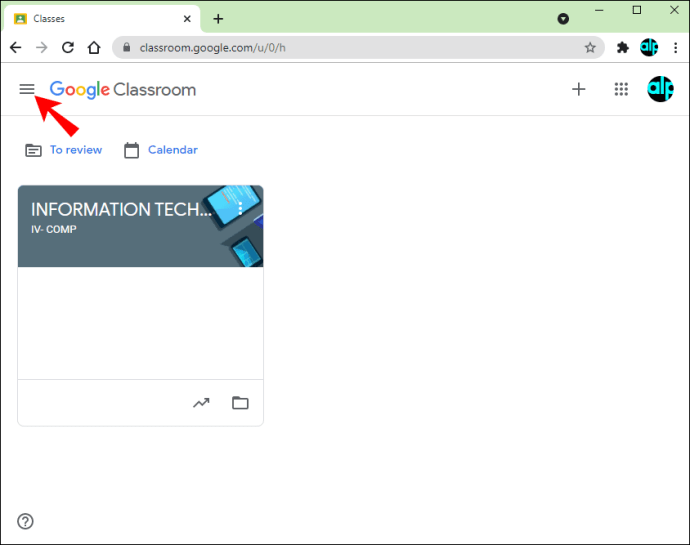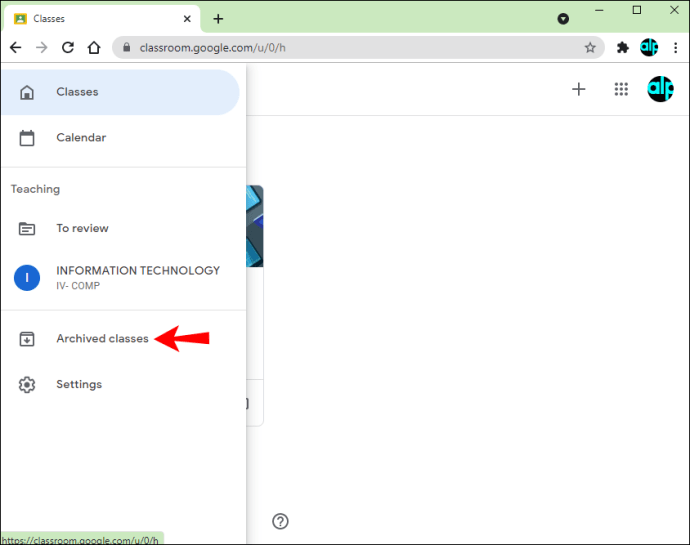Att hålla ditt Google Classroom organiserat är avgörande för enklare navigering och klasshantering. Om du vet att du inte kommer att använda en klass längre kan du ta bort den permanent och frigöra utrymme i ditt virtuella klassrum. Det är möjligt att ta bort en klass på både dator- och mobilversionen av Google Classroom, men innan du kommer till den måste du vidta några åtgärder.
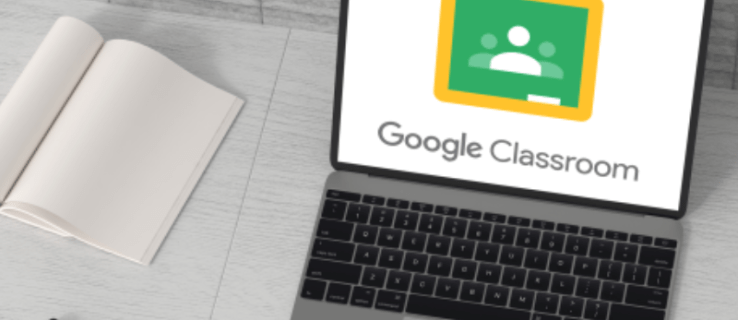
Om du vill lära dig hur du tar bort en klass i Google Classroom har du kommit till rätt plats. Den här artikeln kommer att diskutera hur du gör det och förklara vilka steg du måste följa innan du tar bort.
Hur man tar bort en klass i Google Classroom i Android-appen
Om du är en Android-användare kommer du gärna att veta att det är möjligt att ta bort en klass i mobilappen. Om du är på språng och vill omorganisera det virtuella klassrummet är det enkelt att göra det över din Android-enhet. Men innan du tar bort en klass måste du arkivera den.
Följ stegen nedan för att ta bort en Google Classroom-klass i din Android-app:
- Om du inte redan har gjort det, ladda ner Google Classroom-appen från Play Butik och öppna den.

- Öppna klassrummet, hitta klassen du vill ta bort och tryck på de tre prickarna till höger.
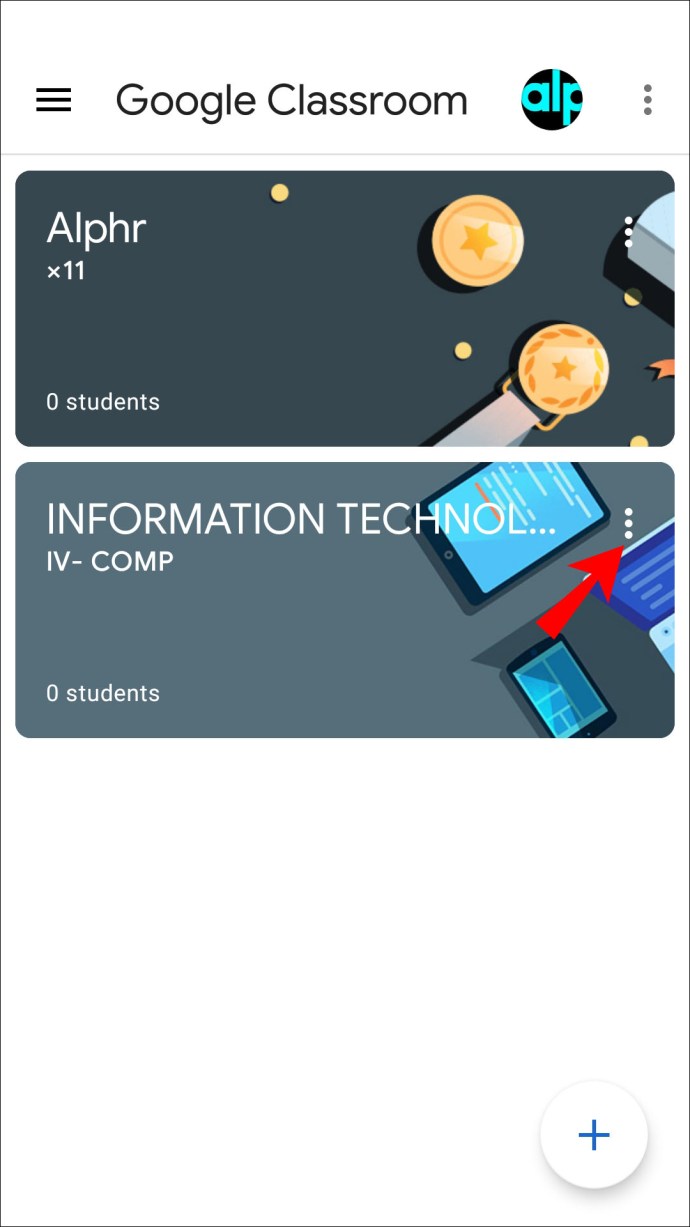
- Tryck på "Arkivera".
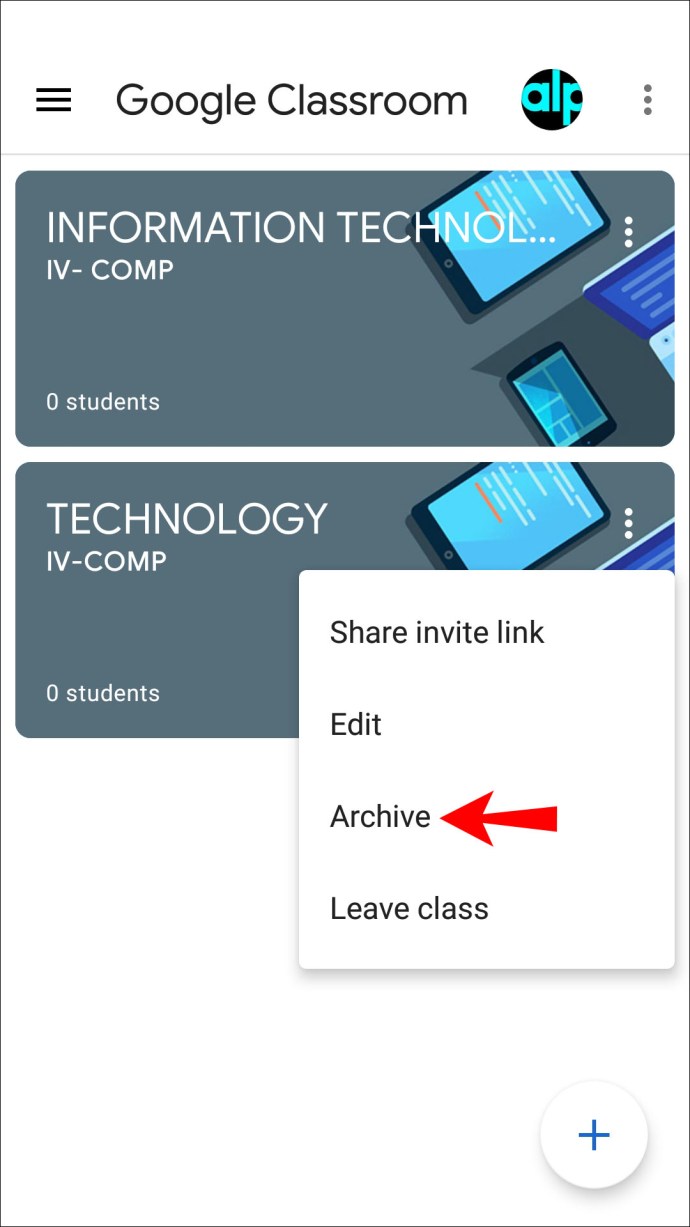
- Välj "Arkiv" en gång till för att bekräfta.
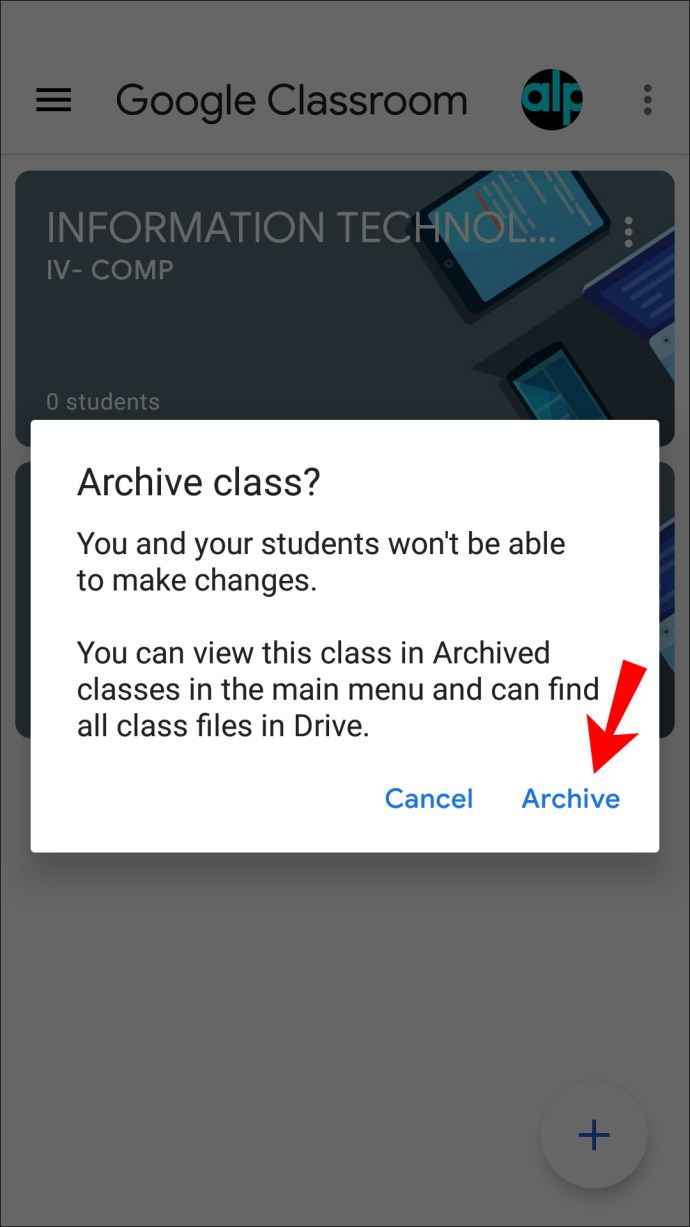
- Tryck på de tre raderna i det övre vänstra hörnet för att komma åt menyn.
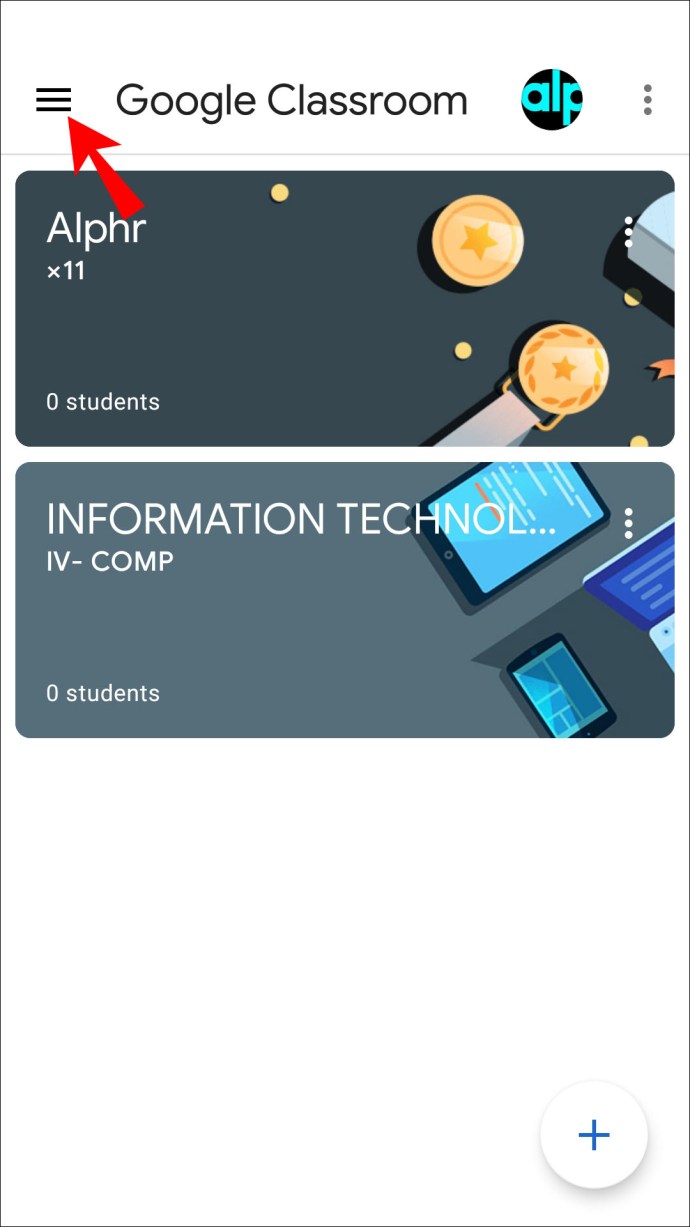
- Välj "Arkiverade klasser".
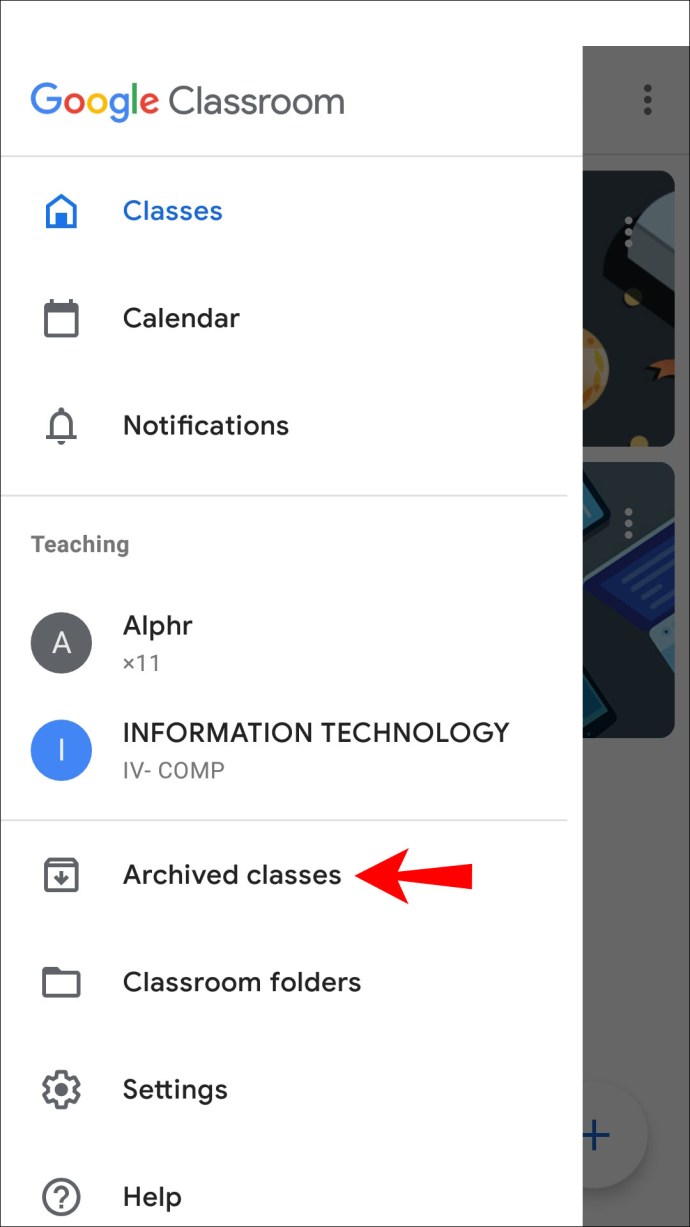
- Leta reda på klassen du vill ta bort och tryck på de tre prickarna.
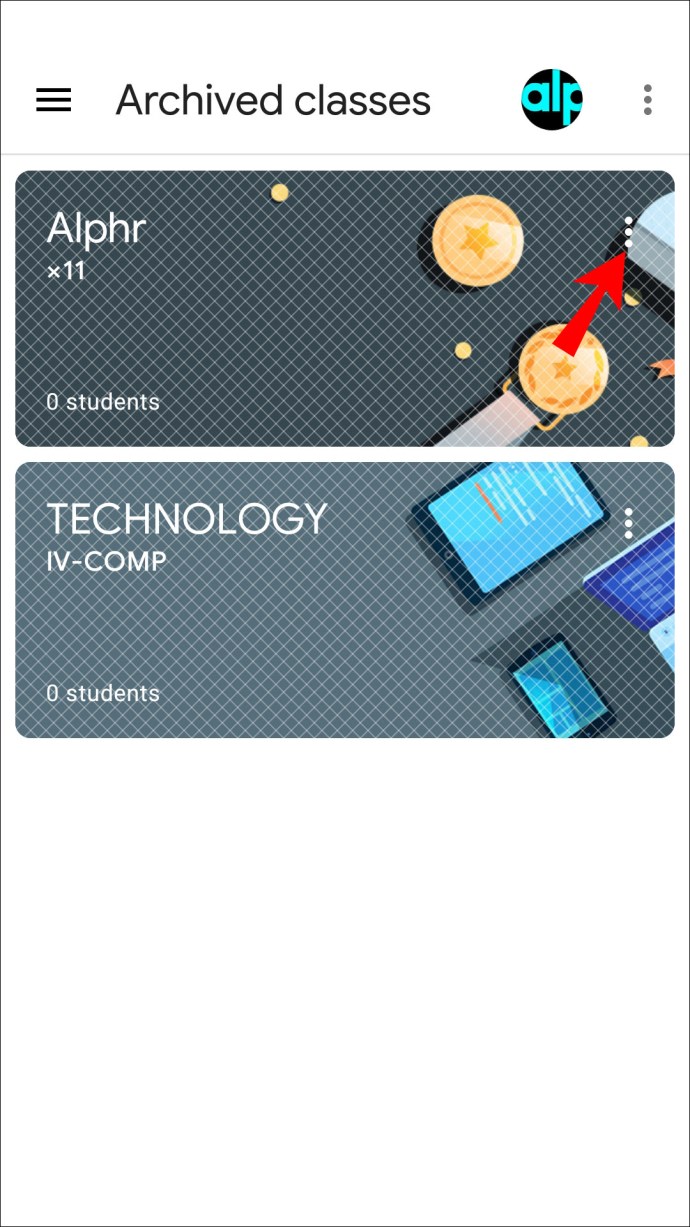
- Tryck på "Ta bort".
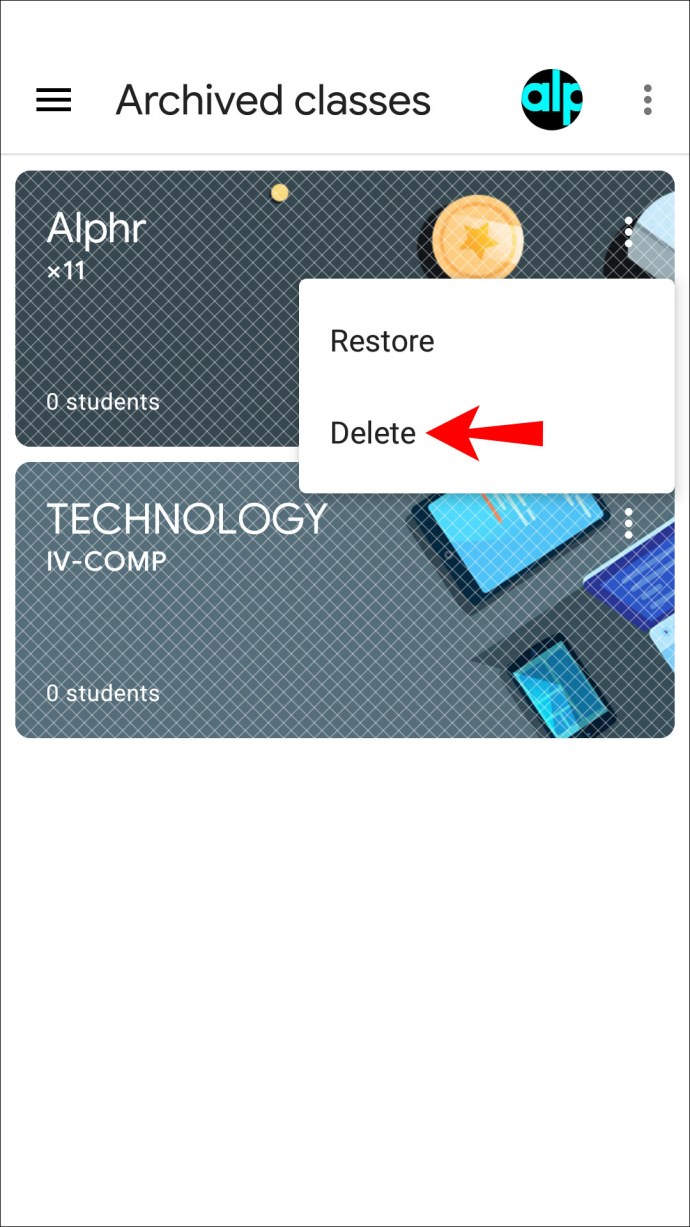
- Välj "Radera" igen.
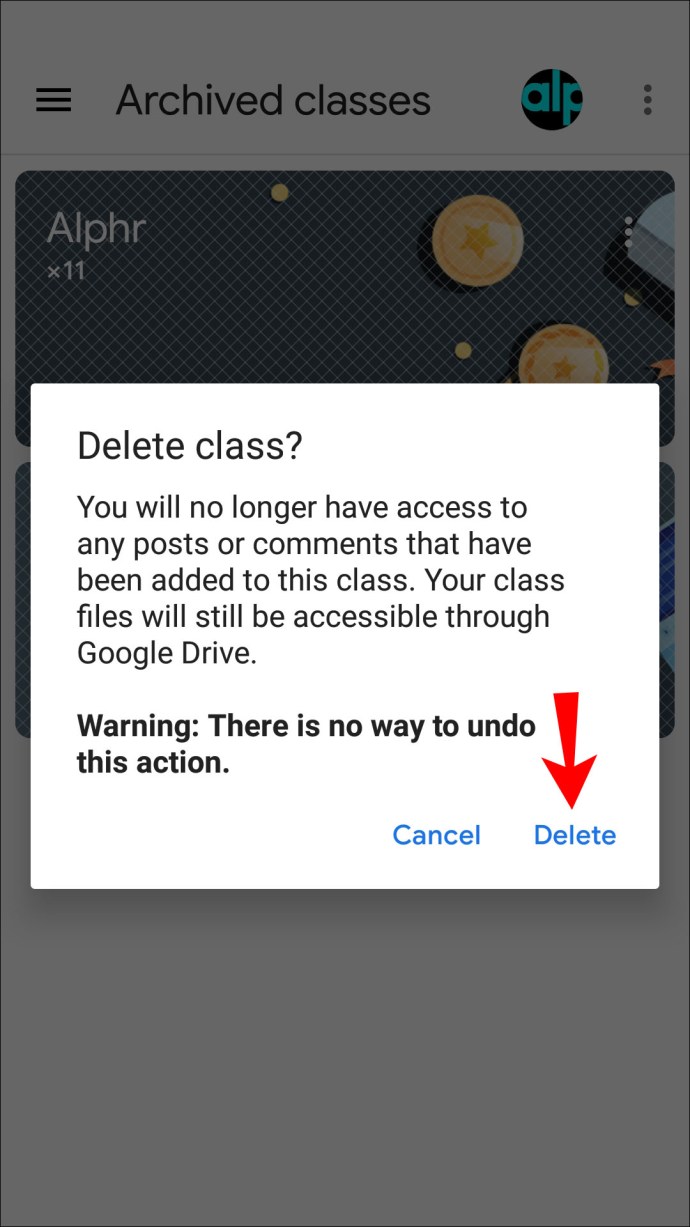
Tänk på att det inte går att ångra borttagningen av en klass i Google Classroom. När du trycker på "Radera" kommer du inte att kunna komma åt några inlägg eller kommentarer relaterade till den klassen. Men du har fortfarande åtkomst till klassfilerna i Drive-mappen.
Observera också att endast primärlärare kan ta bort en klass.
Hur man tar bort en klass i Google Classroom på iPhone-appen
iPhone-användare kan använda mobilappen Google Classroom för att hantera klasser. Även om det kan verka svårare att göra det på din telefon, gjorde Google ett utmärkt jobb med att göra iPhone-appen användarvänlig.
Innan du tar bort en klass måste du arkivera den. Om du inte gör det kommer alternativet att ta bort en klass inte att vara tillgängligt. Genom att arkivera det flyttar du det till en separat mapp, och dina elever kommer fortfarande att kunna komma åt det och se klassmaterialet.
Följ dessa instruktioner för att arkivera och ta bort en Google Classroom-klass med din iPhone:
- Öppna Google Classroom-appen. Om du inte har det, ladda ner det från App Store.

- Gå till klassrummet, leta reda på klassen du vill ta bort och tryck på de tre prickarna bredvid den.
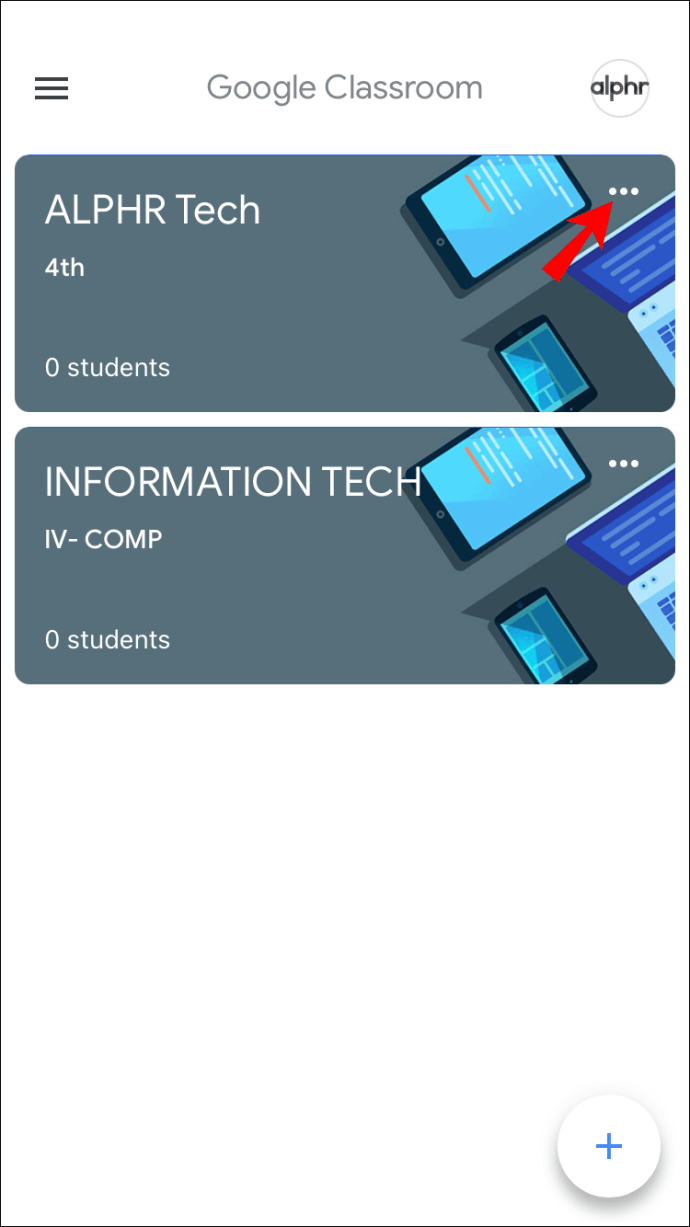
- Tryck på "Arkivera" två gånger. Klassen kommer att flyttas till en separat mapp.
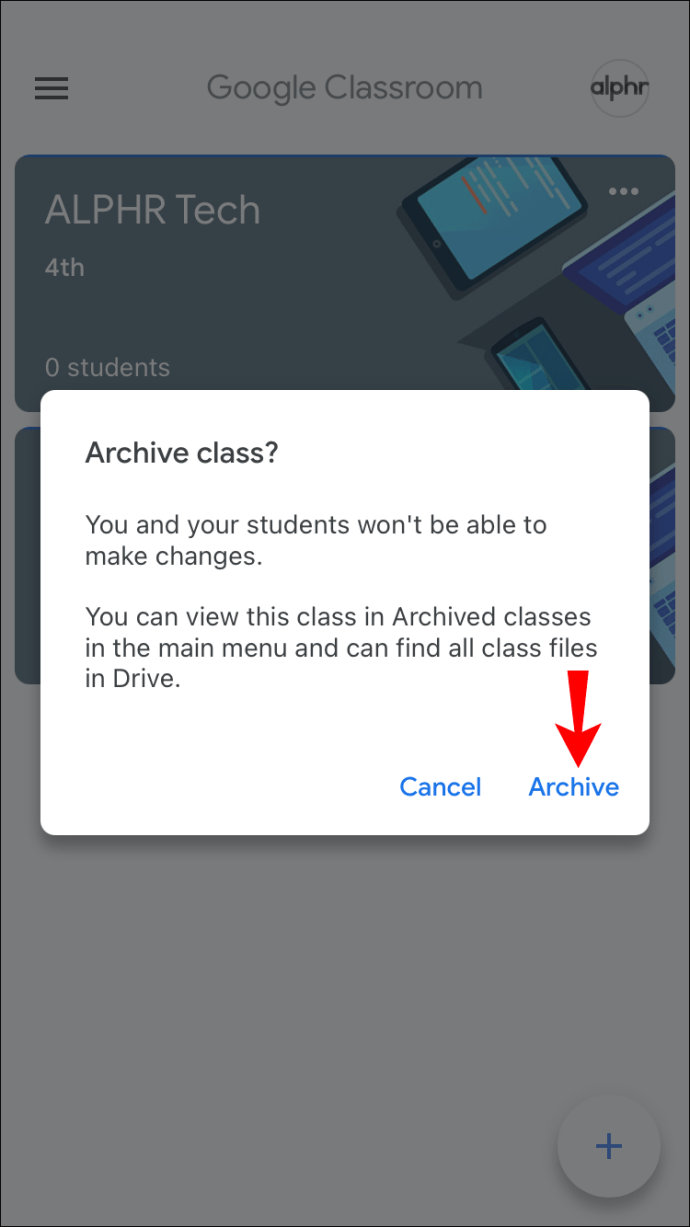
- Tryck på de tre raderna till vänster för att öppna menyn.
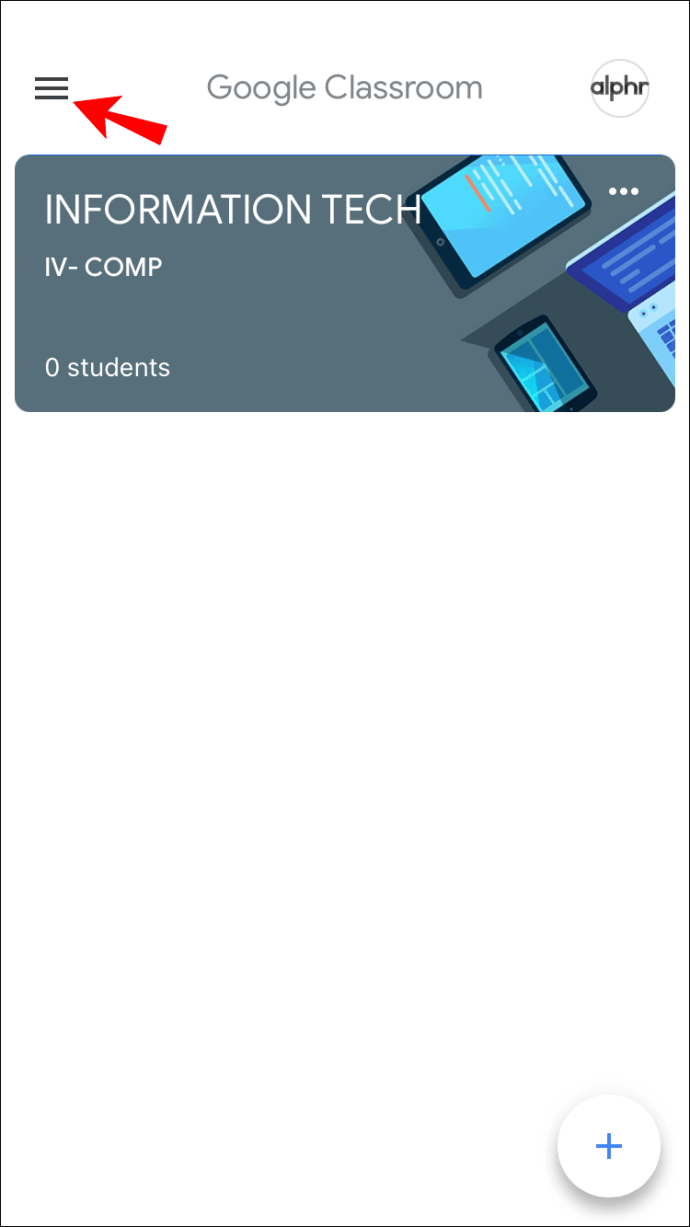
- Öppna "Arkiverade klasser."
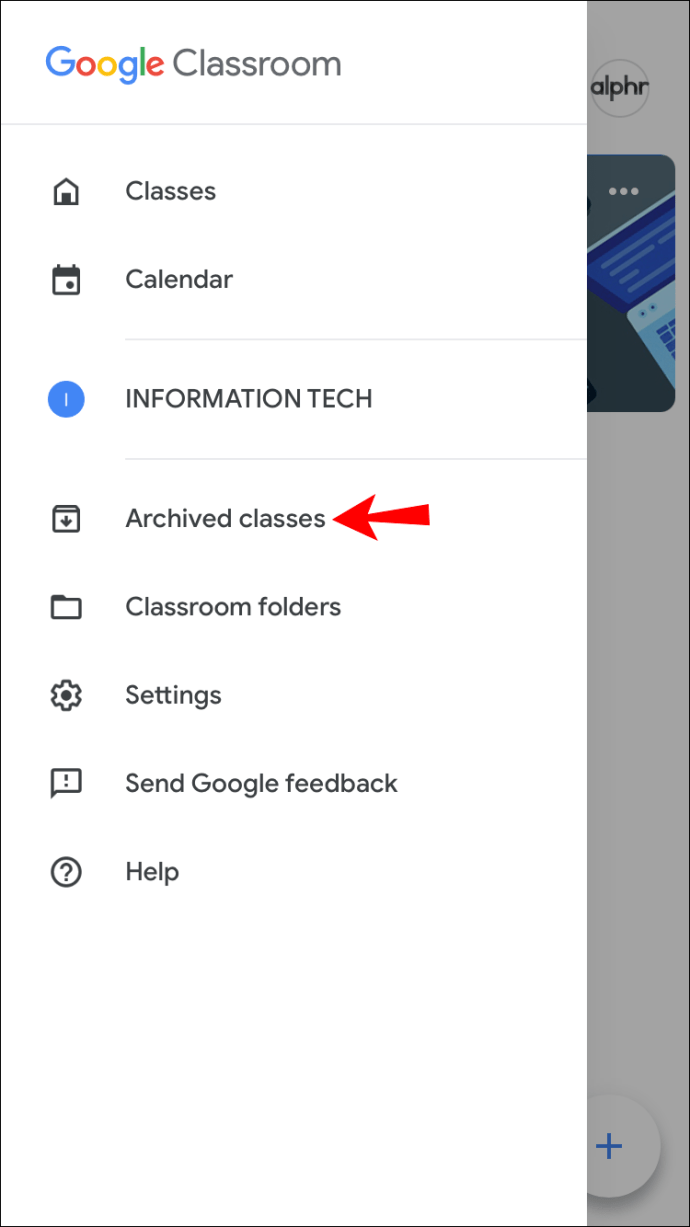
- Tryck på de tre prickarna bredvid klassen du vill ta bort.

- Tryck på "Radera" två gånger för att bekräfta.
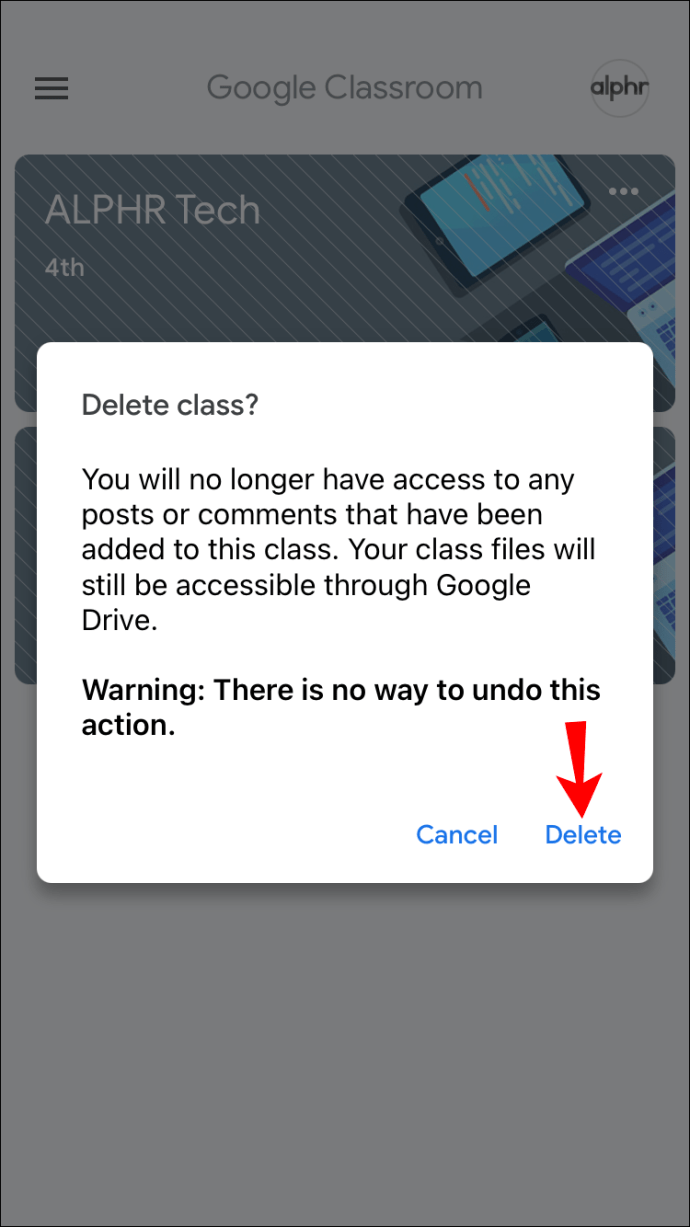
När du har tagit bort en klass kommer du och dina elever inte att kunna komma åt klassinlägg eller kommentarer, men du kan fortfarande komma åt klassfiler i Drive-mappen. När du har tagit bort en klass går det inte att återställa den. Om du inte är säker på om du kommer att behöva den i framtiden är det bäst att arkivera den.
Hur man tar bort en klass i Google Classroom på en PC
Många föredrar att använda en dator för att hantera sitt Google Classroom på grund av den större skärmen och enklare navigering. Innan du tar bort måste du arkivera klassen i fråga. På så sätt flyttar du den till en separat mapp, från vilken du kan radera den.
Så här behöver du göra för att arkivera och ta bort en klass i Google Classroom på en PC:
- Öppna din webbläsare och gå till Google Classroom.
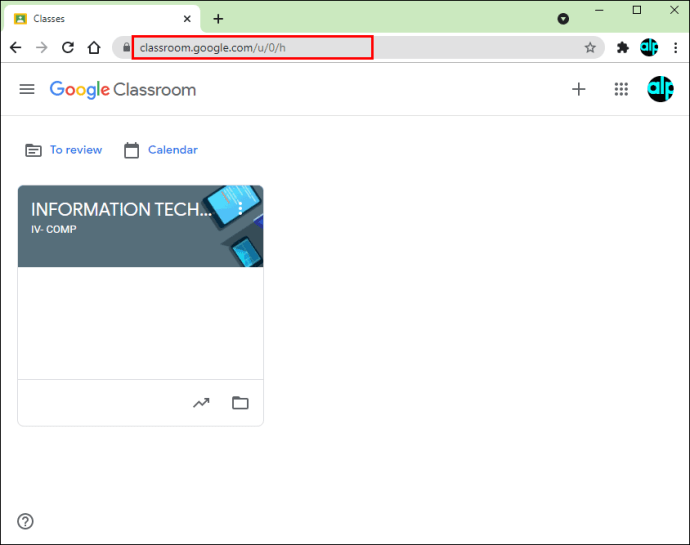
- Hitta klassen i fråga och tryck på de tre prickarna till höger.
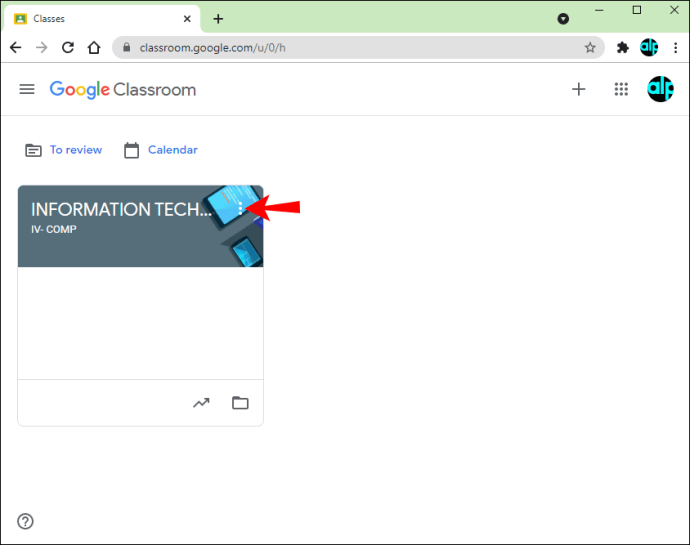
- Tryck på "Arkiv" två gånger för att bekräfta. Klassen kommer nu att flyttas till en separat mapp.

- Tryck på de tre raderna i det övre vänstra hörnet för att komma åt menyn.
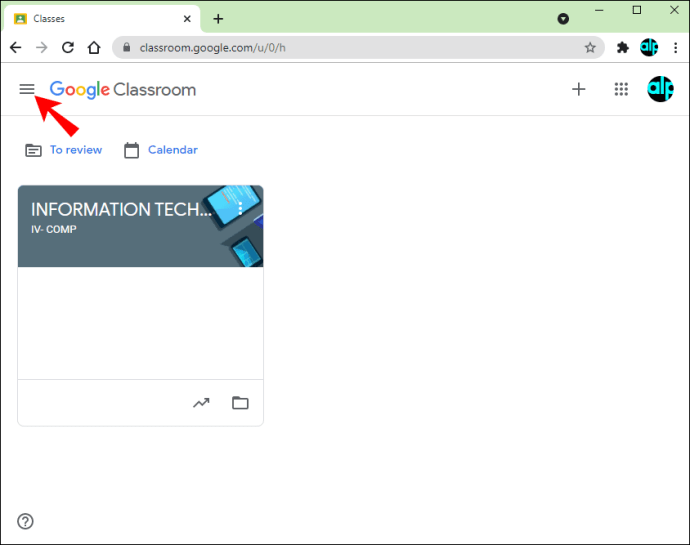
- Tryck på "Arkiverade klasser."
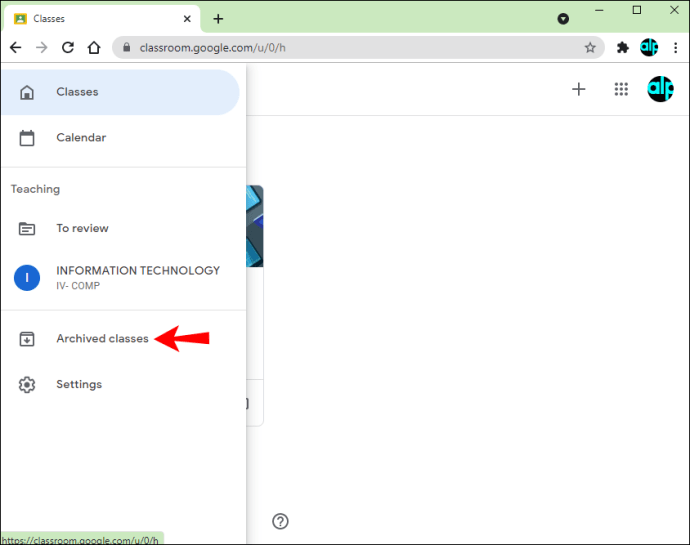
- Leta reda på klassen du vill ta bort och tryck på de tre prickarna bredvid den.

- Tryck på "Radera" två gånger för att bekräfta.

När du har tagit bort en klass går det inte att ångra den. Även om du inte kommer att kunna komma åt klassinlägg eller kommentarer, kan du fortfarande se alla filer i Drive-mappen. Observera att endast primärlärare kan ta bort en klass. Medlärare kan bara arkivera det, men de kommer inte att ha möjlighet att ta bort det.
Hur man tar bort en klass i Google Classroom på en iPad
Google Classroom-appen finns även på iPads. Om du använder en så är det enkelt och enkelt att ta bort en klass. I likhet med andra plattformar måste du först arkivera klassen och sedan ta bort den.
Följ stegen nedan för att arkivera och ta bort en klass i Google Classroom på din iPad:
- Öppna Google Classroom-appen. Om du inte har det, gå till App Store och ladda ner det.
- Gå till klassrummet och leta reda på klassen du vill ta bort.
- Tryck på de tre prickarna på höger sida.
- Tryck på "Arkivera" två gånger.
- Öppna menyn genom att trycka på de tre raderna i det övre vänstra hörnet.
- Öppna "Arkiverade klasser."
- Hitta klassen du vill ta bort och tryck på de tre prickarna bredvid den.
- Tryck på "Radera" två gånger för att bekräfta det.
Det går inte att ångra borttagningen av en klass. När du har tagit bort den kan du inte komma åt några inlägg eller kommentarer relaterade till den klassen, men du kan se filerna. Dessutom kan du bara ta bort en klass om du är primärlärare.
Om du inte ser mappen "Arkiverade klasser" beror det troligen på att du inte har arkiverat några. Det går inte att ta bort en klass utan att arkivera den först.
Håll ordning på ditt Google Classroom
Med Google Classroom kan du hantera dina klasser och ett av de många alternativen är att ta bort en klass som du inte längre använder. Innan du tar bort den måste du först arkivera den. Att ta bort en klass är möjligt på flera plattformar, men du kan bara göra det om du är primärlärare.
Vi hoppas att den här artikeln gav svar på hur man tar bort en klass i Google Classroom och gav mer information om denna populära tjänst.
Gillar du att använda Google Classroom? Vilket är ditt favoritalternativ för klasshantering? Berätta för oss i kommentarsfältet nedan.