Om du kör en äldre version av Android som Lollipop eller till och med Marshmallow kan det vara dags att uppdatera till den senaste versionen av Android 10. Beroende på din enhet är det förmodligen dags att uppgradera till en nyare modell men de som vill keep deras telefon kan uppdatera den för att få de senaste funktionerna och fördelarna med Android OS.
 Se relaterad recension av Android 6 Marshmallow: En mängd små förbättringar
Se relaterad recension av Android 6 Marshmallow: En mängd små förbättringar Att uppdatera din telefon till den senaste versionen av Android är en otroligt enkel uppgift – följ stegen nedan – även om när den blir tillgänglig beror mycket på din telefontillverkare och mobiloperatör. Det kan ta allt mellan en och nio månader att hända.
Tips innan uppdatering
Varje gång du uppdaterar din äldre hårdvara till nyare programvara är det en bra idé att säkerhetskopiera allt på din enhet. Mobiltelefoner är inte annorlunda i den aspekten. Genom att göra en enkel säkerhetskopiering till Google Drive, Google Foton eller någon annan molntjänst säkerställer du att om något händer så har du inte förlorat oersättlig data.
Se sedan till att du har tillräckligt med minne på din telefon eller surfplatta. En ny uppdatering kommer att ta upp mer utrymme på din enhet så om du kör en telefon som bara har 16 GB (eller till och med en 32 GB) får du veta vilken lagringskapacitet du har kvar efter uppdateringen.
Slutligen, kontrollera dina anslutningar. För att undvika störningar i uppdateringen, se till att du är på ett stabilt wifi-nätverk och att din enhet är laddad. Det sista vi vill när vi utför en massiv programvara totalt sett är att något kraschar och avbryter det.
Android 10 uppgradering via "over the air"
När din telefontillverkare gör Android 10 tillgängligt för din enhet kan du uppgradera till den via en "over the air"-uppdatering (OTA). Dessa OTA-uppdateringar är otroligt enkla att göra och tar bara ett par minuter.
Öppna din telefon och gå till panelen "Inställningar".
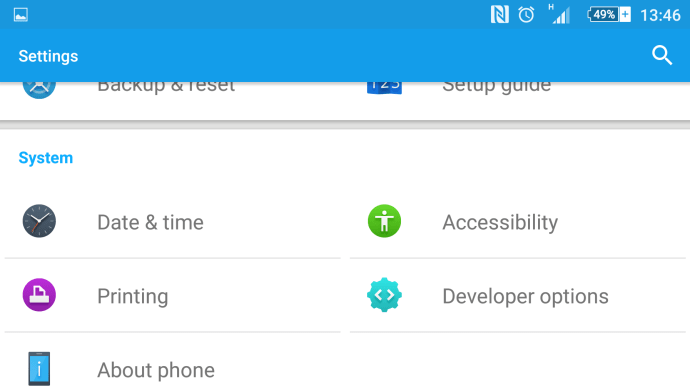
I "Inställningar" scrolla ner och tryck på "Om telefon."
I "Om telefonen" tryck på "Programuppdatering" för att söka efter den senaste versionen av Android.
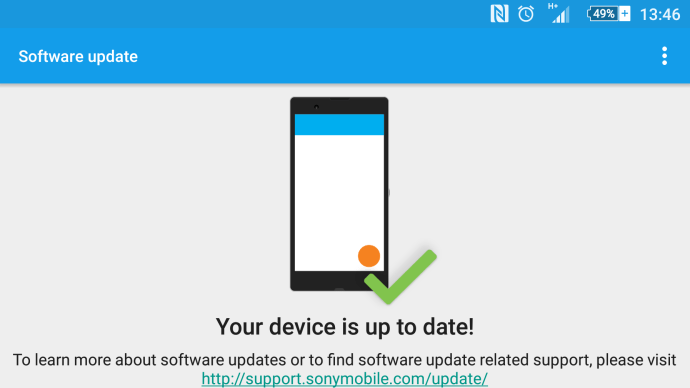
Tänk på att du kanske måste uppdatera din telefon till den senaste versionen av Android Lollipop eller Marshmallow innan Android 10 är tillgängligt. Du måste köra Android 5.1 eller senare för att uppdatera sömlöst.
När den har laddats ner kommer din telefon att återställas och installeras och startas i Android Marshmallow.
Så här tvingar du fram en Android-uppgradering (via fabriksbild)
För dem som känner sig lite modigare med sin telefonuppdatering och verkligen vill lägga vantarna på den senaste versionen av Android före någon annan, erbjuder Google Android fabriksbilder för nedladdning.
Denna process är dock endast för avancerade användare. Om du använder en Android-fabriksbild raderas all din data, så se till att du säkerhetskopierar telefonens innehåll innan du uppdaterar.
I allmänhet släpper Google bara fabriksbilder för sina Nexus-enheter, så om du kör en av dessa kan du definitivt uppgradera via den här metoden. För dem som använder andra telefonmodeller, varnas: även om bilderna kommer att fungera kanske de inte är optimerade för att köras på din telefon korrekt.
För närvarande har Google inte gjort Android Marshmallow-fabriksbilden tillgänglig för nedladdning, men när den gör det är det så här du kan uppgradera din nexus-enhet.
- Ladda ner och installera den senaste Android SDK på din dator
- Lägg till SDK-mappen till PATH:
- I Windows:
- Öppna Min dator | egenskaper
- Avancerade systeminställningar
- Systemegenskaper | Avancerat | Miljövariabler
 Välj Sökväg, klicka sedan på Redigera och skriv i katalogen där du installerade SDK:n (kom ihåg att varje post är avgränsad med semikolon)
Välj Sökväg, klicka sedan på Redigera och skriv i katalogen där du installerade SDK:n (kom ihåg att varje post är avgränsad med semikolon)
- I Mac OS X:
- Anteckna var SDK ZIP-filen packas upp (som standard hamnar den i en katalog som heter "android-sdk-mac_x86")
- Öppna Terminal och klistra in "echo 'export PATH=$PATH:/Android/android-sdk-mac_x86/tools' >> ~/.bash_profile" för att ställa in PATH

- Aktivera USB-felsökning på din Android-enhet i Inställningar | Om telefon | Programvaruinformation
- Om du inte redan har aktiverat utvecklarläge, tryck på "byggnumret" sju gånger för att aktivera det
- När du är klar, gå till den nyligen tillgängliga menyn "Utvecklaralternativ" i Inställningar. Markera "USB-felsökning"
- Ladda ner fabriksbilderna för varje enhet (Google kommer att göra dessa tillgängliga när de har lanserats)
- Extrahera bilden på din dator och anslut din Android-enhet till datorn via USB
- Starta din telefon i fastboot genom att hålla ned volymen upp, volym ner och strömknappen när du slår på enheten. Om du inte äger en Nexus-enhet, här är en lista över andra sätt att starta upp i fastboot
- Öppna en kommandoterminal på din dator och kör "flash-all.bat" för att installera nödvändiga filer och operativsystem på din telefon
- När du är klar rekommenderar Google att du låser telefonens starthanterare för säkerhet. Detta görs genom att starta om din telefon tillbaka till fastboot-läge medan den är ansluten via USB och sedan köra "fastboot oem lock" från en kommandoterminal på din dator
- Det är det, du är klar!
Uppdatera lösning
Som alla Android-användare vet vid det här laget är det svårt att få tag på uppdateringen. Medan de flesta användare kollar tekniska webbplatser online och deras enhets inställningar för den senaste uppdateringen, finns det en metod som ger dig uppdateringen lite snabbare.
Gå till Inställningar på din Android-enhet och tryck på din Apphanterare. Härifrån, leta reda på Google Services Framework och rensa cacheminnet som du skulle göra med vilken app som helst.

Stäng appen Inställningar och öppna den igen för att söka efter uppdateringen. Många användare har sagt att de behövde göra detta flera gånger, men till slut dök uppdateringen upp.
Felsökning
Varför kan jag inte uppdatera min enhet till Android 10?
Det finns flera skäl att tänka på när du uppdaterar en Android-enhet.
Inte tillräckligt med lagringsutrymme
En skulle vara ett minneshanteringsproblem (dvs. det finns inte tillräckligt med ledigt lagringsutrymme). I det här fallet kan du ladda ner innehåll du inte behöver men se till att efter uppdateringen kommer din telefon fortfarande att ha lite ledigt lagringsutrymme tillgängligt så att det fungerar.
Din telefon är rotad
Om du har rotat din telefon måste du avrota den eller hitta en annan metod för att uppgradera programvaran. Med SuperSu eller ett annat nedladdningsbart program kan du avrota din enhet, utföra uppdateringen och sedan rota den igen.
Om det inte fungerar för dig prova ODIN Pro för att uppdatera din programvara. Vilket du än väljer är båda tråkiga uppgifter som kräver mer än en grundläggande nivå av teknisk förståelse.
Din enhetsmodell är inte kompatibel med Android 10
Detta betyder inte att Android 10 aldrig kommer att vara tillgänglig för din enhet, det betyder helt enkelt att den kanske inte släpps för din enhet ännu. Som vi nämnde ovan finns det några saker du kan göra för att försöka tvinga fram uppdateringen, men vissa användare kan behöva vänta en liten stund till.
Din batteritid är för låg
Om din telefon inte är tillräckligt laddad (vanligtvis mer än femtio procent) kommer uppdateringen inte att fungera. Det här kan verka som en olägenhet, men egentligen är det mer felsäkert. Om telefonens batteri skulle ta slut under uppdateringen kan det få katastrofala konsekvenser (och med katastrofalt menar vi en enorm huvudvärk som lätt kunde ha undvikits). Om du kämpar för att få din telefon att samarbeta med en uppdatering, prova att ladda den lite mer.
 Välj Sökväg, klicka sedan på Redigera och skriv i katalogen där du installerade SDK:n (kom ihåg att varje post är avgränsad med semikolon)
Välj Sökväg, klicka sedan på Redigera och skriv i katalogen där du installerade SDK:n (kom ihåg att varje post är avgränsad med semikolon)









