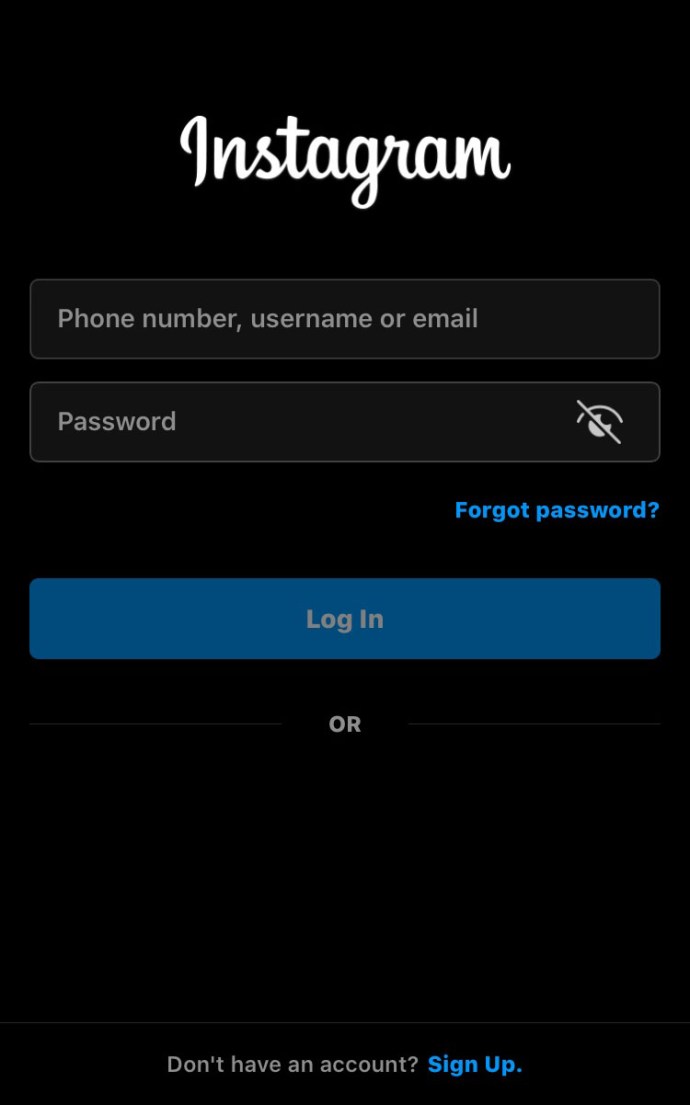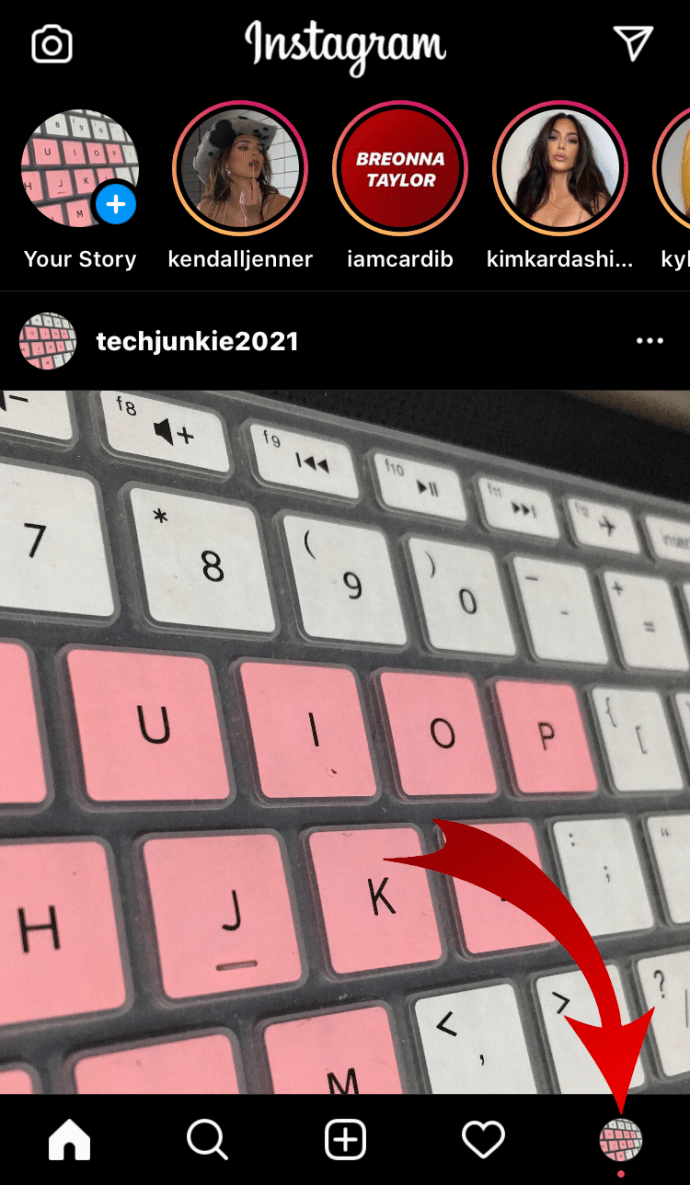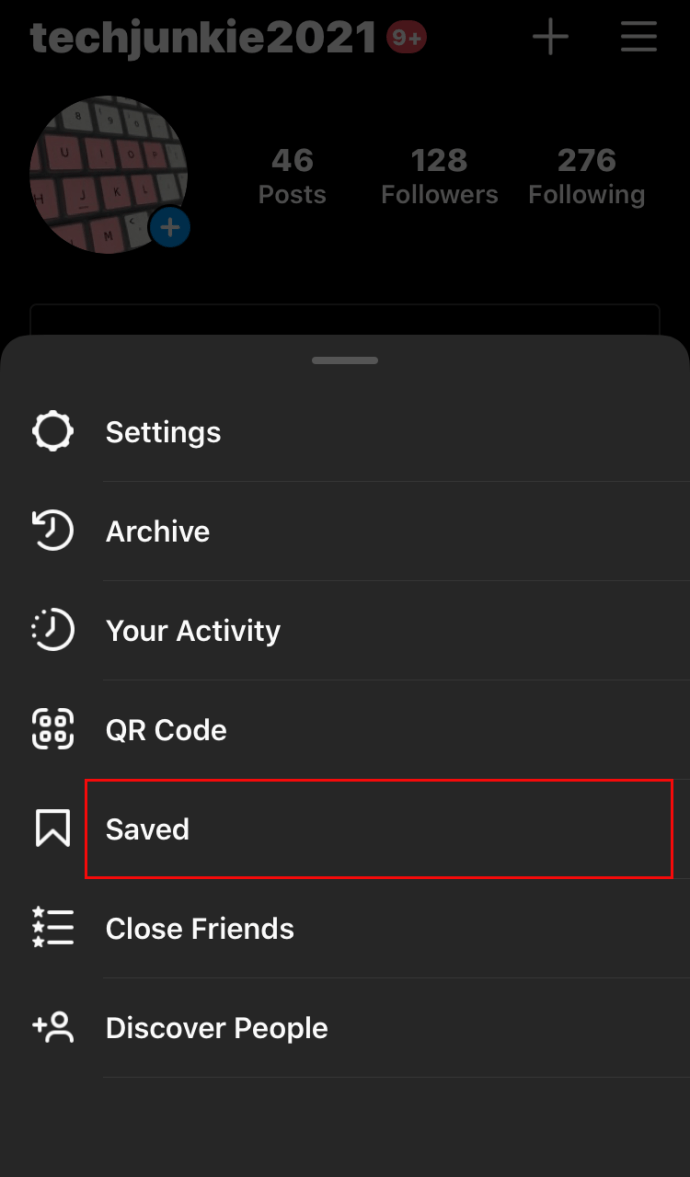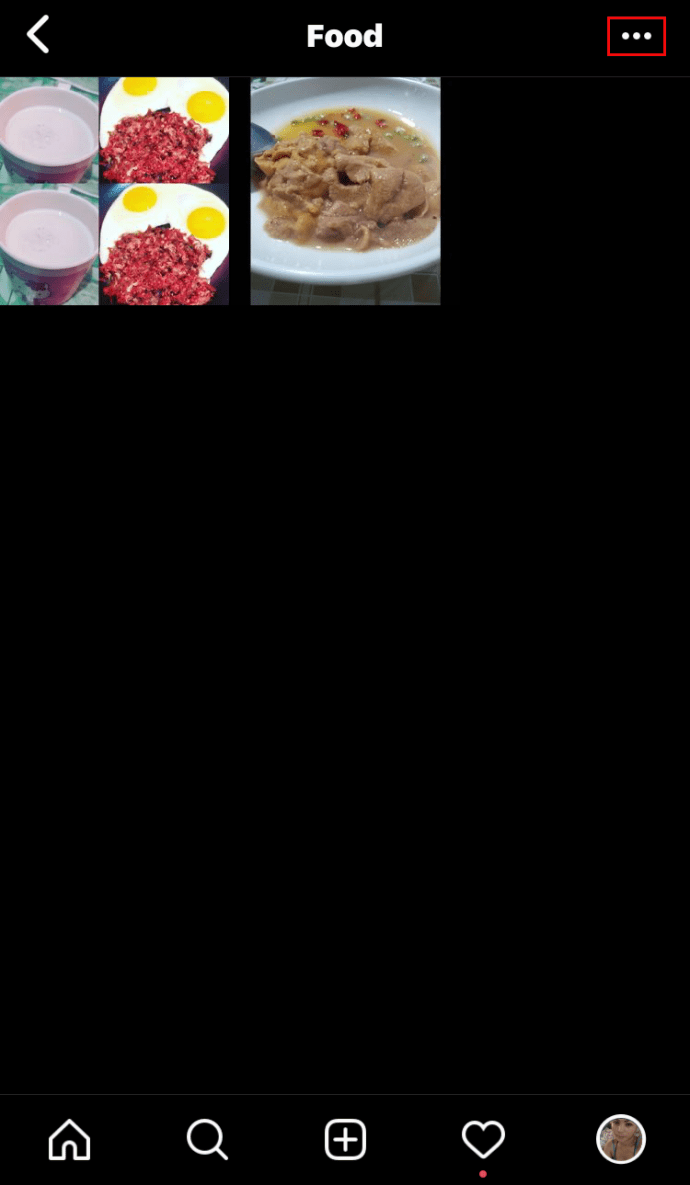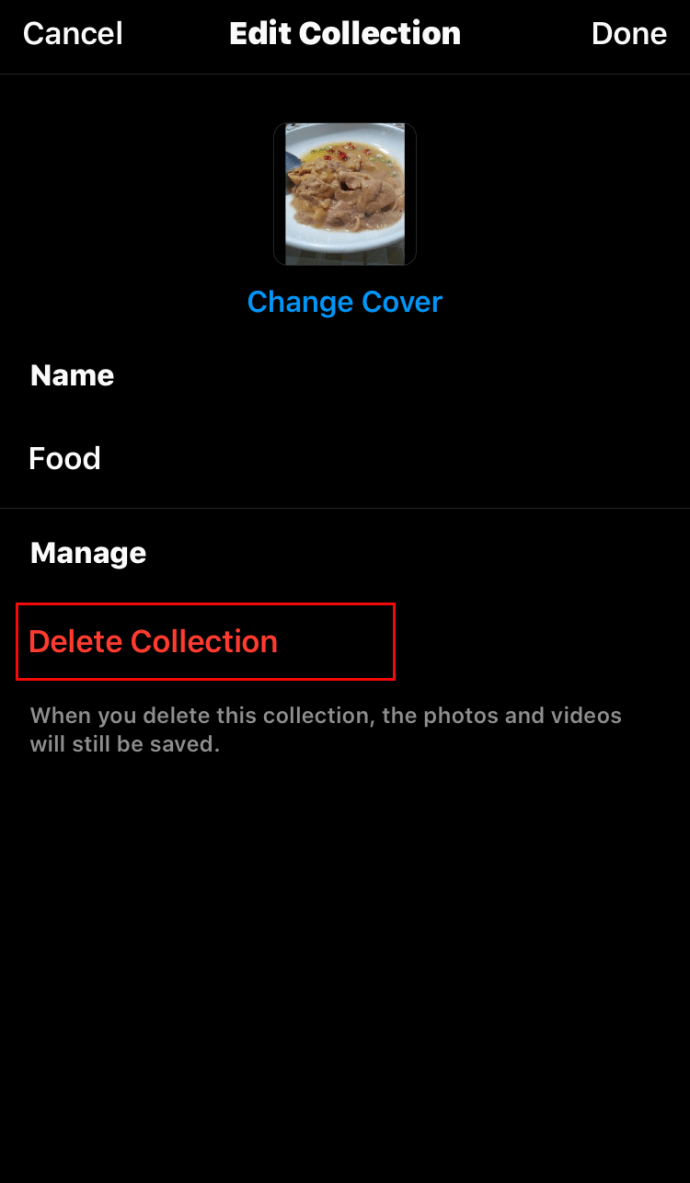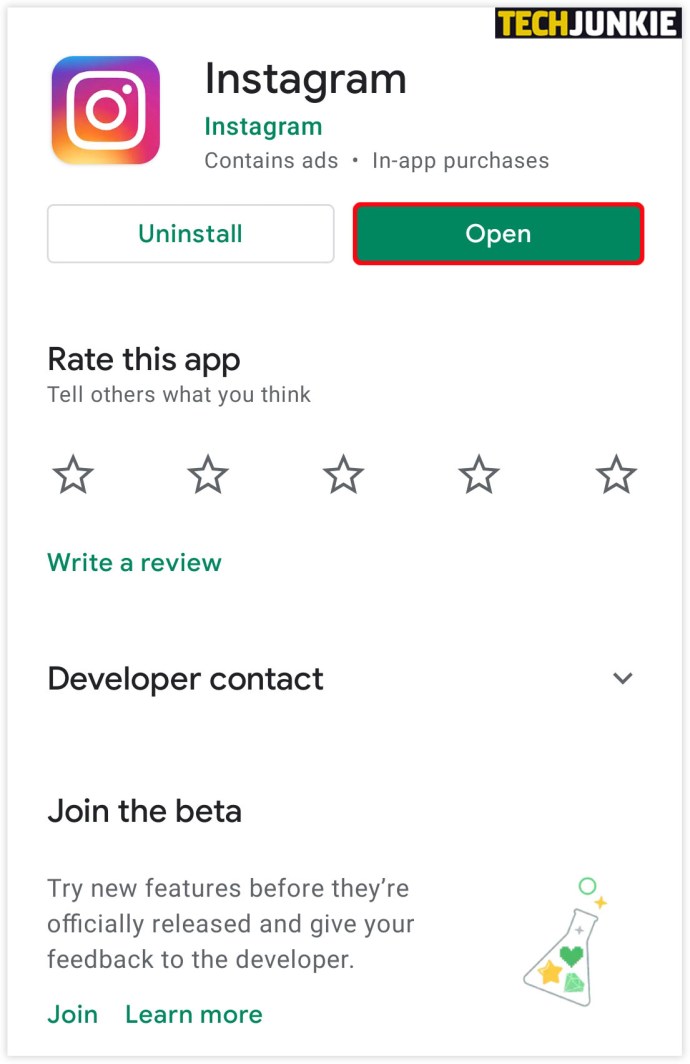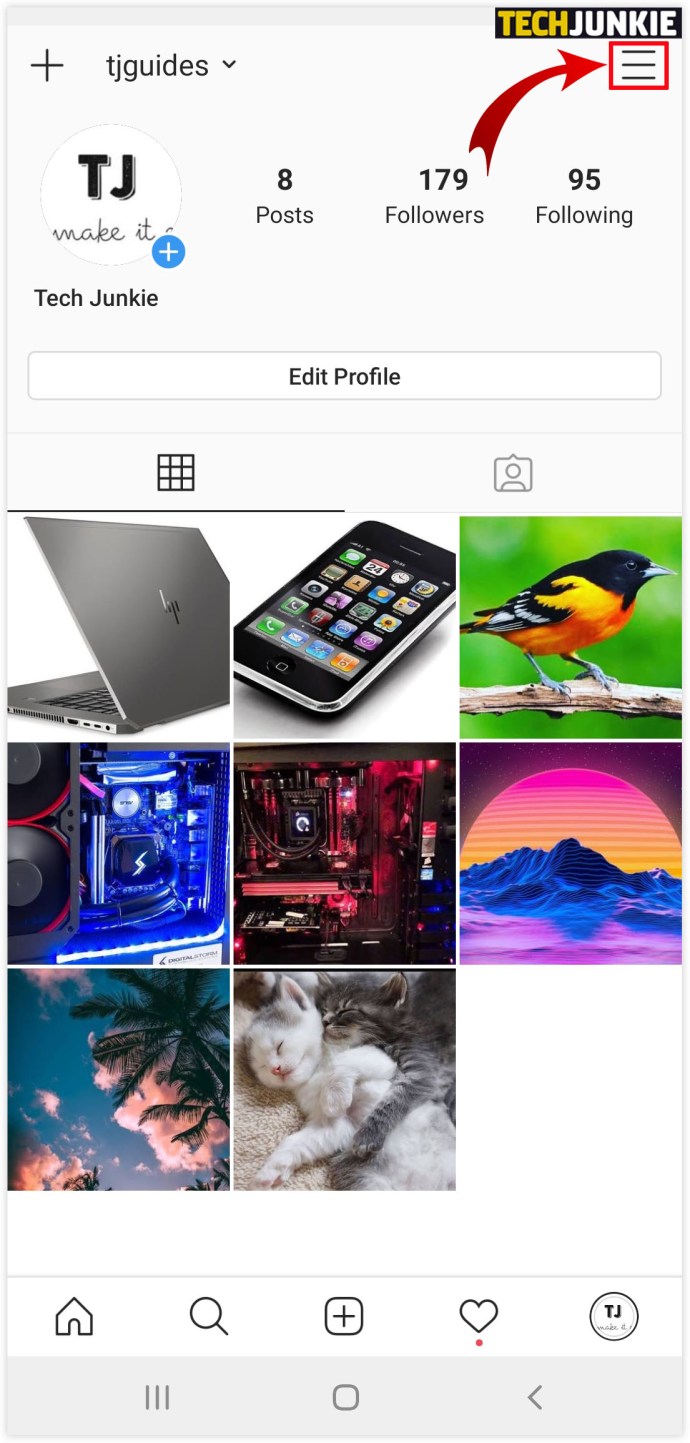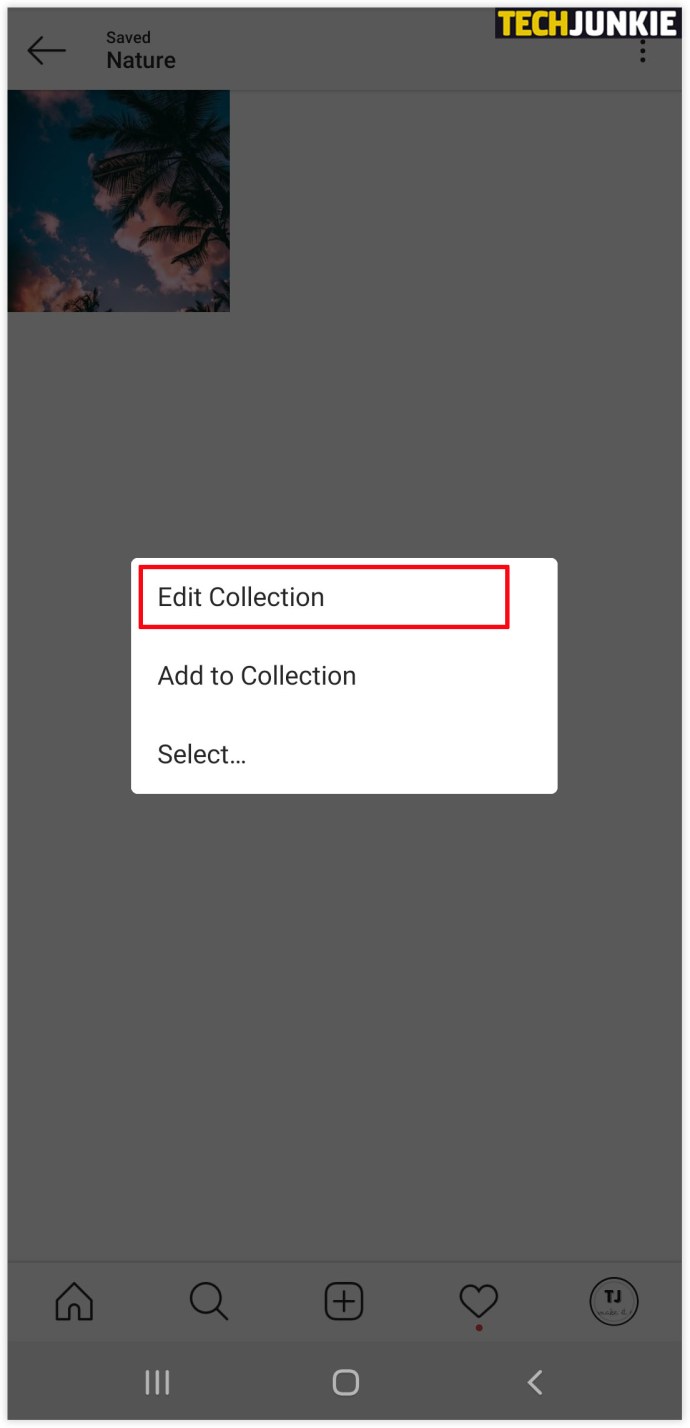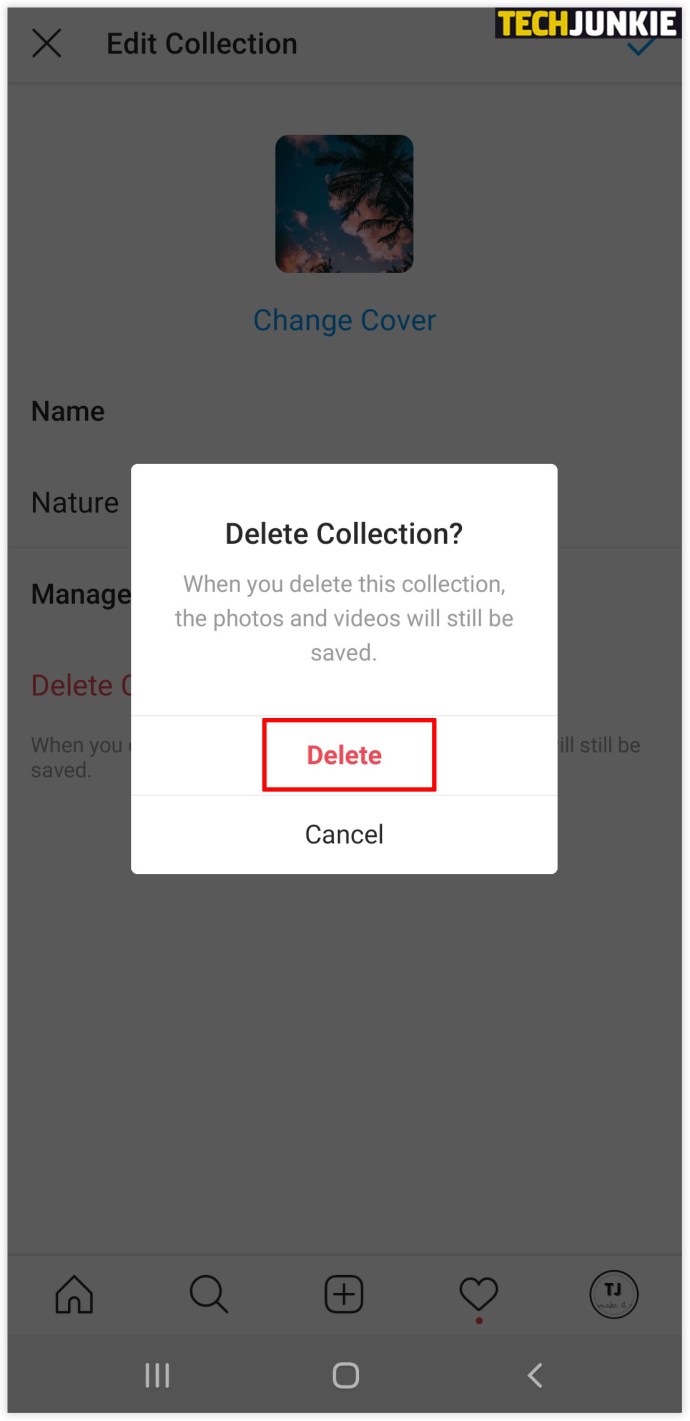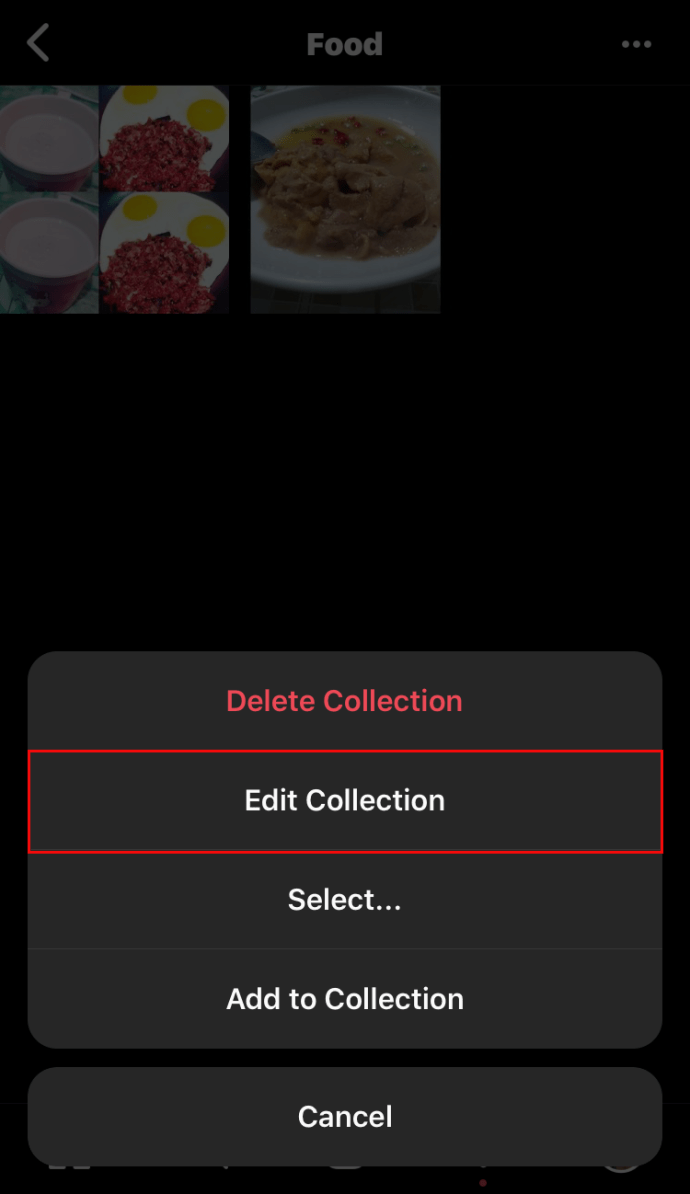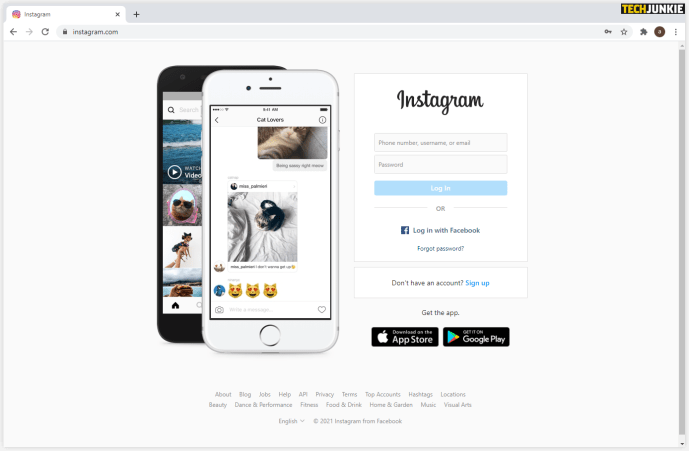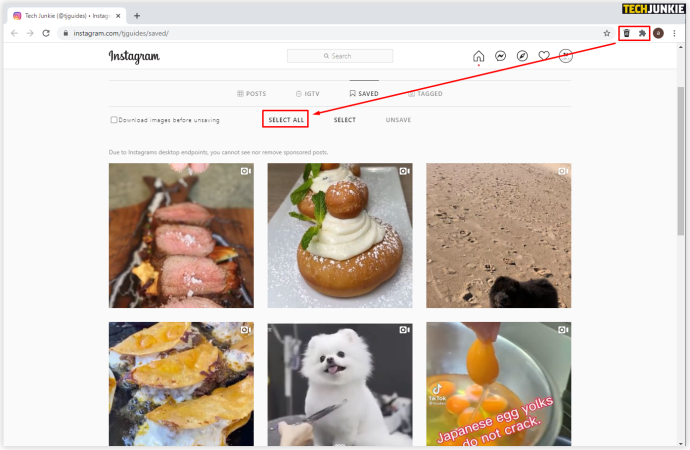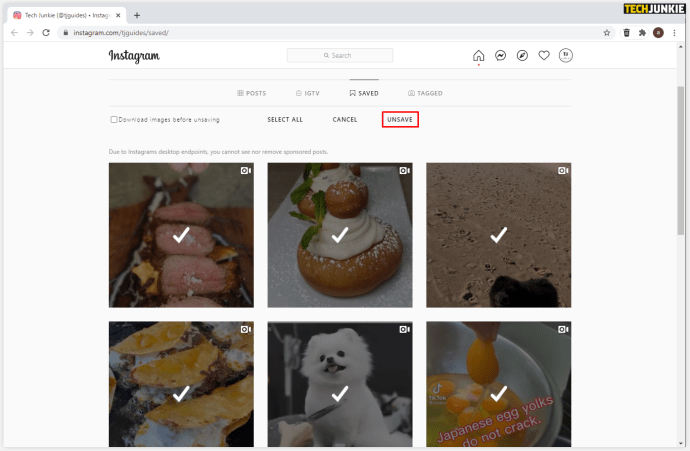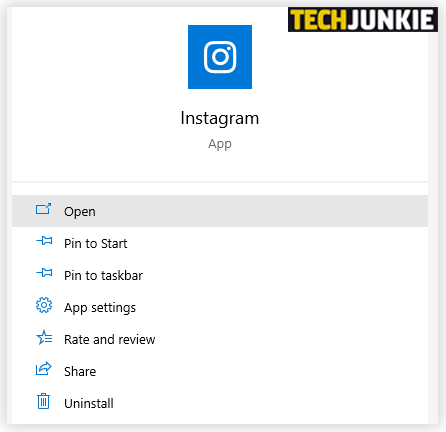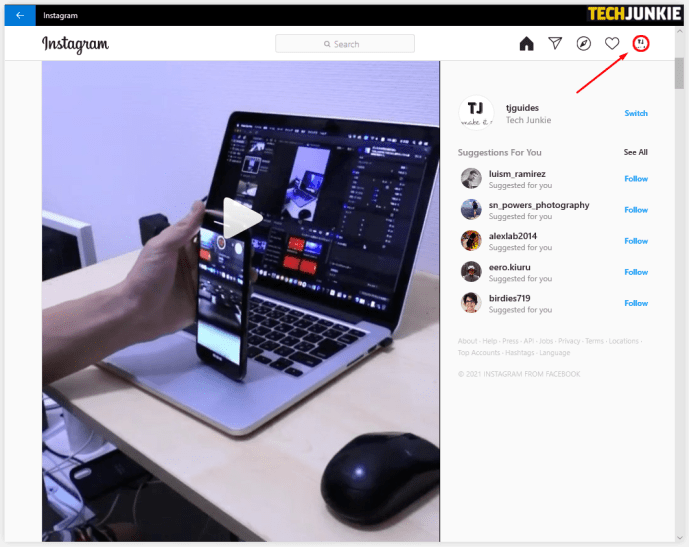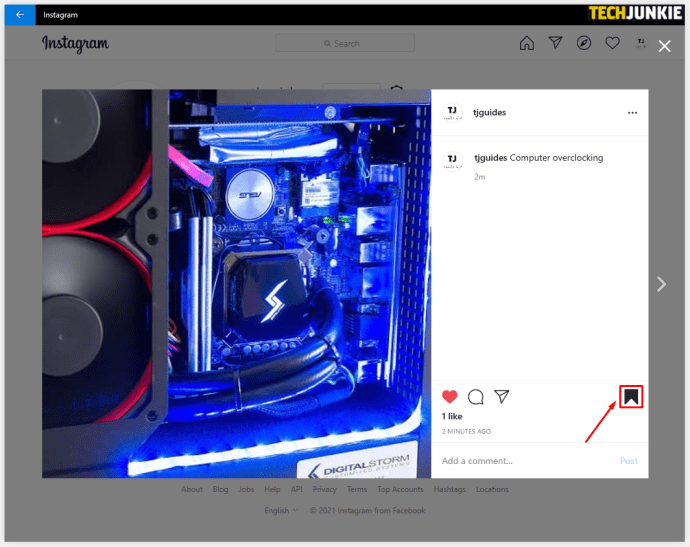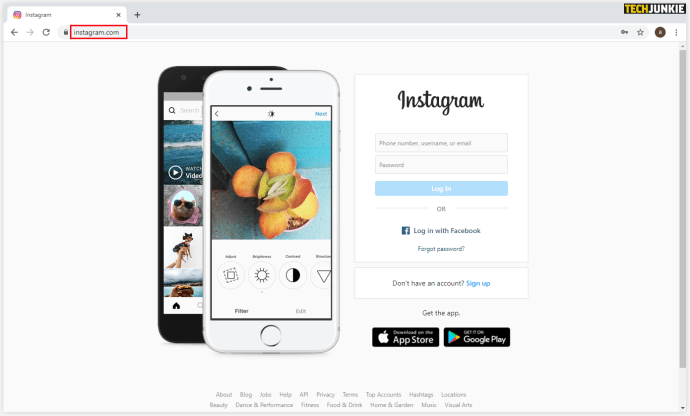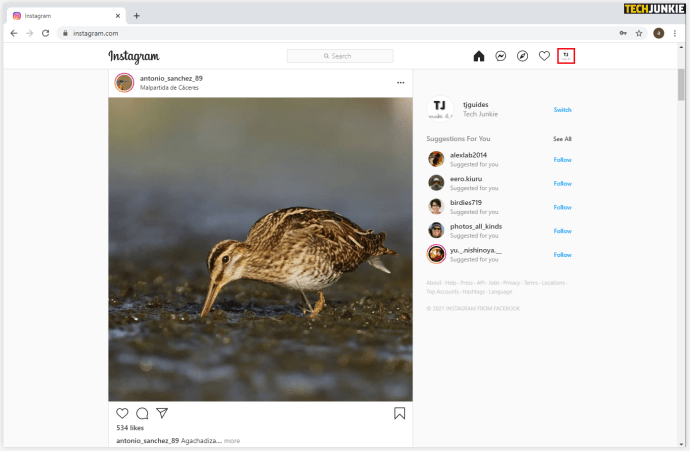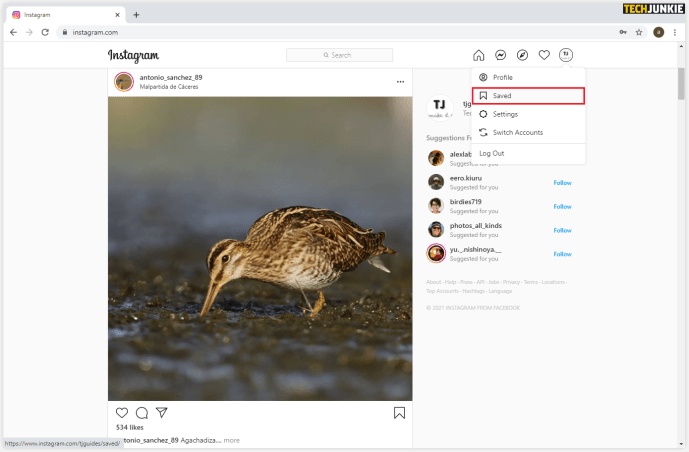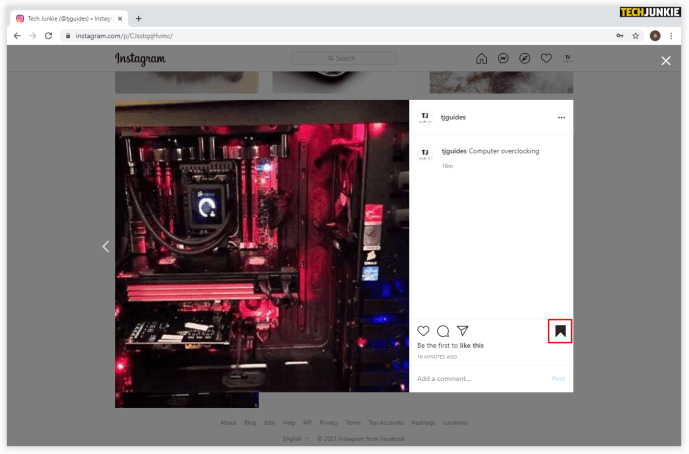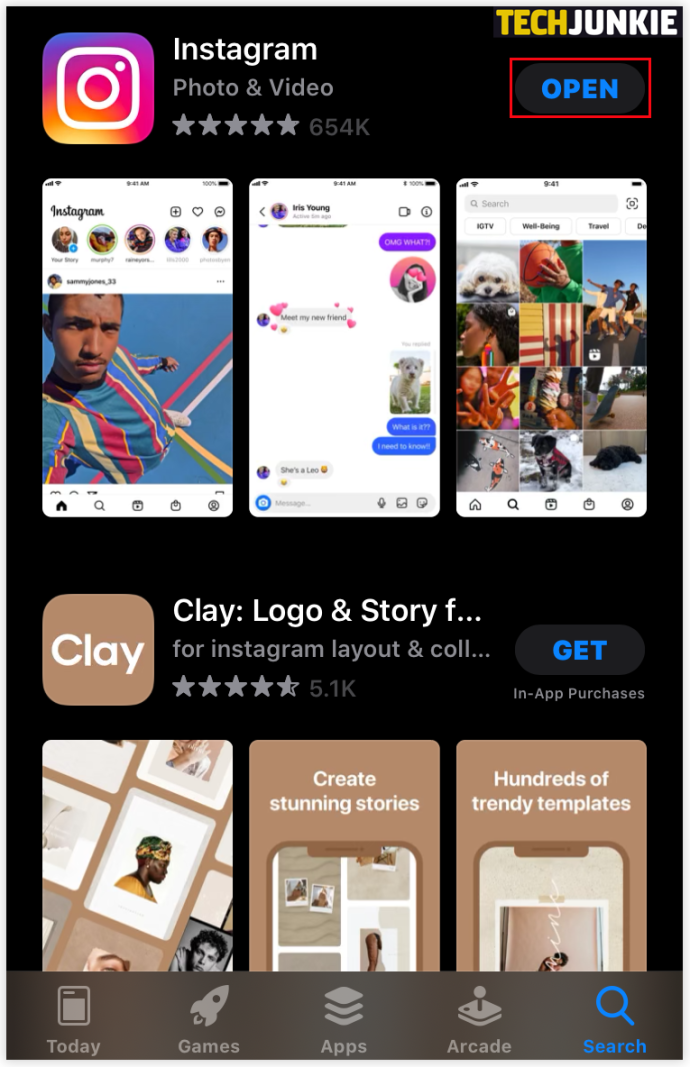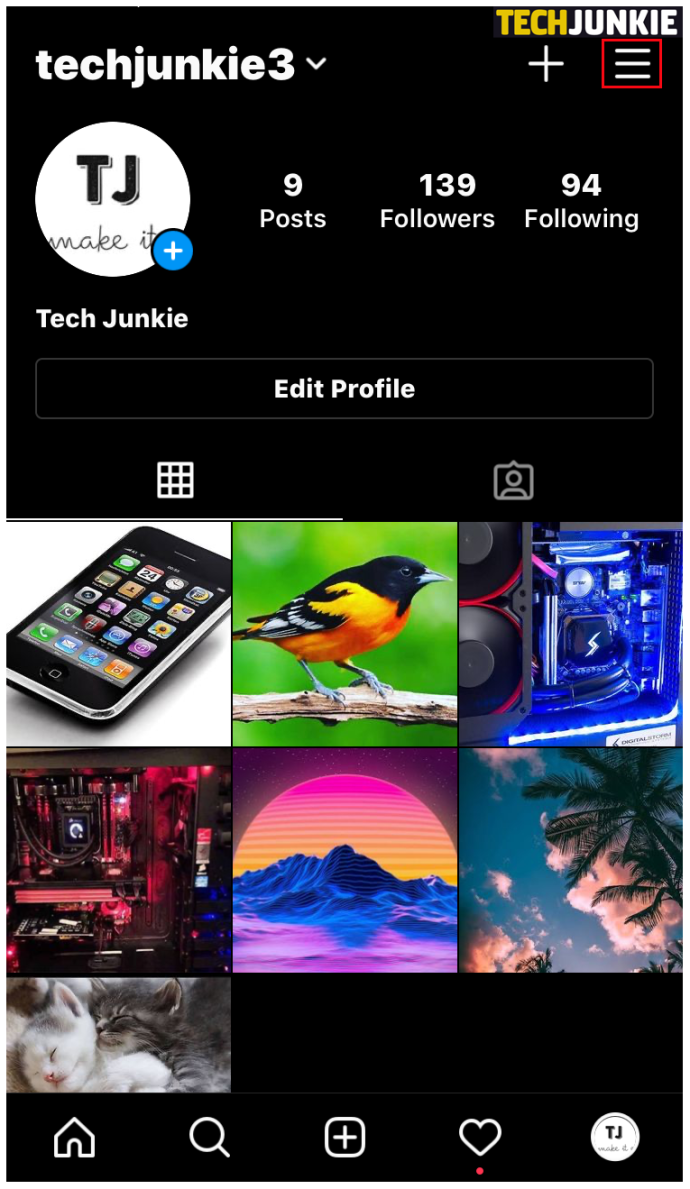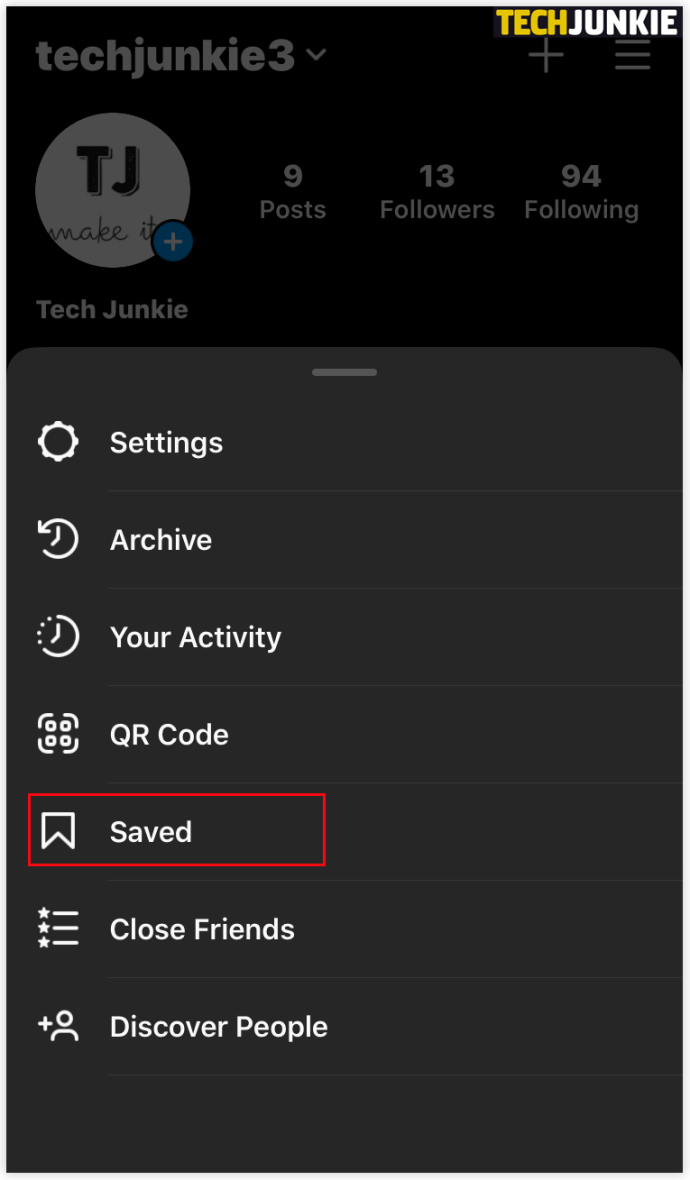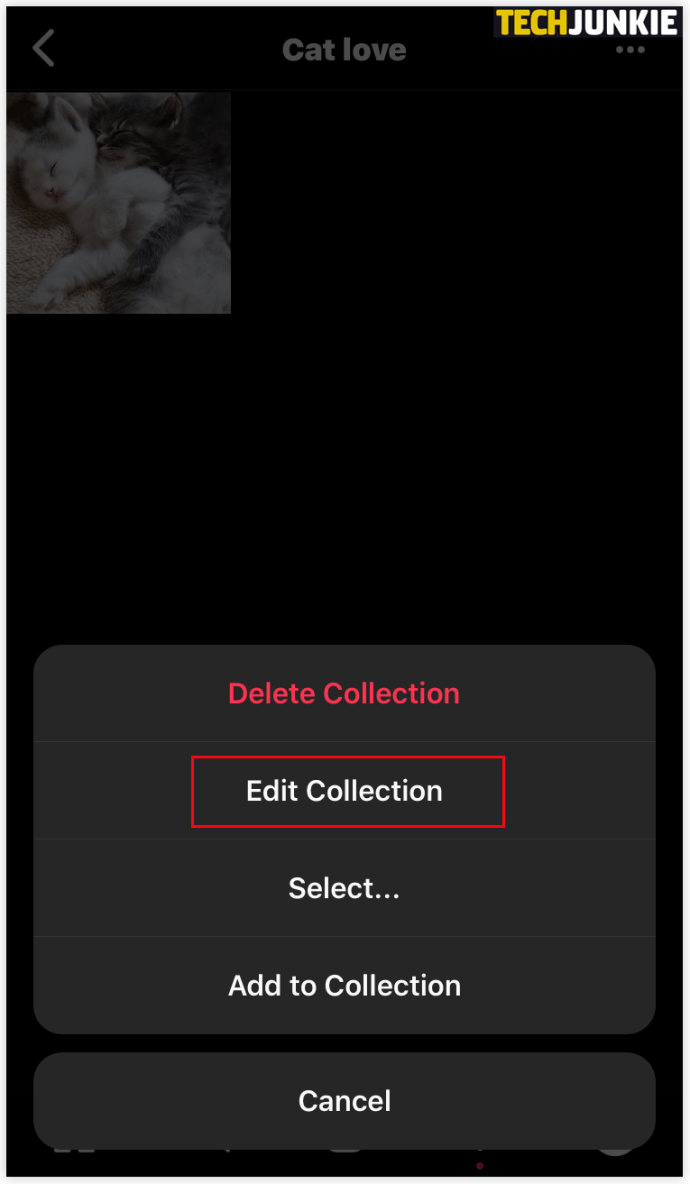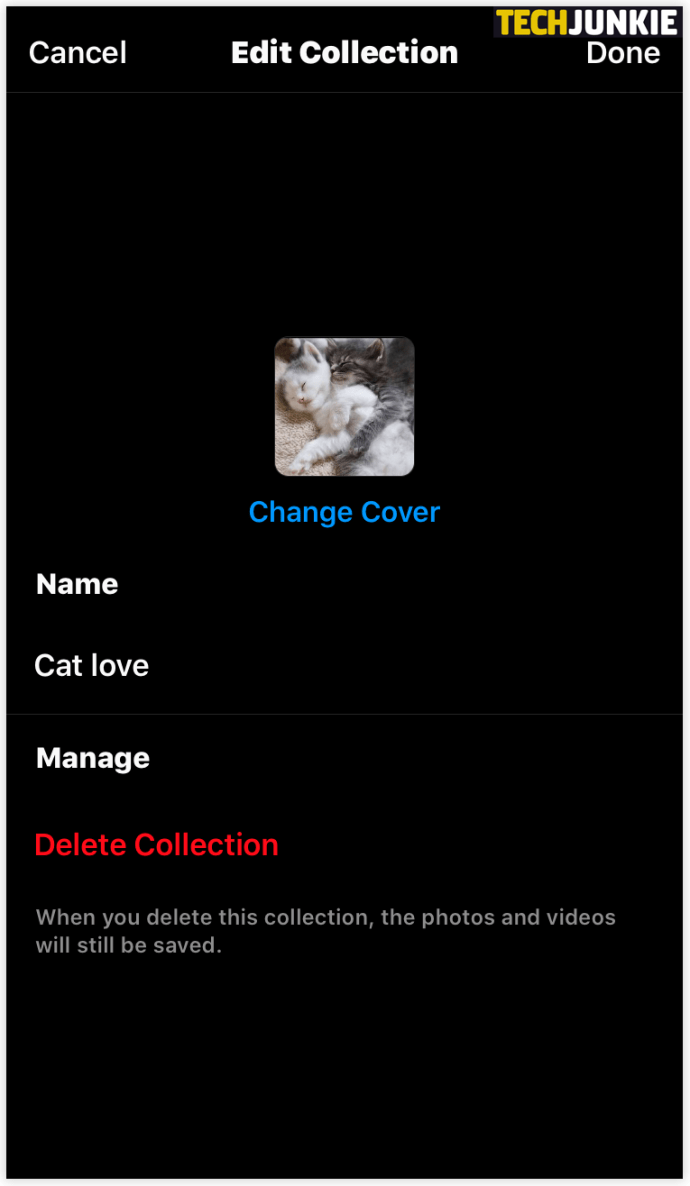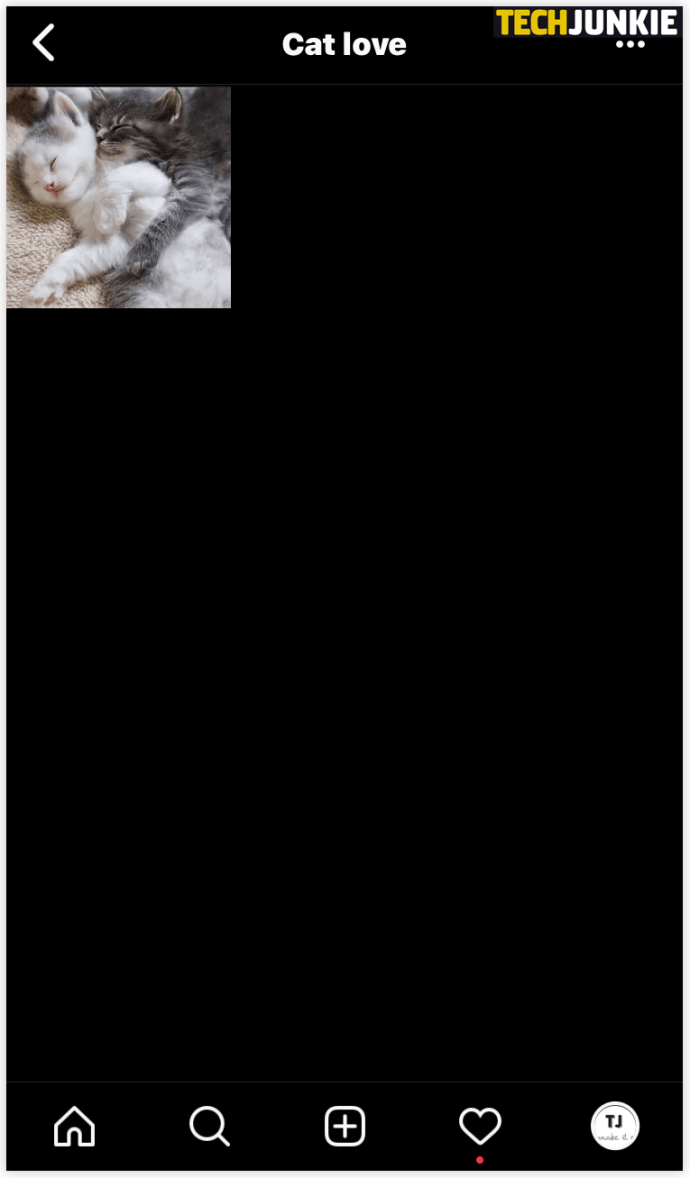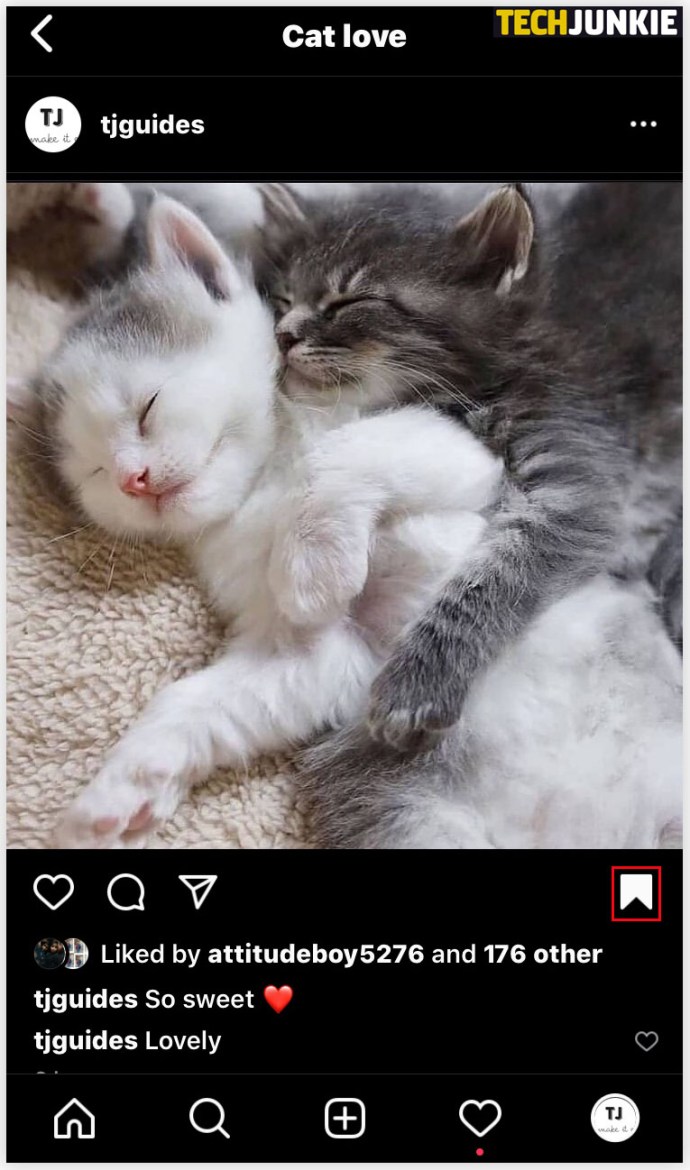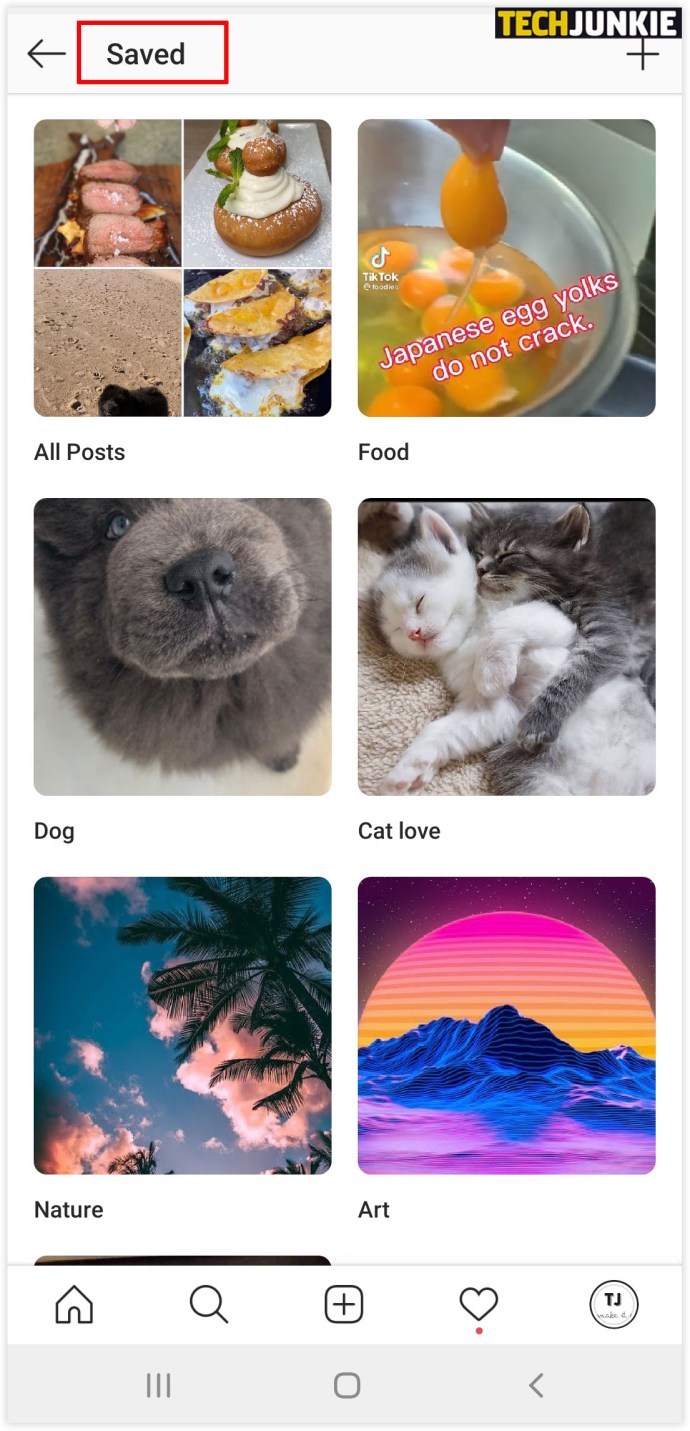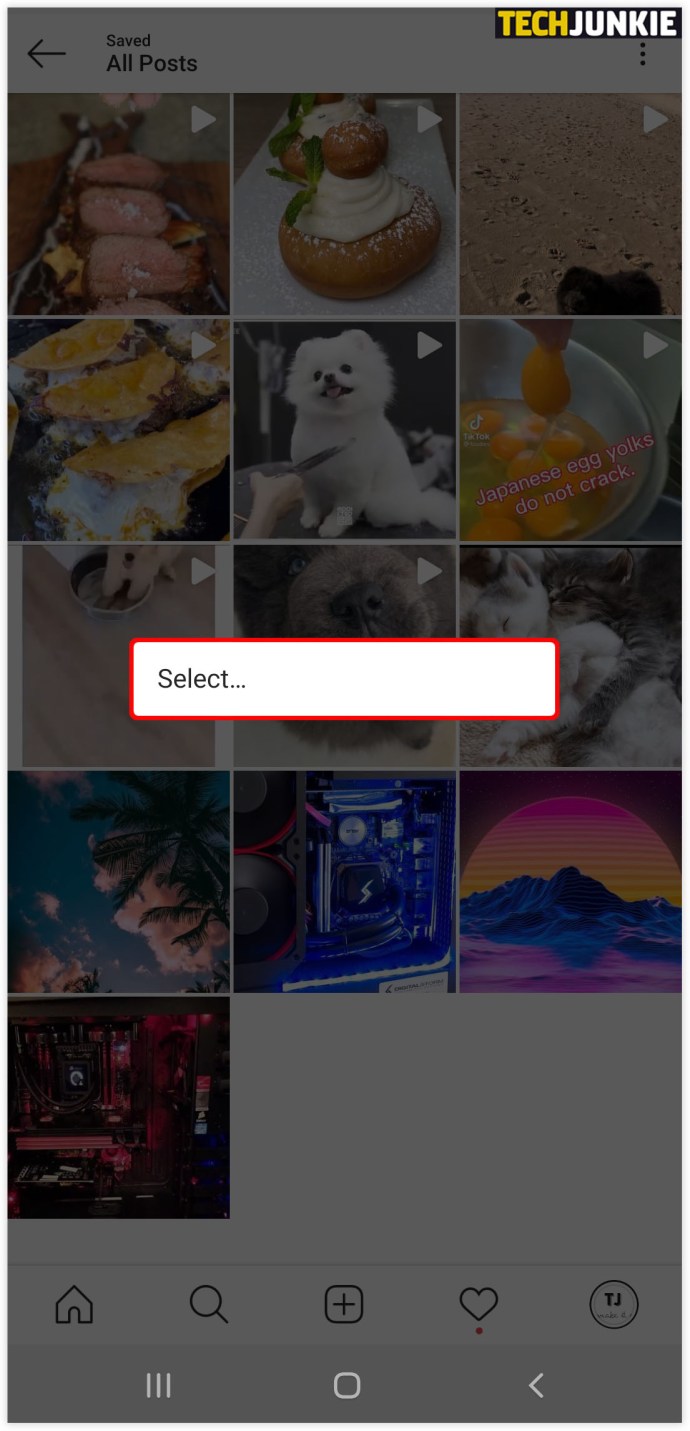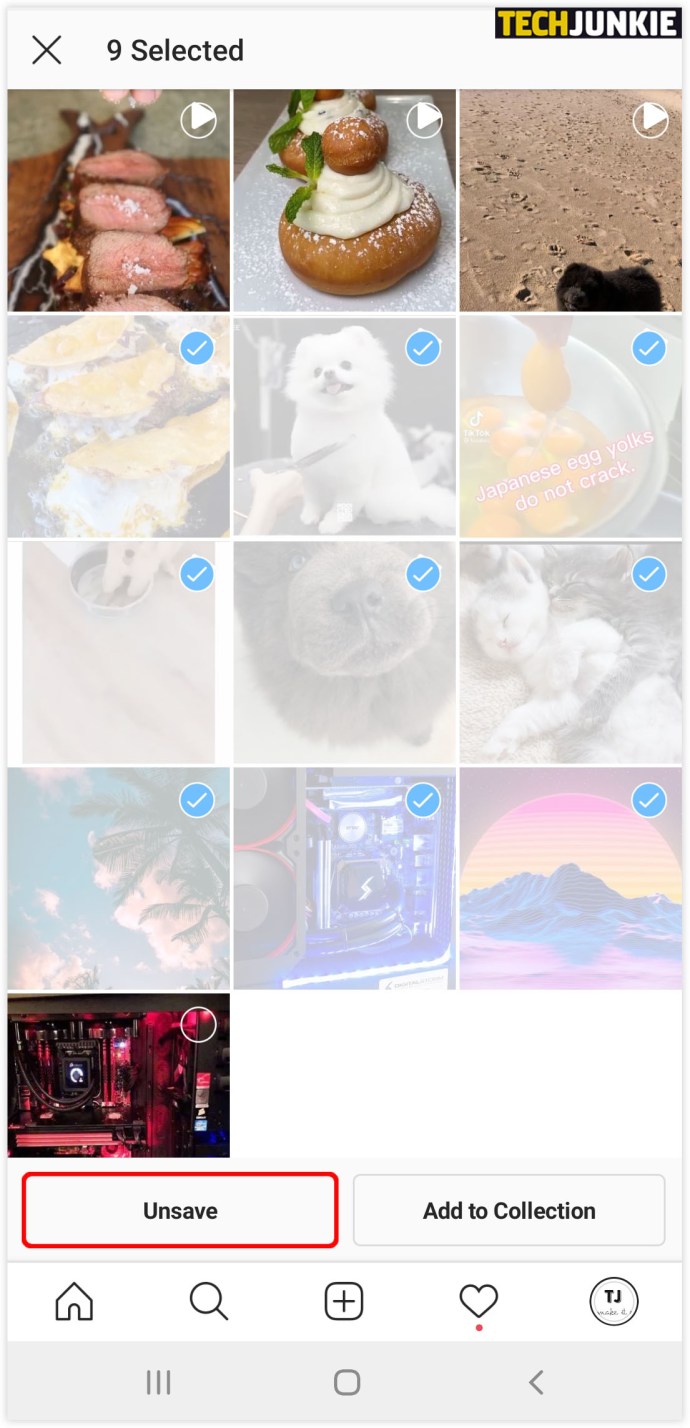Har du någonsin letat efter ett inlägg och gått vilse i ditt Sparade avsnitt? Eller har du alla dina sparade inlägg i en mapp och den innehåller hundratals av dem? Om det är det du kämpar med, oroa dig inte, vi har dig täckt.

I den här guiden kommer vi att berätta allt du behöver veta om att ta bort sparade inlägg och organisera den här delen av din Instagram-profil. Dessutom kommer vi att ge dig detaljerade instruktioner om hur du tar bort onödiga samlingar och gör plats för nya.
Hur man tar bort sparade inlägg på Instagram
Processen att ta bort sparade inlägg är enkel. Allt som krävs är några tryck, så guidar vi dig genom det:
- Öppna Instagram-appen.
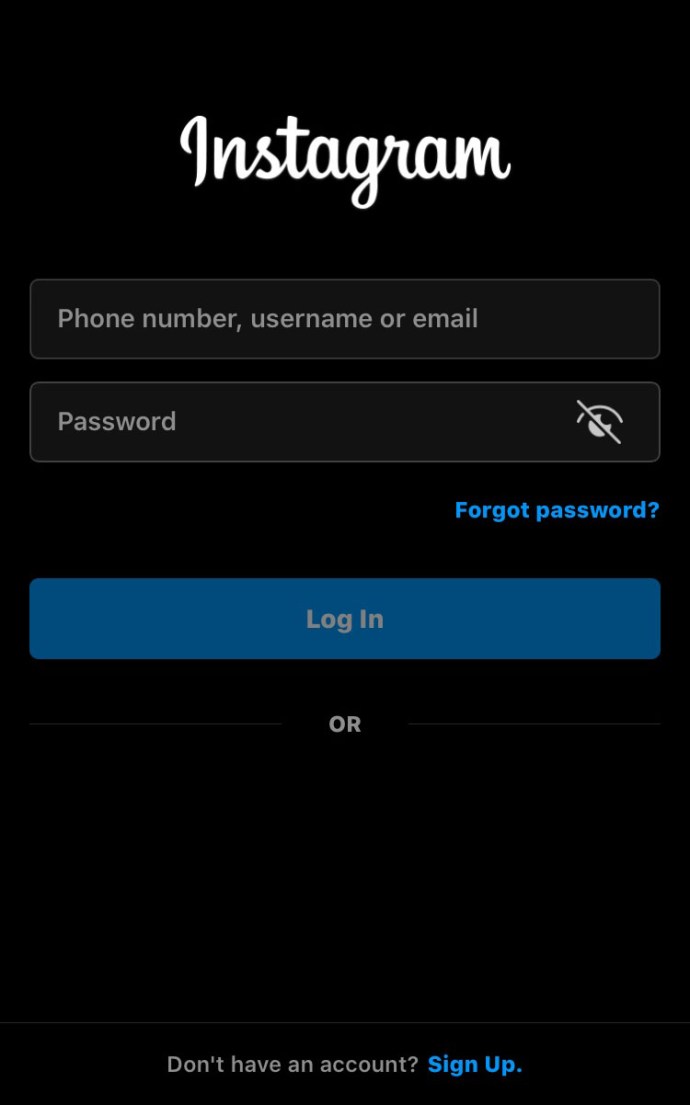
- Klicka på din profilbild och de tre linjerna i det övre högra hörnet.
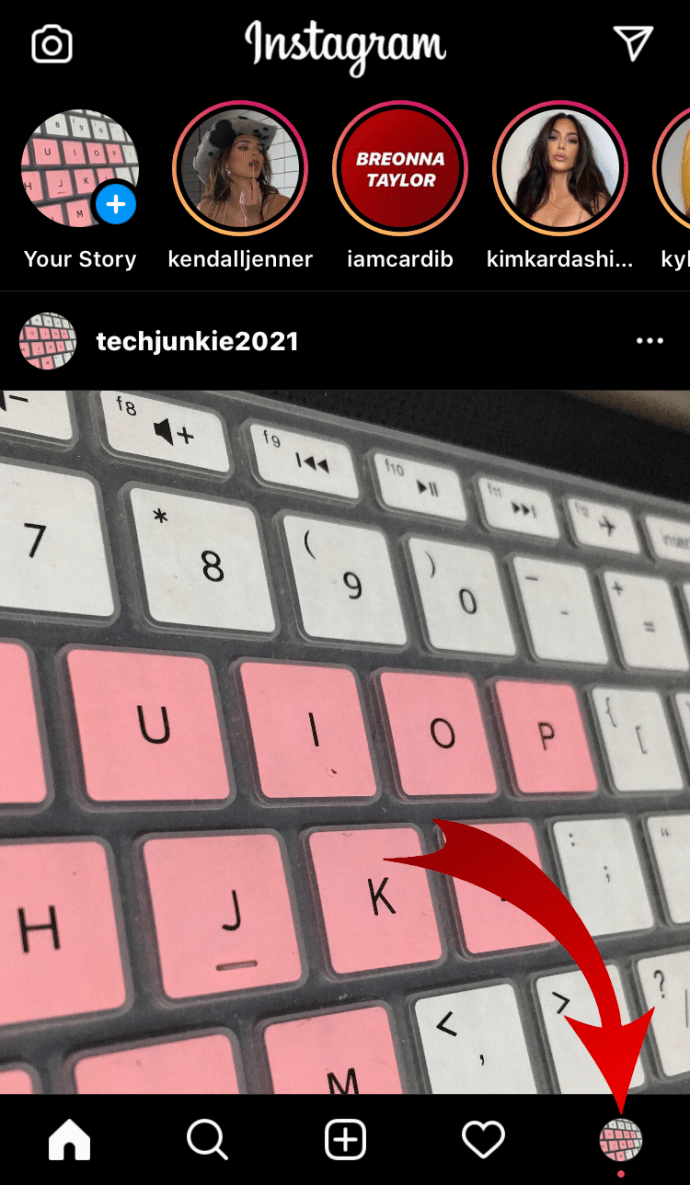
- Klicka på "Sparat" och välj den samling du vill ta bort.
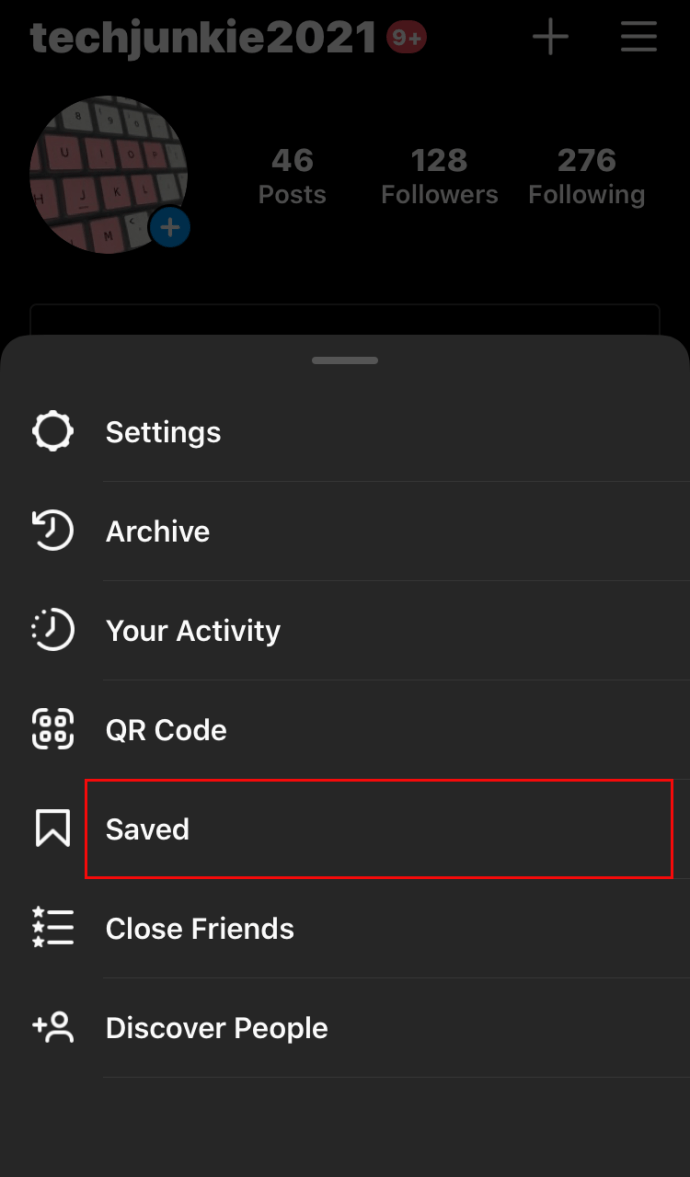
- Tryck på ikonen med tre punkter och välj "Redigera samling."
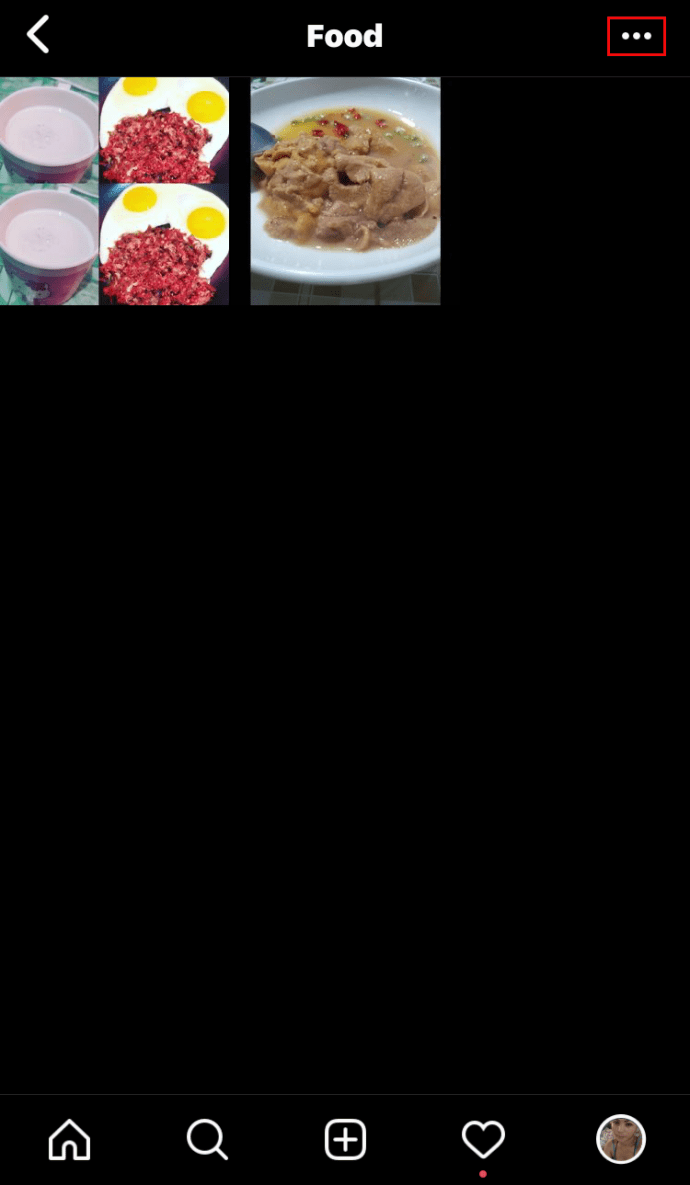
- Från alternativen, välj "Ta bort samling" och "Radera" för att ta bort alla dessa inlägg från din sparade mapp.
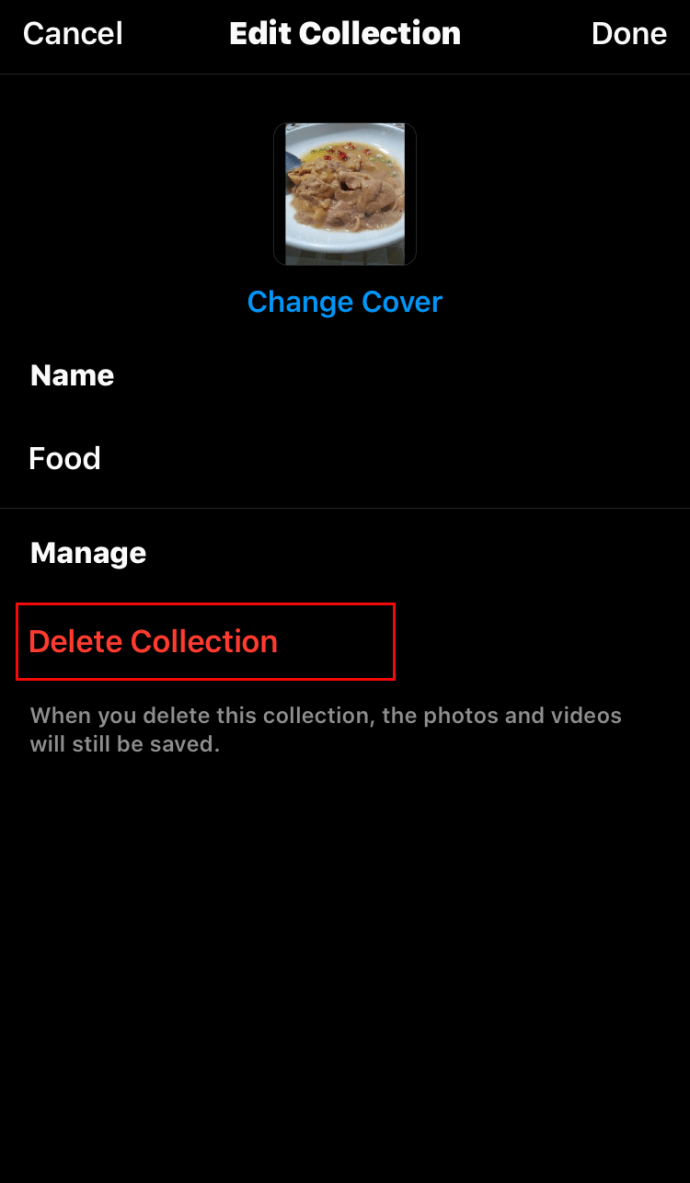
Hur man tar bort alla sparade inlägg på Instagram
Varje användare på Instagram sparar många inlägg. Men om de inte är organiserade i grupper eller mappar, finns det en stor chans att du måste ta bort dem alla någon gång. Så här kan du redigera eller ta bort alla dina sparade foton på Instagram:
- Öppna Instagram-appen.
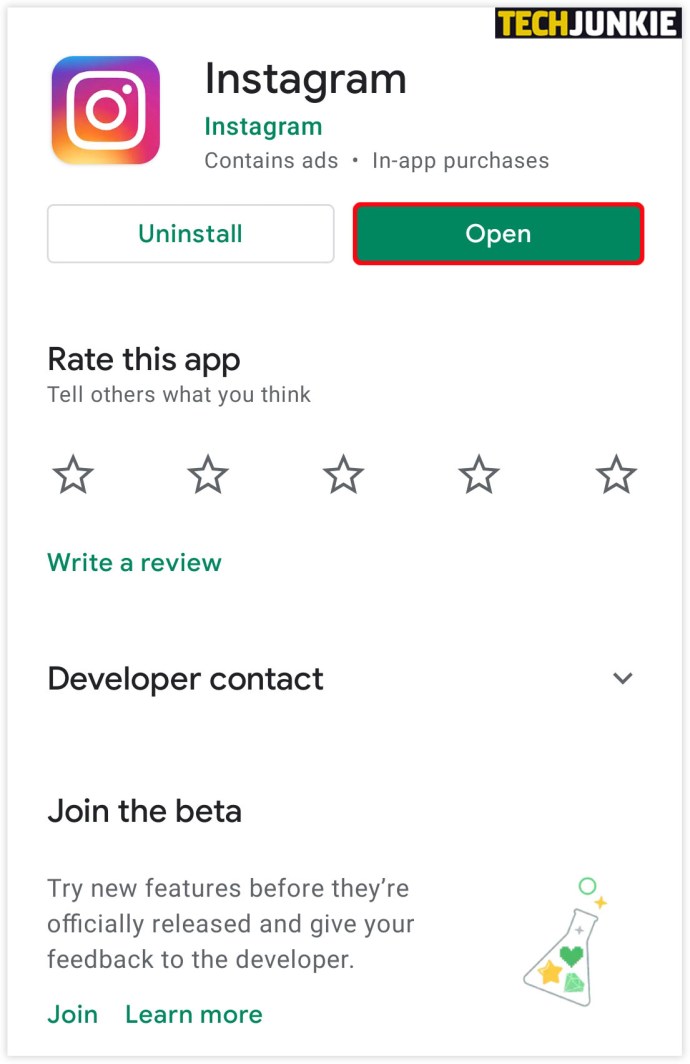
- Klicka på din profilbild och de tre linjerna i det övre högra hörnet.
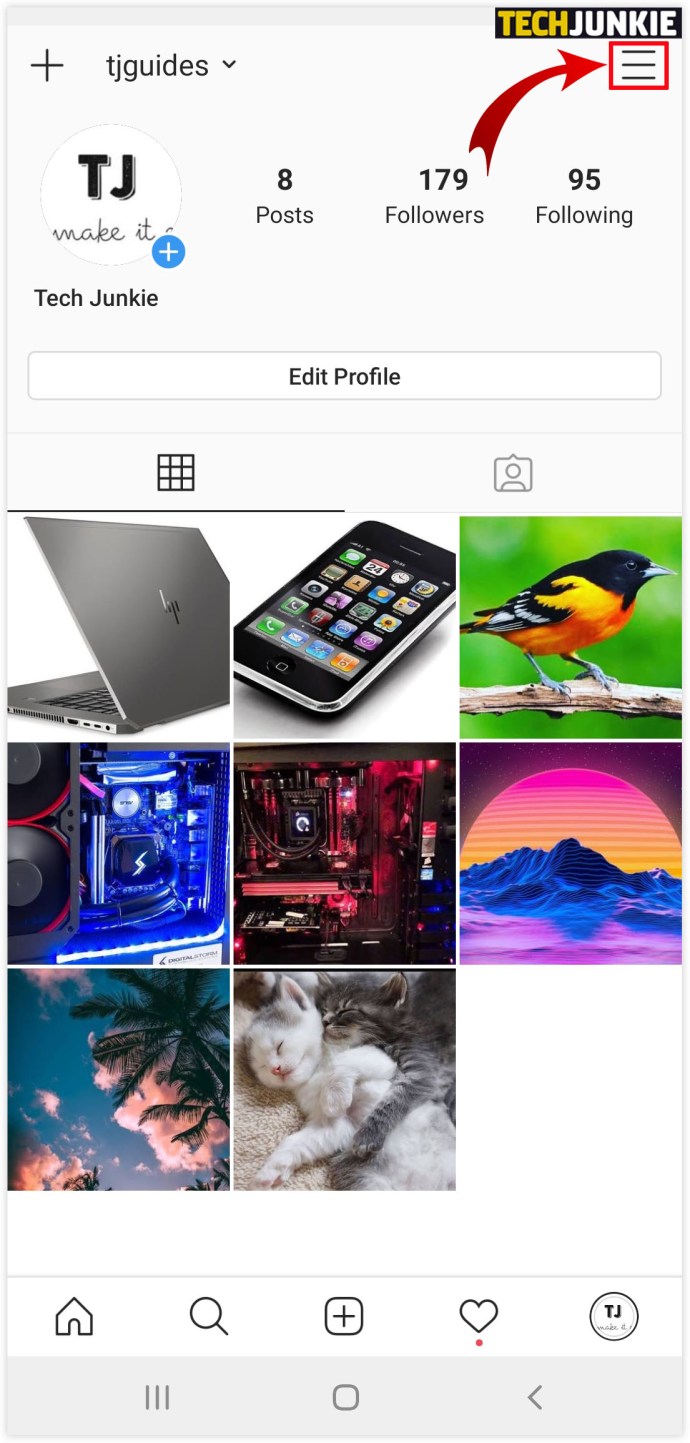
- Klicka på "Sparat" och välj den samling du vill ta bort.

- Tryck på ikonen med tre punkter, välj "Redigera samling."
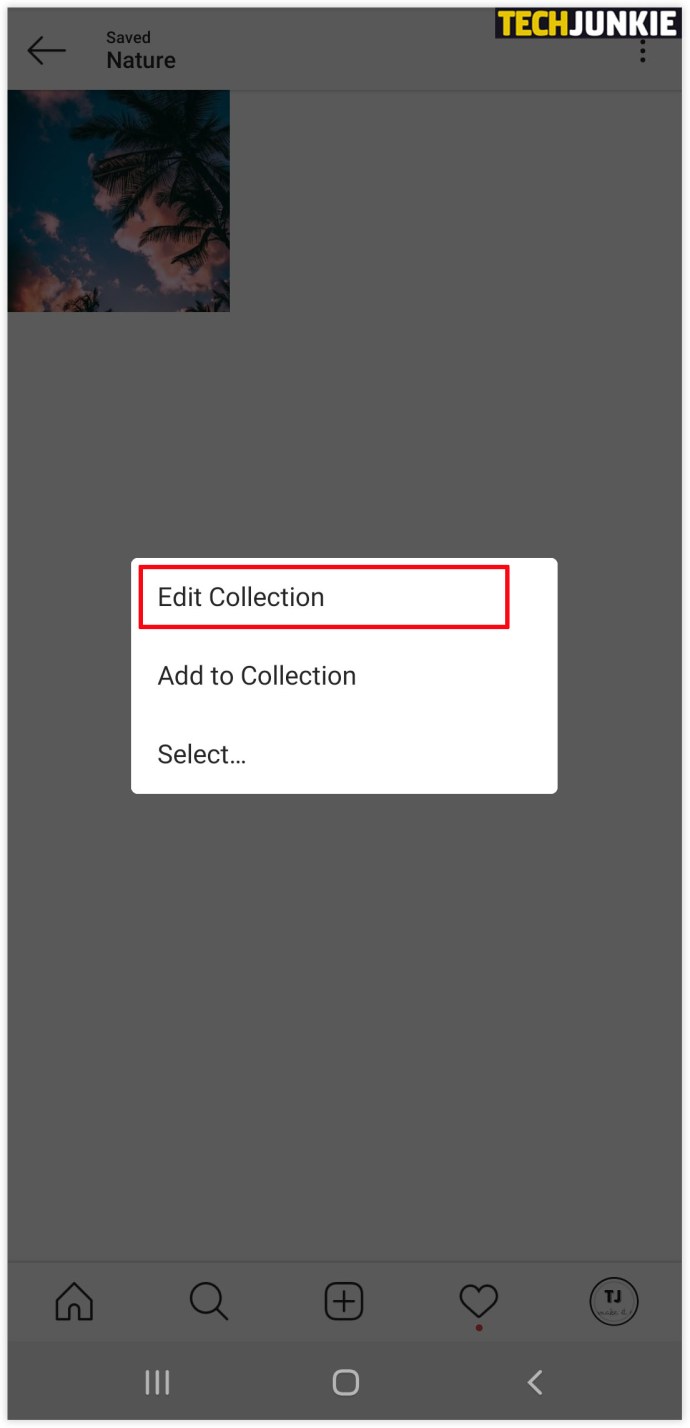
- Från alternativen, välj "Ta bort samling" och "Radera" för att ta bort alla dessa inlägg från din sparade mapp.
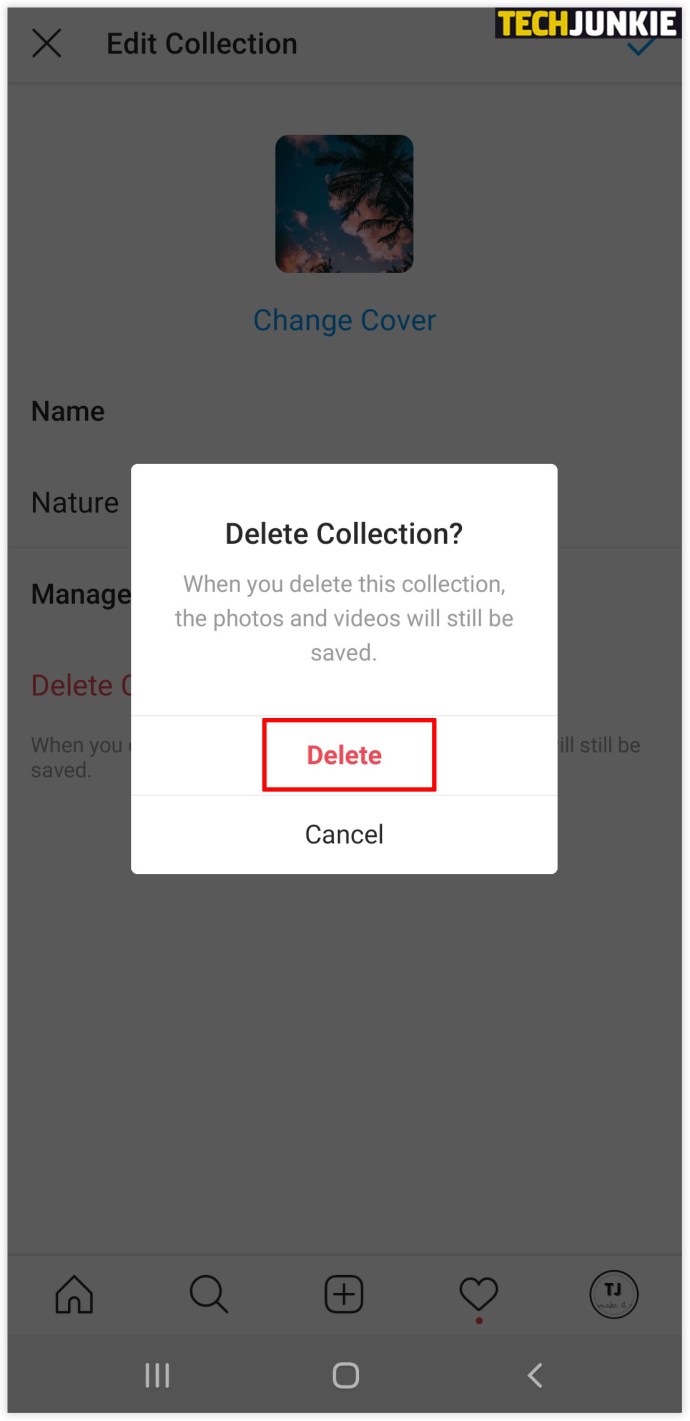
- Ta bort alla samlingar tills det inte finns några i avsnittet "Sparat".
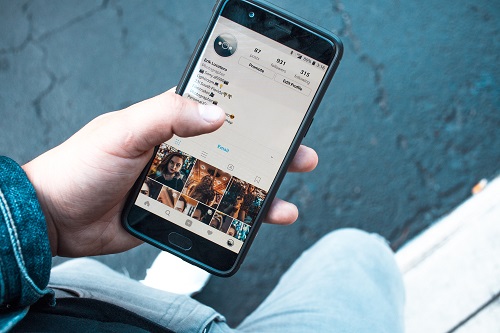
Hur man tar bort alla dina sparade Instagram-inlägg på iPhone
När du bestämmer dig för att det är dags att radera alla dina sparade inlägg, och du använder Instagram på en iPhone, är det här vad du behöver göra för att rengöra det:
- Öppna Instagram-appen.
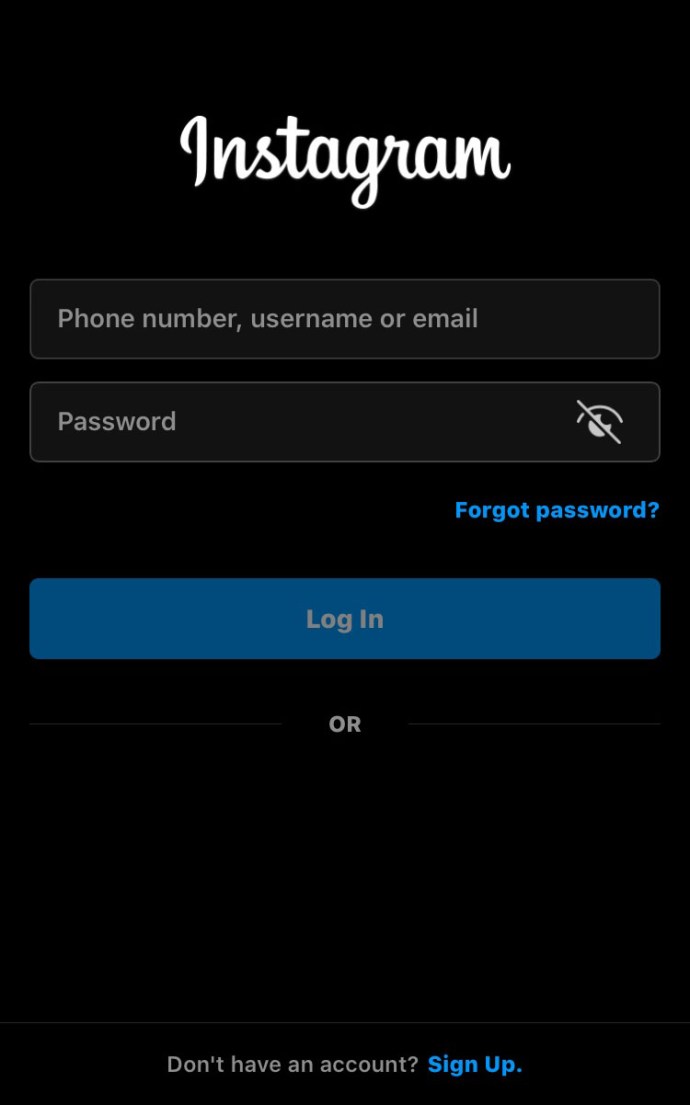
- Klicka på din profilbild och de tre linjerna i det övre högra hörnet.
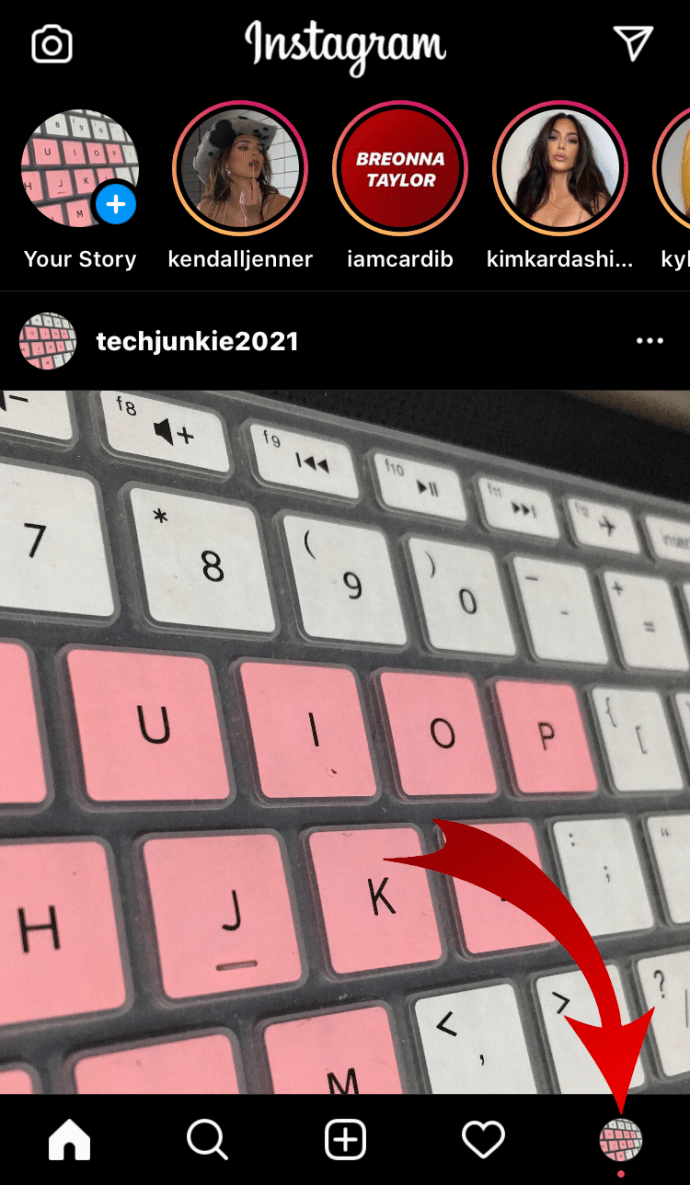
- Klicka på "Sparat" och välj den samling du vill ta bort.
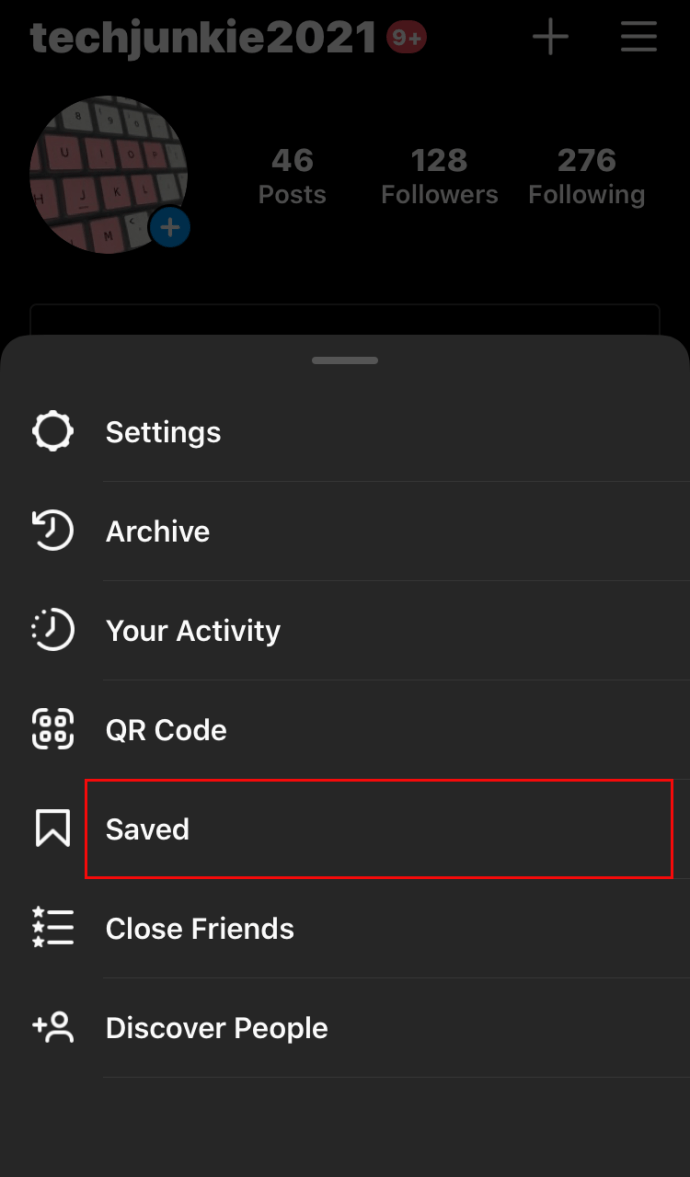
- Tryck på ikonen med tre punkter och välj "Redigera samling."
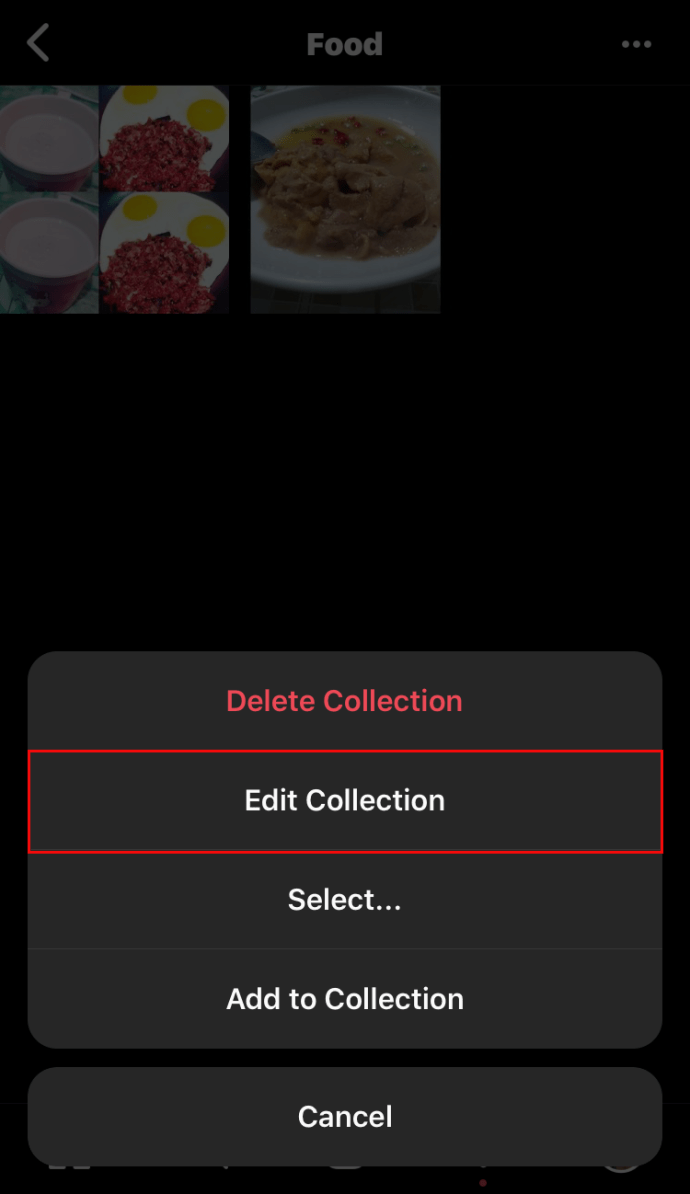
- Från alternativen, välj "Ta bort samling" och "Radera" för att ta bort alla dessa inlägg från din sparade mapp.
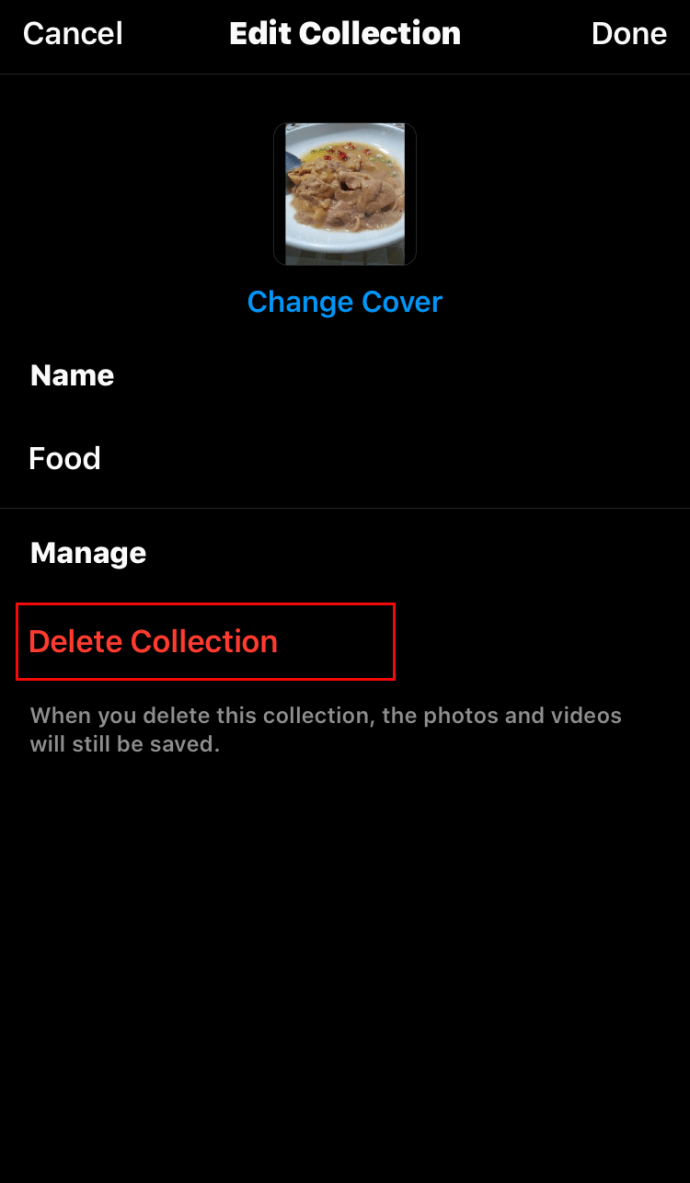
Hur man massraderar dina sparade Instagram-inlägg
Det enda sättet du kan massradera dina sparade inlägg på Instagram är att använda en Chrome-tillägg, "Unsaver for Instagram." Med detta kan du avspara och ladda ner alla dina val på bara några sekunder. När du har installerat tillägget kan du ta bort alla dina samlingar så här:
- Öppna ditt Instagram-konto.
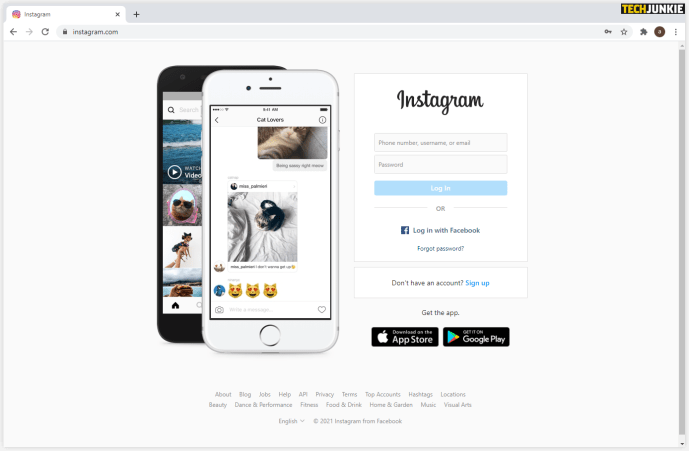
- Välj "Sparat" ikontillägg och välj alla mappar du vill ta bort.
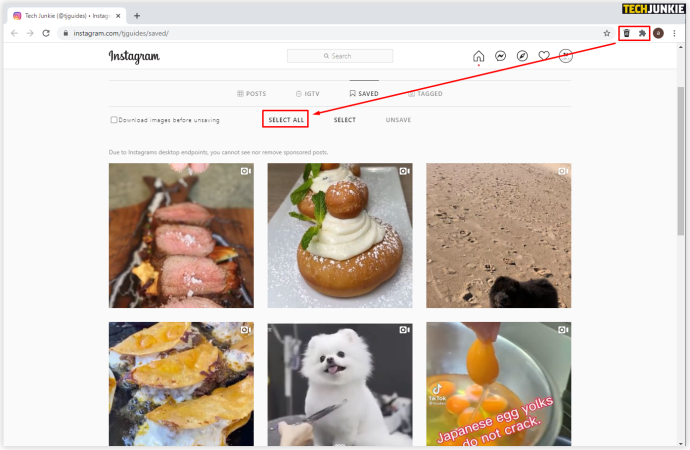
- Klicka på "Avspara" och du kommer inte längre att bli överväldigad nästa gång du öppnar den här mappen.
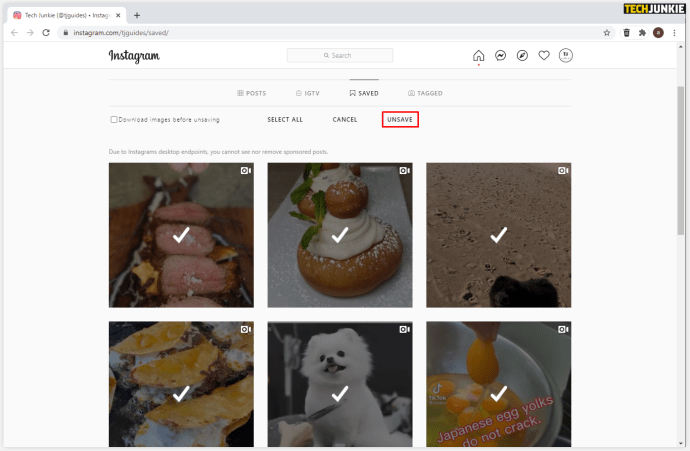
Hur man tar bort sparade Instagram-inlägg på Android
När du bestämmer dig för att det är dags att ta bort några av dina sparade inlägg på Instagram, så här kan du göra detta med din Android-telefon:
- Öppna Instagram-appen.
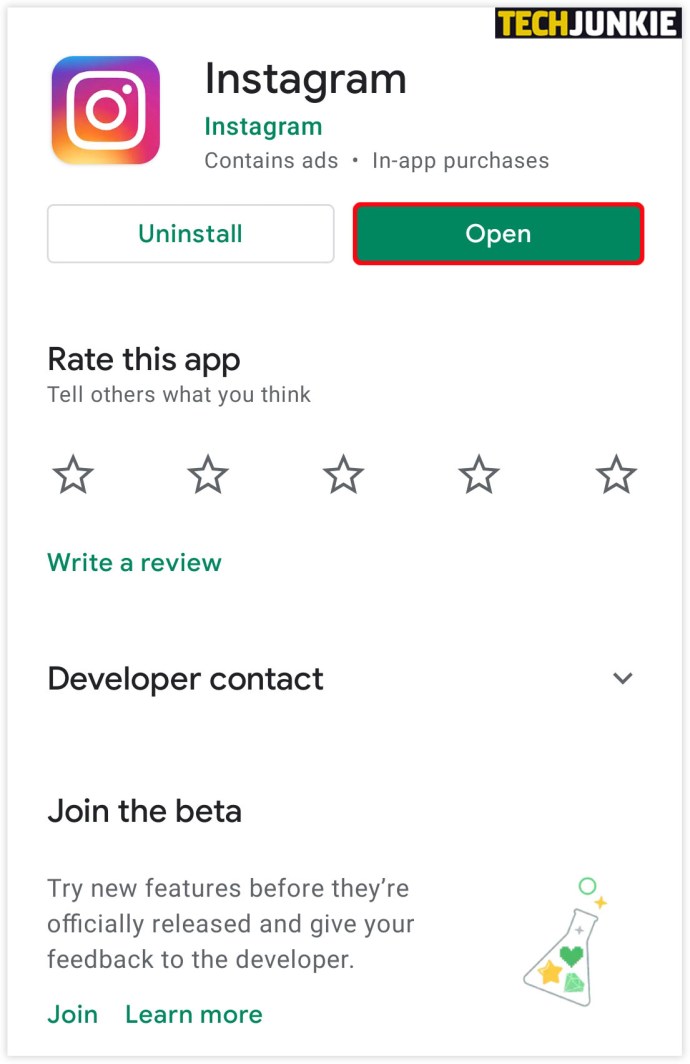
- Klicka på din profilbild och tre rader i det övre högra hörnet.
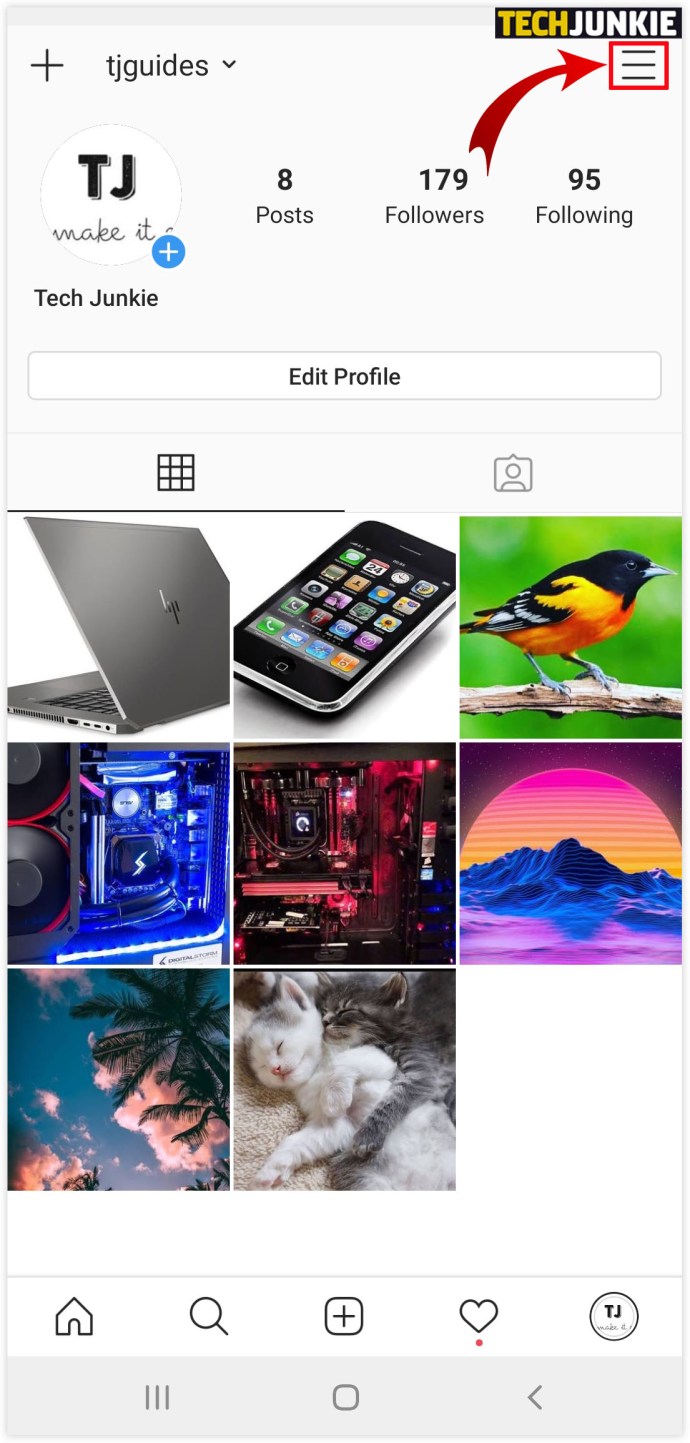
- Klicka på "Sparat" och välj den samling du vill ta bort.

- Tryck på ikonen med tre punkter och välj "Redigera samling."
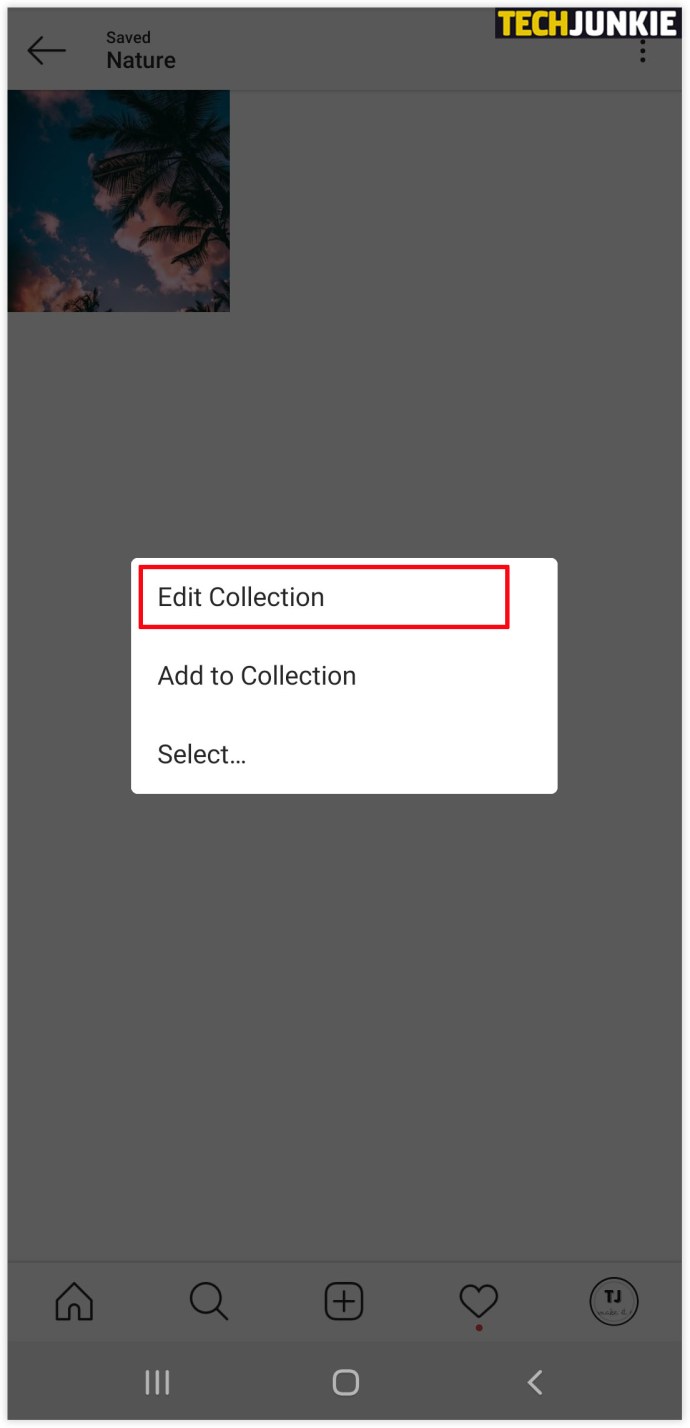
- Från alternativen, välj "Ta bort samling" och "Radera" för att ta bort alla dessa inlägg från din sparade mapp.
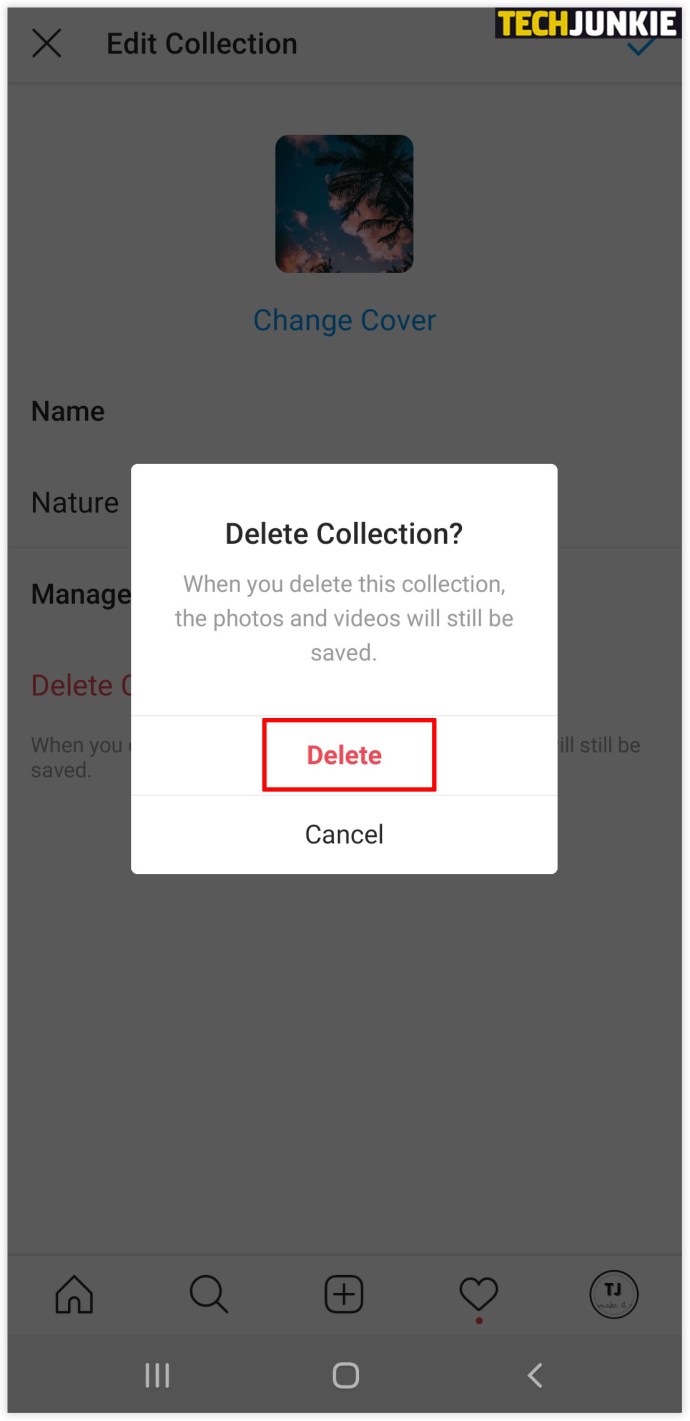
Hur man tar bort sparade Instagram-inlägg på Windows
Om du föredrar att använda Instagram på din dator, så här kan du radera sparade inlägg i några enkla steg:
- Öppna Instagram-appen för Windows.
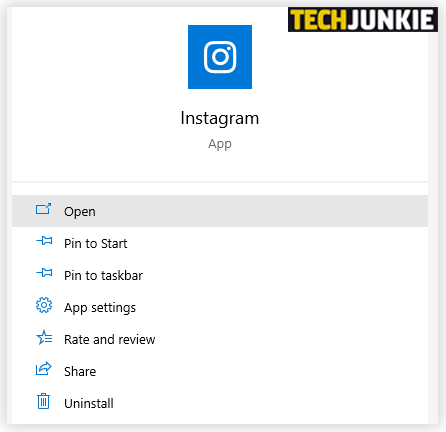
- Klicka på din profilbild i det övre högra hörnet.
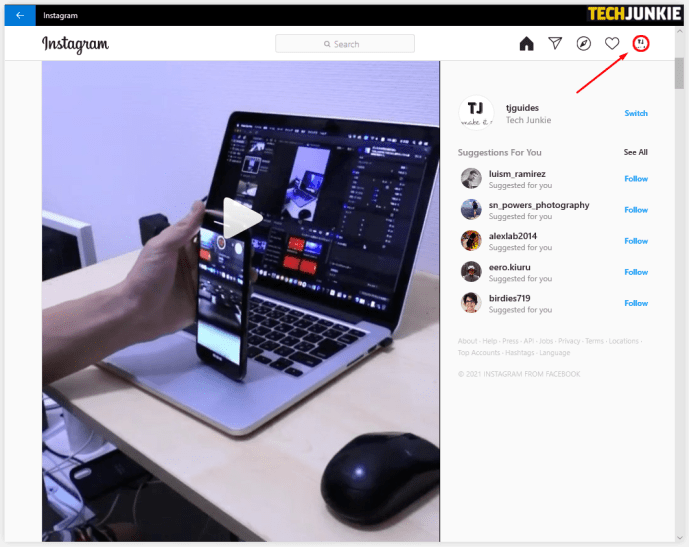
- Klicka på "Sparat" så ser du alla dina sparade inlägg.

- Klicka en gång till på fotot du vill ta bort och på knappen "Sparat" för att ta bort ett inlägg.
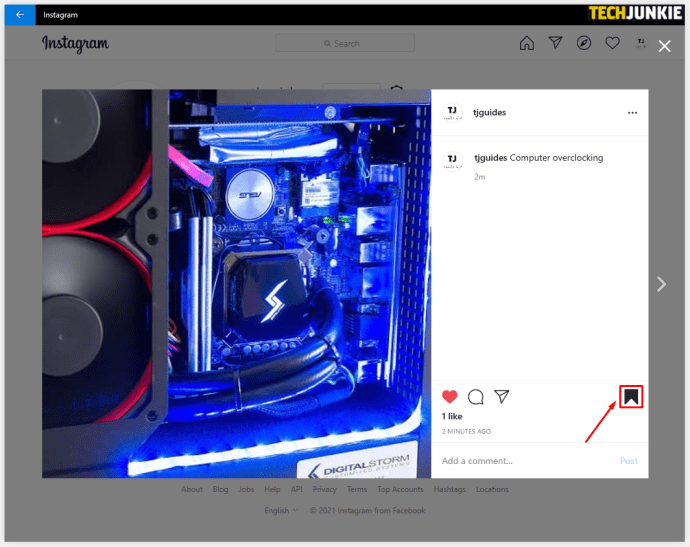
Hur man tar bort sparade Instagram-inlägg på Chrome
Om du föredrar att använda Instagram på din dator, så här kan du radera sparade inlägg i några enkla steg:
- Öppna Chrome och gå till Instagram.com
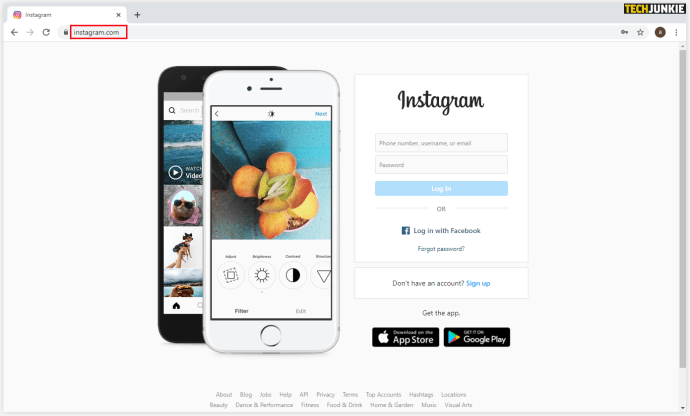
- Logga in och klicka på din profilbild i det övre högra hörnet.
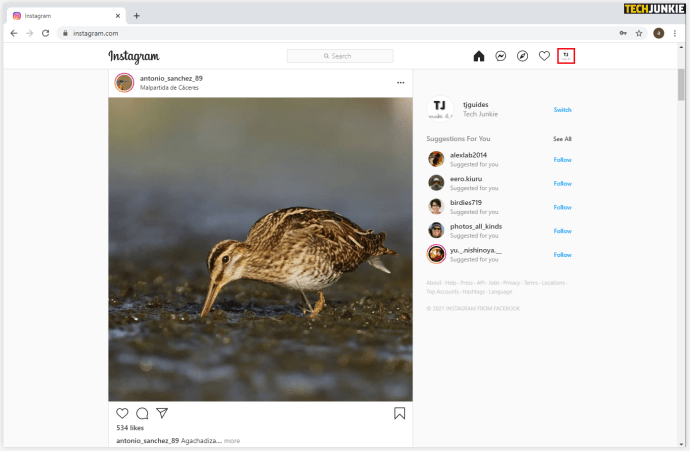
- Klicka på "Sparat" så ser du alla dina sparade inlägg.
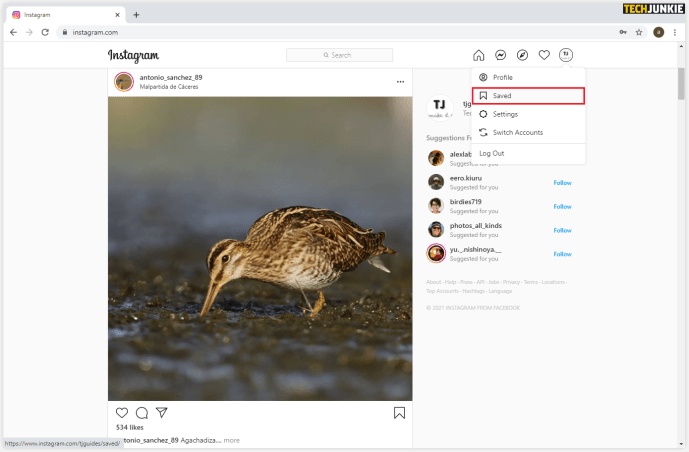
- Klicka på fotot du vill ta bort och klicka på knappen "Sparat" för att ta bort ett inlägg.
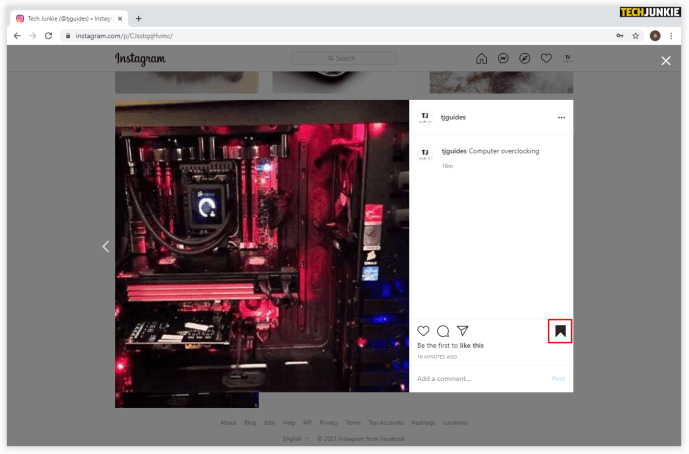
Hur man redigerar eller tar bort inlägg på Instagram
När du tycker att det är dags att redigera dina samlingar och ändra deras namn eller omslagsfoton, så kan du göra det så här:
- Öppna Instagram-appen.
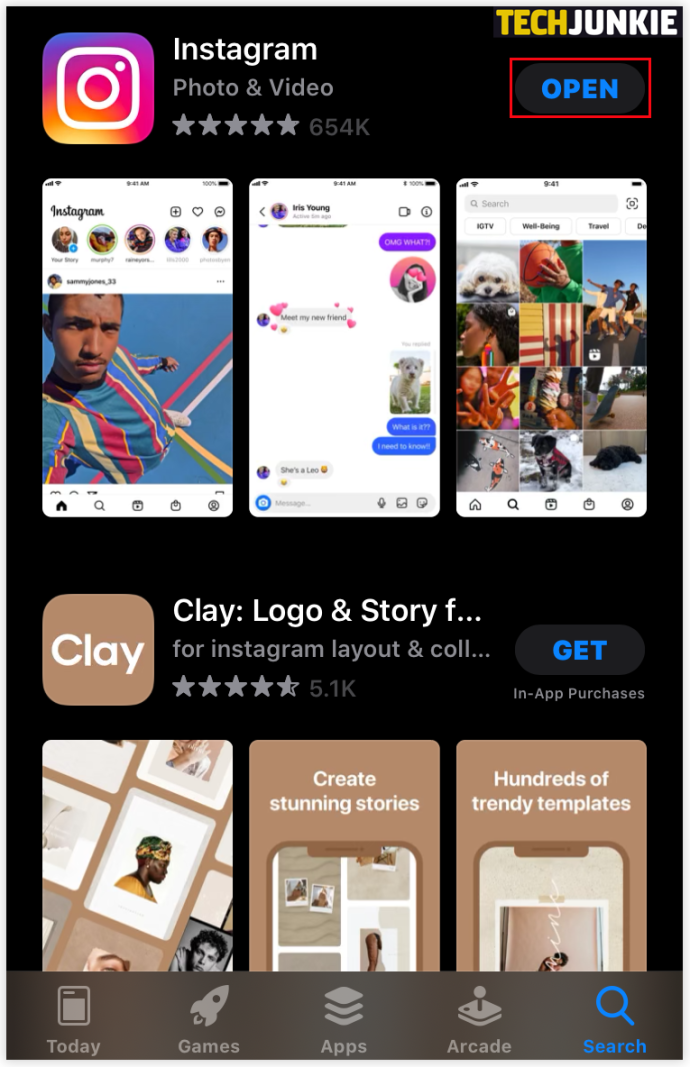
- Klicka på din profilbild och de tre linjerna i det övre högra hörnet.
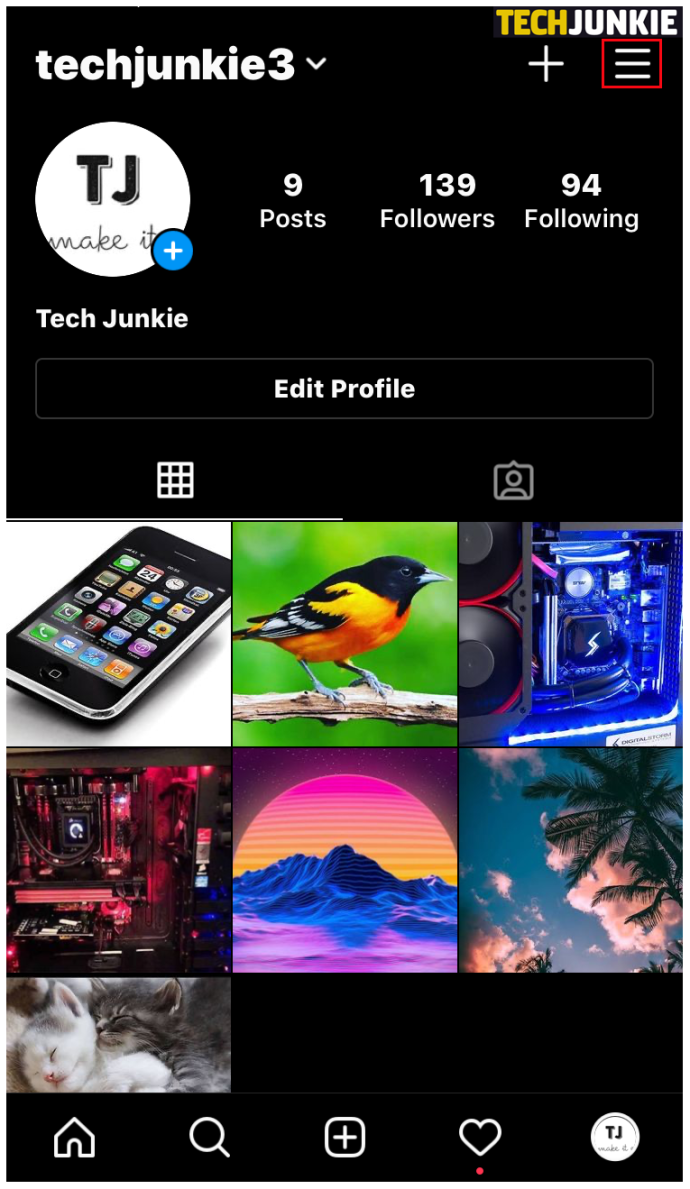
- Klicka på "Sparat" och välj den samling du vill ta bort.
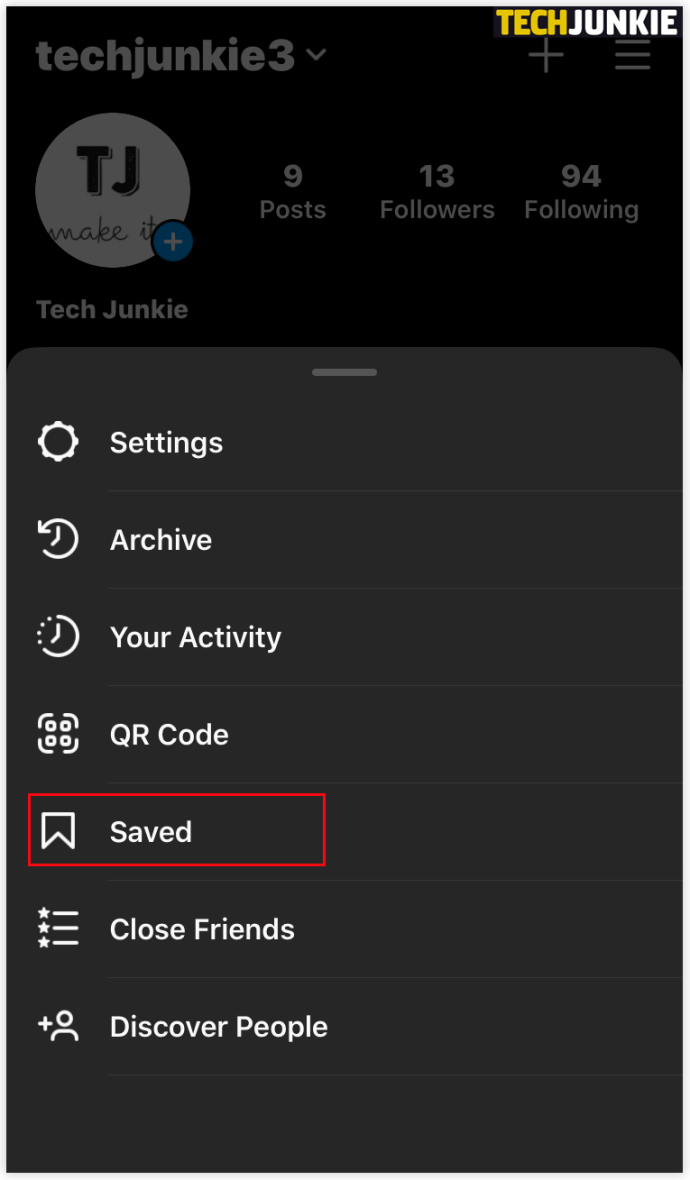
- När du trycker på ikonen med tre punkter, välj "Redigera samling."
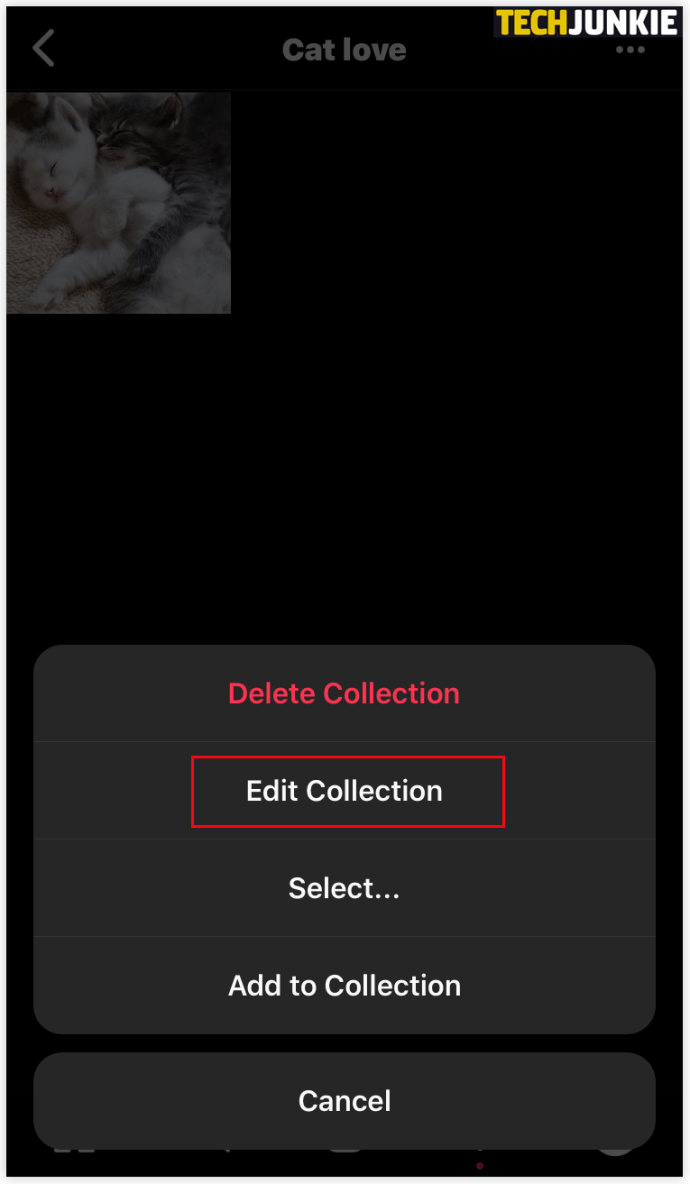
- Nu kan du ändra namnet på samlingen, välja ett nytt omslagsfoto eller ta bort hela samlingen.
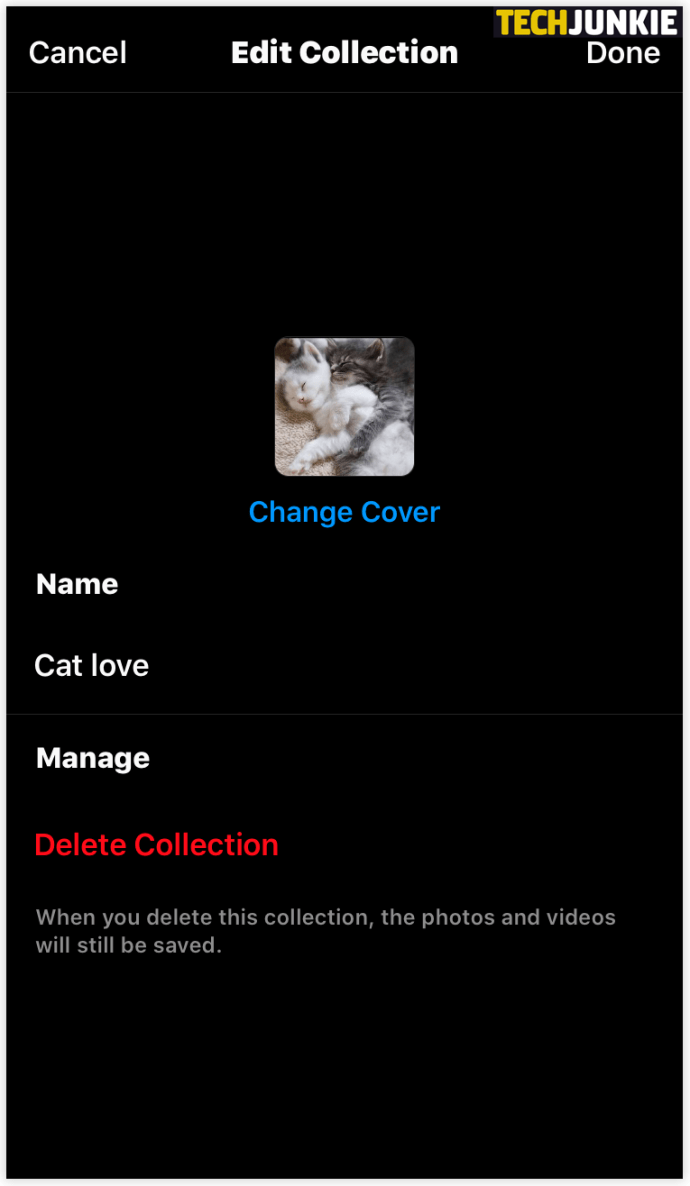
Hur man tar bort inlägg på Instagram
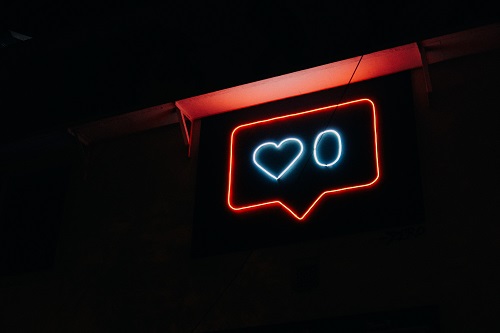
Det finns två sätt att spara och ta bort alla dina Instagram-inlägg, antingen direkt på inlägget eller i samlingen. Det första sättet är ganska enkelt, och allt här är vad du bör göra:
- Öppna Instagram-appen.
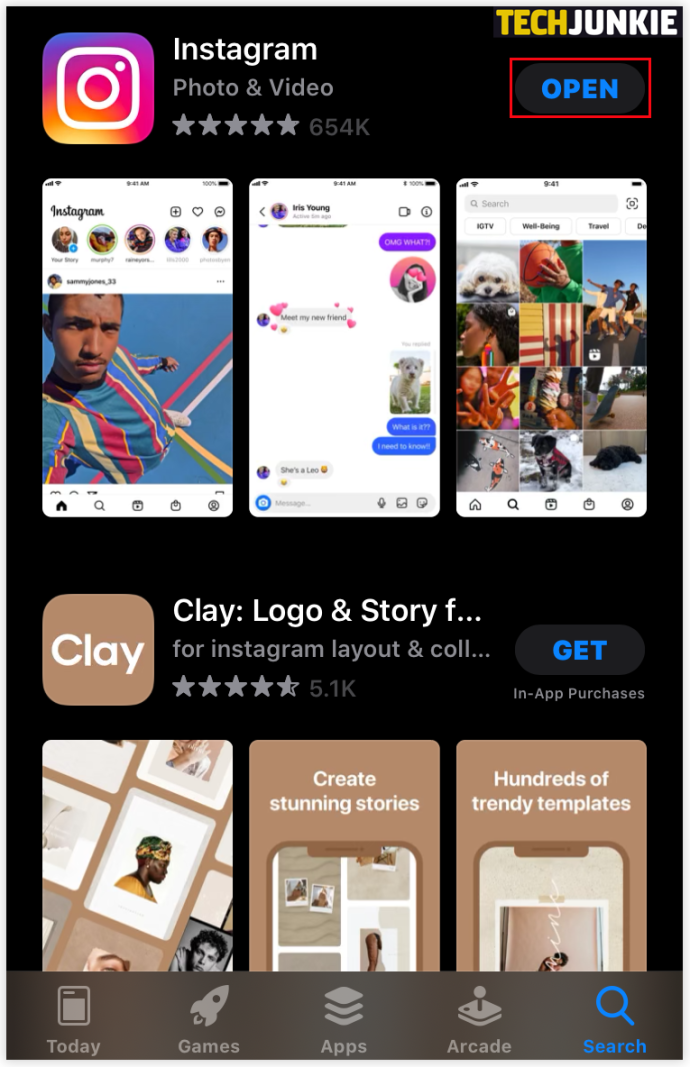
- Klicka på din profilbild och tre rader i det övre högra hörnet.
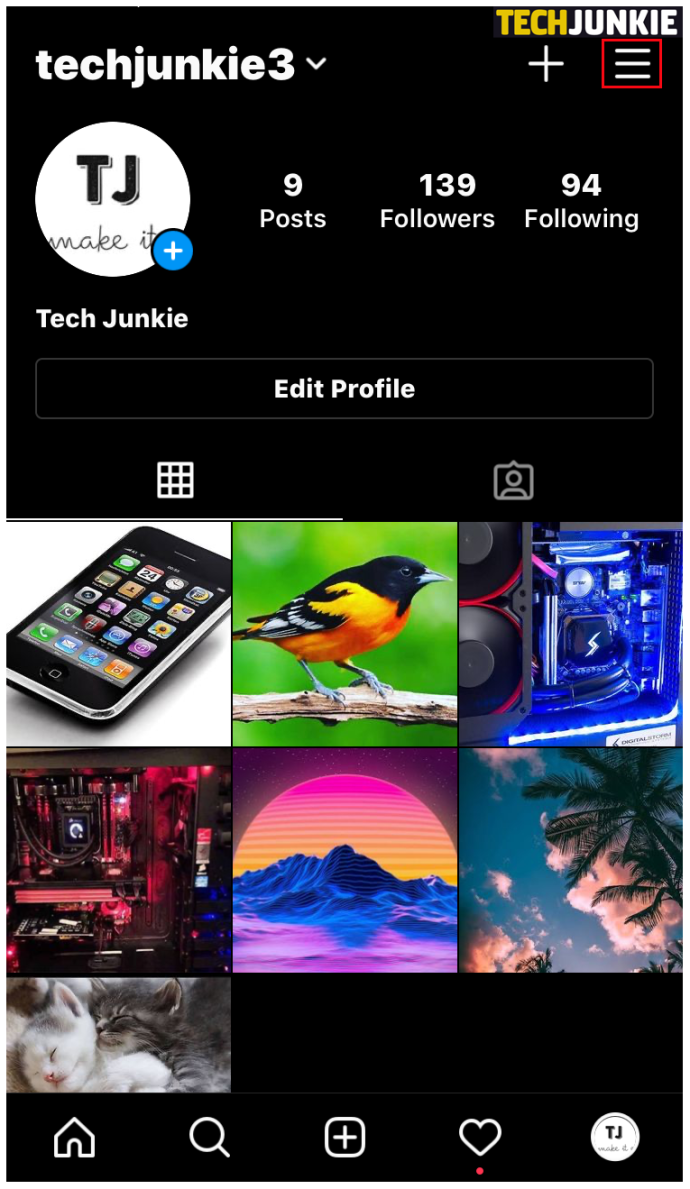
- Klicka på "Sparat" och välj den samling där inlägget du vill avspara finns.
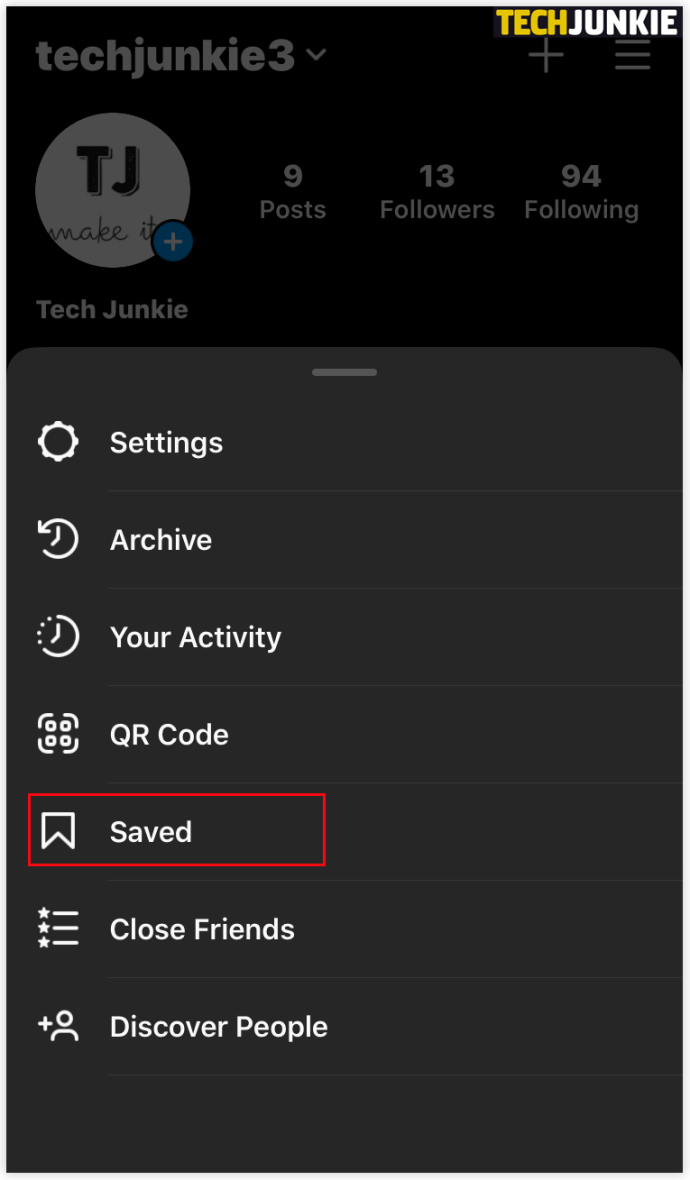
- Tryck på inlägget.
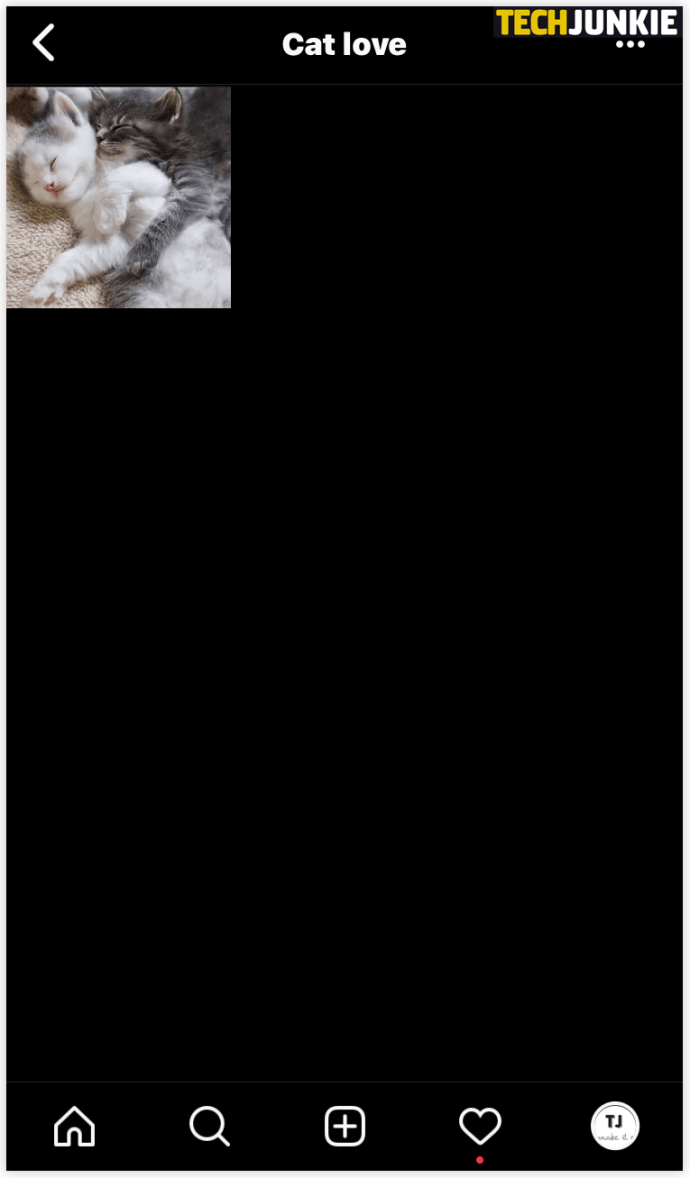
- Tryck på spara-ikonen som finns i det nedre högra hörnet, precis under bilden.
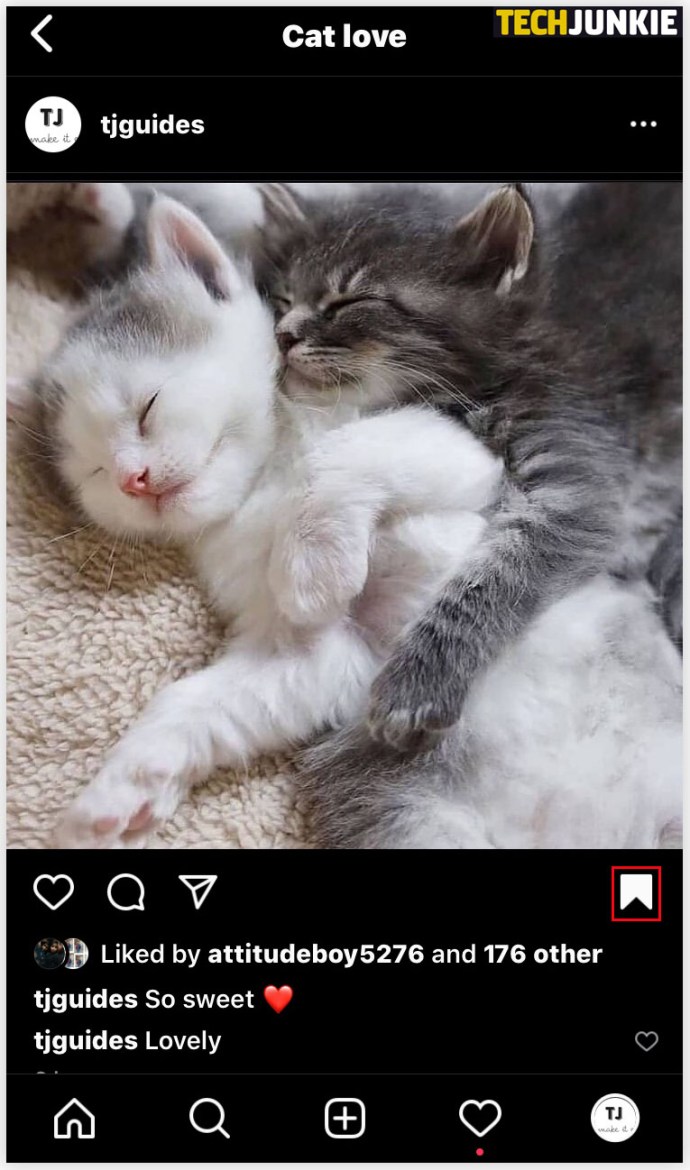
Här är ett annat sätt att göra det:
- Öppna Sparad samling.
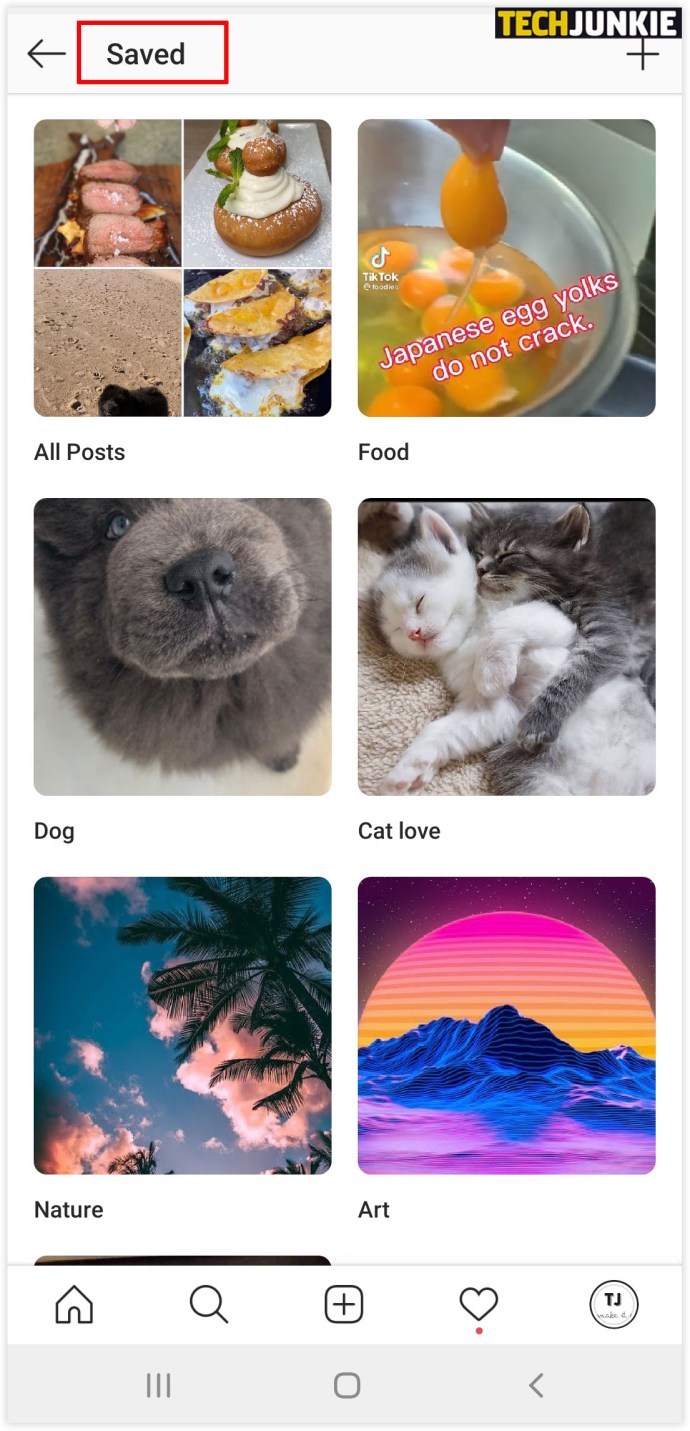
- Tryck på ikonen med tre punkter i det övre vänstra hörnet och välj "Välj..."
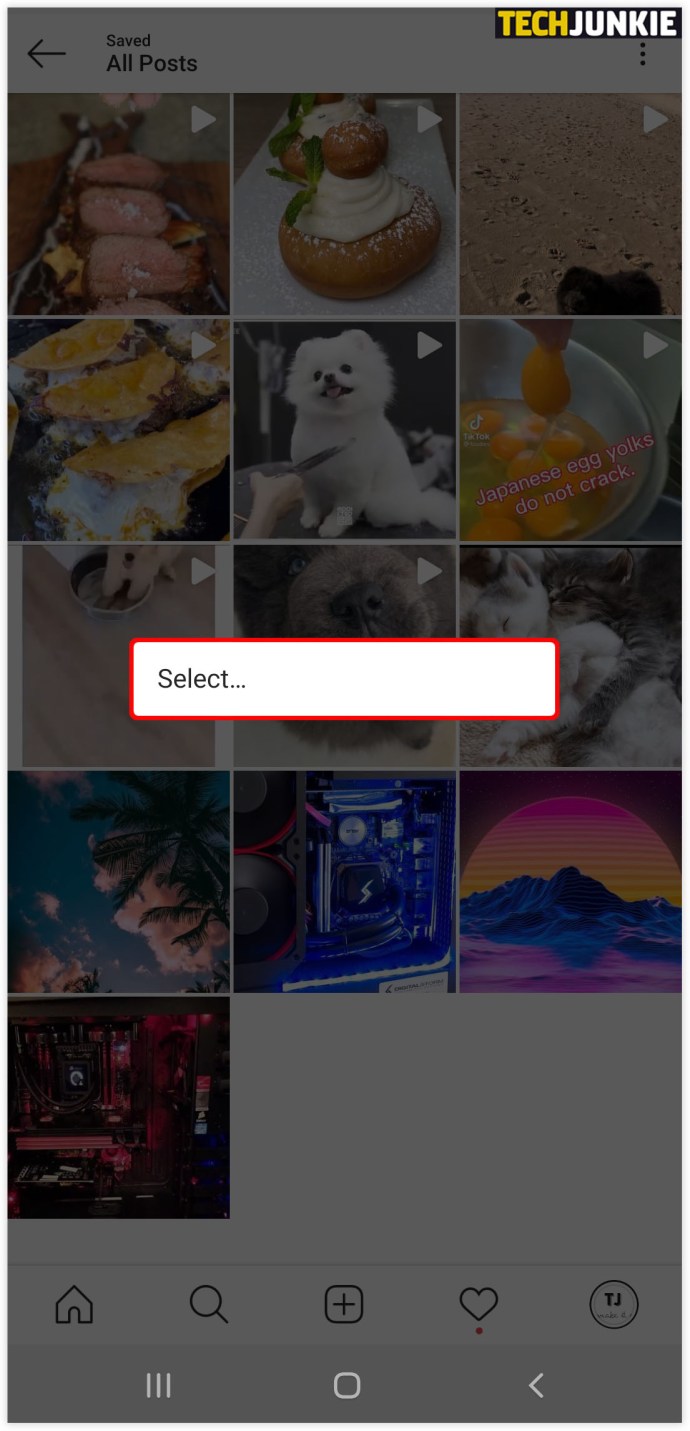
- Välj ett inlägg och tryck på "Ta bort från sparat."
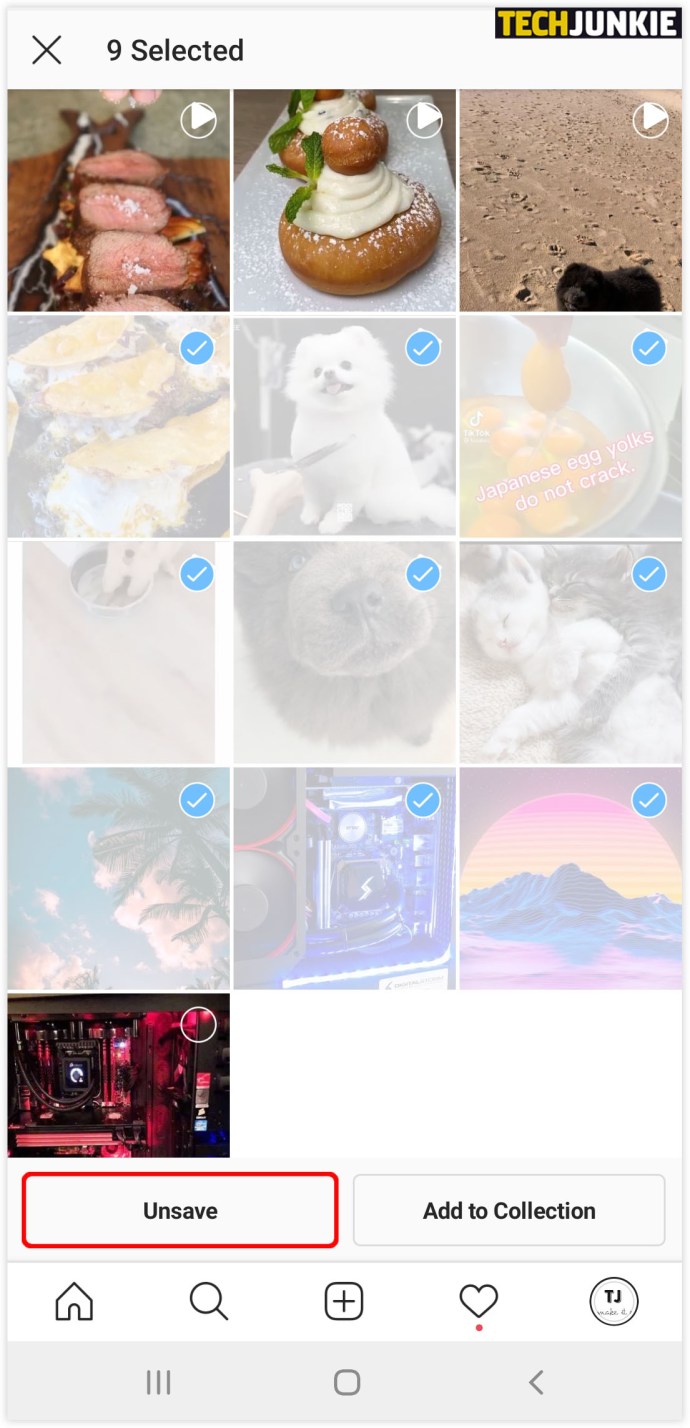
Ytterligare FAQ
Tar Instagram bort sparade inlägg?
Instagram kan inte radera någons samlingar eller inlägg om de inte bryter mot Instagrams användarvillkor. Det betyder att inläggen bara kan försvinna från en användares samling om personen som postade dem beslutat att ta bort inlägget.
Fortsätt posta

Nu när du vet mer om hur du städar upp och organiserar dina Instagram-samlingar kommer du att hantera ditt konto mer framgångsrikt.
Hur ofta städar du i dina sparade samlingar? Ordnar du allt i mappar, eller har du bara en? Har du testat att göra detta på din dator?
Låt oss veta i kommentarsfältet nedan.