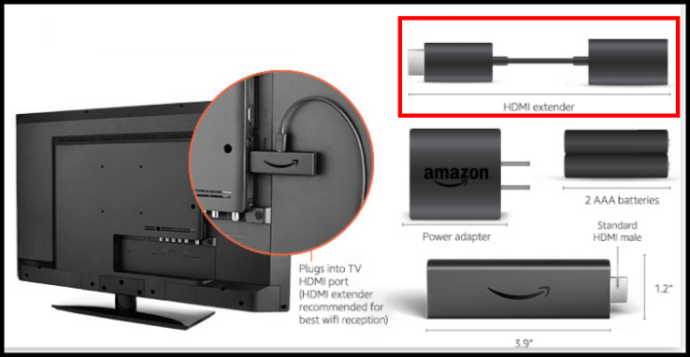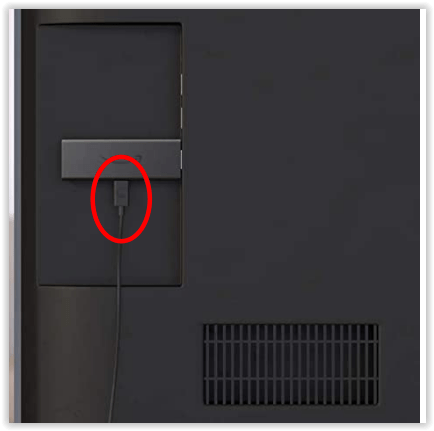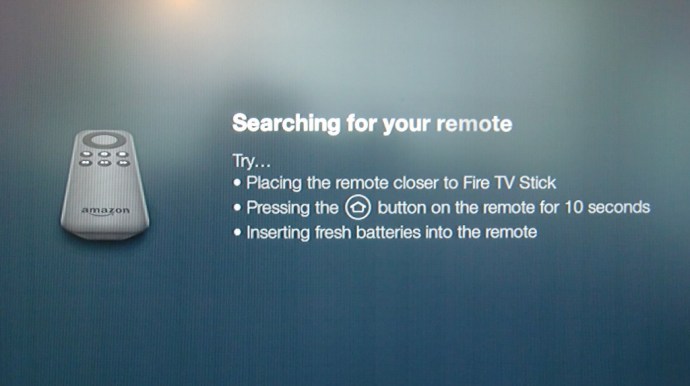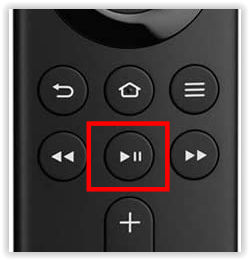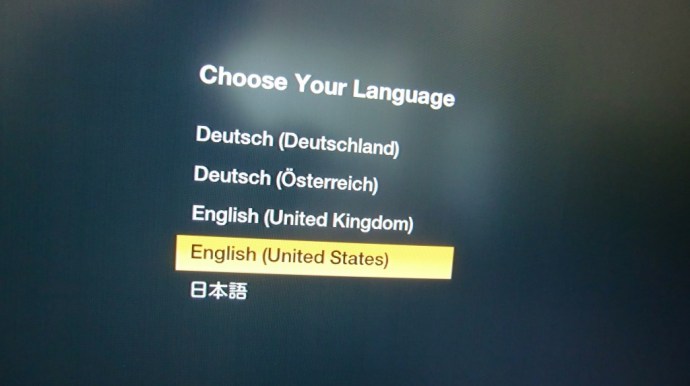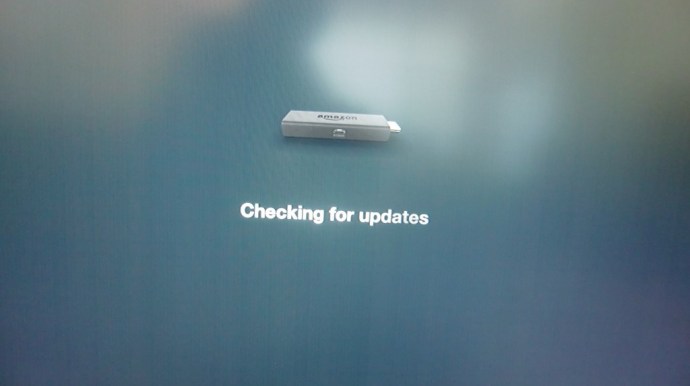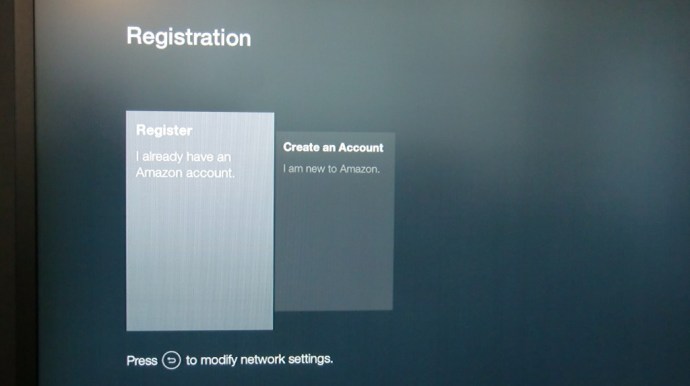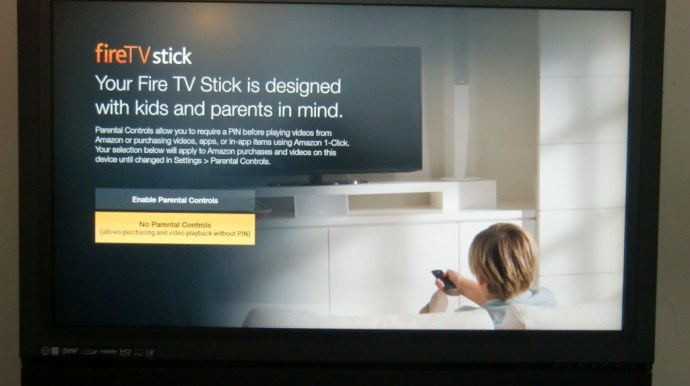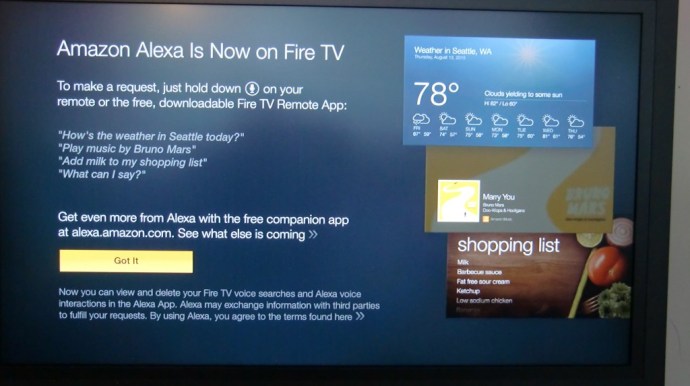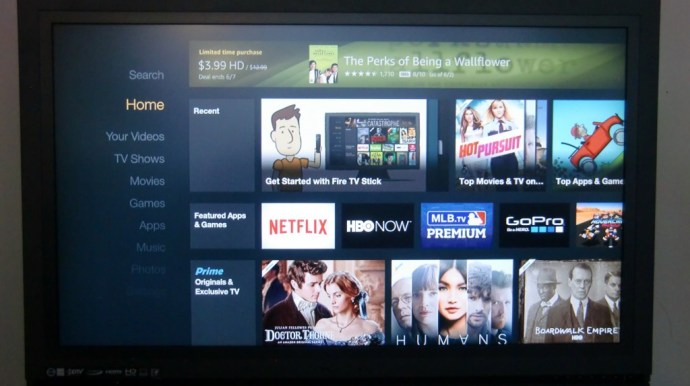Det här är strömmande medias ålder. Oavsett var du tittar verkar det som att alla företag är angelägna om att dra nytta av den nya eran vi har befunnit oss i. Det kan vara mycket att navigera i, speciellt om du bara vill ignorera bullret från media industrin och vill bara se lite kvalitetsunderhållning.
![Hur man använder Amazon Fire TV Stick [mars 2021]](http://cdn.thegeekparent.com/wp-content/uploads/entertainment/2684/963h8jdvgz.jpg)
Om du letar efter det enklaste sättet att titta på nya medieplattformar som Netflix, Disney+ eller Hulu, är Amazon Fire TV-serien ett bra ställe att börja.
Även om det finns flera olika enheter att välja mellan, är det Fire Stick 4K som många användare väljer att titta på sina favoritfilmer och TV-program. Fire Stick 4K är lätt att använda, men om du precis skaffat en har du förmodligen inte låst upp enhetens fulla potential ännu. Oavsett om du är nybörjare som precis köpt din första Fire Stick, eller om du är redo att ta dina streamingalternativ till nästa nivå, så här använder du din Amazon Fire TV Stick.
Vad kan du göra med en Amazon Fire TV Stick?
Amazon Fire TV Stick 4K, i dagligt tal känd som en "Fire Stick", är en liten strömningsenhet tillverkad av Amazon som låter dig titta på videor som streamas över din internetanslutning till din tv. Även om det inte var den första Amazon Fire TV-enheten, är den överlägset den mest populära, och den konkurrerar direkt med Roku och Chromecast med Google TV på marknaden för budgetstreamingenheter.

Enheten ansluts till baksidan av din tv via HDMI (antingen med själva stickan eller med den medföljande adaptern för täta anslutningar), och den ansluts till din WiFi-anslutning i hemmet för att leverera media direkt till din tv med appar, precis som din smartphone. Den får ström via den medföljande mikro-USB-kabeln, ansluten till baksidan av din tv eller en nätadapter, och den tar väldigt lite plats bakom din tv.
Fjärrkontrollen uppdaterades nyligen och kan nu styra TV:ns ström och volym, utöver de vanliga uppspelnings-/paus- och navigeringsalternativen på fjärrkontrollen. Du kan också använda Alexa genom att trycka på en knapp på fjärrkontrollen. Hon kan vägleda dig, hjälpa dig och till och med få dig att skratta.

Vilken Fire TV Stick ska du välja?
Det finns flera modeller, inklusive Fire TV Stick (2:a Gen 2016), Fire TV Stick (3:e Gen 2021) och Fire TV Stick 4K (2018). Alla Fire Sticks fungerar på liknande sätt, förutom att var och en har olika processorkraft, förbättrade funktioner och upplösningar.
Det finns bara en Fire TV Stick 4K enhet, men det finns två senaste Fire TV Sticks. Fire TV 4K producerar 4K-upplösning med strömmande media och tv-sändningar, där det är tillgängligt, och det har mer processorkraft, mest för att skicka de extra pixlarna till din tv. Fire TV Stick 4K har också snabbare svarstider och mindre buffring.
Fire Stick (2:a generationen 2016) har en 1,3 GHz MediaTek-processor, och den nyare Fire TV Stick (3:e generationen 2021) har en fyrkärnig 1,7 GHz-processor. Båda Fire Sticks erbjuder HD 1080p, men de levererar inte 4K-kvalitet. Med 2160p 4K-upplösning och eftersom de flesta HDTV-apparater har gått över till 4K som standard, är 4K Fire Stick fortfarande det bästa valet.
Den enda andra Fire TV-enheten som har samma, men ändå lite fler funktioner än Fire TV 4K Stick, är Fire Cube med 16 GB lagringsutrymme och en hexakärnig processor jämfört med 8 GB och en fyrkärnig CPU. För de flesta användare avgör kostnaden deras beslut. Båda enheterna är relativt lika, inklusive samma fjärrkontroll som låter dig styra din tv, men Fire Cube behöver inte fjärrkontrollen för att använda Alexa. Ja, kuben är inte en pinne, men vi kände att det var viktigt att nämna.

Konfigurera Amazon Fire TV Stick
För att använda Amazons Fire Stick-enheter måste du se till att du är redo att driva din enhet. Du behöver en relativt modern HDTV med en öppen HDMI-port, tillsammans med en WiFi-anslutning med tillräckligt snabba internethastigheter för att streama video online. Du behöver också en strömadapter för att ansluta till Fire Stick.
Om du använder den äldre Fire TV Stick (2:a Gen 2016) eller den nyare Fire TV Stick (3:e Gen 2021), kan du använda den medföljande USB-porten på din TV för att driva enheten. Om du har valt att uppgradera till 4K-modellen måste du ansluta din enhet till ett vägguttag; en USB-port är inte tillräckligt kraftfull för den enheten.

När du har packat upp din Fire Stick är det dags att ställa in den.
- Anslut Amazon Fire TV Stick till en tillgänglig HDMI-port på din tv. Anslut enheten till HDMI-porten direkt eller använd den medföljande HDMI-förlängningskabeln för trånga utrymmen.
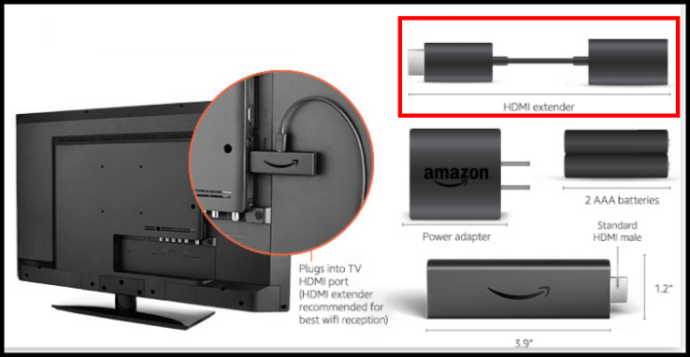
- Anslut Micro USB-strömadaptern till Fire TV Stick och anslut den till ett vägguttag eller din tv:s USB-kontakt.
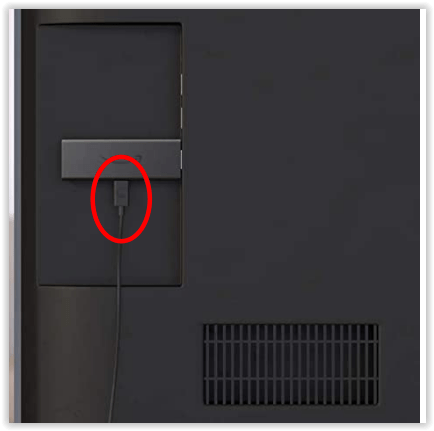
- Slå på din TV och välj HDMI-ingången för din Fire Stick, så kommer du att se Fire TV Stick visas på din TV.

- Fire TV Stick söker efter fjärrkontrollen och uppmanar dig att hålla hemknappen nedtryckt i tio sekunder för att ansluta.
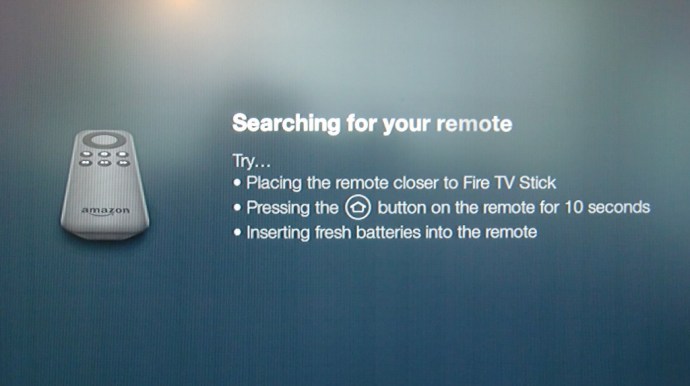
- Nu ska du trycka på Spela/Paus-knappen för att fortsätta.
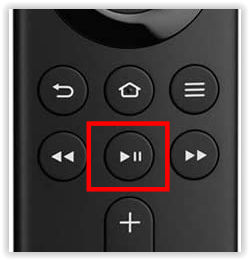
- På skärmen som visas härnäst väljer du ditt språk.
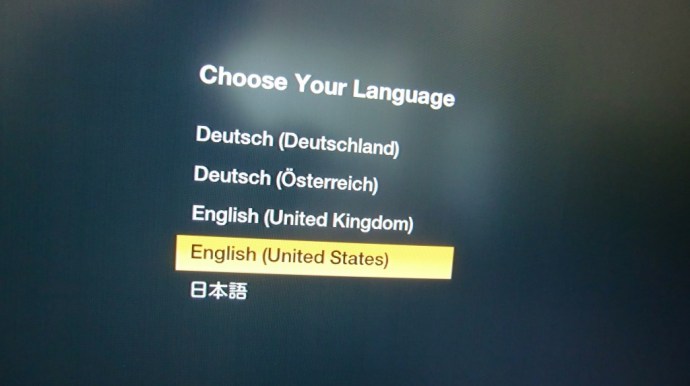
- På nästa skärm på din TV väljer du ditt Wi-Fi-nätverk och ställer in det för att streama.

- När anslutningen är framgångsrik laddas uppdateringar ner och installeras till Fire TV Stick.
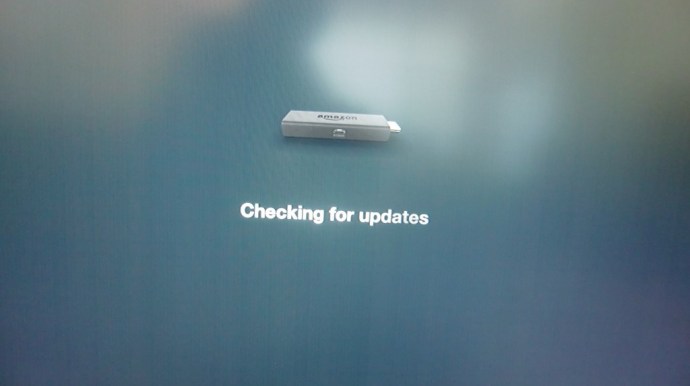
- Registrera din Amazon Fire TV Stick med ditt Amazon-konto, eller skapa ett Amazon-konto om du inte redan har ett.
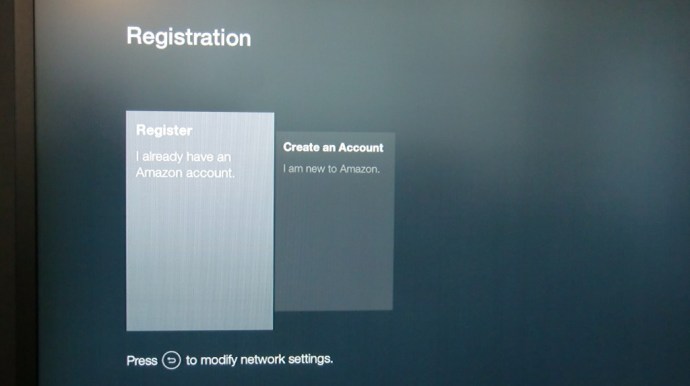
- Du kommer att hälsas av namnet du har kopplat till ditt Amazon-konto och kan fortsätta eller välja ett annat Amazon-konto om du har mer än ett.
- Laddar videon visas på nästa skärm.
- Du kan aktivera föräldrakontroll, om det behövs, på nästa skärm.
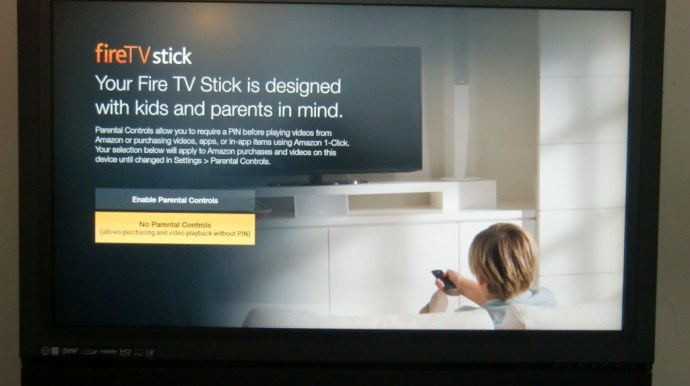
- Amazon Fire Stick låter dig veta att den har lagt till dina videor i huvudmenyn, och den sista introduktionsskärmen varnar dig om att Amazon Alexa nu är tillgänglig på Fire TV.
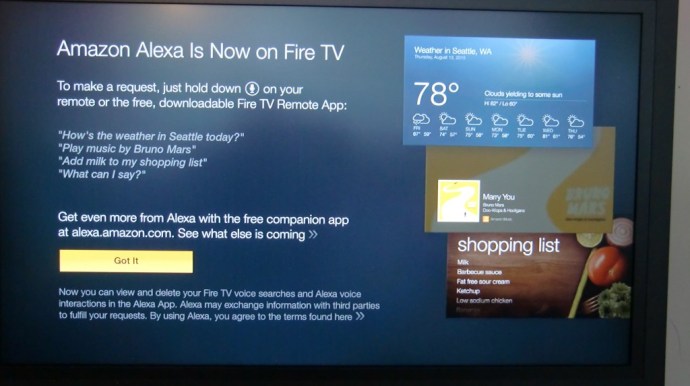
- Amazon Fire TV Stick-installationen är nu klar och du kommer att vara på startskärmen för Amazon Fire TV.
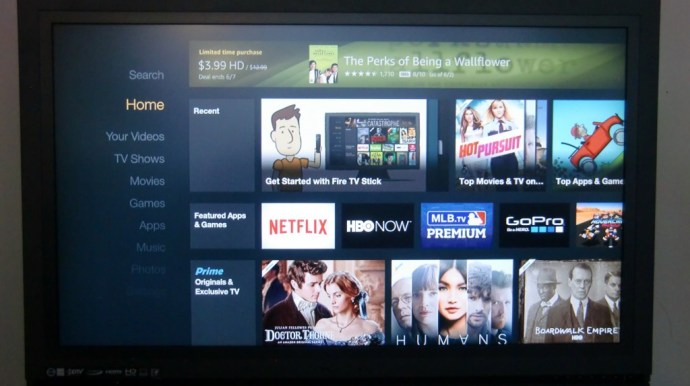
Du kommer att kunna navigera mellan hemskärmen, dina videor, tv-program, filmer, spel, appar, musik, foton och inställningar. Du kan använda Amazon Fire TV Stick-fjärrkontrollen eller ladda ner Amazon Fire TV Remote-appen från Apple App Store eller Google Play för din mobila enhet.
Kan jag styra Fire Stick från min telefon?

Ja, du kan använda din smartphone för att styra din Fire TV Stick, och i själva verket borde du det – åtminstone till en början. När du börjar konfigurera din Fire Stick kommer du att skriva in många lösenord om du inte väljer apparnas telefoninstallationer. Det är där du får en kod på din smartphone till appen efter att du loggat in på ditt konto. Skriv in den visade koden i Fire TV Stick och appen aktiveras omedelbart.
Bortsett från telefonaktiveringar av Fire TV-appar kan det bli mer effektivt att logga in på Netflix, Hulu, HBO och andra om du använder telefonens tangentbord istället för Fire-enhetens fram och tillbaka alfanumeriska kontroller. Du kan använda smartphoneappen (tillgänglig för Android och iOS) för att styra din Fire Stick, vilket gör den till en utmärkt ersättning för en borttappad fjärrkontroll, tillsammans med att ställa in appar.
Fire TV Stick Setup
Efter att ha installerat Fire TV Stick är det ganska enkelt att använda det. Fjärrkontrollen vänjer sig vid att navigera på sidorna, flytta den markerade markören runt de olika skärmarna för att välja dina alternativ, och genom att klicka på mittknappen öppnas programmet du har valt.
Flera appar är förinstallerade på enheten. På samma sätt är panelen "Appar" tillgänglig på Fire TV-startskärmen där du kan lägga till valfria appar. Du kan också använda sökalternativet för att direkt hitta appen du vill installera. Alexa låter dig påskynda processen genom att instruera henne att göra uppgiften. Tryck bara på mikrofonknappen på fjärrkontrollen och be henne installera den.
Vänta, Alexa är i fjärrkontrollen? Ja, förutom på Fire TV Cube. På den nyare 2021 Fire TV Stick ändrade de mikrofonikonen till Alexa-symbolen.

Använda Alexa på din Fire TV Stick
Om du tittar på fjärrkontrollen som medföljer din Fire Stick ser du att det, nära toppen av fjärrkontrollen, finns en liten mikrofonknapp överst på fjärrkontrollen. Genom att trycka och hålla ned knappen längst upp på fjärrkontrollen kan du ställa ett röstkommando, uppmaning, fråga och mycket mer. Det gör det enkelt att söka efter dina favoritprogram och filmer, men att använda den för att utföra grundläggande åtgärder som att pausa programmet du tittar på är vanligtvis mycket långsammare än att till exempel bara använda uppspelningskontrollerna på fjärrkontrollen.
Om du har en Echo-enhet i ditt hus kan du också använda din Echos mikrofoner och smarta högtalare för att styra din Fire Stick, oavsett om fjärrkontrollen är i din hand. Det är ett praktiskt trick, och det gör att köpa in i Amazon Alexa-ekosystemet mycket smartare.
Saker du kan göra med en Fire TV Stick
De flesta större streamingapplikationer finns här, även om det finns ett ganska stort undantag som vi kommer till om ett ögonblick. Men för de flesta, om det finns en tjänst du vill titta på på din Fire Stick, är den förmodligen tillgänglig. Från att streama Netflix-original till att använda din Fire Stick som en inofficiell kabelbox, här är en handfull applikationer du kan få via Amazon Appstore för din Fire Stick:

Använder Netflix på Fire TV Stick
Du har förmodligen redan en Netflix-prenumeration ansluten till din Fire Stick. Appen kommer förinstallerad på din enhet, och tjänsten är nästan universellt älskad för att leda trenden med streamingtjänster som vi nu lever i idag. Netflix har ägnat de senaste åren åt att gå bort från att samla så mycket innehåll som möjligt för ditt strömmande nöje, och fungerar nu som hem för massor av exklusivt innehåll. Även om mycket av deras program kommer i form av tv-serier, har Netflix gjort några seriösa steg för att skaffa alla typer av filmer. Från stora storfilmer som Ljus , Fågellåda, och Cloverfield-paradoxen, till mer indie, jordnära rätter som Meyerowitz-berättelserna, Roma, och Privatliv, det finns gott om tidsvärdigt innehåll på Netflix som gör det värt ditt månatliga prenumeration.
Om du behöver säljas ytterligare har Netflix ett stort 2019 i horisonten för filmer. Nya filmer från Noah Baumbach, bröderna Duplass, Adam Sandler, och två nya filmer från Steven Soderbergh lovar att 2019 kommer att bli det bästa året för exklusiv programmering på Netflix hittills. Vårt val för den mest spännande filmen 2019 på Netflix är dock Irländaren, den nya Martin Scorsese-filmen som ser den hyllade filmskaparen återgå till Robert De Niro, vilket gör att Joe Pesci går i pension för sin första filmroll på tjugo år, och regissörens första gång arbetar med Al Pacino.

Använder Hulu på Fire TV Stick
För att inte bli överträffad har Hulu gjort ett fantastiskt jobb med att expandera från en tjänst som främst är gjord för att titta på tv till en tjänst där du ganska konsekvent kan se några utmärkta filmer. Även om Hulu inte längre har Criterion Collection (en stor förlust, enligt vår åsikt), får plattformen fortfarande några utmärkta filmer som aldrig verkar närma sig det mer exklusivt sinnade Netflix, inklusive nya släpp som du kanske har missat på bio. När vi skriver detta, hyllade filmer som Förintelse, Ledsen att jag stör dig, Stöd tjejerna—som alla kom ut 2018—Beetlejuice, Ankomst, Winter's Bone, och så många fler. Hulu är också billigare än Netflix med $6 per månad, vilket gör det till ett enkelt val för alla som letar efter en solid premiumstreamingtjänst till en låg kostnad.
Använder Amazon Prime på Fire TV Stick
Du äger en Fire Stick, så det är bara vettigt att få Amazon Prime Video att passa med din streamingenhet. Amazon Prime ligger någonstans mitt emellan Hulu och Netflix, och erbjuder original-tv och filmer och en ganska solid mängd strömmande filmer, även om alternativen du får är mindre än vad du kan se från Hulu eller Netflix. Prime Video ingår i en Amazon Prime-prenumeration, men du kan få den på egen hand för $8,99 per månad om du hellre vill hoppa över de andra Prime-förmånerna. Filmer som Du var aldrig riktigt här, Den stora sjuken, Den förlorade staden Z, och Manchester vid havet är alla Amazon-produktioner, och de har hyllats av kritiker för att vara banbrytande konstverk från de senaste åren.
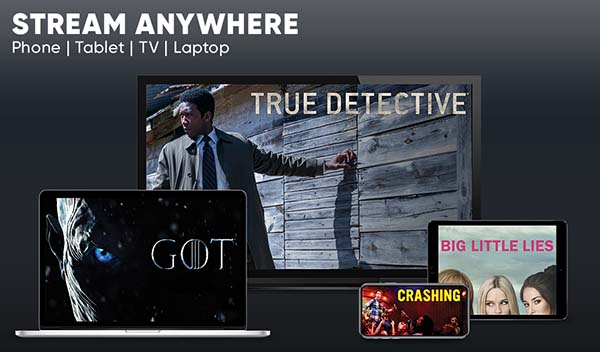
Använder HBO Now på Fire TV Stick
HBO är ett av de företag som, även om du inte prenumererar på tjänsten via kabel eller via deras Now-streamingtjänst, har du förmodligen hört talas om de flesta av deras shower bara genom kulturell osmos. Från megahits som för närvarande sänds på kanalen, som den nyligen avslutade Game of Thrones eller Westworld, till deras klassiska bibliotek av serier som Sopranos, Dött trä, och Tråden, det finns massor av innehåll på HBO Now för att vara värt att ta tag i appen. Även om HBO definitivt är kända för sina tv-serier, finns det gott om exklusivt och originellt filminnehåll på deras plattform också, vilket gör det till ett måste-ha-app för alla som vill titta på originalkonstverk som Sagan, Paterno, eller det kommande Dött trä filma.

Använda PlayStation Vue på Fire TV Stick
Låt inte PlayStation-varumärket lura dig att tro att Vue har något med spel att göra. Vue är en onlinekabelersättning, liknande Hulu med Live TV eller DirecTV Now. Tjänsten låter dig strömma dina favoritkanaler online från $45 till $80 per månad, beroende på vilken rad kanaler du vill lägga till i ditt abonnemang, vilket gör det enkelt att titta på dina favoritkanaler på din Fire Stick med lätthet. Uppenbarligen är Vue mer tv-orienterad än andra tjänster på den här listan, men högre nivåplaner som Ultra inkluderar filmkanaler som HBO, Sundance TV och Epix.

Använder Kodi på Fire TV Stick
Hur kunde vi börja med den här listan utan att inkludera den ultimata Fire Stick-applikationen, Kodi? Ursprungligen känd som XBMC, Kodi är en hemmabiosvit med öppen källkod som låter dig helt ersätta ditt normala Fire Stick-gränssnitt i applikationen. Kodi är en kraftfull mjukvara i sig och helt laglig när den används på rätt sätt. Naturligtvis, och mycket till nackdel för utvecklingsteamet bakom Kodi, håller många användare inte fast vid de vanliga alternativen för Kodi-tjänster. Istället, med hjälp av tillägg och builds, kan Kodi bli en kraftfull piratkopieringsprogramvara, med applikationer designade för att automatiskt strömma filmer, tv-program och i princip alla andra medier du kan tänka dig.
Oavsett vad du väljer att använda Kodi till finns det gott om möjligheter att få din Fire Stick att fungera som du vill. Oavsett om du bara vill strömma innehåll över ditt lokala nätverk (liknar Plex, ursprungligen ett XMBC-tillägg som vi kommer att diskutera nedan) eller om du vill gå all out på att installera tillägg, builds och massor av ytterligare innehåll via Kodis filwebbläsare, Kodi är i grunden ett måste-verktyg för alla mediakonsumtionsenheter. Kolla in våra favorittillägg och builds för Kodi genom att följa dessa länkar!

Använder Crackle on Fire TV Stick
Crackle är för närvarande en av de enda studiostödda gratis streamingtjänsterna som finns kvar, ända sedan Hulu lämnade sin gratisnivå bakom sig för att fokusera på sitt betalda innehåll. Crackle ägs av Sony Pictures, vilket innebär att du mest kommer att se Sony-släppta filmer med några andra erbjudanden vid sidan av dem. I våra tester hade Crackle ett av de bättre biblioteken med både original- och icke-originalinnehåll tillgängligt gratis. Allt innehöll tyvärr annonser, men inkluderingen av dessa irriterande annonser innebar också att allt var ovanför styrelsen och helt lagligt. Crackle byter, precis som alla andra streamingtjänster, sitt bibliotek då och då, så bara för att något finns där betyder det inte att det kommer att finnas där permanent. Du hittar innehåll på plattformen som är värt att titta på, som Utomjording och Aliens, Några goda män, och Superdåligt, bredvid innehåll du förmodligen kan hoppa över, som Spike Lees remake av Gammal pojke, Årets man, och Det är min pojke.

Använder Plex på Fire TV Stick
Plex började sitt liv som ett spin-off program med stängd källkod som konkurrerar med Kodi på nästan alla sätt, designat för att strömma din media över ditt hemnätverk eller till datorer över internet runt om i världen. Både Kodi och Plex är utmärkta sätt att konsumera och strömma media, och alla har sina fördelar. Om du funderar på att använda Kodi för att installera tillägg och builds för att strömma innehåll från hela världen, kommer Plex inte att göra dig mycket bra. Men om du har byggt en stark samling av digitala medier på ditt eget bibliotek, kanske du vill överväga att använda Plex för att strömma till din mängd enheter, inklusive din Fire Stick. Plex är ett ganska enkelt program som låter dig strömma ditt lokalt värdinnehåll till vilken Plex-aktiverad enhet som helst. Även om du måste köra och hantera servern på egen hand, är den väl värd att använda om du är villig att lägga ner arbetet (eller om du har en vän som bygger en server åt dig).
Andra appar på Fire TV Stick
Det finns många andra val att välja på här på Fire TV Stick-enheterna, inklusive men inte begränsat till:
- CW
- Fox nu
- NBC
- Pluto TV
- Sling
- Cartoon Network
- IMDB
Ovanstående appar säkerställer att du har mer än tillräckligt med källor för videoströmning och on-demand-innehåll.
Installera appar utanför Amazon Appstore
Ja, du kan installera appar utanför appbutiken genom att tillåta utvecklingsläge och/eller okända appar. Processen involverar sidladdning, en komplicerad term som verkligen betyder att gå runt i Appstore på din enhet.
Hur man sidolastar på Fire TV Stick
Sideloading kommer från Android, där du kan installera valfri installationsfil på din enhet utan att behöva modifiera eller rota din telefon.Detta är en stor skillnad mellan Android och dess främsta rival, iOS, som kan installera applikationer utanför App Store men kräver den svåra uppgiften att jailbreaka din enhet, vilket ofta korrigeras i framtida uppdateringar kring plattformen.
På Android är installation av filer från okända källor tekniskt avstängd som standard, men det är enkelt att aktivera det i dina säkerhetsinställningar. När inställningen för okända källor är på, är det löjligt snabbt och enkelt att installera APK-filer (filtillägget för Android-appar).
Så varför skulle du vilja ladda på Fire OS? Tja, till skillnad från Google, tar Amazon ett mer Apple-liknande tillvägagångssätt med sin appmarknad, och tillåter bara vissa applikationer när de har godkänts för användning. Även om du hittar några appar som Kodi lätt tillgängliga på Google Play Butik, finns de ingenstans att hitta på Amazons plattform, efter att ha tagits bort redan 2015 för oro kring piratkopiering. Eftersom Android tillåter att appar installeras utanför appbutiken är det snabbt och enkelt att få appar som Kodi, YouTube eller Tea TV på Fire Stick.

Det man bör komma ihåg med sidbelastning är att det kan vara farligt i fel händer. Om du råkar installera en skadlig APK-fil kan du komma på att du kör programvara som kan stjäla dina personuppgifter eller ta över din enhet. Även på en streamingbox som Fire Stick är det bara viktigt att komma ihåg att vara försiktig när du installerar appar från skumma webbplatser. Att använda resurser som Reddit-gemenskaper för att säkerställa att du har en säker version av en app är den bästa idén vi kan rekommendera. Chanserna för att någon användare installerar en osäker APK-fil är låg, men det är fortfarande viktigt att vara försiktig.
Anledningar till att sidladda appar på Fire TV
Fire Stick är perfekt användbar utan att någonsin gräva ner sig i sidans värld, men sidladdning är en av de största anledningarna till att applikationen är så populär. Nästan alla sökningar du gör online för att läsa om Fire Stick kommer att nämna möjligheten att sidladda och använda inofficiella applikationer från tredje part. Du kanske vill ha en app som inte är tillgänglig i Amazon App Store som kan fungera på din Fire Stick. Du kanske vill använda patchar som inte är tillgängliga för en specifik app. Du kanske vill ha full kontroll över ditt appval.
För vissa är sidoladdning av appar på Fire Stick hela anledningen till att köpa enheten, eftersom det låter dig utöka vad som är möjligt med enheten. För andra tänker de inte ens på sidbelastning när de installerar enheten i sitt hus.

Vilka är nackdelarna med sidlastning?
Den primära nackdelen är säkerheten. Inte alla sidladdade applikationer bryter mot upphovsrättslagen – för att använda YouTube-exemplet igen, sidladdning av Kodi och spelemulatorer på din Fire Stick är helt lagligt. Inget hindrar dig från lagligt installera en mjukvara på din enhet, på samma sätt som du kan installera valfritt program på en Windows-enhet. Ingen lag säger att du måste hålla dig till den förinstallerade Amazon Appstore för din programvara, precis som Mac OS-användare inte behöver använda Mac App Store, och Windows-användare kan vända sig från Windows Store för sina applikationer.

Den andra sidan av denna ekvation kommer naturligtvis från media du strömmar genom programvaran du sidladdar eller spel-ROMS du lägger till i en emulator. Det handlar inte om själva installationen, utan snarare om vad du tittar på eller spelar på din Fire Stick, tillsammans med tillämpliga upphovsrättslagar i ditt land. De flesta "gratis film"-applikationer på Fire Stick bryter mot en viss grad av upphovsrättslagar (förutom Pluto TV med faktiskt licensierat innehåll). Därför är det avgörande att säkra din enhets strömmar över ditt nätverk. Vi kommer att täcka det mer i detalj på bara en sekund.
Vilka appar ska jag sidoladda?
Det finns en hel guide om de bästa apparna att ladda på Fire TV, men det korta svaret är enkelt: det beror på vad du vill göra med din enhet. Vill du se obegränsat med filmer, oavsett upphovsrättsstatus? Appar som Tea TV och Showbox finns just av den anledningen. Vill du titta på sport och tv direkt på din Fire Stick? Det är lätt att ta en installationsfil för Mobdro. Vill du byta ut hela gränssnittet för din Fire Stick och använda Kodi som din huvudsakliga underhållningskälla på plattformen? Du kan också göra det, och det tar bara några minuter att ställa in.
Säkra din My Fire Stick
Det bästa sättet att säkra din Fire Stick när du använder program som kan innehålla intrång är att använda en VPN i bakgrunden av operativsystemet. En VPN, eller ett virtuellt privat nätverk, låter din Fire Stick (eller någon annan enhet som kör programmet) ansluta till en annan server genom en privat tunnel som är säkrad i båda ändarna av enheten.
När ditt VPN är aktivt, istället för att använda standardvägen mellan din PC eller smartphone för att komma åt en artikel, video eller något annat online, använder VPN den privata tunneln för att nå sin destination. Den tunneln dekrypteras bara vid destinationens start- och slutpunkter, en funktion som kallas end-to-end-kryptering, så att din dator och webbsidan vet att du är där, men din internetleverantör kan inte se innehållet du ser bortom en generisk "data"-nivå. Med hjälp av ett VPN kan din internetleverantör inte se någon av dina aktiviteter – och kan därför inte heller sälja din data till annonsörer.

Att säkra din Fire Stick är dock inte nödvändigtvis en dålig idé. Det är egentligen bara nödvändigt om du planerar att använda din Fire Stick för att strömma piratkopierat innehåll. Du kan också strömma piratkopierat innehåll över ditt nätverk utan att ett VPN är aktiverat på din enhet, men du tar en enorm chans och kan bli ansvarig för en stämningsansökan från IP-innehavare eller ta emot hot från din tjänsteleverantör.
Använda en VPN på din Fire TV Stick
Det är verkligen enkelt att få igång ett VPN på din Fire Stick-enhet. Till skillnad från Googles Chromecast, som kräver att du ställer in din VPN med din router för att skydda ditt strömmande innehåll, tillåter Fire Stick VPN att köras i bakgrunden, och för de flesta större VPN-företag kan du faktiskt ta deras stödda applikation direkt från Amazonas Appstore.
Det finns ingen inställningsmeny att dyka in i, eller svåra alternativ att klicka på när du ställer in VPN. När din valda VPN är installerad på din Fire Stick och du har loggat in på ditt konto med tjänsten, kan du tillåta VPN att köras i bakgrunden och titta på alla media på din TV, allt med den extra fördelen att känna dig har skyddat ditt innehåll.
Notera: Innehållsbegränsningar kan fortfarande gälla baserat på ditt nuvarande val av VPN-plats.

Det finns dussintals välrenommerade VPN-tjänster i Amazon App Store, tillgängliga på din Fire TV Stick, inklusive:
- NordVPN
- Privat internetåtkomst
- IPVanish
- ExpressVPN
- Windscribe
- PureVPN
- CyberGhost
- IvacyVPN
Notera: Ibland påverkar en VPN Fire TV-funktionalitet, som att uppleva att skärmen fryser i menyer, långsamma laddningstider för appar, videobegränsningar, saknade bilder och mer.
Vad mer bör jag veta om min Fire Stick?
Din Amazon Fire Stick kan faktiskt göra några fler snygga trick förutom att bara streama de senaste avsnitten av Det här är vi eller det senaste Netflix-hitoriginalet. Som antytts av Alexa-integrationen som diskuterats ovan, kan du också använda din Fire Stick som en proto-hubb för dina Internet-of-Things-anslutna enheter. Det finns ett brett utbud av anslutningsbara produkter på marknaden, men många av dem fungerar med Alexa och kan, genom association, även användas med din Amazon Fire Stick.
Om du till exempel har köpt en smart hemsäkerhetskamera kan du synkronisera din kamera med Alexa-appen på din smartphone för att lägga till Alexa-funktioner till din säkerhetskamera. Efter att din smarta kamera har länkats till ditt Amazon-konto kan du använda antingen en Echo smart högtalare eller Fire Stick-fjärrkontrollen för att be Alexa visa dig din säkerhetskamera, med kommandon som "Visa mig ytterdörren." Även om det här tricket inte är för alla, är det viktigt att veta att när du köper in en Amazon Fire Stick, köper du inte bara in en underhållningsenhet, utan en annan del av det smarta hempusslet som du förmodligen är redan bygger.
Om du verkligen gillar din Fire TV Stick kanske du är intresserad av Fire TV Recast, en fullfjädrad DVR som kombinerar Fire TV-funktionaliteten med kraften hos en fristående mediaserver.
***
I slutet av dagen är det lika enkelt att ställa in din Fire Stick som att ansluta den till väggen, till din tv och följa stegen på skärmen för att uppdatera din fjärrkontroll, synkronisera med din WiFi och installera några välkända appar . När det kommer till att faktiskt använda Fire Stick för att titta på din favoritfilm, tv-program eller något annat du kan vara intresserad av, är det där det hårda arbetet kommer in. Vi hoppas att vår guide till hur du installerar din Fire Stick kom till användning , och se till att kolla in alla våra Fire Stick-guider här.
Behöver du ett Amazon-konto för att använda Fire TV Stick?
Ja. Du behöver dock inte använda din Amazon-konto. Om du vill behålla lite integritet från Bezos-imperiet, finns det sätt att använda ett engångskonto för att registrera din Fire TV Stick.