En av de ledande vektorgrafikredigerarna på marknaden, Adobe Illustrator, erbjuder många användbara verktyg. Transform och Align är två som gör det enkelt för användaren att skapa steg- och repetitionsmönster för fotobakgrunder.

Även om det är lätt att applicera när du väl har vant dig vid dem, kan det vara oerhört viktigt att känna till grunderna i dessa verktyg för dina projekt. Så här använder du Transform and Align för att enkelt skapa steg- och repeteringsmönster.
Transformpanelen
Huvudrollen för Transform-panelen är att visa ett objekts bredd, höjd, plats, skjuvningsvinkel och rotationsvinkel. Detta Illustrator-verktyg kan användas för att beräkna vilket som helst av dessa värden, med eller utan liveförhandsvisningen.
För att komma igång, hitta önskad startpunkt och dra grafiken som du vill använda till den. Välj grafiken och aktivera Transform-panelen genom att navigera till Objekt ->Omvandla ->OmvandlaVarje.
Beräknande
Först vill du bestämma hur många grafik du vill placera på ritytan. När du har bestämt dig måste du beräkna utrymmet de kommer att uppta.
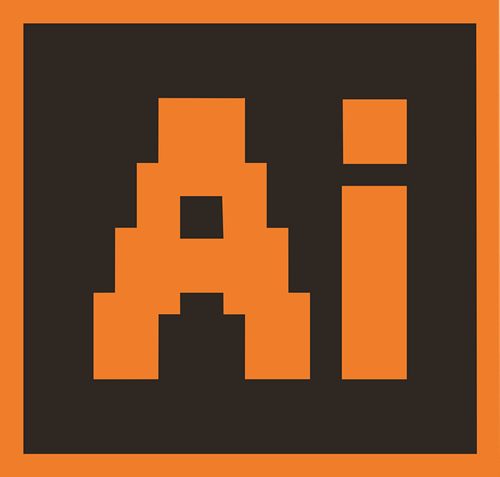
Här kommer du att använda lite grundläggande matematik. Låt oss säga att du vill använda 4 grafik per rad, var och en 5 tum bred, och du vill att de ska vara 5 tum från varandra. På en 40 tum bred duk, skulle beräkningen vara som följer: 40 tum bred / 4 grafik tvärs över = 10 tum mellan var och en av grafikens mitt.
Placering
När du har placerat den första grafiken på din duk, välj den och tryck på Ctrl+D, som är genvägen till Förvandla igen kommando. Fortsätt att trycka Ctrl+D , tills du har fyllt i den första raden med grafik.
Välj nu all grafik i den färdiga raden genom att trycka på Ctrl+A och gruppera dem genom att trycka på Ctrl+G. Med hela raden fortfarande markerad, gå till Objekt ->Omvandla ->OmvandlaVarje om igen. Använd formeln från föregående avsnitt för att beräkna målutrymmet mellan raderna. Flytta den första raden nedåt genom att justera Vertikal reglaget tills det når det beräknade avståndet. Upprepa detta tills duken är fylld.
Panelen Justera
Om du verkligen inte är nöjd med att behöva beräkna saker, eller om du har att göra med grafik i konstigt format, finns det ett bättre sätt att närma dig detta. Att dra och släppa föremål runt duken för hand kan fungera bättre för dig.
Placera grafiken
Placera grafiken i fråga på plats. Nu är det bara att kopiera och klistra in dubbletterna tills du har nått slutet av raden. Dra varje grafisk kopia till sin position enligt din uppskattning. Du behöver inte vara exakt.
Justera grafiken
För att välja all grafik, tryck på Ctrl+A. Panelen Justera bör visas högst upp på din arbetsyta. Navigera nu till Vertikal-Align-Center och Horisontell-Distribuera-Center. Detta kommer att fördela grafiken jämnt på din duk och justera dem automatiskt.
Använd Ctrl+A och Ctrl+G kommandon för att kopiera och klistra in dubbletter av rader. Rikta in dem ungefär och använd justeringsverktyget tills du har den perfekta duken.
Skala, rotera och reflektera
Du kan använda Transform-panelen för att justera den duplicerade grafikens skala, rotation och reflektion. För att skala (ändra storlek) på objektet, använd procentsatser och ändra dem i steg. För att rotera en bild med en annan referenspunkt, använd de små vita rutorna (ikonen ovanför kryssrutan Förhandsgranska). Använd slutligen Reflektera för att reflektera bilden på X- eller Y-axeln, eller båda.

Experimentera
Att prova nya coola grejer är det bästa sättet att bli bättre på att redigera i vilken del av Adobes programvara som helst. Följ guiden från ovan, men var inte rädd för att experimentera på egen hand.
Har du några coola knep att dela med dig av? Klicka på kommentarsfältet nedan och dela dina idéer!









