Precis som de flesta e-posttjänster kan Gmail sortera ut din skräppost i skräppostmappen. Det hjälper till att hålla inkorgen snygg, men ibland kan även viktiga e-postmeddelanden hamna i skräppost. Om du vill kontrollera din skräppost eller rensa den, men inte vet hur, är vi här för att hjälpa dig.
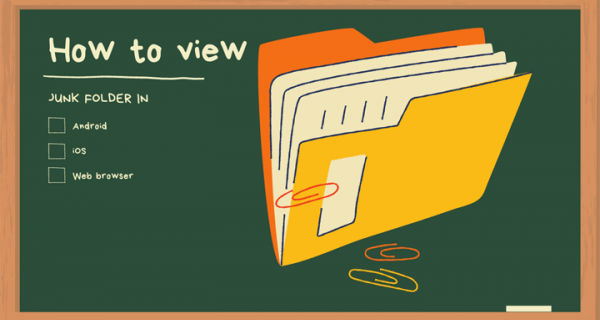
I den här artikeln kommer vi att ge en steg-för-steg-guide om hur du hanterar din skräppost i Gmail. Vi kommer att förklara hur man hittar och rensar skräppostmappen, hur man markerar e-postmeddelanden som skräppost och hur man gör mappen alltid synlig. Vi kommer också att svara på de vanligaste frågorna om skräppost i Gmail. Läs vidare för att ta reda på hur du håller ordning på din e-post och hanterar dina Gmail-kontakter.
Så här visar du din skräppostmapp i Gmail
Som standard är skräppostmappen i Gmail dold. Innan vi går in på mer komplexa saker, låt oss lokalisera det. Följ den enkla instruktionen nedan:
- Öppna Gmail i din webbläsare.

- Bläddra ner i det vänstra sidofältet tills du ser alternativet "Mer", klicka sedan på det.

- Välj mappen "Spam".

Om du använder en mobilapp kommer stegen att vara något annorlunda:
- Öppna Gmail-appen.

- Klicka på ikonen med tre staplar i det övre vänstra hörnet.

- Rulla ner tills du ser mappen "Spam" och klicka sedan på den.

Hur du gör din skräppostmapp i Gmail synlig
Om du vill att skräpposten ska vara lättare att komma åt kan du göra skräppostmappen synlig hela tiden eller bara när du har olästa meddelanden. För att göra detta, följ guiden nedan:
- Öppna Gmail i din webbläsare eller i mobilappen.

- Navigera till Inställningar genom att klicka på kugghjulsikonen i det övre högra hörnet.

- Välj "Inställningar" från rullgardinsmenyn.

- Klicka på "Etiketter" och scrolla ner och välj sedan "Spam".

- Välj ett av de tre alternativen – "visa", "dölj" eller "visa om oläst".

- Avsluta inställningar.
Hur man tar bort skräppostmeddelanden i Gmail
Skräppost kan samlas snabbt, därför rensar Gmail skräppostmappen automatiskt var 30:e dag. Om du vill tömma den oftare eller bara vill ta bort vissa e-postmeddelanden, gör följande:
- Navigera till skräppostmappen.

- Ovanför e-postlistan klickar du på "Ta bort alla skräppostmeddelanden nu" för att tömma mappen.

- Bekräfta raderingen av alla meddelanden genom att klicka på "OK".

- För att välja vissa e-postmeddelanden, markera kryssrutorna bredvid de e-postmeddelanden du vill radera och välj alternativet "Ta bort" som visas ovanför e-postlistan.

I Gmail-mobilappen är det något annorlunda att välja vissa e-postmeddelanden för att radera dem:
- I skräppostmappen trycker du och håller ned det första meddelandet du vill ta bort i några sekunder.

- För att välja fler, tryck på resten av meddelandena på samma sätt.

- Klicka på papperskorgen i det övre högra hörnet.

Hur man markerar och avmarkerar e-postmeddelanden som skräppost i Gmail
Ofta fungerar inte sorteringsfunktionen korrekt, vilket lämnar skräppost som annonser i huvudmappen för inkorgen. Om du markerar ett e-postmeddelande som skräppost kommer alla framtida meddelanden från avsändaren att flyttas till skräppostmappen. För att göra detta, följ guiden nedan:
- Öppna mappen Gmail Inkorg.

- Markera kryssrutan till vänster från e-postmeddelandet du vill markera som skräppost. Du kan välja flera e-postmeddelanden samtidigt.

- Klicka på utropsteckenikonen för att markera ett meddelande som skräppost.

- Välj "Rapportera spam och avregistrera" eller "Rapportera spam". Om du väljer det första alternativet kommer du inte att få e-postmeddelanden från avsändaren längre. Om du väljer det andra alternativet kommer du att fortsätta att få e-postmeddelanden, men de kommer att sorteras i skräppost.

För att avmarkera ett e-postmeddelande som skräppost, gör följande:
- Öppna Gmail Spam-mappen.

- Markera kryssrutorna bredvid e-postmeddelanden som du vill avmarkera som skräppost.

- Välj alternativet "Inte skräppost" ovanför meddelandelistan. E-postmeddelandet kommer nu att visas i din inkorgsmapp.

Så här markerar och avmarkerar du e-postmeddelanden som skräppost i Gmail Mobile App
Om du använder en mobilapp, för att rapportera meddelanden som skräppost, följ dessa instruktioner:
- Öppna mappen Gmail Inkorg.

- Tryck på e-postmeddelandet du vill rapportera och håll kvar i några sekunder. Du kan välja flera meddelanden på samma sätt.

- Tryck på ikonen med tre punkter i det övre högra hörnet av skärmen.

- Välj "Rapportera skräppost" i rullgardinsmenyn.

- Välj "Rapportera skräppost" eller "Rapportera skräppost och avregistrera dig".

- För att avbryta, tryck någon annanstans på skärmen.
Så här avmarkerar du e-postmeddelanden som skräppost i Gmail-mobilappen:
- Navigera till Gmails skräppostmapp.

- Tryck på e-postmeddelandet som du vill avmarkera som skräppost och håll kvar i några sekunder. Gör samma sak med andra e-postmeddelanden som du vill avmarkera.

- Tryck på ikonen med tre punkter i det övre högra hörnet på skärmen.

- Välj "Rapportera inte skräppost" i rullgardinsmenyn. Meddelanden visas i mappen Inkorg.

- För att avbryta, tryck på pilikonen i det övre vänstra hörnet på skärmen.

Hur man lägger till en avsändare till kontakter i Gmail
Om en avsändare inte läggs till i din kontaktlista kan e-postmeddelanden från dem skickas till skräppostmappen, vilket innebär att du kanske missar något viktigt. För att åtgärda detta, gör följande:
- Öppna ett e-postmeddelande från den person du vill lägga till i dina kontakter.
- Flytta markören till avsändarens namn längst upp till vänster i e-postmeddelandet.
- Välj "Lägg till i kontakter" från popup-fönstret.

- Dessutom kan du redigera kontaktens namn och annan information genom att välja "Redigera kontakt" i samma popup-fönster.

- Klicka på "Spara".

Om du använder Gmail-mobilappen, följ instruktionerna nedan för att lägga till en avsändare till kontakter:
- Öppna ett e-postmeddelande från den person du vill lägga till i kontakter.
- Tryck på avsändarens bild och håll ned i några sekunder.
- I popup-fönstret väljer du "Lägg till i kontakter".
- Redigera informationen om det behövs och tryck på "Spara".
FAQ
Nu när du vet var du hittar Gmails skräppostmapp och hur du hanterar dina e-postmeddelanden och kontakter, kanske du vill ta reda på mer. Upptäck svaren på de vanligaste frågorna om Gmails skräppost i det här avsnittet.
Varför har mina e-postmeddelanden i Gmail en varningsetikett?
Gmail använder ett frågetecken istället för en avsändarbild som en säkerhetsvarning. Det används när Gmail inte identifierar ett e-postmeddelande som spam men anser att det är potentiellt skadligt. E-postmeddelandet kan dock fortfarande komma från en legitim avsändare. Många meddelanden från affärse-postmeddelanden känns igen automatiskt och du behöver inte lägga till avsändare till kontakter. Men om en avsändare inte känns igen och inte finns på din kontaktlista kommer du att se varningsskylten.
Varför gick ett meddelande från en kontakt i Gmail till skräppostmappen?
Ibland kan även e-postmeddelanden från dina kontakter hamna i skräppostmappen. Detta händer om ett meddelande har spamfunktioner. Spamfunktionerna inkluderar överdriven användning av versaler och utropstecken, fraser som ofta används i skräppost, kreditkortserbjudanden, vissa bilagor och andra. Även för många grammatikfel kan identifieras som spamfunktioner. Om du vill flytta ett sådant e-postmeddelande till din inkorg, avmarkera det som skräppost.
Vad är skillnaden mellan att blockera och avregistrera e-postmeddelanden i Gmail?
Du kanske har märkt att en rullgardinsmeny i din Gmail har två alternativ förutom alternativet "Rapportera som skräppost" - "Blockera" och "Avsluta prenumeration". Om du väljer "Blockera" kommer alla e-postmeddelanden från den avsändaren automatiskt att hamna i skräpposten. Därför gör alternativet "Blockera" i princip samma sak som alternativet "Rapportera som skräppost".
"Avsluta prenumeration" fungerar bäst för annonsprenumerationer. Om du väljer det kommer du att raderas från avsändarens e-postlista och får inga meddelanden längre. Du kan dock fortfarande få meddelanden i några dagar till. I vissa fall måste du fortfarande avregistrera dig direkt på avsändarens webbplats.
Hur tömmer jag papperskorgen i Gmail?
Även när du tar bort alla meddelanden från skräppostmappen försvinner de inte magiskt. För att rensa papperskorgen, bläddra igenom den vänstra sidofältsmenyn tills du ser papperskorgen och klicka sedan på den. Klicka på alternativet "Töm papperskorgen nu" ovanför e-postlistan för att radera allt.
För att välja specifika meddelanden, markera kryssrutorna bredvid dem och välj alternativet "Ta bort för alltid" i det övre vänstra hörnet på skärmen. När du har tagit bort ett meddelande från papperskorgen kommer du inte att kunna återställa det.
Hur återställer jag ett e-postmeddelande från papperskorgen i Gmail?
Ibland hamnar mejl i papperskorgen av en slump. För att åtgärda detta, navigera till papperskorgen och välj de meddelanden du vill återställa genom att markera kryssrutorna bredvid dem. Klicka sedan på mappen med en pilikon ovanför e-postlistan. Från rullgardinsmenyn väljer du en mapp som du vill flytta e-postmeddelandena till. Meddelanden kan flyttas till din inkorg, skräppost eller en ny anpassad mapp.
Håll ordning på din Gmail
Förhoppningsvis har vi hjälpt dig att hitta skräppostmappen i Gmail och att hantera din skräppostlista. Nu kommer din inkorg att vara snygg och dina kontakter i ordning. Glöm inte att tömma papperskorgen då och då!
Har du upplevt några andra problem relaterade till skräppost i Gmail? Känner du till några ytterligare tips som hjälper till att hålla ordning på dina mejl? Dela dem i kommentarsfältet nedan.













































