När vi pratar om bildupplösning uttrycker vi det vanligtvis i termer av punkter per tum (DPI). DPI hänvisar till en fysisk utskrift av en bild; om din bild är 800 pixlar gånger 1100 pixlar och är skalad till 100 DPI, kommer utskriften av bilden att resultera i en 8"x11" utskrift.
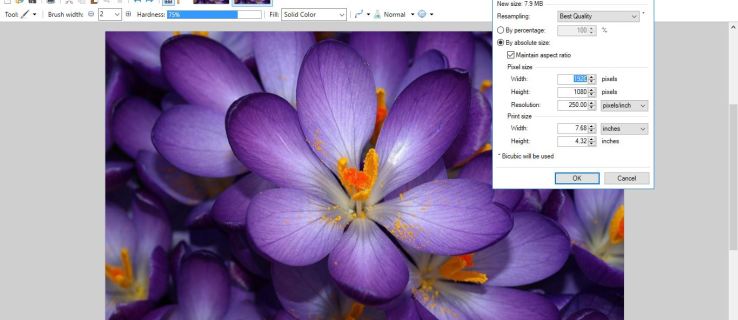
Bilder som visas på en skärm presenteras vanligtvis i sin ursprungliga storlek; att bilden på 800 x 1100 pixlar tar upp 800 x 1100 pixlar på skärmen (eller visas bara delvis om den är större än skärmen i en dimension eller mer).
Du kan faktiskt inte öka upplösningen på en befintlig bildfil i Paint.NET (eller i något annat bildredigeringsprogram). När en bild väl har skapats är den så detaljerad och så högupplöst som den kan bli.
Till skillnad från "Star Trek" har vi ännu inte den där magiska "förstora och förbättra"-tekniken som låter visningsskärmen fånga upp en liten fyra-pixel grå fläck på skärmen och på något sätt förvandla den till en något suddig men fortfarande helt detaljerad klingon kryssare eller vad som helst.
Vi kan krympa bildfiler och göra dem mindre högupplösta, men vi kan inte öka upplösningen... åtminstone inte ännu.
Det vi kan göra är att ändra utskriftsupplösningen för en bild så att den skrivs ut på maximal detaljnivå.
Den här artikeln kommer att visa dig hur du gör det med gratisprogrammet Paint.NET, ett gratis foto- och bildredigeringsprogram som körs på både Mac och PC.
Öppna först Paint.NET och välj sedan ett foto att redigera genom att klicka Fil och Öppen. Klicka sedan Bild och välj Ändra storlek från den menyn. Det öppnar fönstret i ögonblicksbilden direkt nedan.
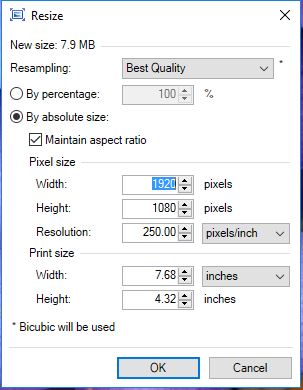
Det fönstret innehåller en Upplösning ruta som anger bildens upplösning antingen som punkter per tum eller per centimeter. Välj pixlar/tum från den rullgardinsmenyn. Det kommer också att ändra utskriftsstorleksvärdena under det till tum.
Ange nu ett högre värde i Upplösning box för att öka DPI res. Observera att om du utökar upplösningen minskar även utskriftsstorleken strax under det. Nu kommer bilden att skriva ut fler punkter per tum. Förbättring av upplösningen minskar alltså bildens mått när du skriver ut den.
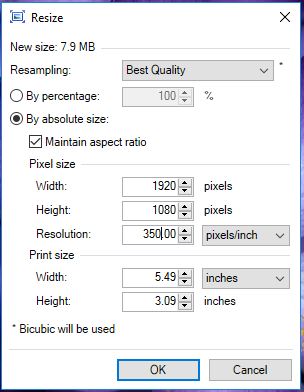
De flesta bläckstråleskrivare kommer förmodligen att ha en DPI på cirka 300 till 600. Kontrollera dina skrivarspecifikationer för DPI-detaljer. Konfigurera sedan upplösningen så att den matchar skrivarens maximala DPI-värde för bästa möjliga kvalitetsutskrifter av dina Paint.NET-dokument.
Att justera upplösningen kommer inte att påverka bilden som är öppen i Paint.NET. Dess dimensioner kommer att förbli exakt desamma. För att justera bildens mått i Paint.NET-fönstret bör du ändra pixelstorleksvärdena istället.
Klick OK för att stänga fönstret. Tryck sedan på Ctrl+P på en PC eller Kommando-P på en Mac för att få upp dialogrutan Skriv ut och klicka sedan på Skriva ut för att skriva ut Paint.NET-dokumentet.
Med upplösningen maximerad kommer bilden att skrivas ut i mindre skala och bli skarpare och skarpare än bilder med lägre upplösning.
Så nu kan du öka bildupplösningen i Paint.NET för bästa utskriftskvalitet. Om du kan, skriv ut bilden med högupplöst fotopapper för att ytterligare förbättra kvaliteten på den slutliga utskriften. Det är särskilt viktigt att använda högupplöst fotopapper om du skriver ut fotografier som du tänker rama in.
Om du vill lära dig att använda Paint.NET, ett gratisprogram för bild- och fotoredigering, kanske du vill kolla in några TechJunkie Paint.NET-tutorials, inklusive dessa:
- Hur man väljer och arbetar med text i Paint.net
- Hur man roterar urval i Paint.NET
- Hur man blekar tänderna i Paint.net
Har du några tips och tricks för att använda Paint för att förbereda foton för utskrift? Lämna i så fall en kommentar nedan!









