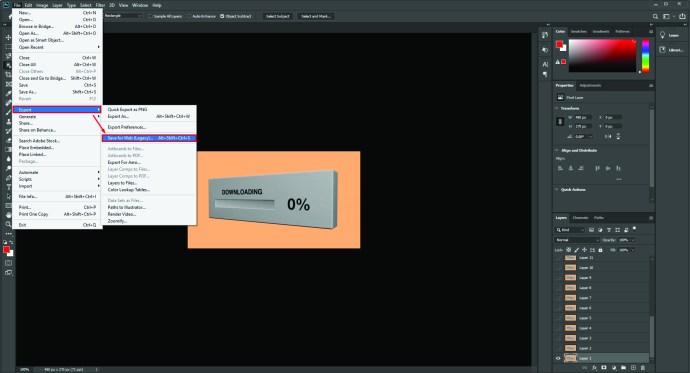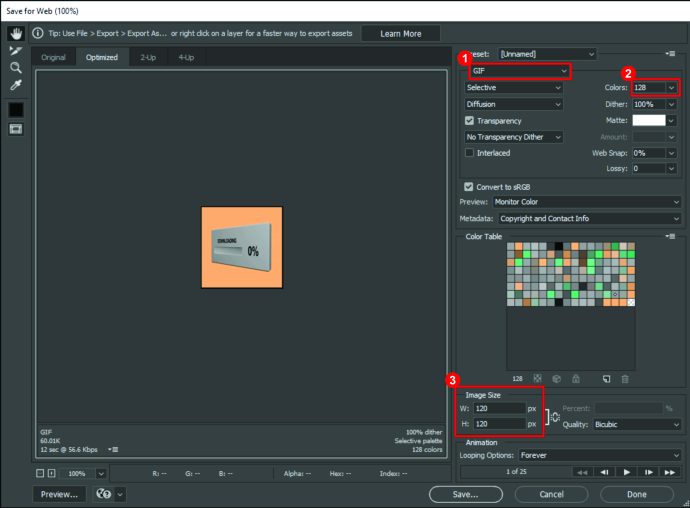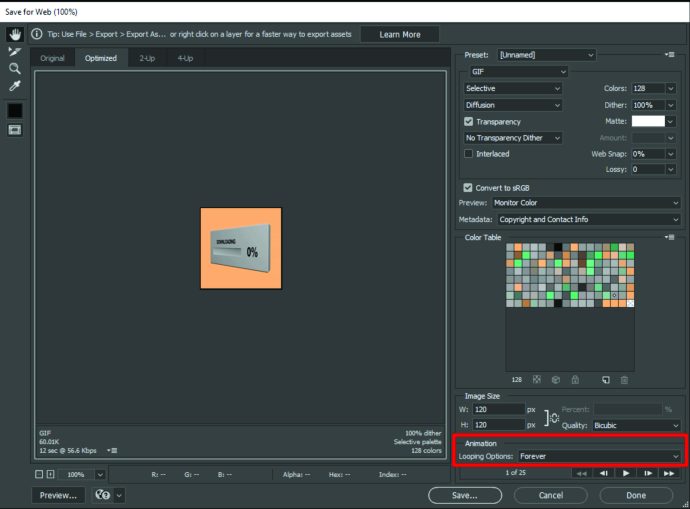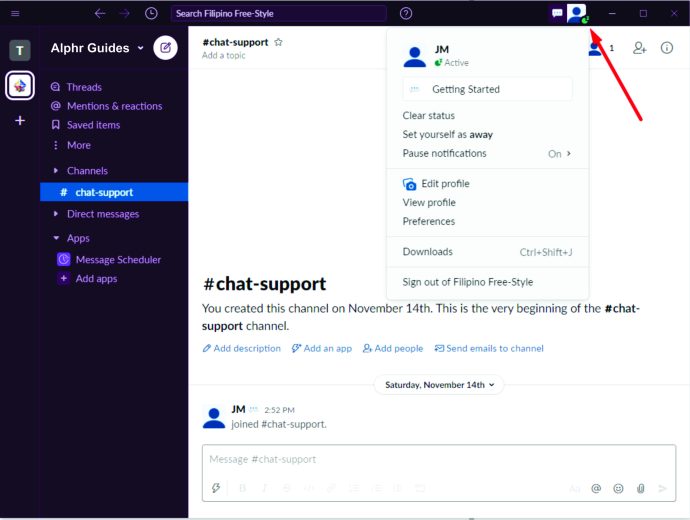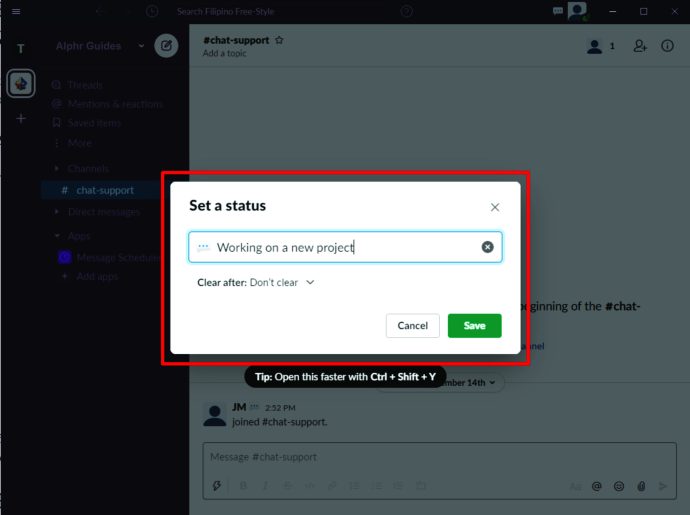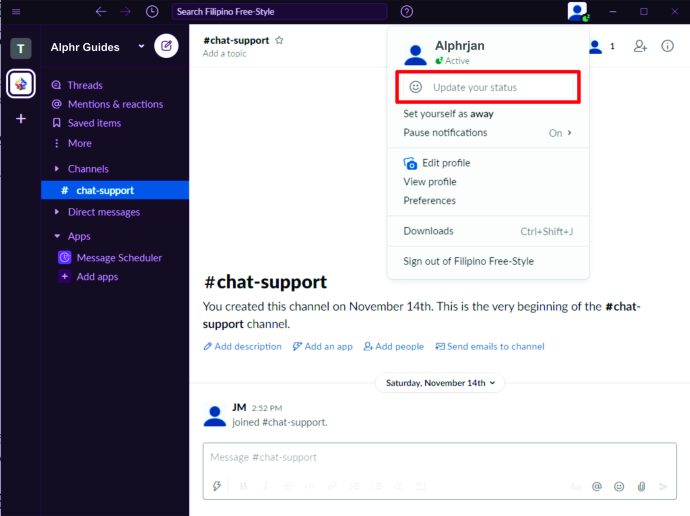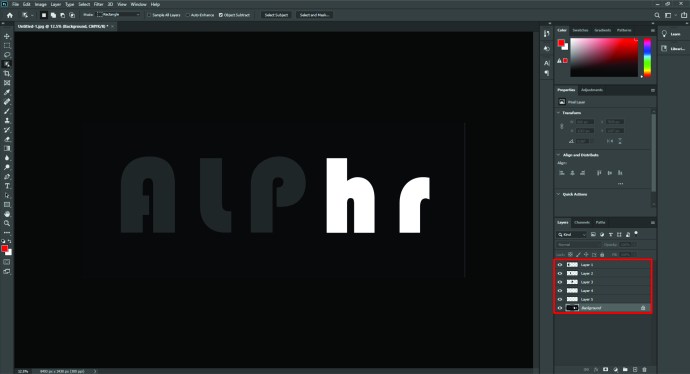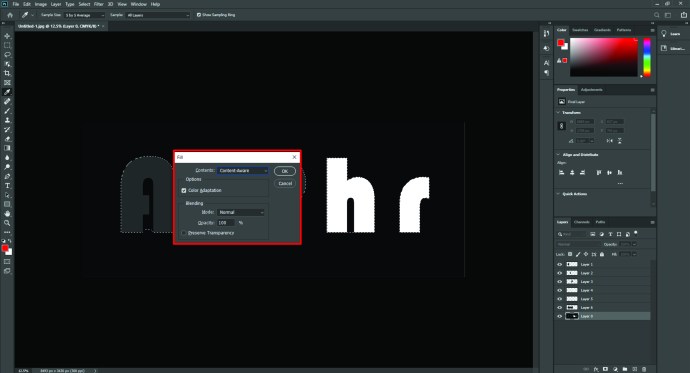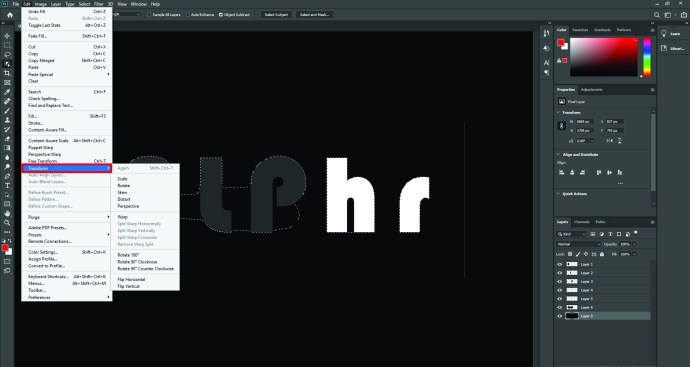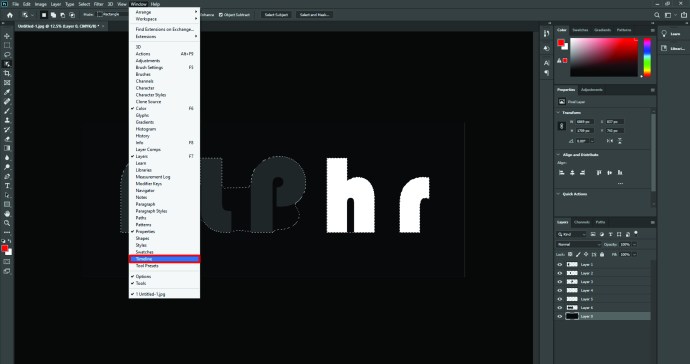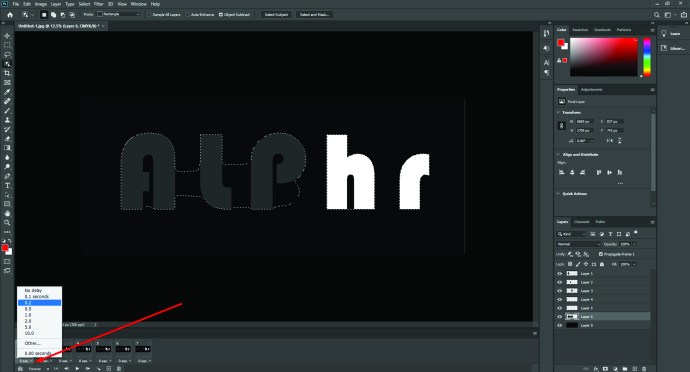Som ett produktivitetsverktyg är Slack extremt funktionellt och praktiskt för att skapa en sammanhållen kontorsmiljö online. Men rent ordbaserad kommunikation kan ibland bli fri från den mänskliga faktorn som är så viktig för levande konversationer. Det är här emojis kan komma in för att illustrera den känslomässiga avsikten med ett meddelande.
Slacks kreativa team har visat sig vara ganska medvetna om detta, eftersom appen nu har mer än 2 500 integrerade emojis. Men kanske täcker de befintliga emoji-erbjudandena inte de saker du vill uttrycka. Eller kanske behövs en anpassad stil för dina Slack-konversationer.
Lyckligtvis finns det gott om möjligheter att lägga till alla typer av emojis, statiska eller rörliga, till Slack, och till och med skapa anpassade. I den här artikeln kommer vi att förklara hur man gör just det.
Hur man gör emojis i Slack
Slack är väldigt mångsidig när det kommer till hantering av emojis. Du kan använda dem som reaktioner på kommentarer, som en fristående kommentar eller svar, eller i kombination med vanlig text.
För att använda emoji-reaktionerna på datorappen, för muspekaren över ett Slack-meddelande så ser du en meny. Om du klickar på det första alternativet till vänster visas emoji-reaktionerna. När du har valt den önskade klickar du på den och emojin visas längst ner i meddelandet.
Om du är på Slack-mobilappen, tryck på meddelandet och håll kvar tills popupmenyn visas. Därifrån trycker du på alternativet "Lägg till reaktion" och väljer en reaktions-emoji från listan. Upp till 23 emoji-reaktioner kan läggas till ett enda Slack-meddelande på alla versioner av appen.
Använda emojis i dina meddelanden
För att lägga till emojis till inlägg eller kommentarer på Slack, använd den integrerade emoji-menyn som finns i meddelanderutan. Längst ned till höger finns fem ikoner. Den tredje kommer att ta upp emoji-menyn där du kan välja mellan det stora urvalet.
Ett annat sätt att lägga till emojis till ett Slack-meddelande är genom nyckelord eller ett emoji-alias. Dessa är textgenvägar som, när de skrivs in korrekt, visar lämplig emoji istället för text. Deras format är en textrad med kolon på vardera sidan. Om du till exempel skriver ":slightly_smiling_face:" produceras standardsmiley-emoji.
Även om det kan vara mer komplicerat att använda ett alias om du inte vet den exakta frasen för emojin som behövs, har Slack en praktisk smart sökfunktion för att hjälpa dig att välja. Skriv in kolon och de första par bokstäverna, och du kommer att se en autoslutförande-meny med varje emoji som innehåller den inmatade delfrasen. Dessa kommer att visas i riktig emoji-form, så det borde vara lätt att hitta exakt den som behövs.
Använda uttryckssymboler och axelryckningar
Ange en vanlig uttryckssymbol som 🙂 i Slack, så förvandlas den automatiskt till lämplig emoji. För att ändra det, gå helt enkelt till "Slack Preferences" och sedan till "Meddelanden och media", och du hittar alternativet "Konvertera mina inskrivna uttryckssymboler till emojis". Avmarkera det så kommer du att kunna använda uttryckssymboler i meddelanden från och med nu.
Den mer komplexa "shrug"-emojien har blivit en favorit inom digital kommunikation, och chansen är stor att du kommer att vilja använda den i dina Slack-konversationer då och då. För att göra detta, skriv "/shrug" i meddelandet eller kommentarsfältet.
Hur man gör emojis större i Slack
Slack har inte ett alternativ att anpassa storleken på emojis varken i meddelanden eller reaktioner, så tyvärr finns det inget sätt att göra emojierna större när du lägger till dem i text. Men i ett meddelande som bara innehåller emojis kommer de att visas som större versioner, de så kallade Jumbomojis.
Om du vill göra Jumbomojis standardstorlek, gå till "Slack Preferences", sedan "Meddelanden och media" och avmarkera alternativet "Visa JUMBOMOJI".
Hur man gör en rörlig emoji i Slack
För att göra en rörlig emoji i Slack måste du importera en från din enhet. De kan antingen hittas från en mängd emoji-källor online eller så kan du skapa en från en GIF-bild.
För att göra det senare, använd ett onlineverktyg som kan förvandla uppladdade GIF-bilder till emojis eller skapa allt själv i Adobe Photoshop.
När du använder Photoshop måste du spara filen med inställningar optimerade för Slack. Så här gör du det:
- Öppna GIF i Photoshop, gå sedan till "Arkiv", sedan "Exportera" och välj "Spara för webben (Legacy)."
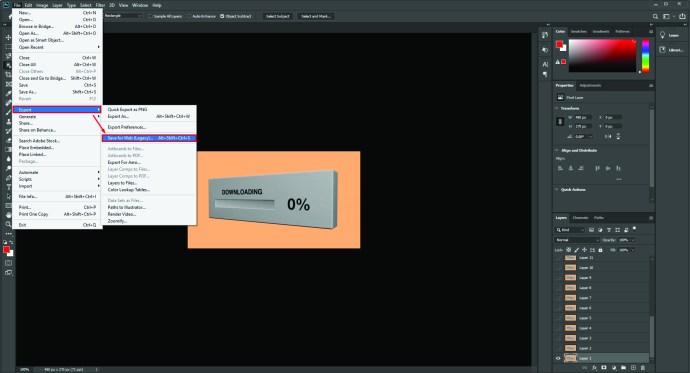
- Du bör välja "GIF" som filtyp och ställa in "Färger" till 128. Bildstorleken ska vara 120×120 pixlar.
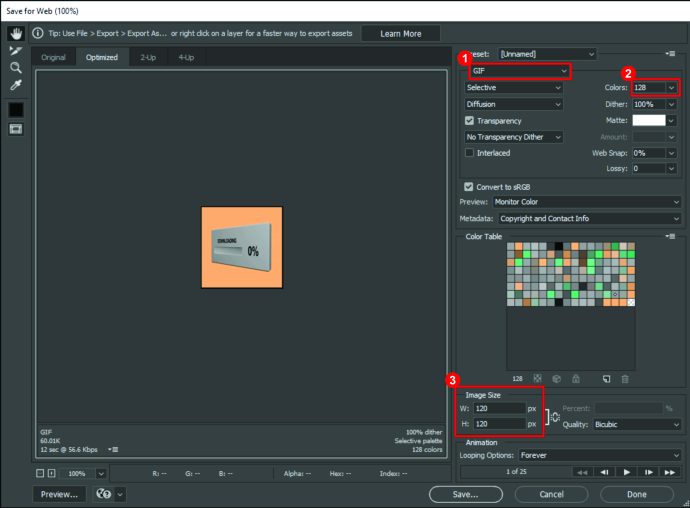
- Gå till "Looping Options" under "Animation" och klicka på "Forever", vilket gör att bilden loopar på obestämd tid.
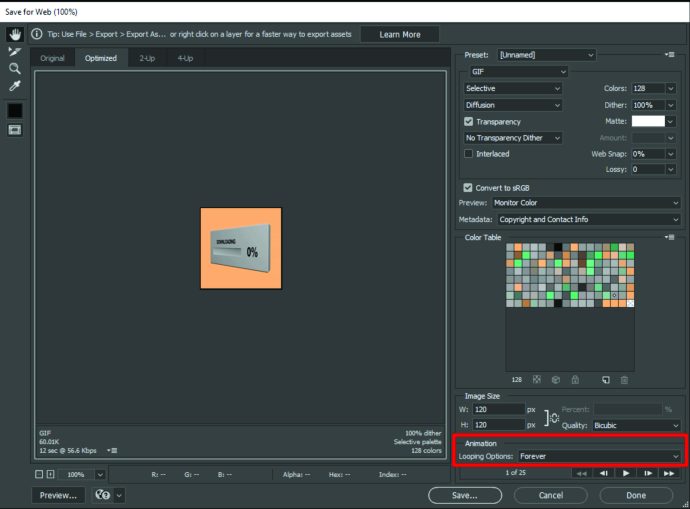
När du har exporterat filen, ladda upp den till Slack och den blir tillgänglig för användning i konversationer.
Hur man lägger emojis i ditt Slack Name
Det är inte möjligt att infoga emojis i ett Slack-namn, men det finns en praktisk lösning för dem som vill ha något liknande.
Du kan få ditt Slack-namn att se unikt ut genom att redigera din status. Följ stegen nedan för att göra just det:
- I Slack, klicka på din bild för att få ner profilmenyn.
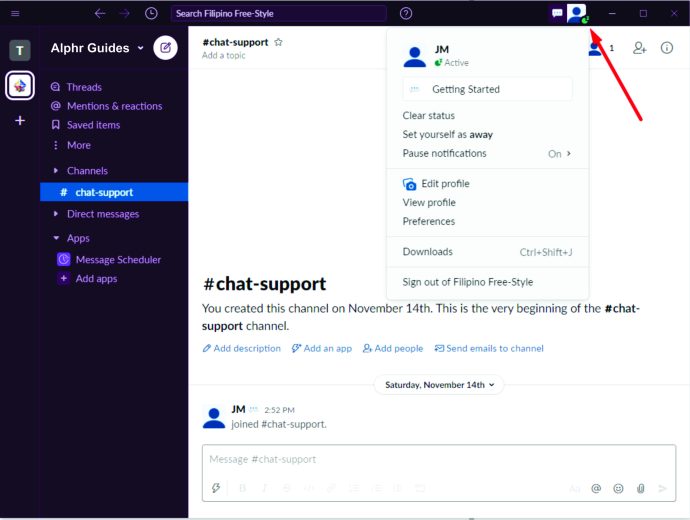
- Det första under ditt namn och din bild är rutan "Uppdatera din status". Om du klickar på den öppnas ett nytt fönster där du kan ställa in status.
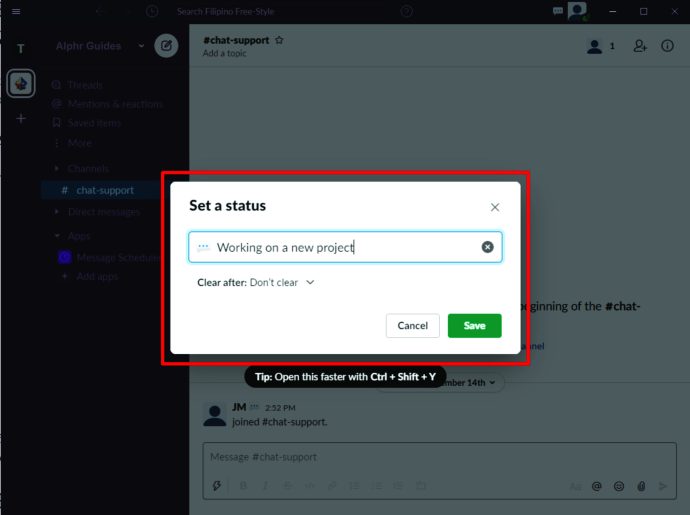
- Du kommer att se en ruta överst med texten "Vad är din status?" och bredvid texten kommer en smiley-ikon. Klicka på den ikonen och en lista med emojis dyker upp. Välj en och tryck sedan på knappen "Spara".
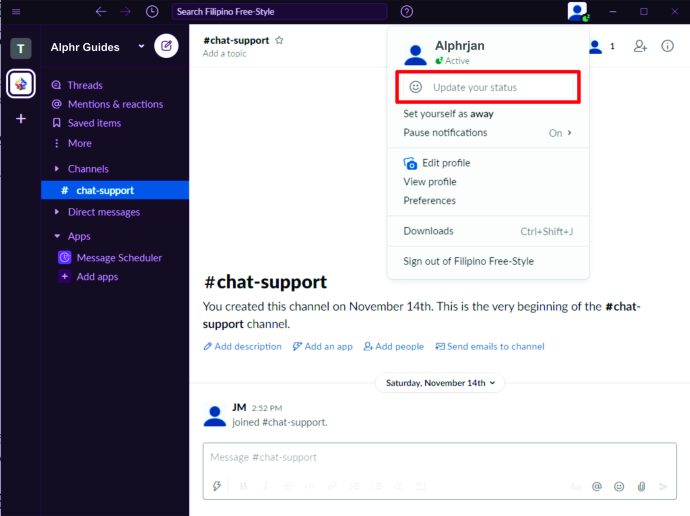
När du har gjort detta kommer den valda emojin att visas bredvid ditt namn. Denna metod är det närmaste man kan infoga emojis i ett Slack-namn.
Hur man gör en GIF-emoji i Slack
GIF-emojis och rörliga emojis är en och samma, så det bästa sättet att lägga till en GIF-emoji till Slack är att följa stegen i avsnittet om rörliga emojis.
Det finns gott om resurser för gratis GIF-bilder online, men du kanske vill göra en anpassad GIF från en standardbild. Det finns också onlineverktyg för att göra en animerad GIF från JPG, PNG, BMP eller andra bildformat. Ändå kan de som är bevandrade i Photoshop eller liknande bildredigeringsprogram välja att göra sin egen GIF helt från början.
Gör följande för att göra en animerad GIF i Photoshop:
- Öppna en statisk bild i Photoshop, gå till verktygsfältet och använd "Crop"-verktyget för att peka ut den del du vill visa i GIF.

- Använd "Lasso"-verktyget för att välja de delar du vill flytta. Eftersom de slutliga måtten blir ganska små behöver du inte vara extra noggrann med valet av lasso.

- Kopiera markeringen till ett nytt lager, återgå sedan till baslagret och ta bort bakgrunden från markeringens område.
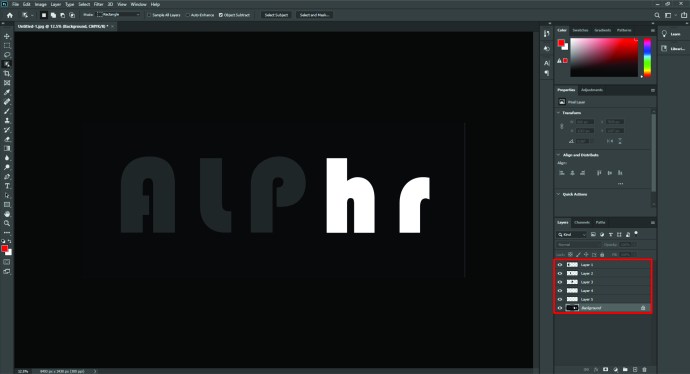
- Medan du fortfarande är på bakgrundslagret, välj samma del som du har kopierat tidigare och tryck på "Radera". Du kommer att se "Fyll"-fönstret - se till att det är inställt på "Content-Aware", "Normal blending" och "100% Opacitet". Klicka på "OK".
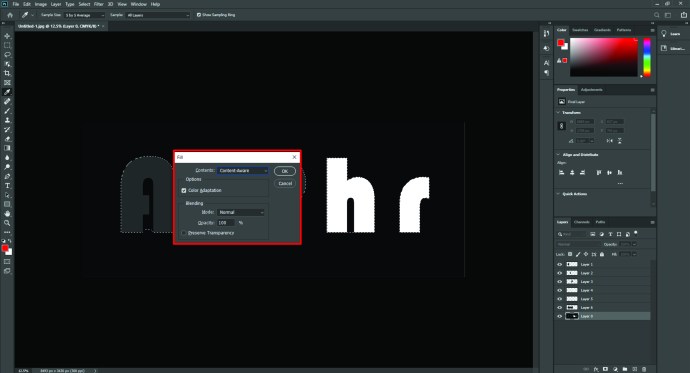
- Duplicera nu det nya lagret med det kopierade urvalet och gå sedan till "Transformera kontroller" för det översta lagret. Här kan du rotera eller flytta runt markeringen. När den är i rätt position, tryck på "Enter".
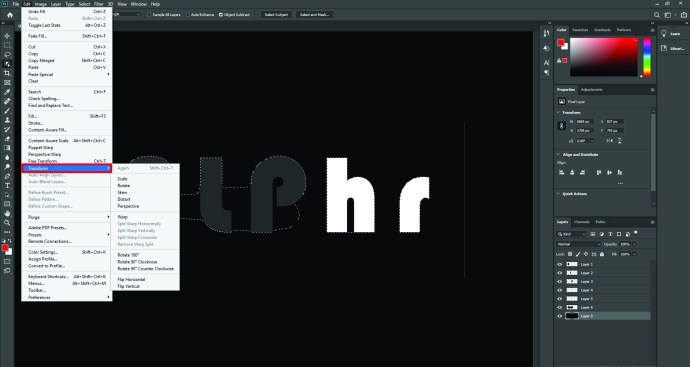
- Se till att bakgrunden och det första kopierade lagret är synliga. Gå in i menyn, gå till "Fönster" och sedan till "Tidslinje" och tryck på "Duplicate Selected Frames."
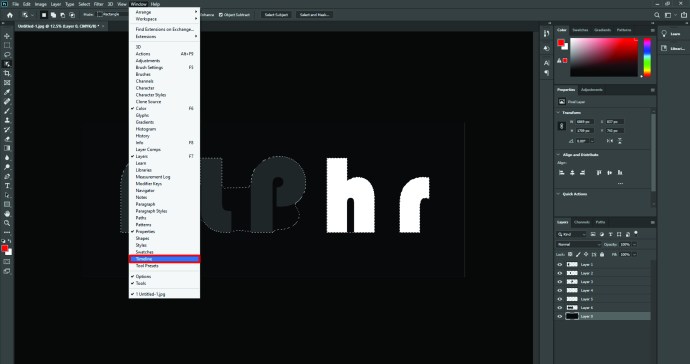
- Upprepa föregående steg med bakgrunden och det andra, redigerade kopieringsskiktet synligt. Välj sedan hur länge varje ram ska hålla, beroende på typen av rörelse.
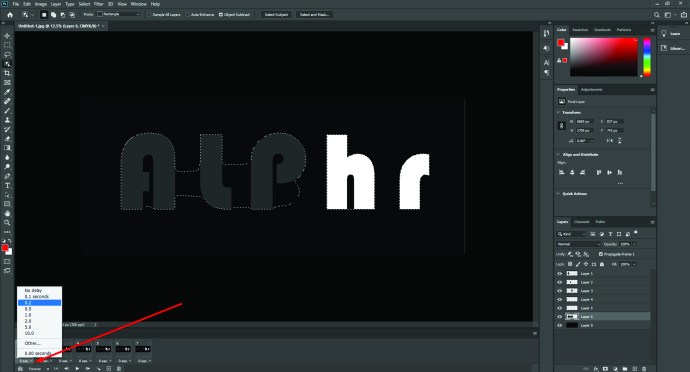
- Exportera GIF-filen genom att följa stegen som förklaras i avsnittet om att flytta emojis.

Den här metoden kan ta lite tid beroende på hur väl du förstår Photoshop, men med lite mixtrande kan unika GIF-bilder och Slack-emojis skapas som kommer att avundas hela kanalen.
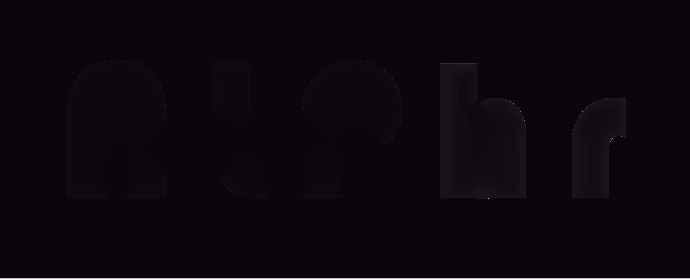
Ytterligare vanliga frågor
F: Hur exporterar jag emojis till Slack?
S: I de flesta fall kommer du inte att kunna exportera emojis direkt till Slack, utan snarare lägga till dem från en enhet.
F: Hur lägger jag till Bulk Emojis till Slack?
S: För att lägga till bulk-emojis till Slack, gå till avsnittet Emoji i kommentarsfältet, klicka på "Lägg till emoji" och i det nya fönstret, gå till fliken Emoji-paket. Därifrån kommer du att kunna lägga till de tillgängliga förpackningarna i bulk.
F: Hur gör jag anpassade emojis i Slack?
S: Skapa anpassade emojis genom att ladda upp bilder eller animerade GIF-bilder till Slack. Alla anpassade emoji kommer att finnas under fliken med Slack-ikonen.
F: Hur lägger jag till anpassade emojis i Slack?
S: För att lägga till anpassade emojis i Slack, öppna avsnittet Emoji och klicka på "Lägg till emoji." Du kommer att kunna ladda upp vilken bild som helst – Slack kommer att formatera den till lämplig storlek. Ge den nya emojin ett namn och klicka på "Spara".
Gör Slack-upplevelsen till din egen
Roliga eller intressanta anpassade emojis kan lätta upp atmosfären på Slack. Nu när du har lärt dig hur man gör emojis i Slack, dela dina unika reaktioner med hela kanalen och gör arbetsdagen så mycket roligare.