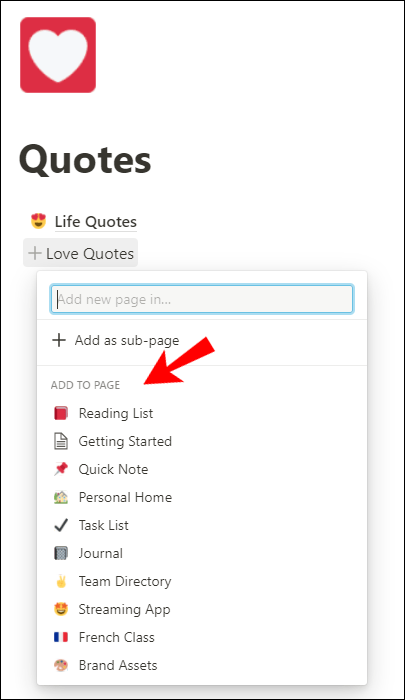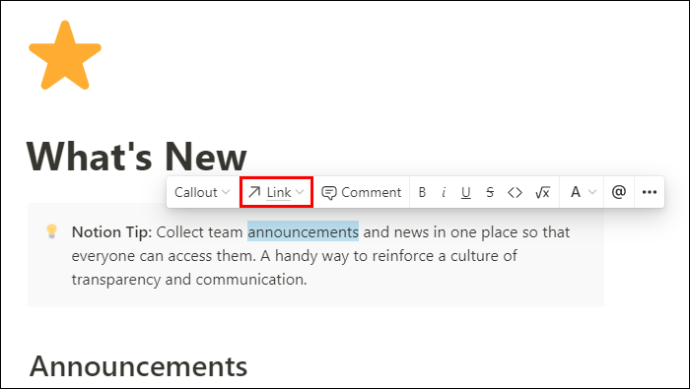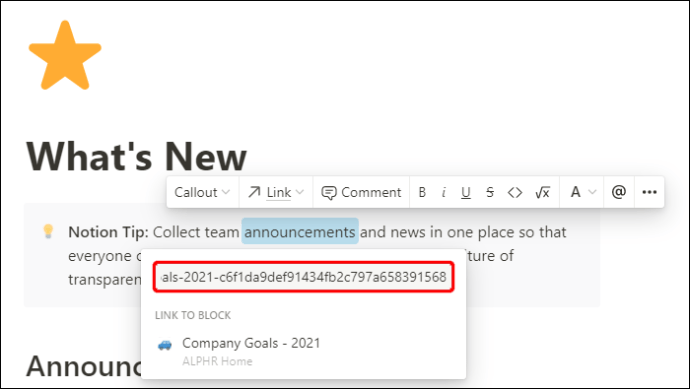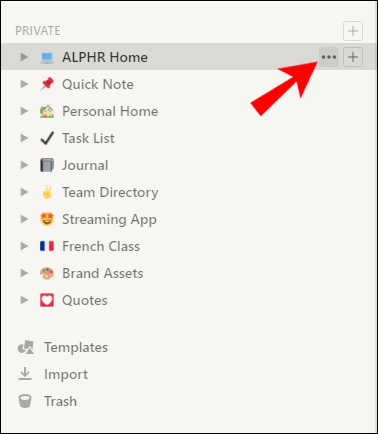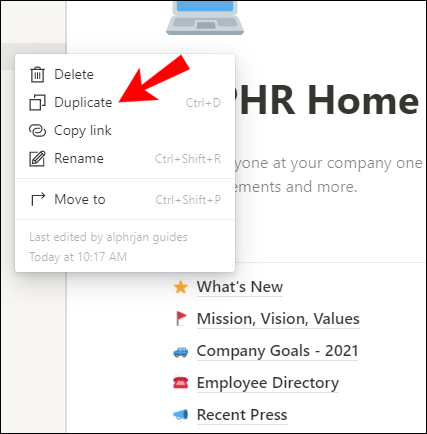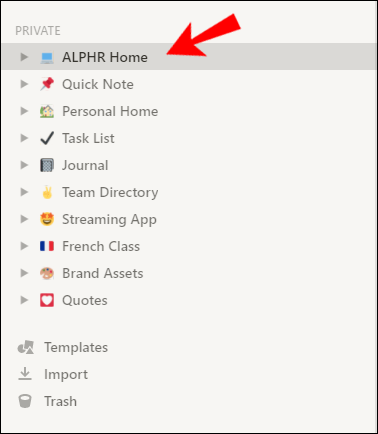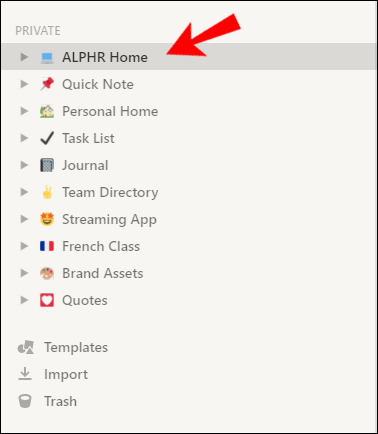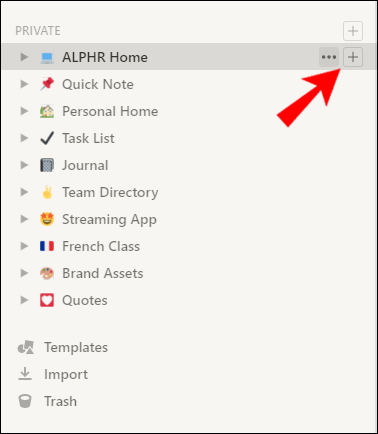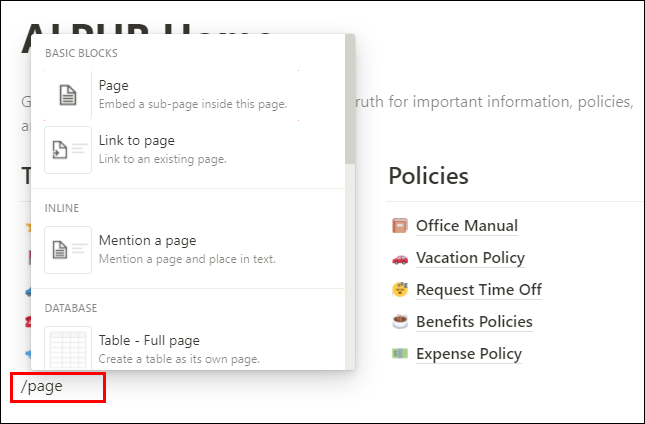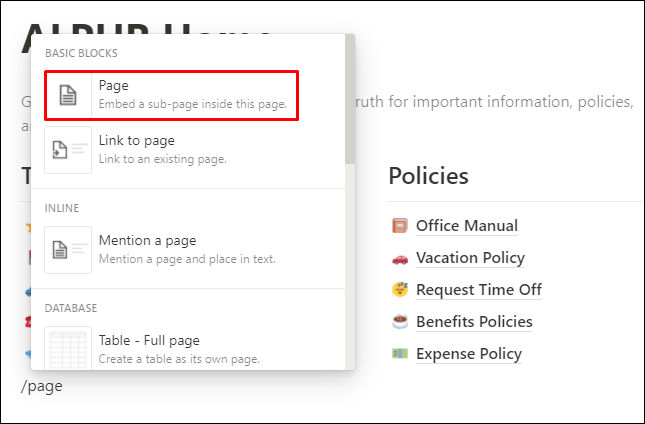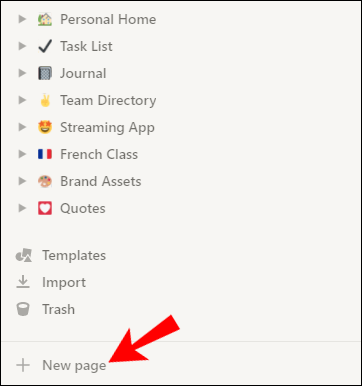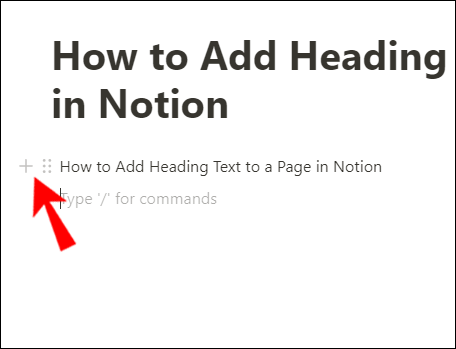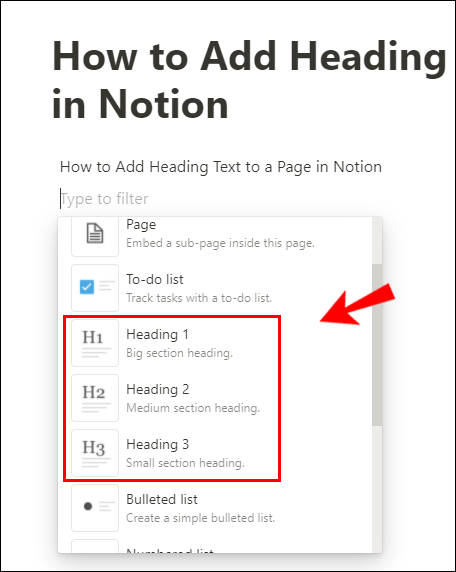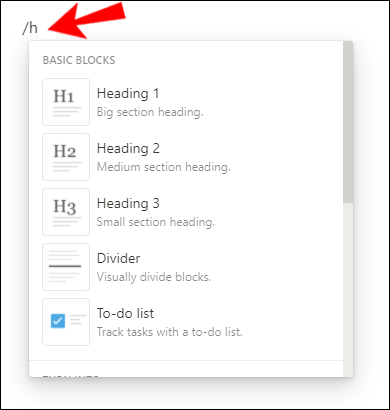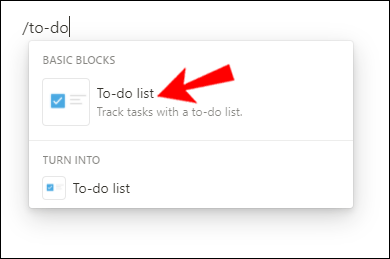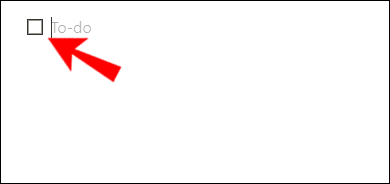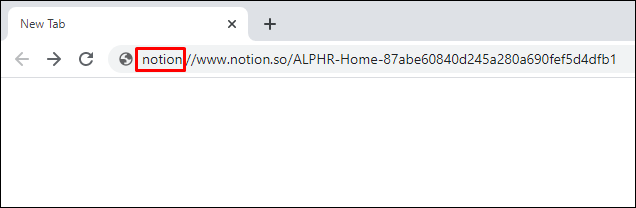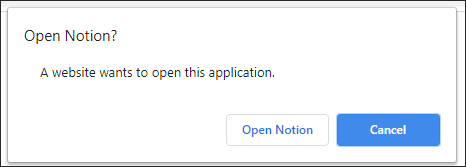Om du har använt Notion ett tag nu vet du förmodligen hur bekvämt det är att skapa innehåll i appen. Du har med största sannolikhet skapat ett visst antal sidor vid det här laget, och du undersöker hur du länkar dem så att de är sammanlänkade.

I den här artikeln kommer vi att visa dig just det – och mycket mer. Du kommer att gå iväg idag och veta hur du lägger till en länk till text, duplicerar en sida, skapar en undersida, lägger till en rubriktext och mycket mer.
Hur man länkar till en annan sida i Notion
Det är relativt enkelt att skapa länkar mellan innehållsblock på dina sidor eller mellan hela sidor i Notion. Du kanske vill lägga till en ankarlänk till en av sidans rubriker, underrubriker, text eller bilder, för den delen.
Metod 1
Så här länkar du snabbt till en annan sida:
- När du skriver texten trycker du två gånger på tangenten för öppen parentes ([[).
- Börja skriva in namnet på sidan du vill länka till.

- Öppna den sidan från rullgardinsmenyn eller tryck på "Enter".
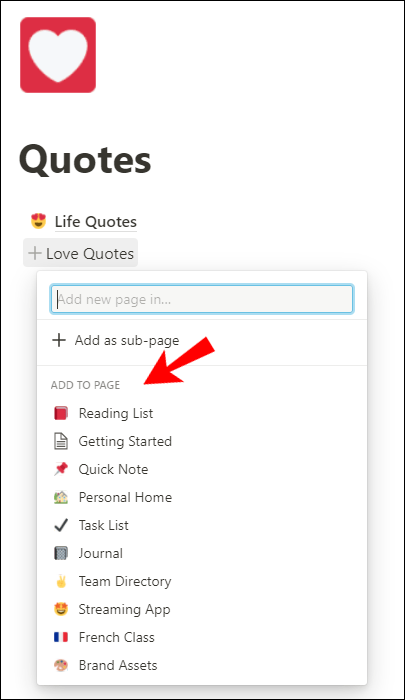
Ytterligare anmärkning: Du kan också skapa en ny undersida eller en annan sida med den här metoden. Använd bara knapparna som visas längst ner i menyn som visas när du skriver "[[."

Obs: När du skriver "+" kommer Notion först att visa alternativet skapa en ny sida, och under, i avsnittet "Länk till sida" kan du välja de sidor du vill länka.
Metod 2
En annan enkel metod för att länka till en annan begreppssida är att använda kommandot +:
- Skriv ett plus (+) följt av namnet på sidan du vill länka till. Börja bara skriva in namnet på sidan, så kommer rullgardinsmenyn att visa det.
- Klicka på sidan du vill länka till från rullgardinsmenyn.

Du har nu länkat till en befintlig begreppssida.
Begreppssidor är ganska dynamiska. Om du ändrar namnet eller en ikon på en specifik sida kommer den automatiskt att ändra alla dess bakåtlänkar. På så sätt behöver du inte oroa dig för att uppdatera dina sidor manuellt.
Hur man lägger till en länk till text i Notion
Du kanske vill lägga till en länk till din text i Notion för att ytterligare förklara ett specifikt ord eller länka det till en extern webbplats. Lyckligtvis tar det bara några sekunder av din tid att göra det.
- Välj texten eller ett innehåll som du vill lägga till en länk till.
- En textredigeringsmeny visas nu. Klicka på det andra alternativet från vänster - "Länk".
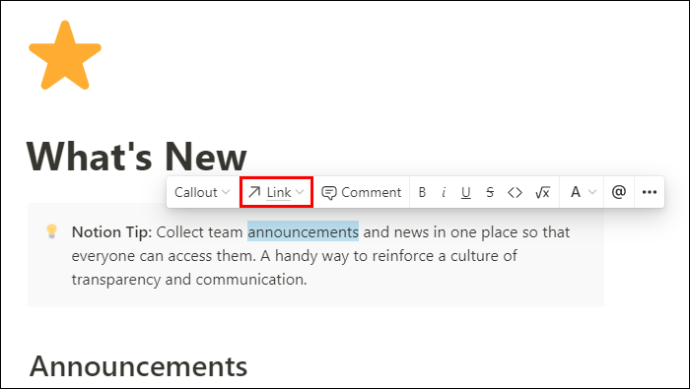
- Klistra in länken du vill lägga till i det specifika ordet eller innehållet. Med Notion kan du också söka efter befintliga sidor i appen som du kan länka till.
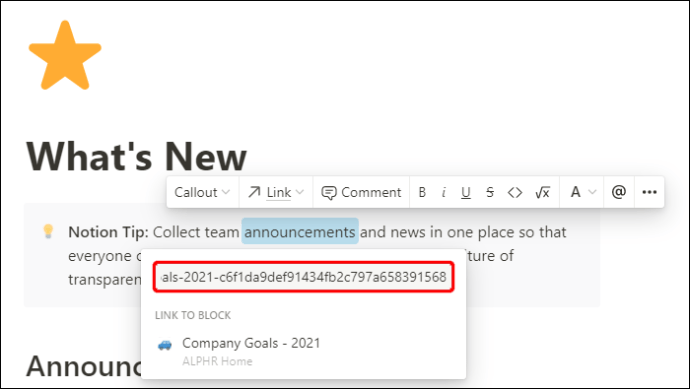
Du har nu lagt till en länk till text i Notion.
Hur man duplicerar en begreppssida
Om du av någon anledning vill duplicera en begreppssida, vet att det är ganska enkelt. Du behöver bara följa dessa fyra steg:
- Öppna Notion på din PC eller Mac.
- Håll muspekaren över sidan du vill duplicera från den vänstra panelen. Du kommer nu att se en ellips (...) visas.
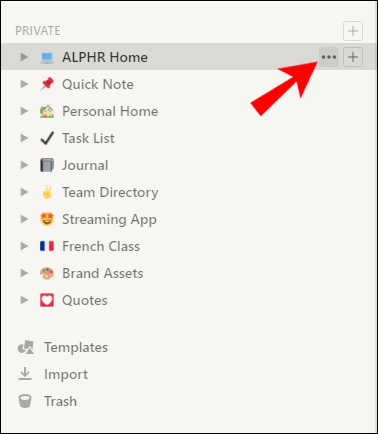
- Klicka på ellipsen. Detta kommer att visa sidalternativmenyn.
- Klicka på alternativet "Duplicera".
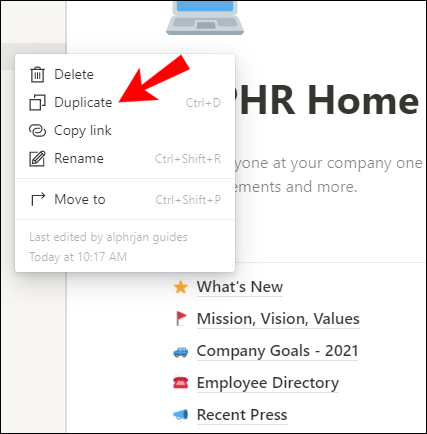
Du har nu duplicerat en sida i Notion. Om du vill kan du använda genvägarna för att göra den här processen ännu enklare:
- Klicka på sidan som du vill duplicera i den vänstra panelen.
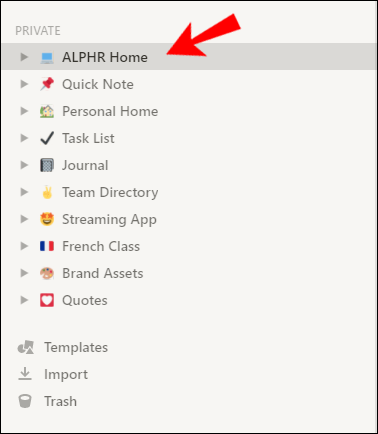
- För Windows, tryck på Ctrl + D. För Mac, tryck på Kommando + D.
Hur man skapar en undersida till en befintlig sida i Notion
Det finns två huvudsakliga sätt att göra en undersida till en sida i Notion, och båda är extremt enkla:
Skapa en undersida via sidopanelen
Ett av de vanligaste sätten att göra en undersida i Notion är genom sidopanelen.
- Gå över till den vänstra panelen som visar en lista över alla dina sidor.
- Håll muspekaren över sidan som du vill lägga till en undersida till.
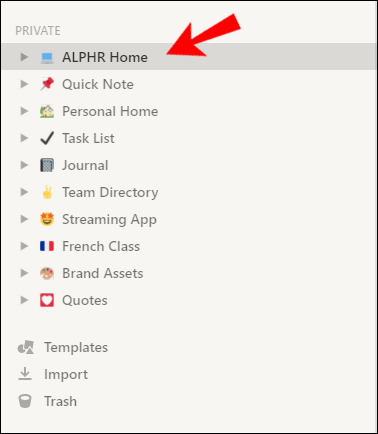
- Klicka på plustecknet (+) bredvid det specifika sidnamnet. Detta kommer att skapa en ny undersida.
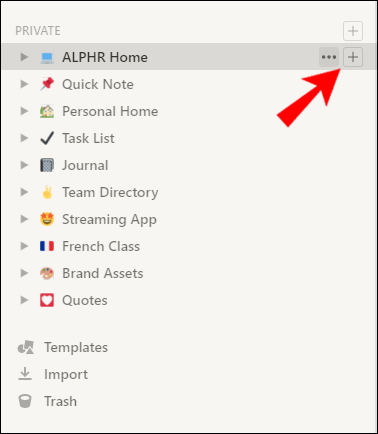
- Namnge din undersida och tryck sedan på Enter.
Skapa en undersida på sidan du är på just nu
Du kan skapa en undersida på en begreppssida som du för närvarande arbetar på.
- Skriv "/" på ditt tangentbord.
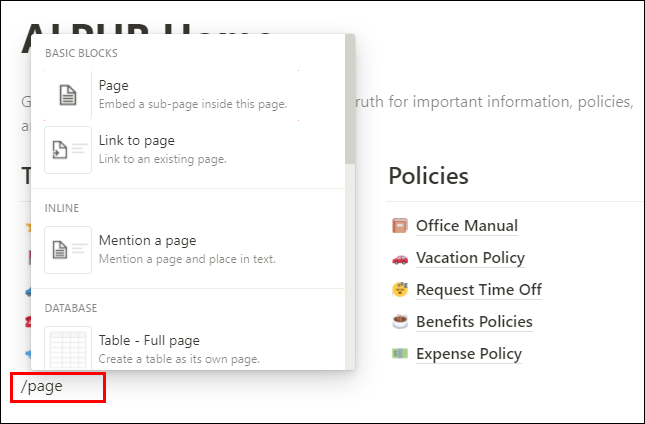
- Skriv "sida" för att aktivera Notion för att bädda in en undersida på en sida du för närvarande är på.
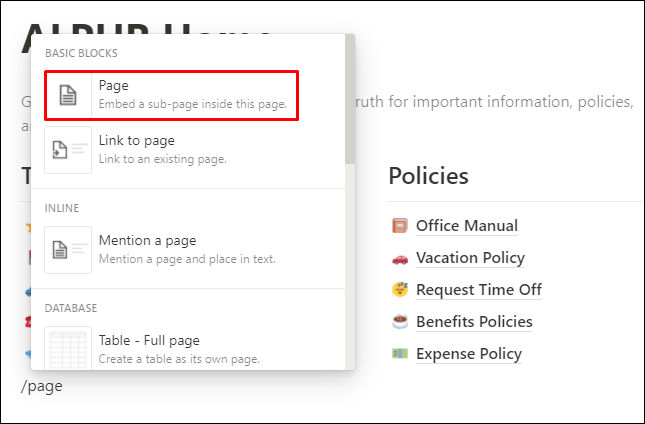
- Namnge den nya undersidan. Du är bra att gå!
Hur du skapar din första sida i Notion
Om du precis har installerat Notion på din bärbara dator, kanske du märker några standardsidor i din arbetsyta:
- Komma igång
- Snabb anmärkning
- Personligt hem
- Uppgiftslista
Alla dessa förbyggda mallsidor är fantastiska, men du vill skapa din egen sida nu. Och det är bara två steg bort!
- Gå till det nedre vänstra hörnet av den vänstra sidopanelen och klicka på "+ Ny sida" för att lägga till en ny sida till din arbetsyta.
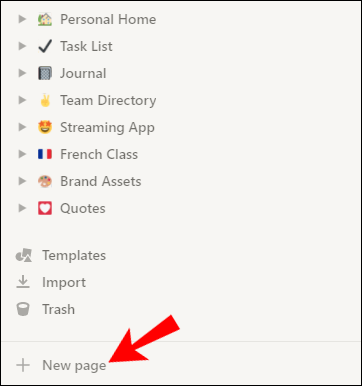
- Namnge din sida och tryck på Enter.
Det är allt! Du har precis skapat din första sida i Notion. Nu kan du anpassa den på en mängd olika sätt. Du kan ställa in ett omslagsfoto och en ikon beroende på sidans ämne.
Du kan skapa rubriker, underrubriker, skriva text, infoga länkar, foton, videor och mycket mer. Skriv bara "/" för att kommandona ska öppnas och välj det alternativ du vill ha från kommandomenyn.
Hur man lägger till rubriktext på en sida i Notion
Nu när du har skapat en ny sida vill du lägga till en rubrik till den. Att göra detta är lika enkelt som det låter, och du kan välja mellan tre rubrikstorlekar i Notion. På så sätt kommer ditt innehåll att ha en välorganiserad struktur och en känsla av prioritet.
Så här lägger du till rubriker i din text på en begreppssida:
- Klicka på plusknappen (+) i den vänstra marginalen som visas när du håller muspekaren över en textrad.
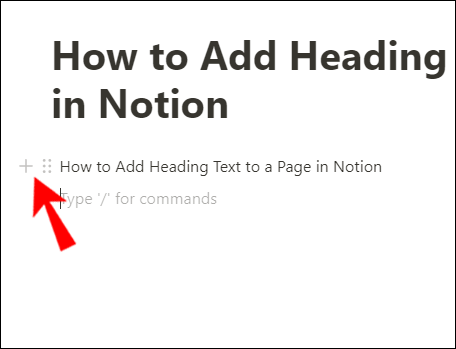
- Välj en rubrikstorlek du gillar.
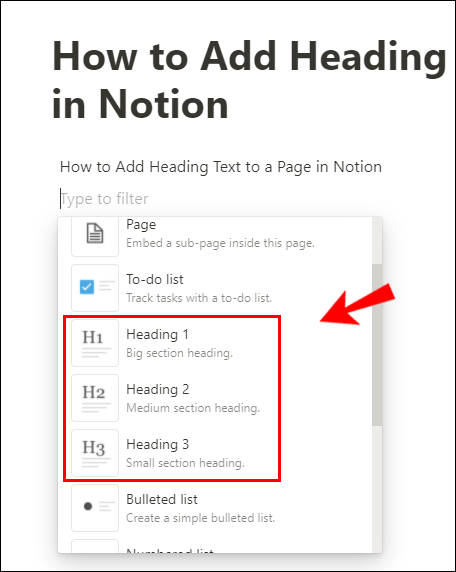
Ett annat sätt att lägga till rubriker är följande:
- Skriv "/" för att öppna kommandorullgardinsmenyn.
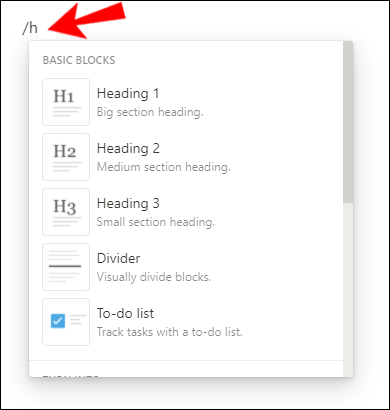
- Skriv "h1", "h2" eller "h3" och tryck på Enter.
När du har lagt till en specifik rubrik kommer du att se den på det tomma utrymmet som "Rubrik 1" (eller 2 eller 3 beroende på vilket rubrikalternativ du valde). Klicka bara på den för att lägga till text till din rubrik.
Hur man lägger till text på en begreppssida
Att lägga till text på en begreppssida är en ganska enkel uppgift. Allt du behöver göra är att klicka på det tomma utrymmet på den specifika begreppssidan för att börja skriva. Du kan skriva "/" som öppnar rullgardinsmenyn med kommandon där du kan välja att lägga till olika funktioner som rubriker, underrubriker, punktlistor, etc.
Om du vill klistra in en text i det tomma utrymmet, tryck bara på Ctrl+V (Kommando+V på Mac) för att göra det.
Hur man lägger till en att-göra-lista på en sida i Notion
Utan tvekan är att-göra-listor ett måste i din Notion-arbetsyta. Beroende på din kreativitet och tid att investera i att designa en sådan, kan den vara så enkel eller så komplex som du vill att den ska vara.
Här är det enklaste sättet att göra en att göra-lista i Notion:
- Klicka på det tomma utrymmet på den begreppssida du vill infoga en lista på.
- Skriv "/" och börja skriva "att-göra-lista" för rullgardinsmenyn för att visa dig alternativet "att-göra-lista". Klicka på det.
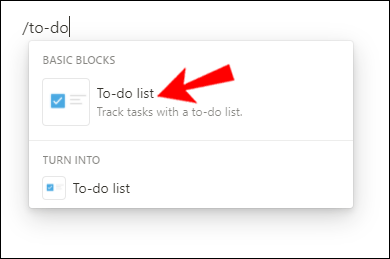
- Du kommer att se en ny textrad med en klickbar ruta bredvid den. Det är den första raden i en ny att-göra-lista. Lägg bara till en uppgift genom att skriva på den och tryck på Retur för att en annan rad ska visas.
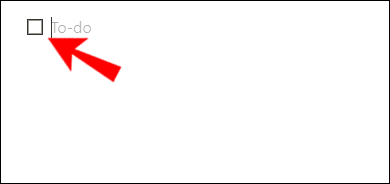
När du slutför uppgifterna klickar du bara på rutan bredvid dem för att markera dem som slutförda. Notion kommer att markera slutförda uppgifter genom att stryka igenom dem. Om du av misstag markerat en ej slutförd uppgift som slutförd, avmarkera helt enkelt rutan bredvid den.
Om du är villig att lägga lite mer tid och ansträngning på att ha en snygg att-göra-lista med massor av detaljer, gå vidare och öppna sidan "Task List" från panelen till vänster. Detta är en mall som du kan redigera efter dina egna behov. Du kommer att se kolumnen "Att göra", "Göra" och "Klar" där du kan spåra dina framsteg och lägga till detaljer om dina att göra-uppgifter som förfallodatum, anteckningar, priser och så vidare.
Hur man lägger till innehåll på sidor i Notion
Det som är bra med Notion är att det låter dig lägga till i princip vilken typ av innehåll som helst på vilket sätt du vill. När du har en sida öppnad i Notion ser du ett tomt utrymme där det står "Skriv / för kommandon." Gör bara som det står så öppnas rullgardinsmenyn med kommandon.
Det är här du kan välja mellan olika innehåll att lägga till på din begreppssida:
- Text eller ny sida
- Rubrikerna 1-3
- Punktlistor, numrerade, växlande eller att göra-listor
- Citat eller avdelare
- Tabeller, tavlor, gallerier, tidslinjer
- Bilder, webbbokmärken, videor, ljud, filer
- Bädda in som PDF-filer, Google Maps, Google Drive, Tweets
- Innehållsförteckning, mallknappar och så vidare.
Hur man lägger till numrerade och punktlistor på en sida i Notion
Att skapa listor i Notion är ett bra sätt att sortera ditt innehåll gradvis. Du kan skapa en numrerad lista i Notion med bara ett par steg:
- Öppna sidan Begrepp du vill lägga till en numrerad lista till.
- Skriv "/" och börja skriva "numrerad lista" tills du ser den visas i rullgardinsmenyn.
- Klicka på alternativet "Numrerad lista" eller tryck på Enter för att skapa din lista.

Den första raden i din numrerade lista har nu dykt upp. Tryck bara på enter när du är klar med den första raden, och den andra kommer att dyka upp under den.
Att lägga till en punktlista kräver nästan samma steg:
- Öppna sidan Begrepp som du vill skapa en punktlista för.
- Skriv "/" och börja skriva "punktlista" tills du ser det visas i rullgardinsmenyn.
- Klicka på alternativet "Punktlista" eller tryck på Enter för att skapa din lista.

Den första raden i din punktlista har nu dykt upp. Tryck bara på enter när du är klar med den första raden, och den andra kommer att dyka upp under den.
Hur man öppnar Notion Links på skrivbordsappen
Om du får en Notion-sidalänk på Slack eller en annan meddelandeapp som du använder för jobbet, kommer du att upptäcka att den öppnas i din webbläsare. Men hur får man länken att öppnas direkt i skrivbordsappen?
- Kopiera webbadressen som hör till den begreppssida du fick.
- Ersätt "https" med "begrepp" i din webbläsare.
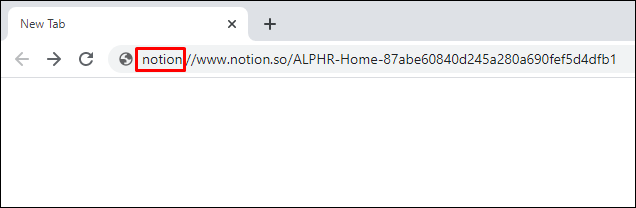
- Nu öppnas den sidan i din skrivbordsapp.
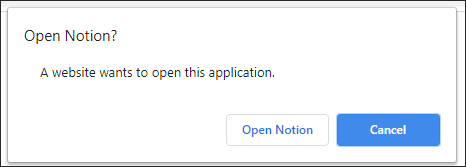
Ta dina första steg
Att ta reda på detaljerna i Notion kan vara ganska utmanande till en början. För många alternativ att välja mellan, för många möjligheter att skapa innehåll. Det är därför det är viktigt att veta var man ska börja.
I den här artikeln gav vi dig några av de grundläggande instruktionerna om hur du länkar till en annan sida, lägger till innehåll, skapar din första sida och mycket mer. Du är redo att skapa medvetet, kreativt innehåll som gör dig till ett proffs för uppgiftshantering.
Länkar du dina sidor i Notion? Vilken typ av innehåll brukar du lägga till på dina sidor? Dela dina tankar och erfarenheter i kommentarsfältet nedan.