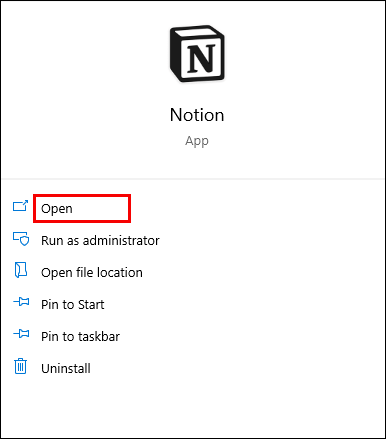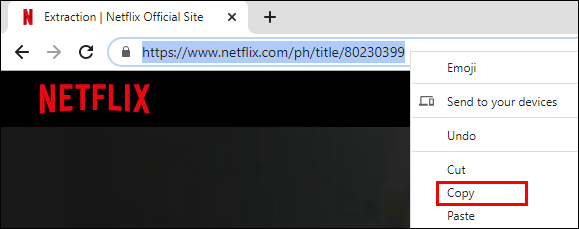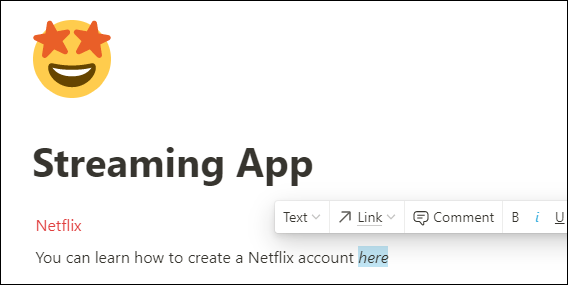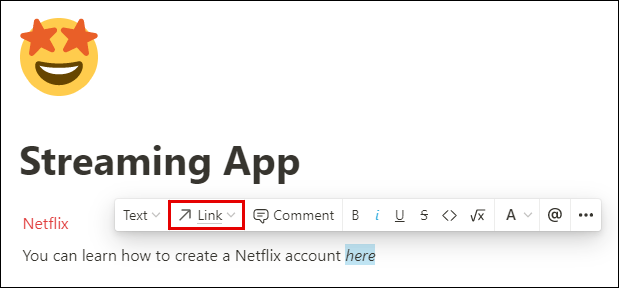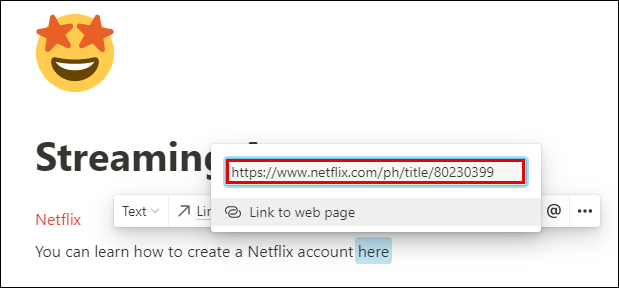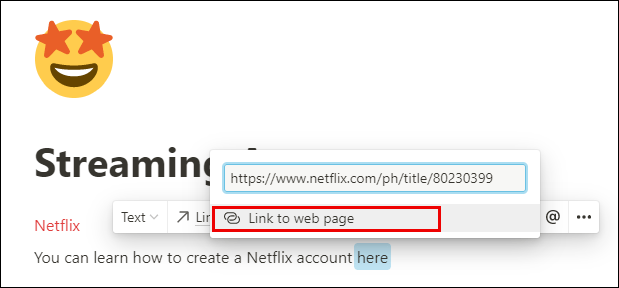Att använda länkar för att koppla samman två delar av information har blivit en viktig del av all aktivitetshantering. Det är därför vi idag kommer att ge dig instruktioner om hur du lägger till en länk i Notion. Detta är en relativt enkel uppgift som tar bara några sekunder av din tid och kommer att ge ditt innehåll en bättre struktur.
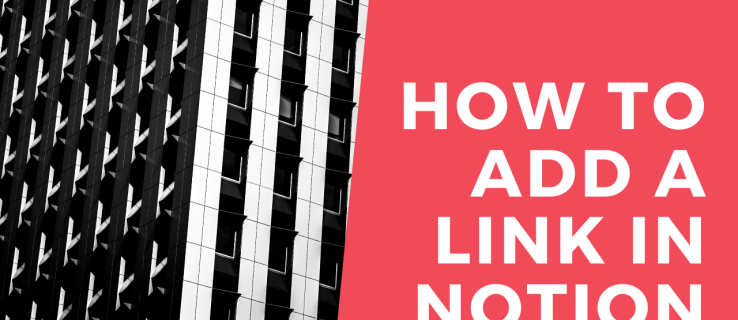
Du kommer också att gå iväg idag och veta hur du kopierar länkar, lägger till hyperlänkar, infogar klickbara länkar med JavaScript och mycket mer genom att använda Notion.
Hur man lägger till en länk i Notion
Att lägga till en länk i Notion är lika enkelt som det låter. Du kan lägga till en länk till en extern webbplats och infoga den i din text, precis som med alla andra ordbehandlingsappar. Följ bara dessa enkla steg:
- Starta Notion på din Mac eller PC.
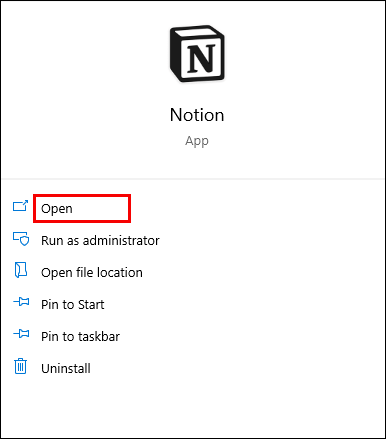
- Öppna sidan du vill lägga till en länk till.
- Kopiera länken du vill lägga till från din webbläsare eller var du än har den.
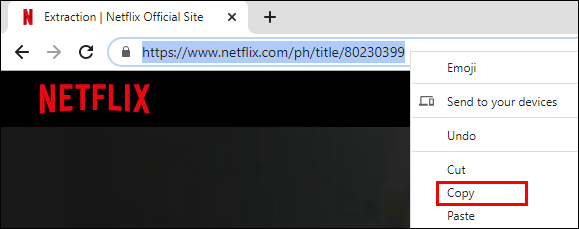
- Börja skriva lite text på sidan Begrepp och välj en specifik del där du vill infoga en länk. Ta den här meningen som ett exempel: Du kan lära dig hur du skapar ett Netflix-konto här. Om vi nu vill länka en sida med instruktionsstegen, väljer vi "här"-delen av meningen och väntar på att textredigeringsrutan visas ovanför textraden.
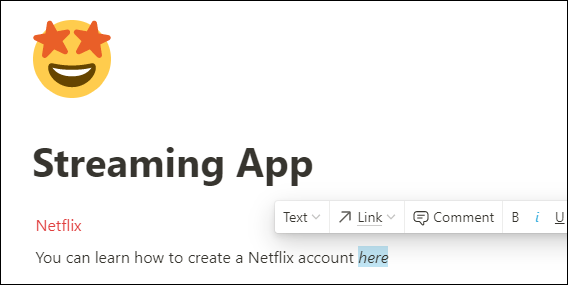
- Klicka på knappen "Länk" i textredigeringsrutan.
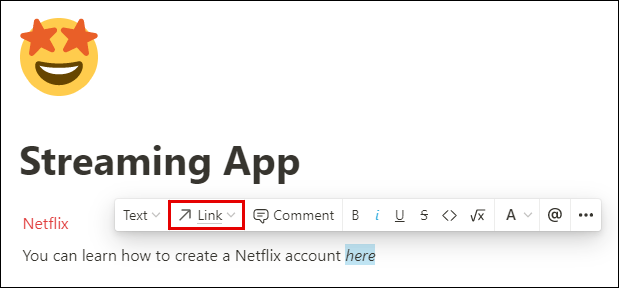
- Klistra in länken i länkrutan som visas härnäst.
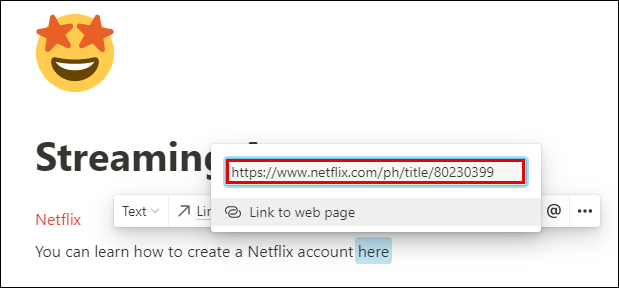
- Tryck på "Enter" på ditt tangentbord eller välj "Länk till webbsida" för att avsluta.
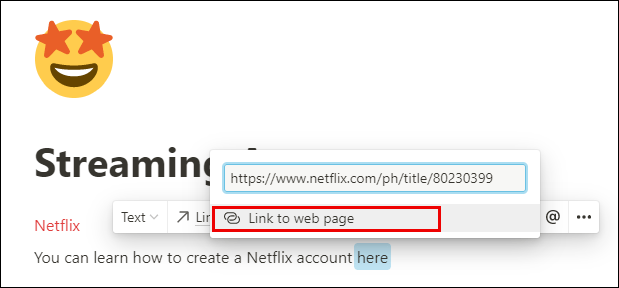
Du har nu lagt till en länk till din begreppssida. Klicka bara på ordet med den inbäddade länken så omdirigerar Notion dig till dess adress.
Hur man visualiserar block på en idésida
Block är kärnan i Notions ekosystem. Du kan skapa dussintals olika innehållsblock och sedan ytterligare anpassa dem till oändlighet. Det finns egentligen inga specifika regler för hur du ska visualisera dina block. Allt beror på din kreativitet och tid tillgänglig för att investera i att lägga till detaljer.
För att få din text att se mer organiserad ut kan du lägga till block som rubriker, underrubriker, punktlistor eller kolumner. Kolumner bryter din text vertikalt, så att du kan lägga till nya innehållsblock i varje kolumn.
Ytterligare vanliga frågor
Här är några fler frågor som kan hjälpa dig att få ut mer av Notion.
Hur organiserar man sig i Notion?
Du kan tänka på Notion som en uppsättning lego. Du får ett paket med block att kombinera, mixa och matcha tills du gör något du gillar. Att arbeta med Notion-block kan vara ett svårt samtal om du precis har börjat. Med så många alternativ för hur du organiserar dina sidor, kanske du känner dig lite överväldigad i början.
Det är därför vi kommer att ge dig några användbara råd om hur du organiserar ditt utrymme i Notion så att det är snyggt och rent – och framför allt funktionellt.
• Använd bara en arbetsyta om du är nybörjare. Det blir mycket lättare att enkelt jonglera mellan sidor än mellan arbetsytor.
• Dedikera varje sida till ett specifikt ämne och använd länkar och omnämnanden (@) för att koppla ihop dina sidor. Du behöver inte kopiera samma material på två ställen. Detta kommer att ge din arbetsyta ett mer organiserat utseende där varje del av innehåll har sin egen plats.
• Skapa undersidor för att ytterligare dela upp ditt innehåll. Det här är ett bra sätt att strukturera information på ett sätt som inte känns som att du simmar i ett hav av text och annat innehåll.
• Använd rubriker för att ge din sida ett välstrukturerat utseende. Välj mellan de tre tillgängliga rubrikerna. Vårt råd är att använda rubrik 1 som huvudrubrik och rubrik 2 och 3 som underrubriker.
• Skapa sidikoner som hjälper dig att navigera genom dem snabbare. Hur dumt det än låter, ju fler sidor du skapar, desto längre tid tar det dig att hitta rätt. Det är då ikoner kommer till undsättning. Letar du efter din receptsida? Varför inte använda en tårtikon för att göra den snabbare att hitta?
• Lägg till tabeller, kolumner, listor eller tavlor – dessa hjälper till att organisera ditt innehåll och göra det visuellt tilltalande. Du kan till exempel lägga till en kalender i din att göra-lista för att få en bättre inblick i deadlines.
Hur kopierar man en länk i Notion?
Att kopiera en länk skiljer sig inte från att kopiera vilken annan text som helst. Följ bara dessa steg för att kopiera en länk i Notion till ditt urklipp:
• Markera textstycket som har länken med markören.
Obs! Om du bara klickar på texten utan att markera den, kopierar du din nuvarande sidas URL.
• Högerklicka på den markerade texten.
• Välj alternativet "Kopiera länk" från menyn.

Du har nu kopierat en länk i Notion.
Hur gör du en klickbar länk med JavaScript i Notion?
En annan utmärkt funktion som Notion erbjuder är kodblocken som låter dig lägga till kodavsnitt.
Så här lägger du till en på din begreppssida:
• Starta Notion på din Mac eller PC.
• Gå till sidan där du vill lägga till ett kodavsnitt.
• Börja skriva en ny textrad där du vill lägga till kodavsnittet.
• Börja skriva "/code" och klicka på alternativet "Code" från rullgardinsmenyn.
• Klicka på den kodavklippta texten för att klistra in koden.
• Välj programmeringsspråk i det övre vänstra hörnet av kodblocket. Du bör byta till "JavaScript" för att infoga en klickbar länkkod skriven på detta språk.
Om du letar efter instruktioner om hur du skapar en klickbar länk med Java Script, följ detta tillvägagångssätt:
• Gör ett ankarelement.
• Gör en textnod som kommer att ha lite text att visa som en länk.
• Lägg till noden till ankarelementet.
• Kom på titeln och href-egenskapen för elementet.
• Lägg till elementet i kroppen.
Hur hyperlänkar du i Notion?
Att skapa hyperlänkar för att koppla samman specifika delar av ditt dokument kan vara ganska praktiskt och tidsbesparande. Det som ligger närmast en hyperlänk i Notion är alternativet @-taggning. Genom att använda denna tagg kan du skapa en genväg till en specifik sida.
Så här gör du det, och det är ganska enkelt:
• Starta Notion på din mobila enhet eller dator.
• Skriv @ på sidans brödtext.
• Du kommer att se ett meddelande som säger "Nämn en person, sida eller datum..."
• Börja skriva namnet på sidan, personen eller datumet du vill länka till.
• Den visas automatiskt som en hyperlänk.
Om du klickar på den hyperlänken tar den dig direkt till sidan den länkar till.
Obs: Du kommer också att se ett "Länk till sida"-block som kan verka som ett bra alternativ att använda som en hyperlänk. Detta kommer dock bara att skapa något som en undersida på din sida. Av denna anledning kommer du bara att kunna länka till samma sida en gång. Med alternativet @-taggning kan du tagga sidor så många gånger du vill.
Håll ditt arbete uppkopplat
Att jonglera mellan olika innehållsbitar kan vara utmattande om de är utspridda överallt. Att koppla samman relaterade bitar av information är viktigt för att hålla dig på rätt spår under ditt arbete. Det är därför vi idag har visat dig hur du arbetar med länkar i Notion. Nu behöver du inte oroa dig för att lägga extra tid på att hitta information och kan fokusera på viktigare uppgifter.
Hur gillar du att organisera ditt innehåll i Notion? Infogar du ofta hyperlänkar för att hjälpa dig att jonglera mellan olika uppsättningar innehåll? Dela din upplevelse i kommentarsfältet nedan.