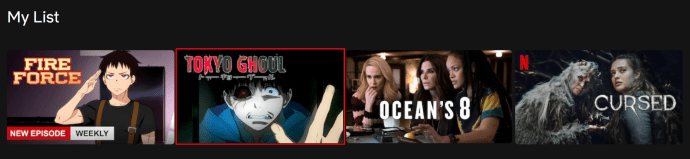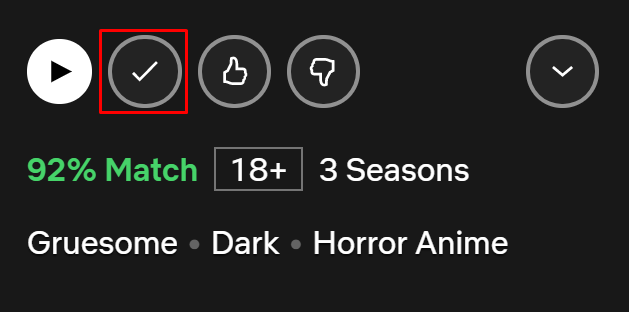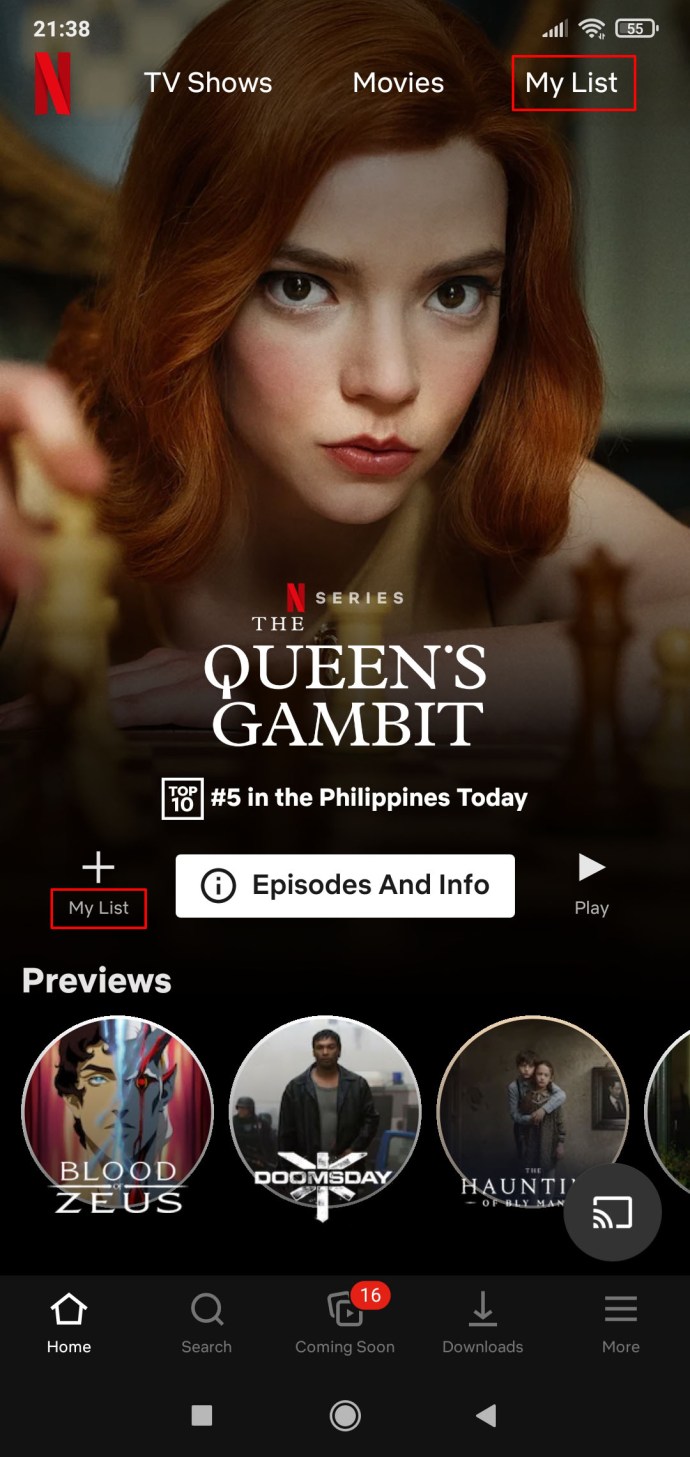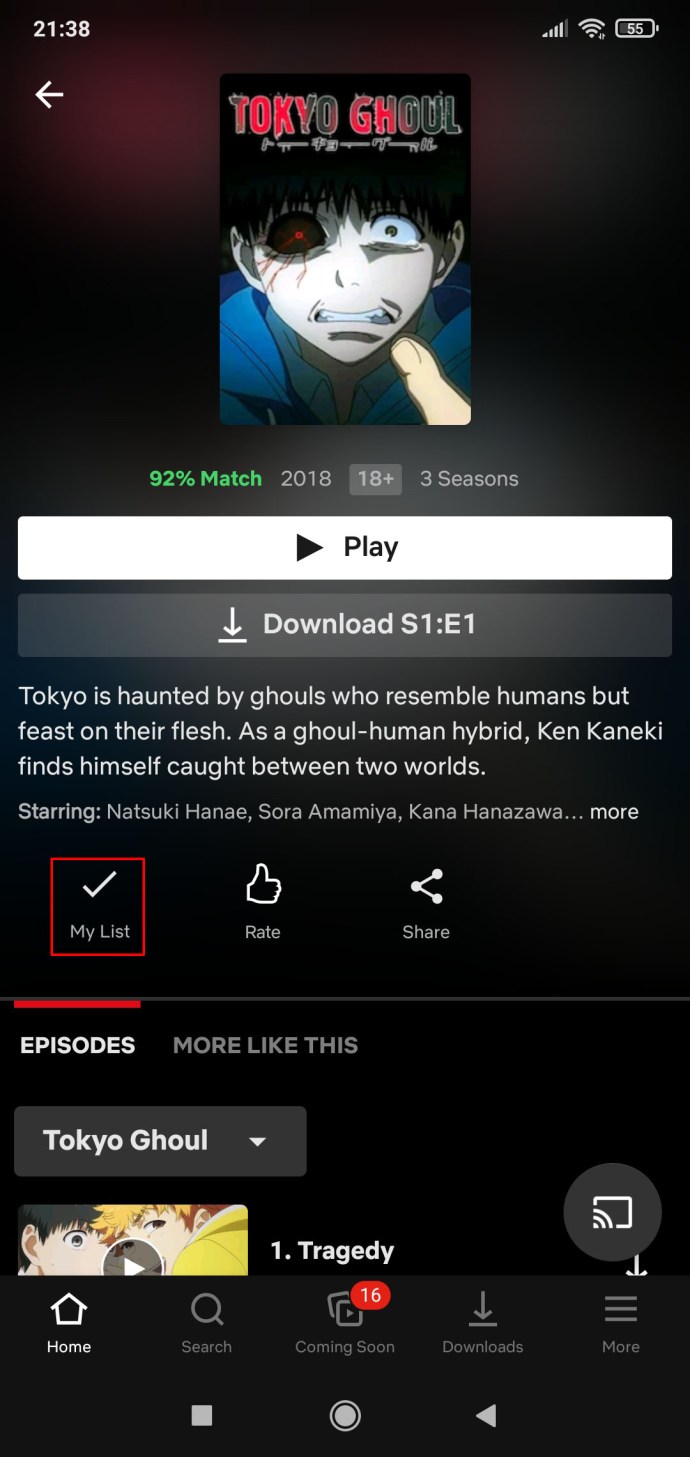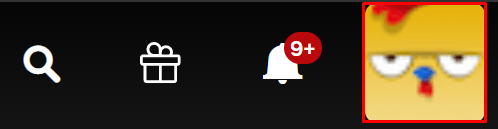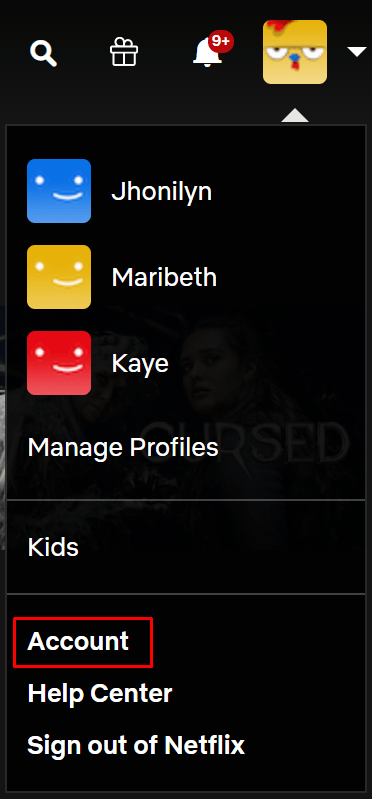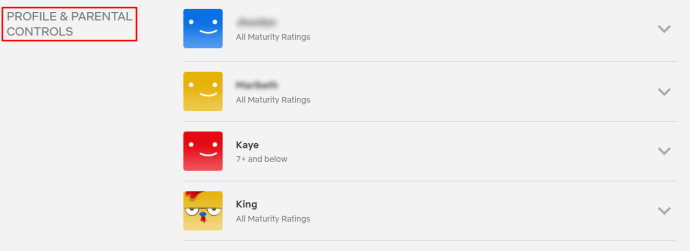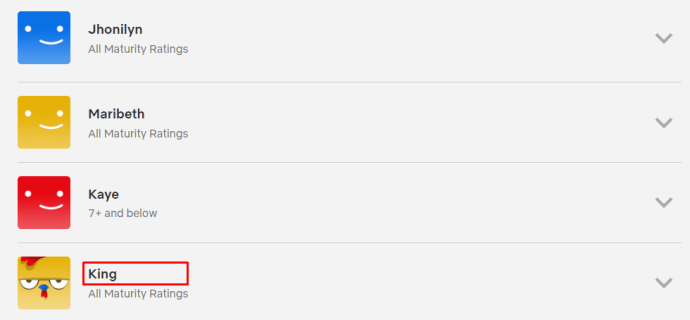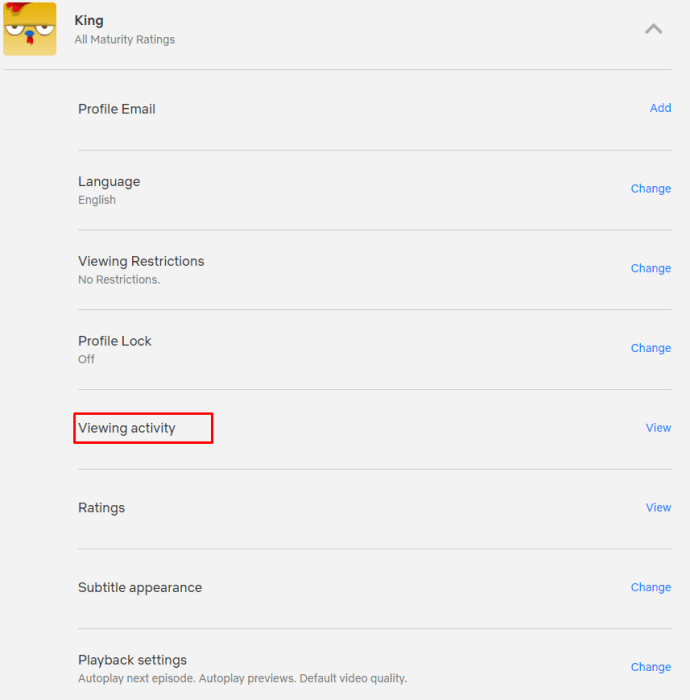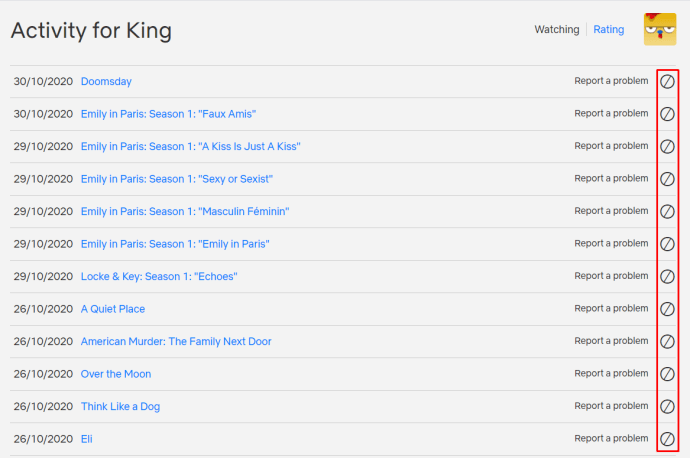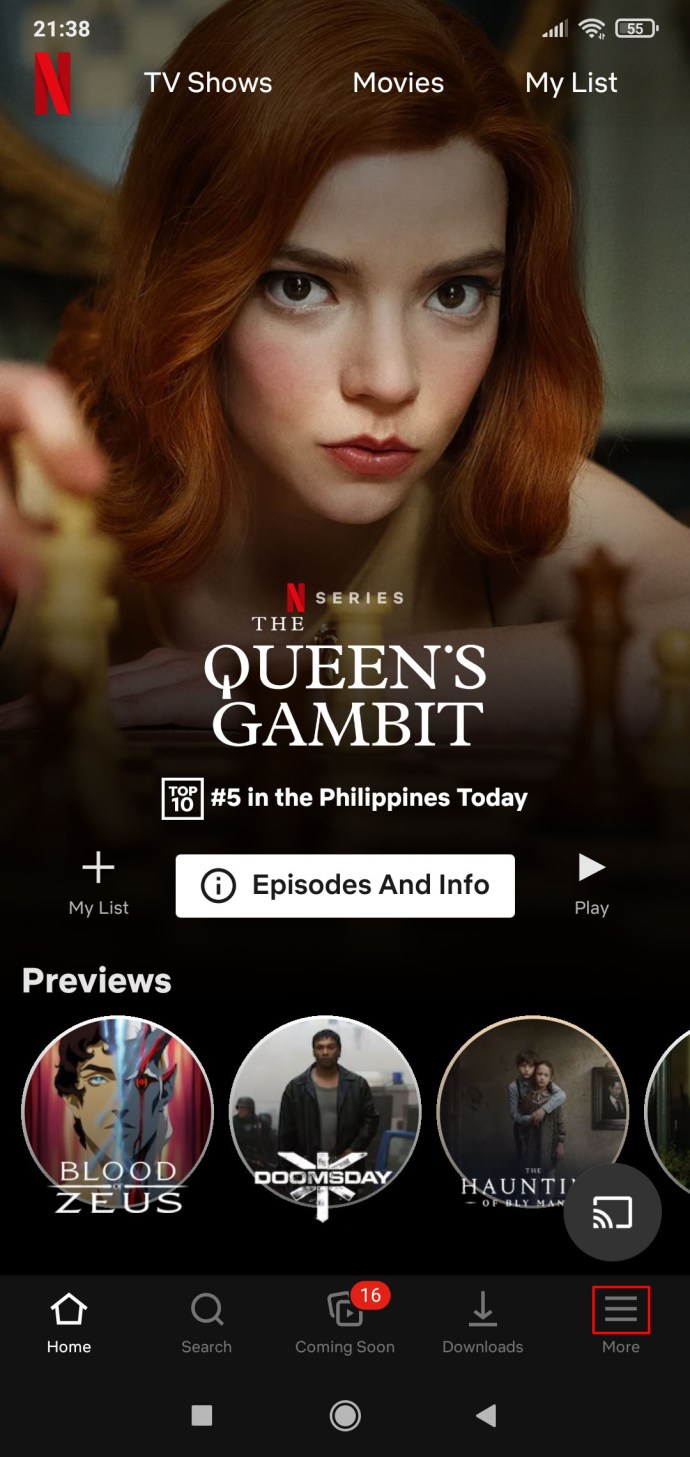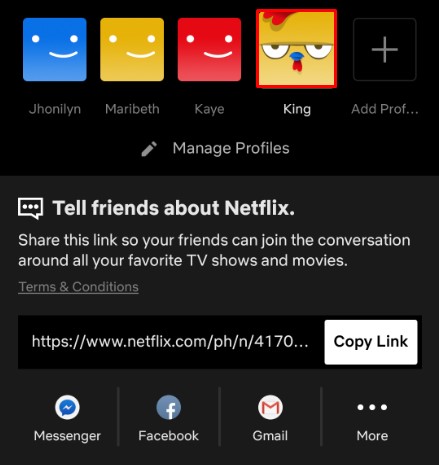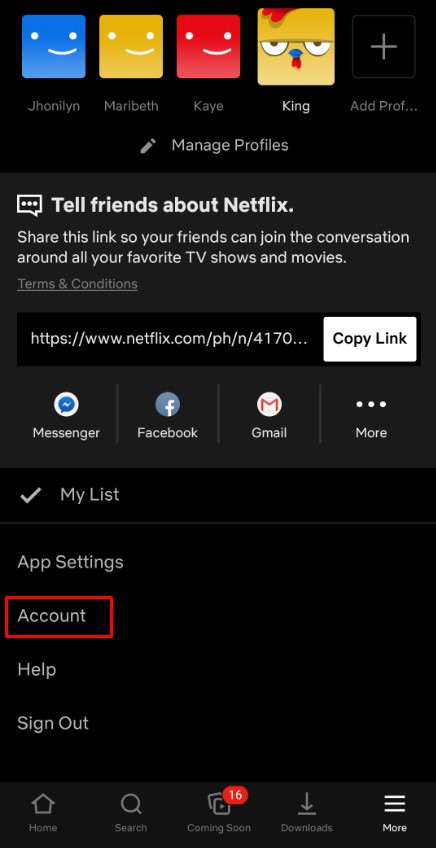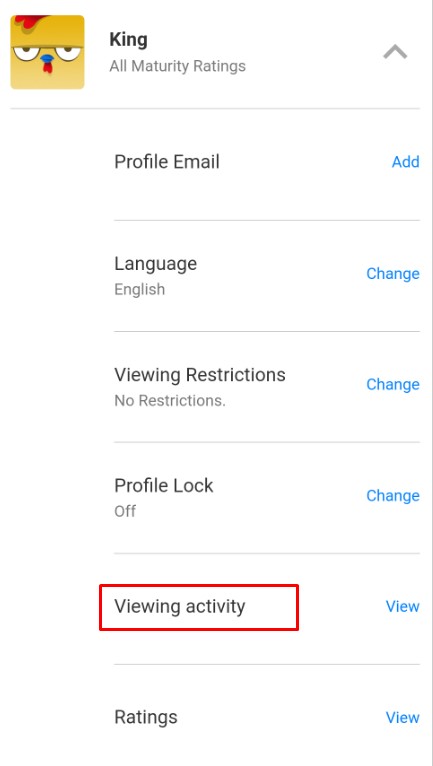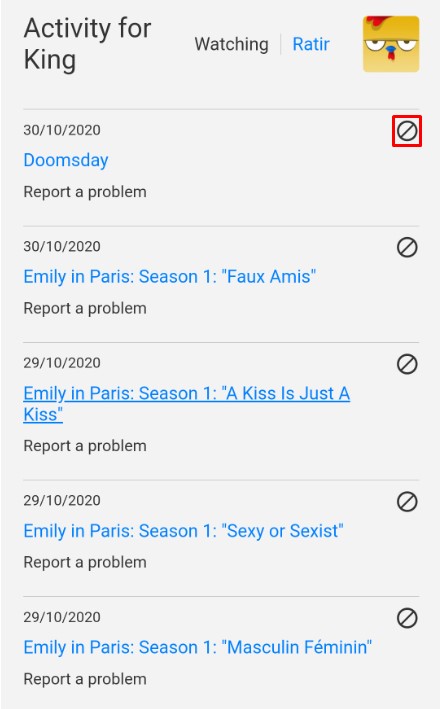Som den mest populära onlinestreamingplattformen i USA har Netflix massor av videoinnehåll. Asså, du behöver förmodligen ett par listor för att göra saker enklare.
Det är av denna anledning som Netflix skapade två listor: Min lista och Visningsaktivitetslistan.
I den här artikeln kommer du att lära dig vad dessa två listor är, hur du tar bort titlar från en lista och så.
Vad är dessa listor
Netflix's My List är den anpassade kurerade listan som låter dig välja dina favoriter och komma åt dem snabbt. Visningsaktivitet är en lista över allt du har sett på Netflix under ett visst konto. Du kan ta bort objekt från båda dessa listor.
För det mesta fungerar radering av dessa listor på samma sätt på de flesta enheter.
Ta bort Min lista
Min lista är lättillgänglig via Netflix hemsida. Allt du behöver göra för att komma åt den, vilken enhet vi än talar om, är att gå till ditt Netflix-kontos hemsida och navigera till Min lista (vanligtvis i den övre delen av skärmen).
När du har klickat på Min lista ser du en lista över poster som du har lagt till under tiden. För att radera hela listan måste du ta bort objekten en efter en.
Icke-mobila enheter
- Navigera till länken Min lista

- Välj posten som du vill ta bort
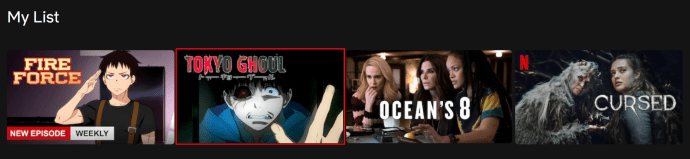
- Välj bockikonen (den kommer att förvandlas till en plusikon, vilket indikerar att du har tagit bort posten från listan)
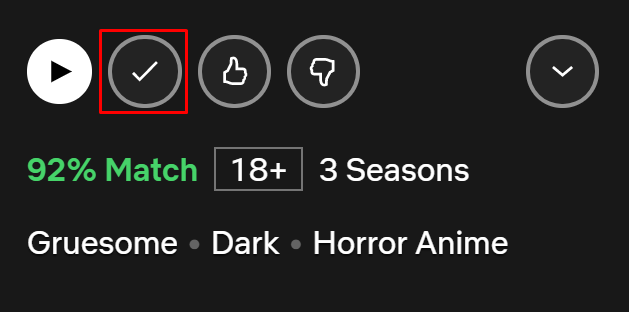
Nästa gång du går till avsnittet Min lista kommer du inte att hitta det objektet på listan. Gör detta för varje objekt på listan och du har framgångsrikt raderat Min lista.
Mobil enheter
Netflix-apparna för Android och iOS har båda länken Min lista tillgänglig på din profils huvudsida.
- Tryck på Min lista
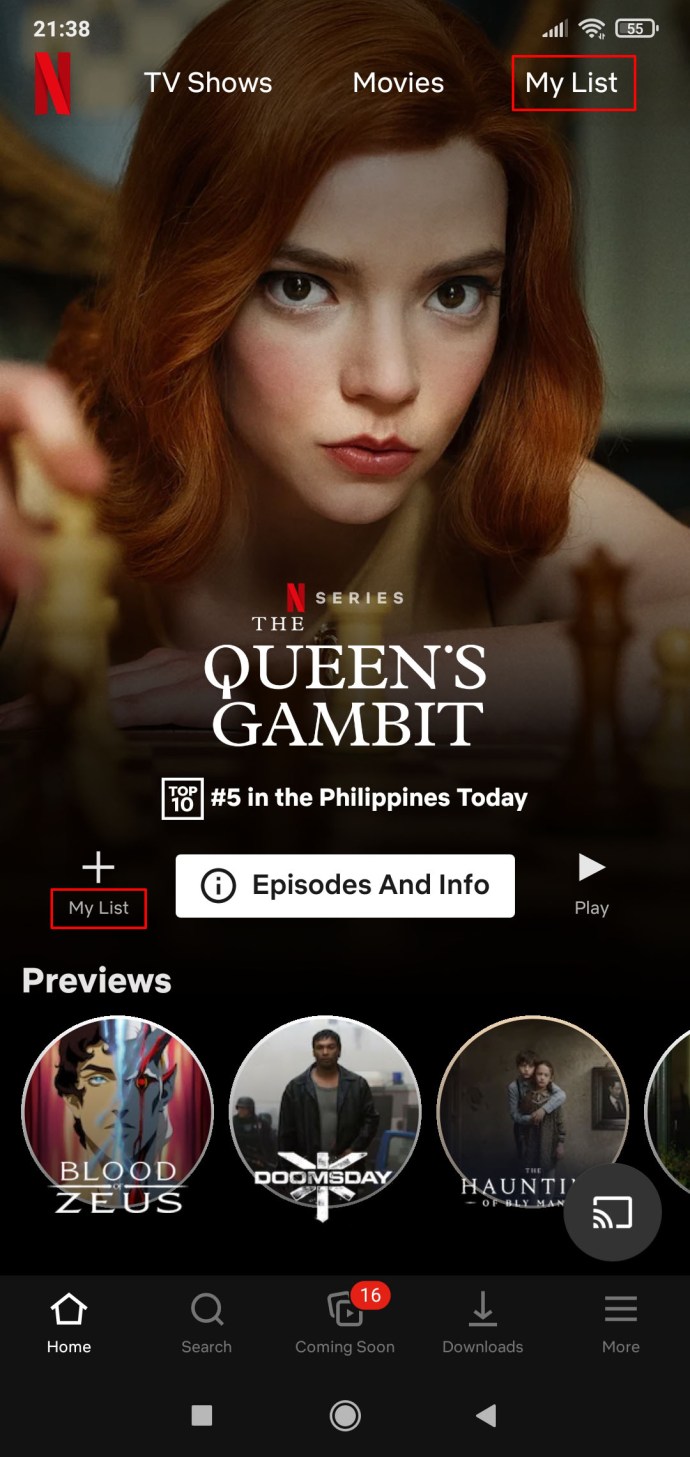
- Välj posten som du vill ta bort

- Välj bockikonen
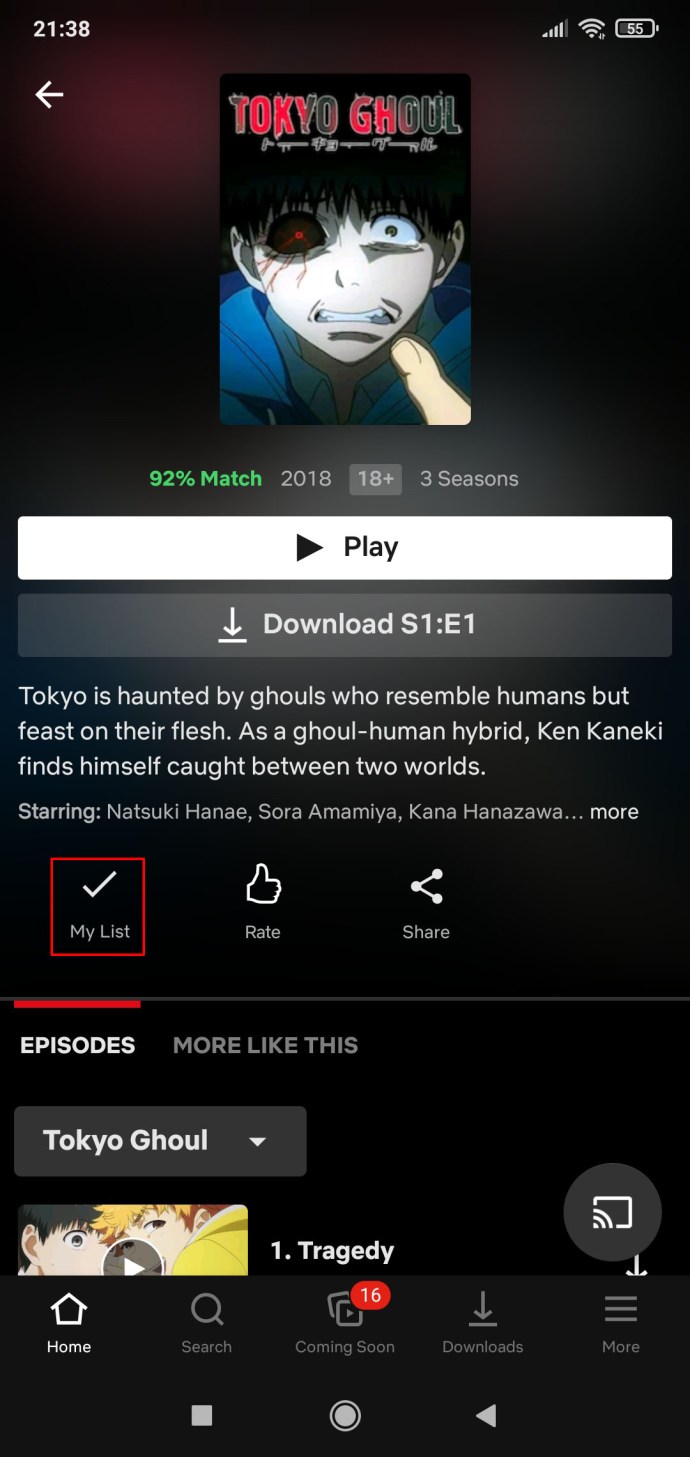
Upprepa denna process för alla objekt på listan.
Ta bort visningsaktivitet
Visningsaktivitetslistan är mer som en visningshistorik. Ändå är det en lista som automatiskt sammanställer allt du tittar på på Netflix. Naturligtvis kan du dölja hela din visningsaktivitet om du väljer att göra det. Visningslistan nås via dina kontoinställningar.
Så här tar du bort objekt från visningsaktivitet.
Icke-mobila enheter
- Navigera till din profilbild
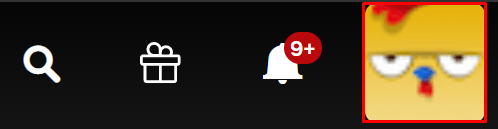
- Välj konto
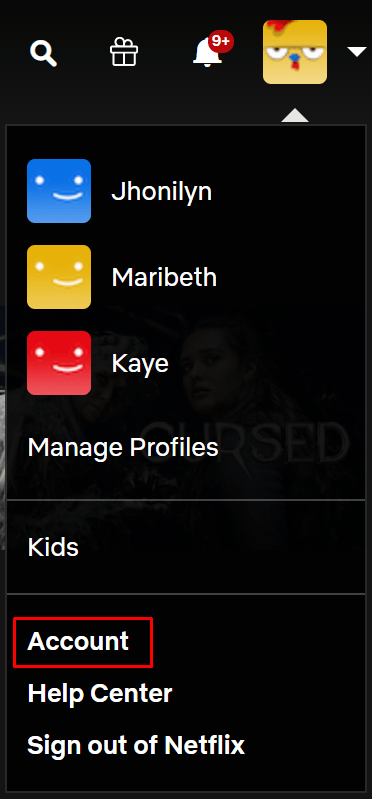
- Scrolla ner till Profil och föräldrakontroll sektion
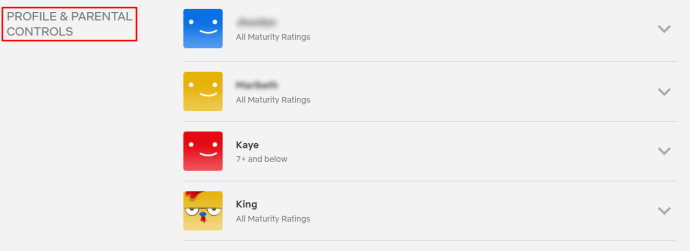
- Välj profilen du vill ta bort objekten från
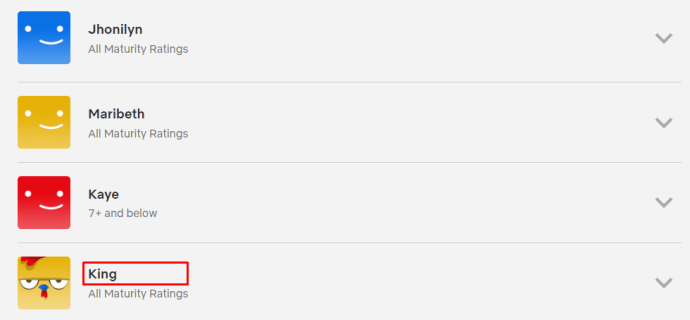
- Gå till Visar aktivitet på listan
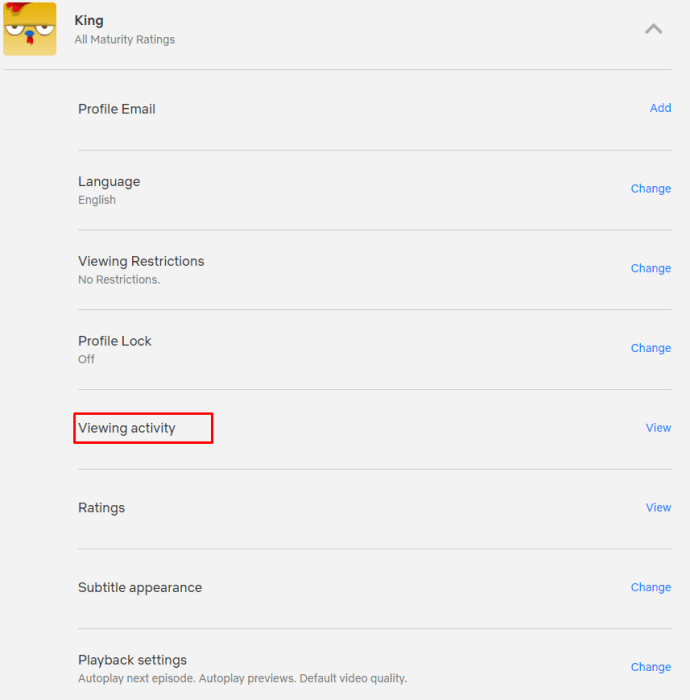
- Det bör finnas en ikon med skuren cirkel bredvid varje post
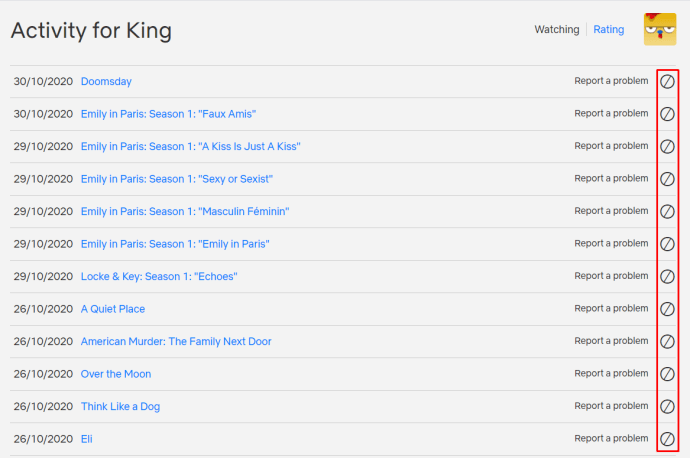
- Välj det

Upprepa denna process för varje objekt på listan som du vill ta bort. För att ta bort alla objekt på en gång, scrolla ned till botten av listan och välj Göm alla.
Mobil enheter
Android-enheter kan visa din visningsaktivitetslista. Så här går det till.
- Gå till din profil genom att klicka på“Mer”-knappen nere till höger på skärmen
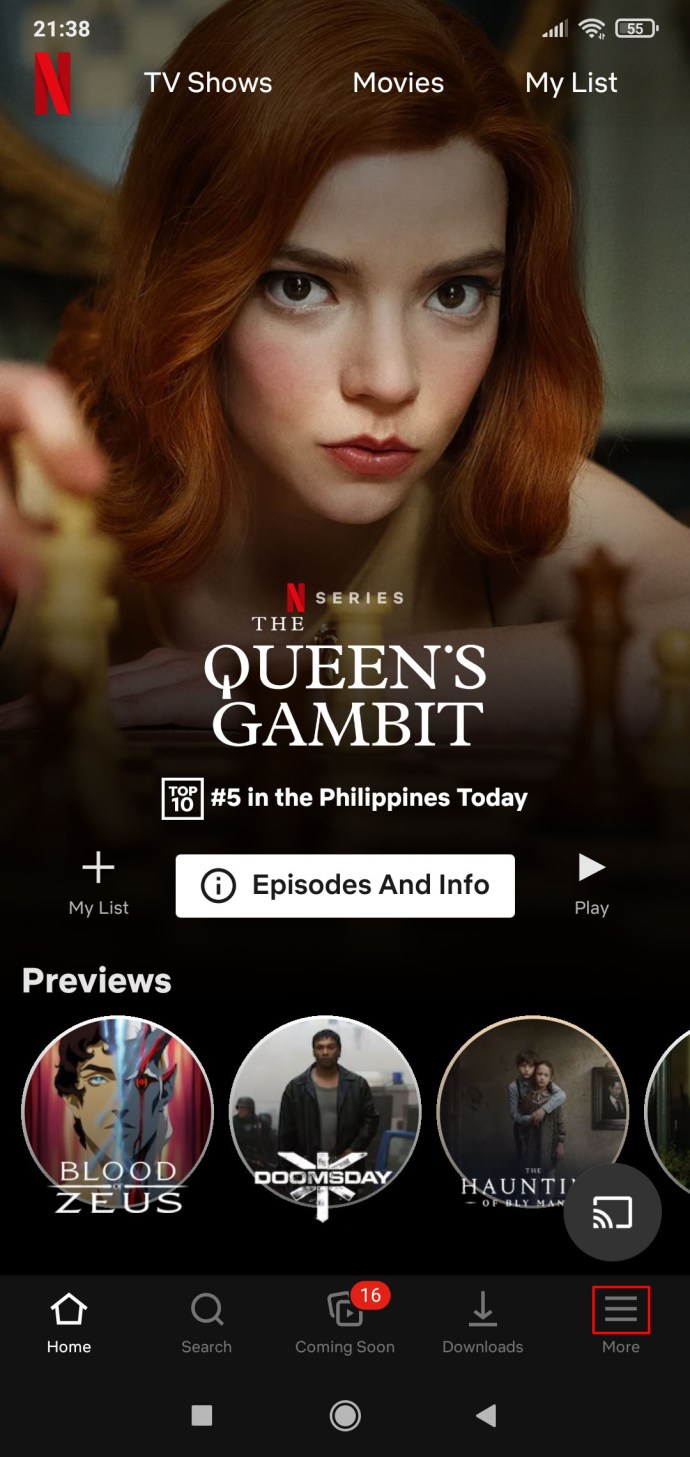
- Tryck på profilbilden i det övre hörnet av skärmen
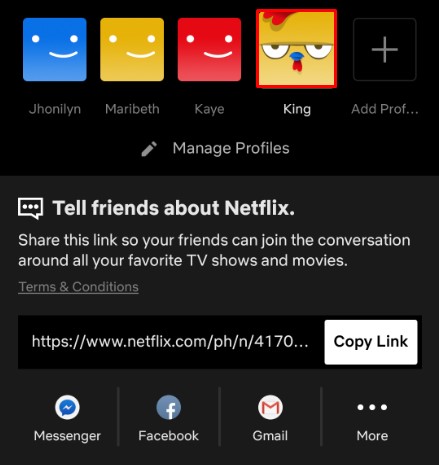
- Välj konto
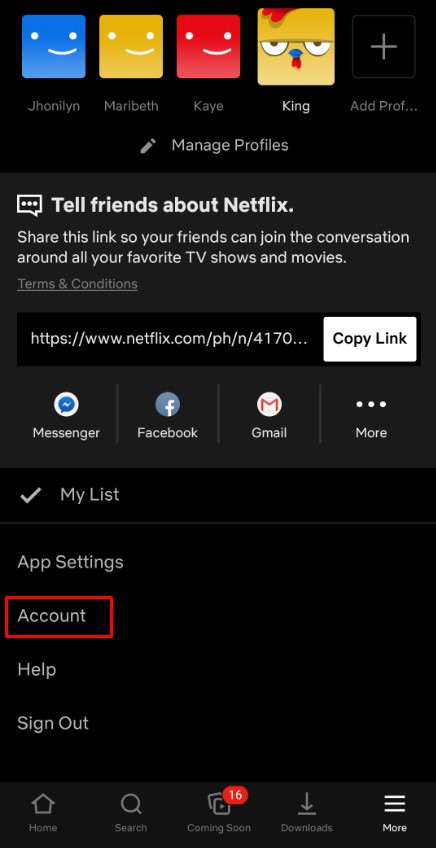
- På nästa skärm trycker du på Visar aktivitet
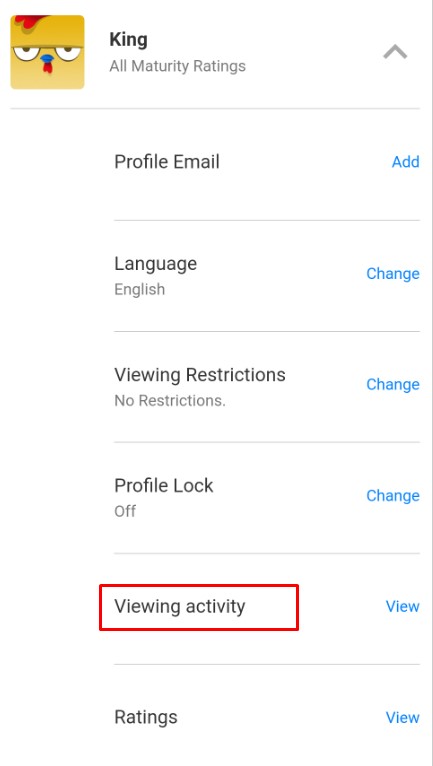
- Dölj varje post som du vill ta bort med den streckade cirkelikonen
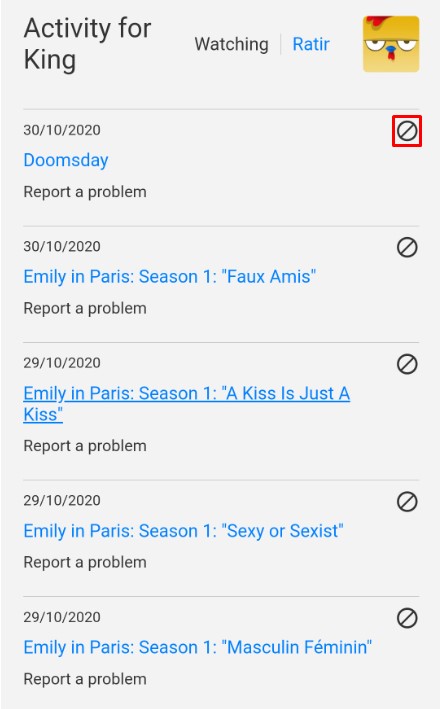
Det finns en Göm alla fungerar även med mobila Android-enheter.
Tyvärr kan du inte komma åt den här listan med iOS-appen. Det enda sättet att dölja objekt i visningsaktivitetslistan på en iPhone eller iPad är att gå via din webbläsare. Så här gör du detta med Safari.
- Öppna Safari
- Gå till Netflix.com
- Logga in och gå till din profil
- Tryck på de två A-ikonerna till vänster i adressfältet
- Knacka Begär skrivbordswebbplats
- Upprepa stegen som om du använde en icke-mobil enhet
Konsekvenser
När du tar bort dessa objekt från någon av de två listorna bör du tänka på vad som händer efteråt.
Min lista
Min lista är där enbart för att det ska vara enkelt att välja dina favorittitlar att titta på. Även om du uppmanas att lägga till dina favoritobjekt till Min lista när du startar ett Netflix-konto, är det inte ansvarigt för att föreslå titlar som du kanske vill titta på. Det är i huvudsak en "titta senare"-lista som automatiskt anpassas av Netflix.
Ordningen på Min lista bestäms främst av de senaste objekten som du har lagt till. Men om en ny säsong av en serie som du har lagt till blir tillgänglig, kommer detta att flytta objektet mot toppen av listan. Slutligen, om en titel snart blir otillgänglig på Netflix, kommer den också att skjutas mot toppen av Min lista.
Att ta bort listan i sin helhet kommer dock inte att göra något förutom att förlora snabb åtkomst till ditt valda innehåll. (Det är en annan sak om du måste dela ditt Netflix-konto och du inte vill att den personen ska veta vad som finns på din Min lista.)
Visningsaktivitet
Å andra sidan är din visningsaktivitet hela visningshistoriken för din Netflix-profil. Baserat på dessa inlägg rekommenderar Netflix titlar som du kanske gillar. De Rekommenderat för dig avsnittet är helt baserat på denna lista.
Eftersom du kommer att bli varnad efter att ha tagit bort ett objekt från listan, inom de närmaste 24 timmarna kommer det borttagna objektet inte längre att visas på din Netflix-hemsida. Det kommer inte att beaktas i vad Netflix rekommenderar för dig. Det enda sättet att lägga tillbaka det i ekvationen skulle vara att se titeln igen.
Om du tar bort alla objekt från visningsaktivitetslistan kommer Netflix i princip att få det tillstånd som det var i när du först skapade profilen.
Ytterligare FAQ
Hur tar du bort saker från din Fortsätt titta-lista på Netflix?
Så, du har börjat titta på en TV-serie eller film och du hatade och helt enkelt slutade titta. Tja, det kommer fortfarande att dyka upp i din Fortsätt titta-sektion. Bry dig inte om det överhuvudtaget. Det är klart att du inte vill se det här inlägget igen så du kan lika gärna ta bort det från din visningsaktivitet. Ja, detta tar också bort det från listan Fortsätt titta. Dessutom får du inga rekommendationer baserat på den posten.
Hur tar man bort en profil från Netflix?
För att radera en Netflix-profil måste du komma åt ditt Netflix-konto via en webbläsare eller Android-appen. Oavsett vilket fungerar det likadant på alla enheter. Gå till ditt Netflix-konto och navigera till profilikonen i det övre högra hörnet. Välj Hantera profiler. Välj den profil som du vill ta bort. Gå till Ta bort profil. Bekräfta radering.
Hur inaktiverar du Tittar du fortfarande på Netflix?
Tyvärr finns det inget officiellt sätt att inaktivera den ibland irriterande "ser du fortfarande"-prompten på Netflix. Det finns dock några tredjepartstillägg för olika webbläsare som kan hjälpa dig att inaktivera den här funktionen och låta Netflix spela upp dina avsnitt tills du säger åt det att sluta. För Chrome kallas ett sådant webbläsartillägg Never Ending Netflix.
Hur tar jag bort en enhet från Netflix?
Netflix tillåter inte att du tar bort en enda enhet från ditt konto. Men om din anledning till att göra detta är att sparka en användare från ditt konto, finns det ett sätt att göra detta. Du måste logga ut från varenda en av dina Netflix-enheter och ändra din kontoinformation. Det är absolut nödvändigt att du gör detta så snart som möjligt om du misstänker att användaren försöker sparka ut dig från ditt eget Netflix-konto. Kontakta Netflix support om du stöter på liknande problem.
Hur vet Netflix när jag somnar?
Netflix slutar inte bara uppenbart att spela vad du än tittar på efter några avsnitt. Sömndetekteringssystemet använder faktiskt en accelerometer för att upptäcka när du inte rör dig under längre perioder. Detta pausar automatiskt Netflix. Även om det här är en ganska sofistikerad teknik, kanske den inte fungerar perfekt, varför du kanske vill stänga av den med något i stil med ovannämnda tillägg.
Ta bort dina Netflix-listor
Du kan ta bort några eller alla objekt i de två Netflix huvudlistorna. Med lite ansträngning kan du göra det med vilken enhet som helst. Tänk dock på att detta kan förändra din Netflix-visningsupplevelse.
Vi hoppas att vi har försett dig med tillräckligt med information för att framgångsrikt kunna hitta, hantera och ta bort objekt från de två listorna på Netflix. Om du har några ytterligare frågor eller något mer att lägga till, gå gärna till kommentarsektionen nedan och prata.