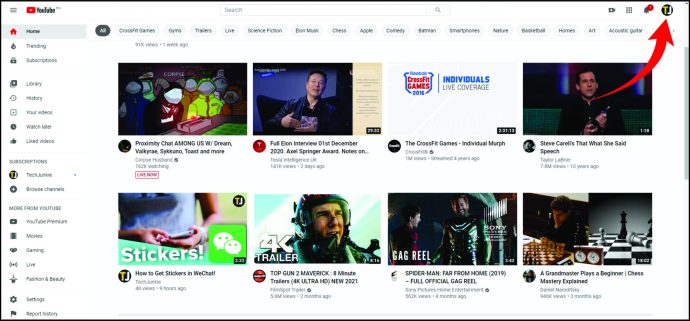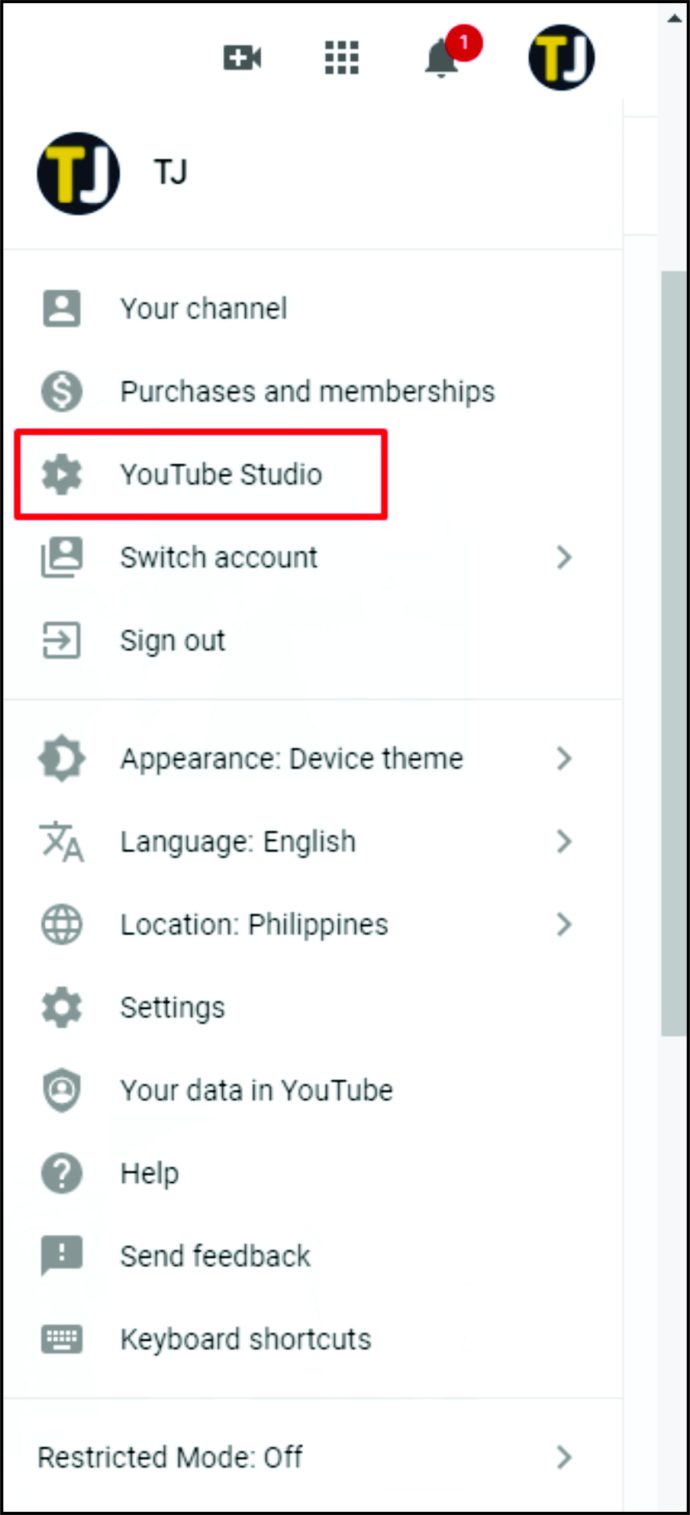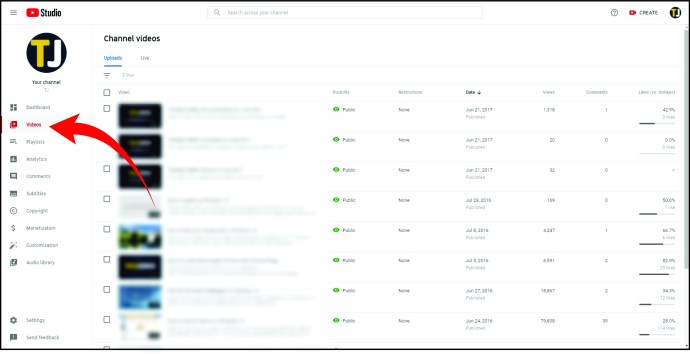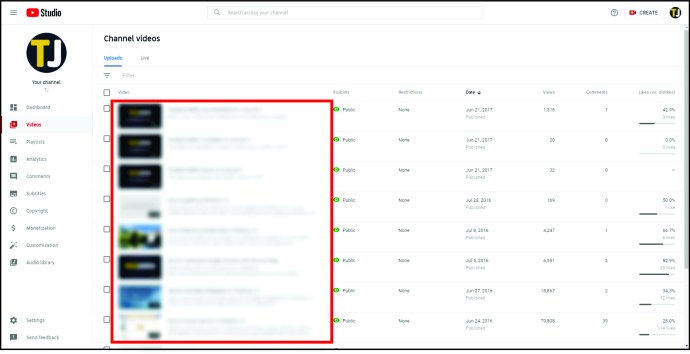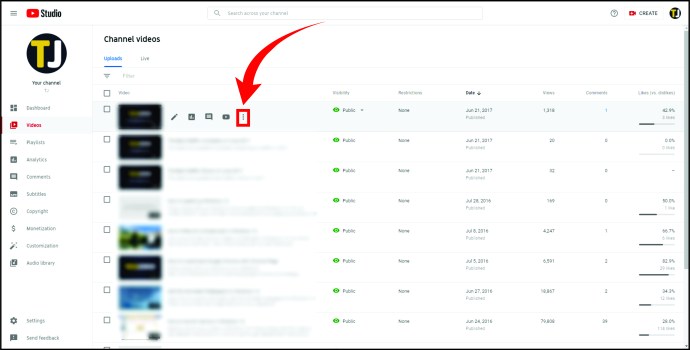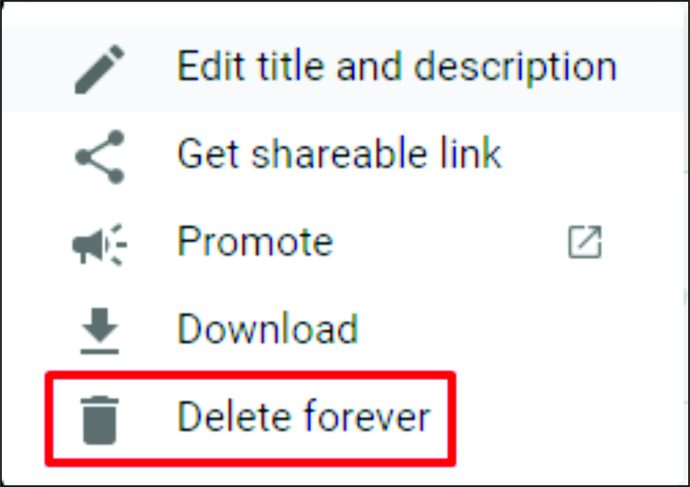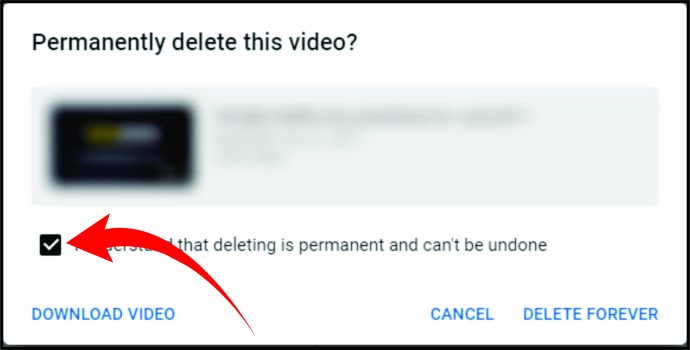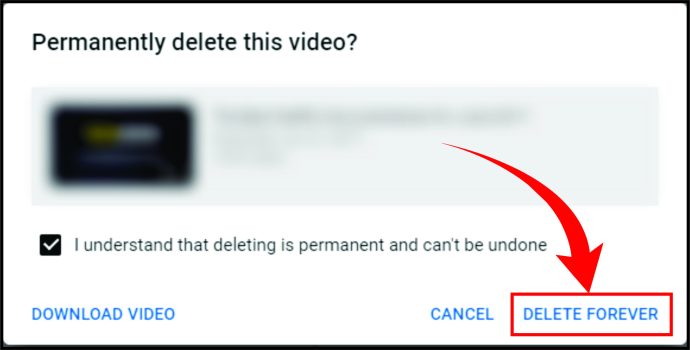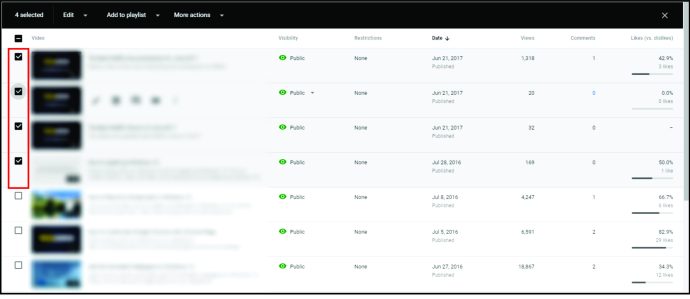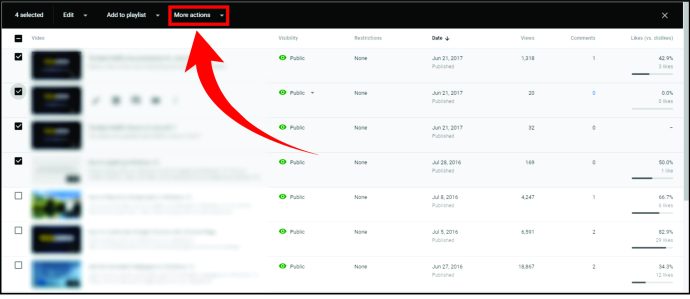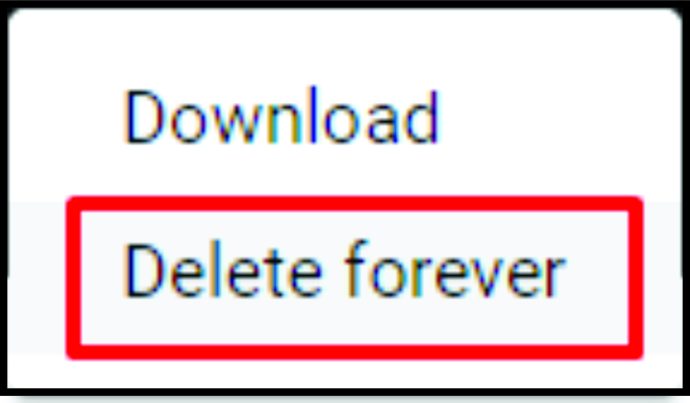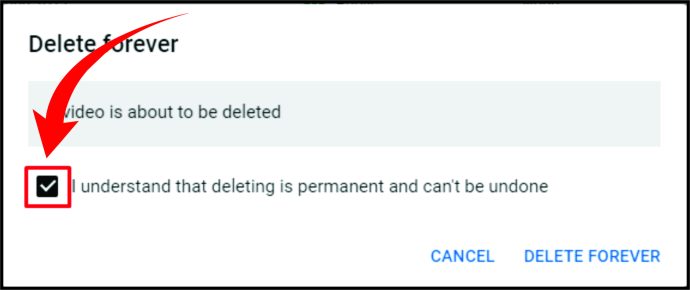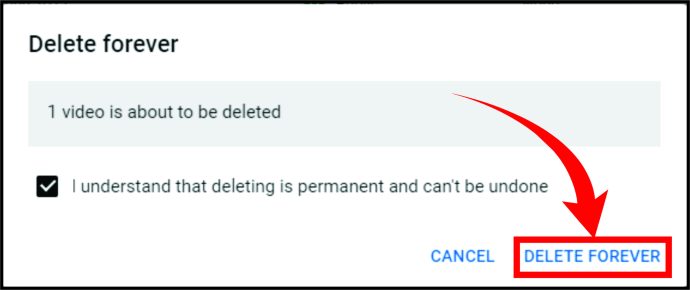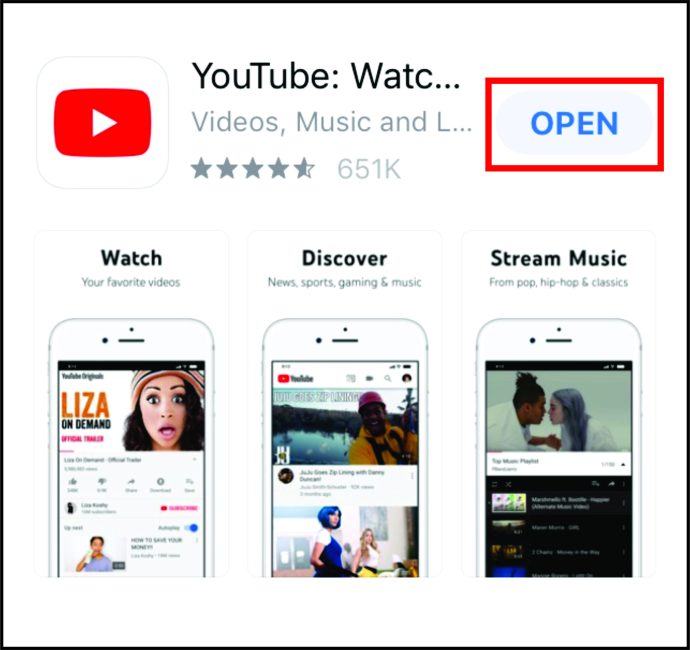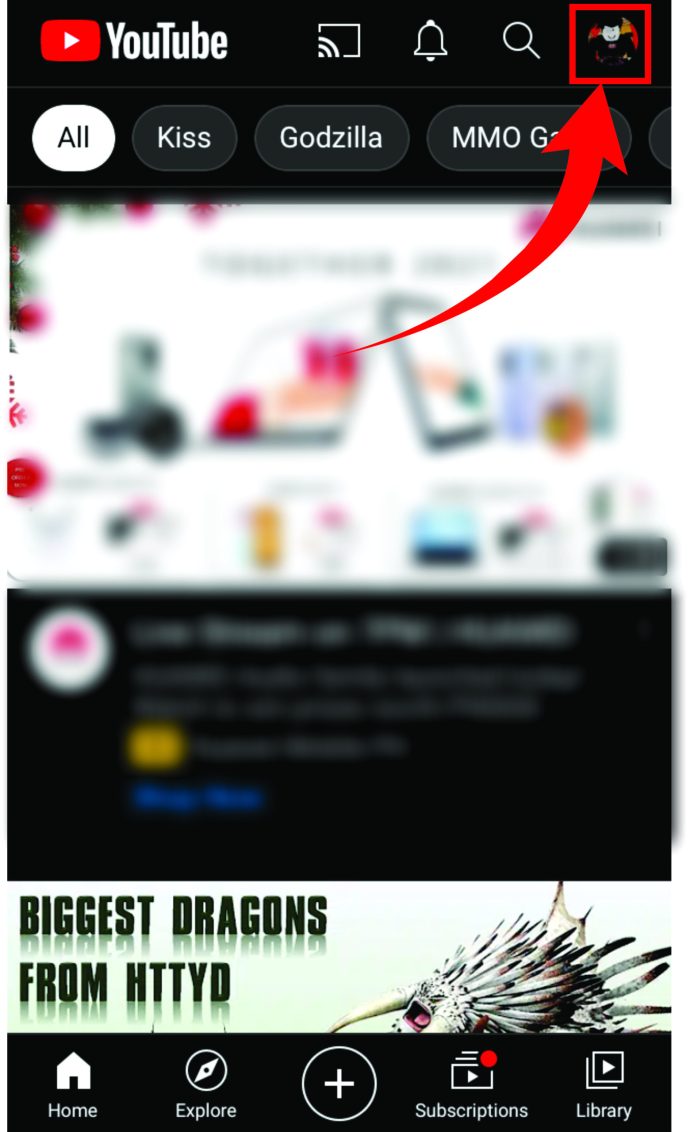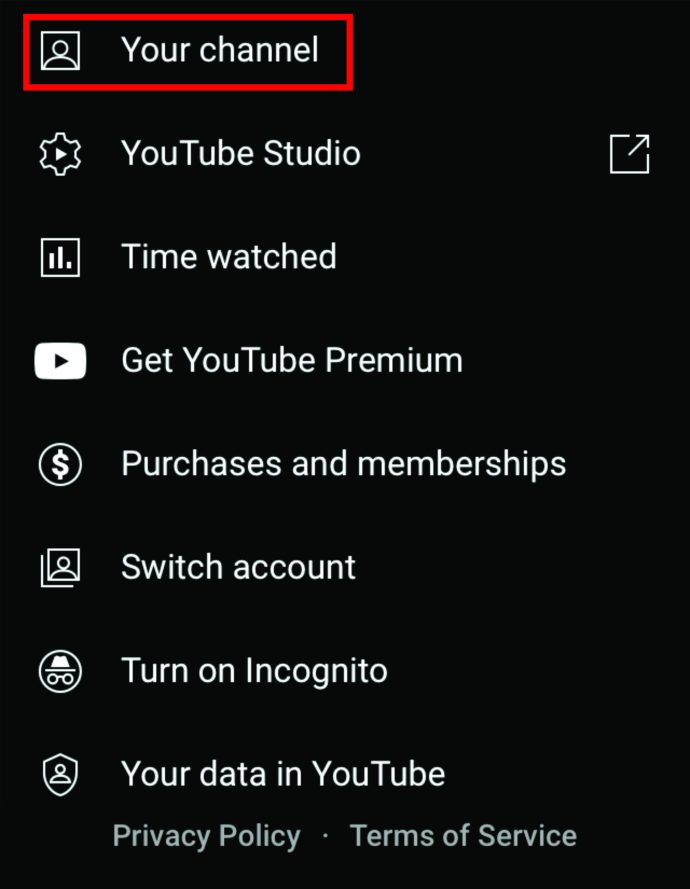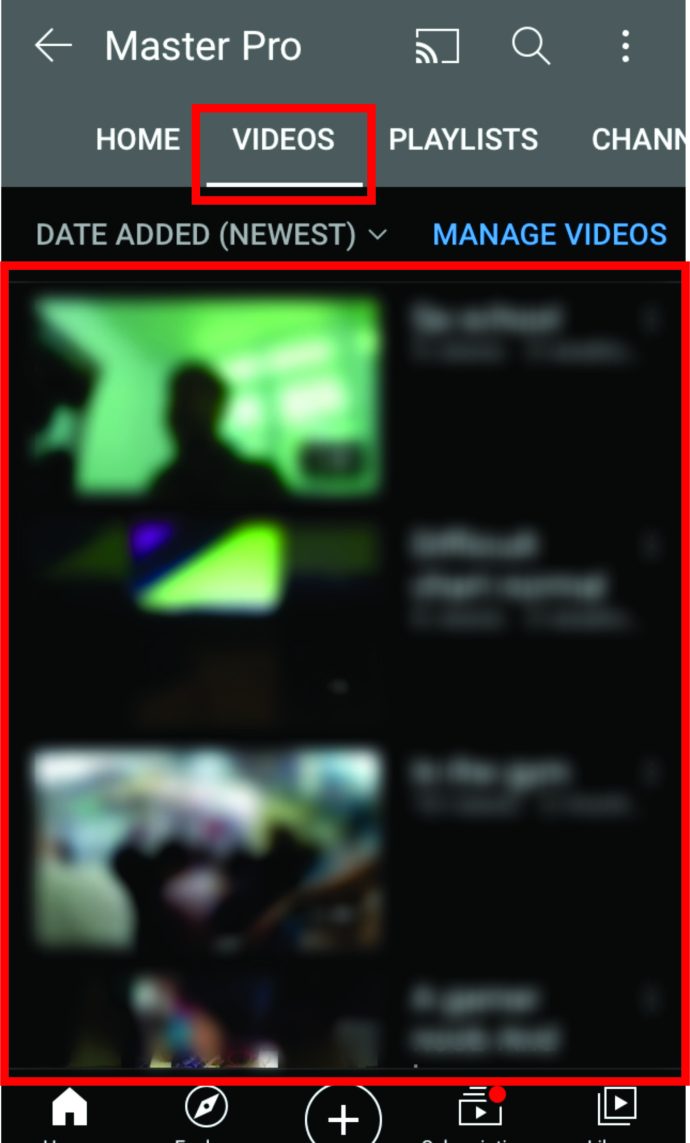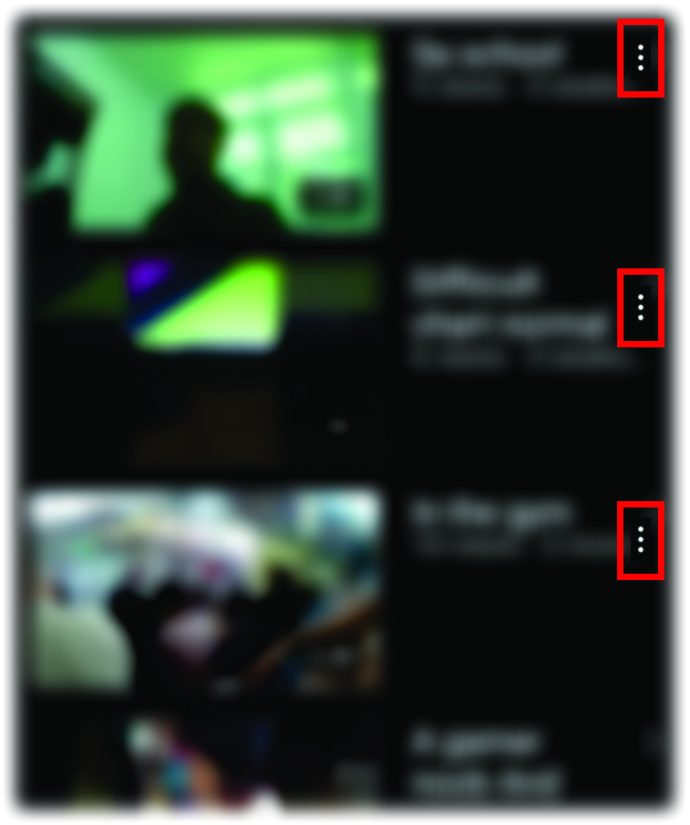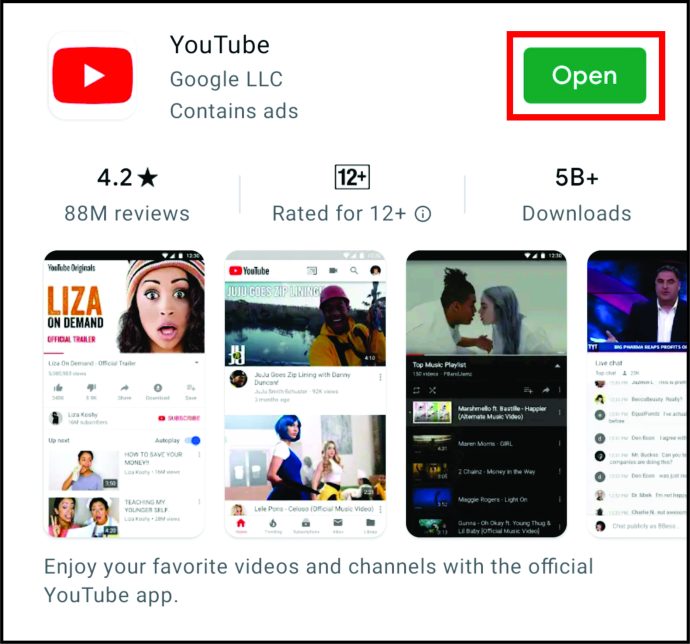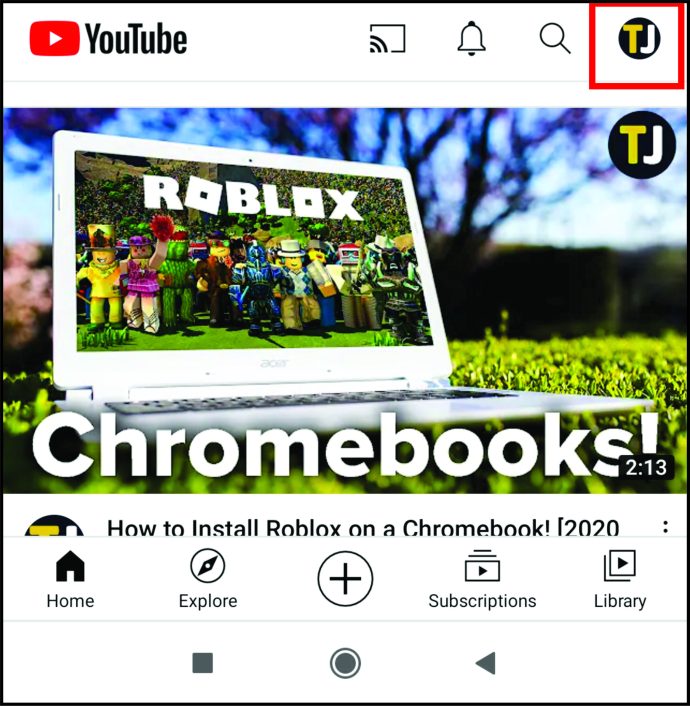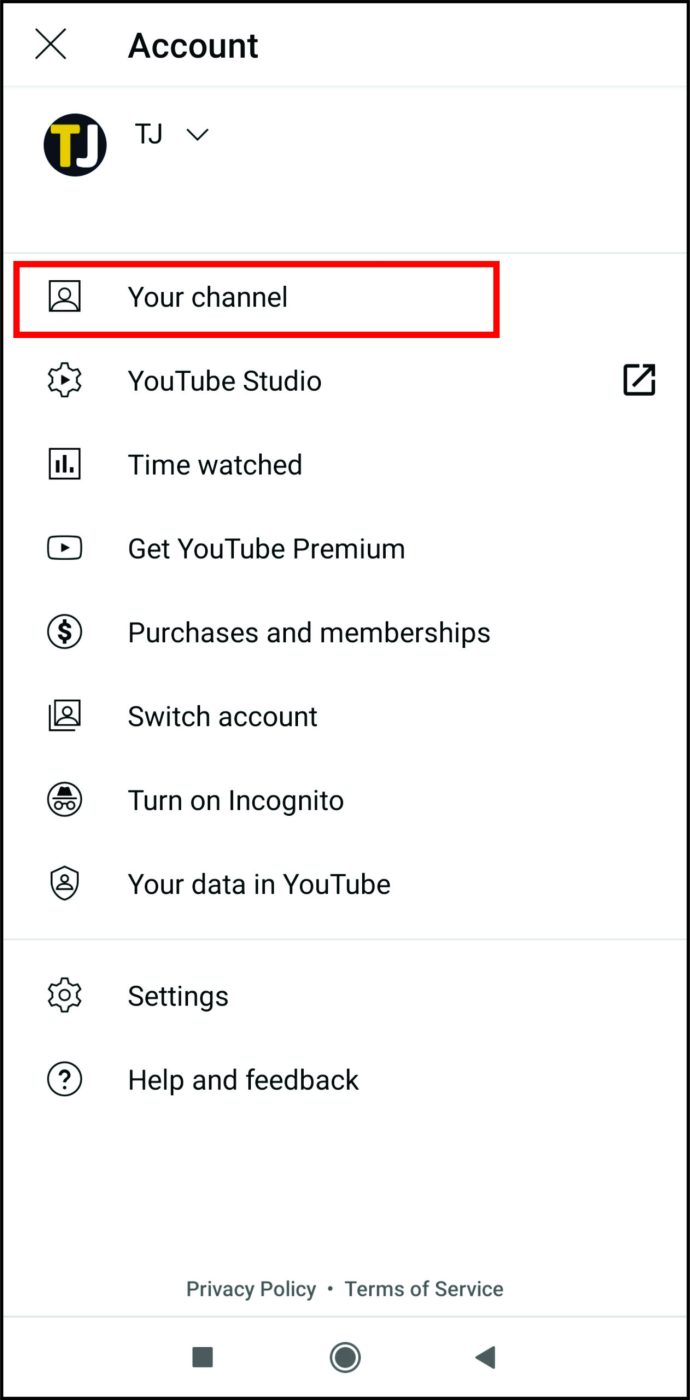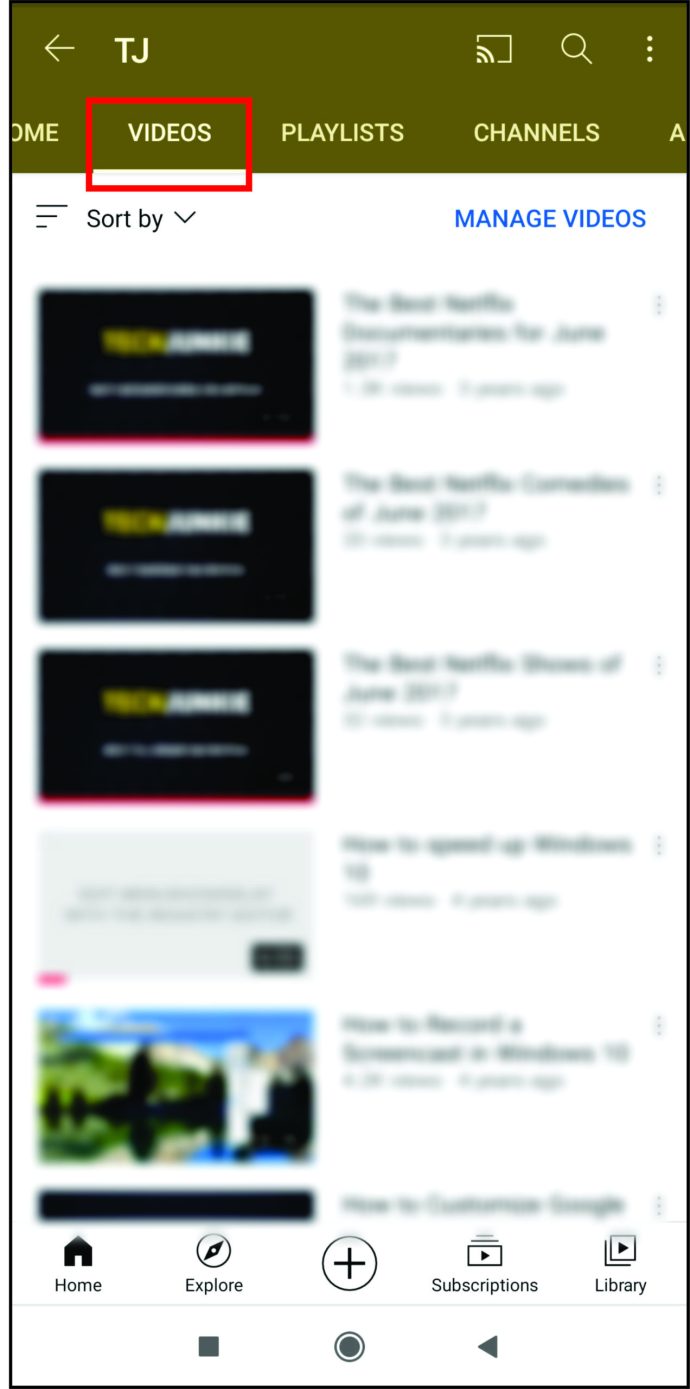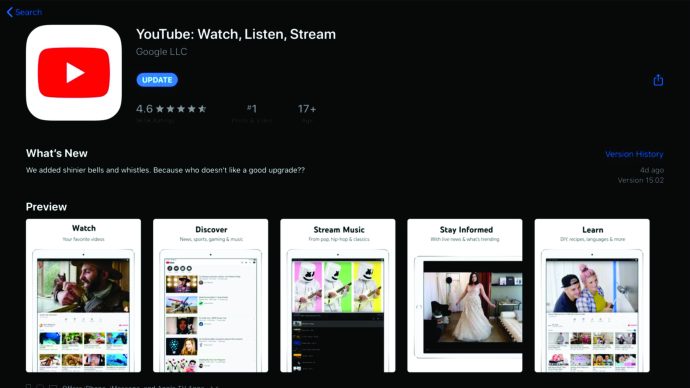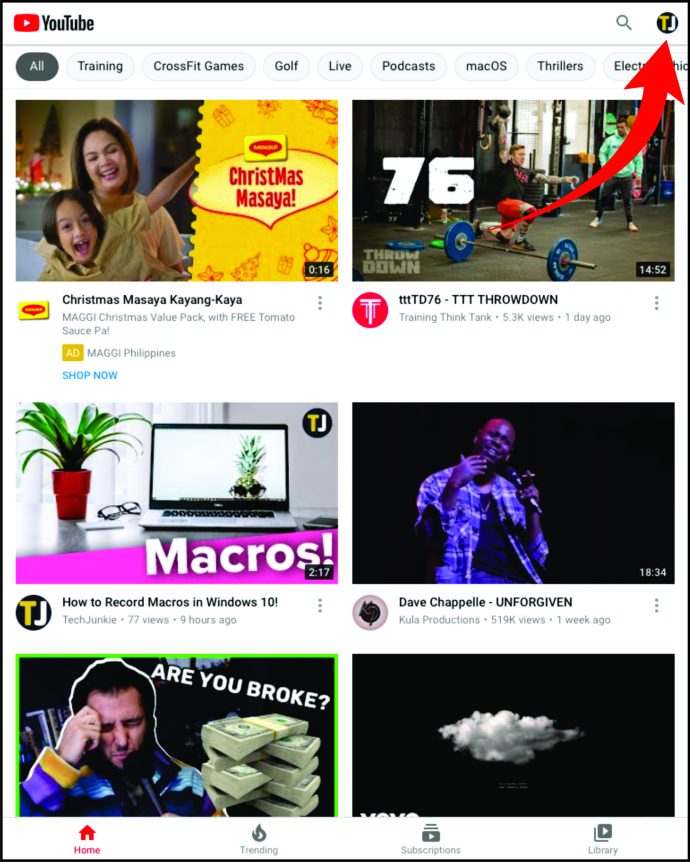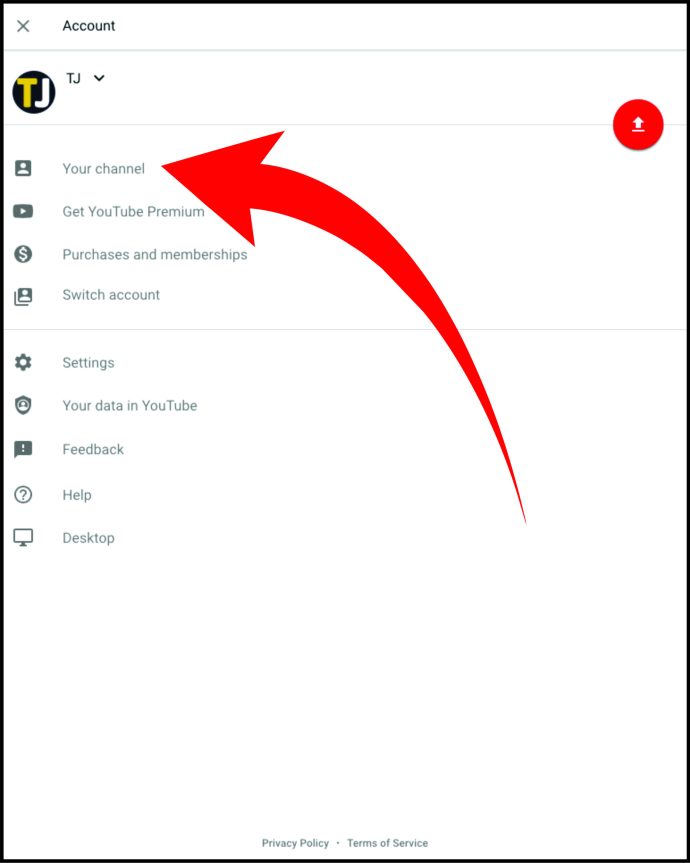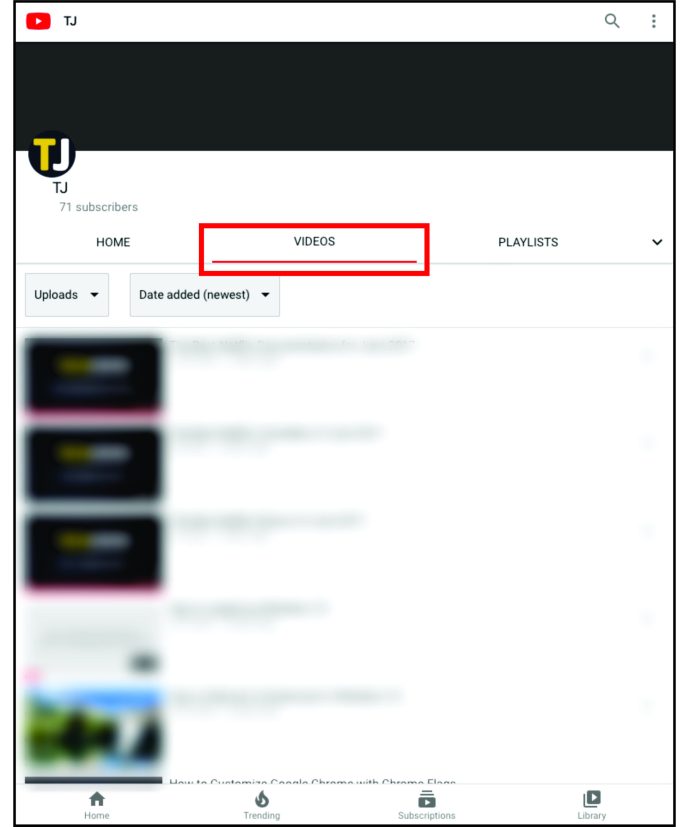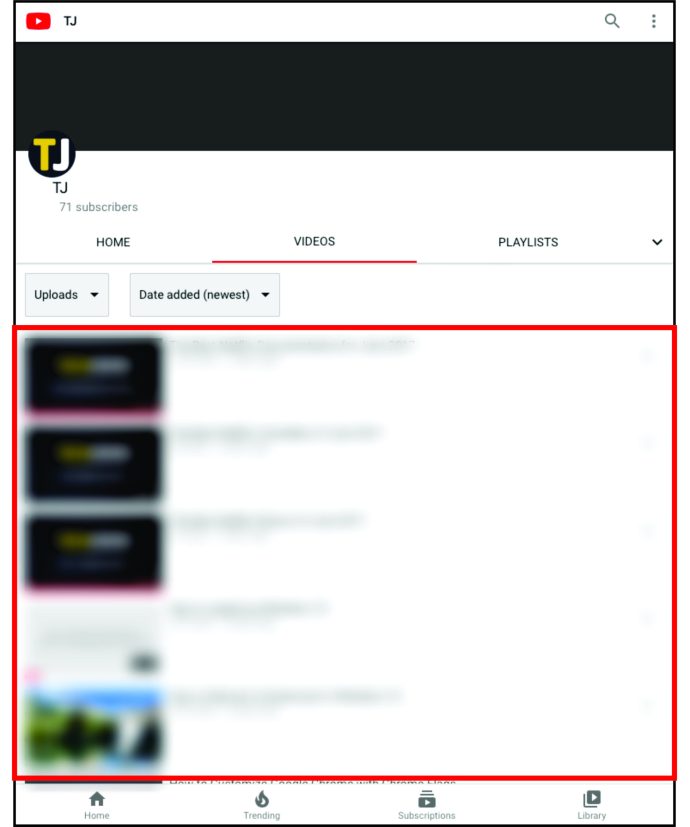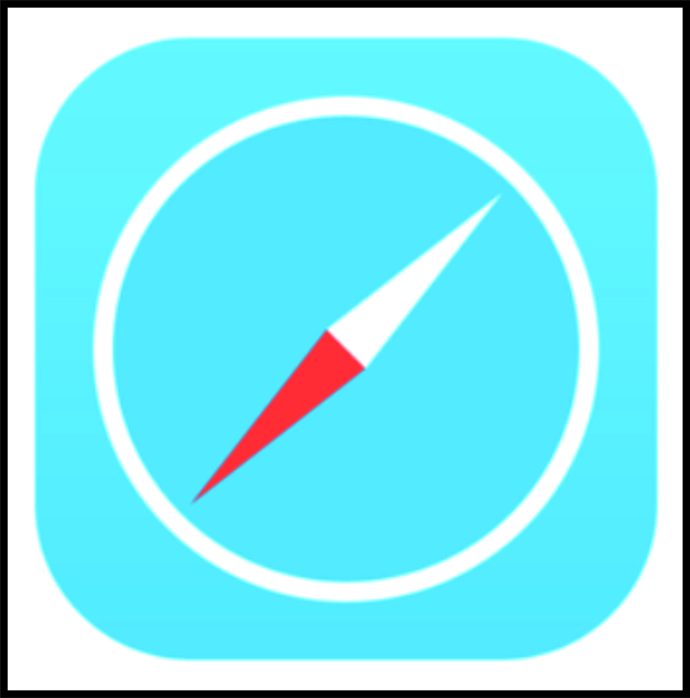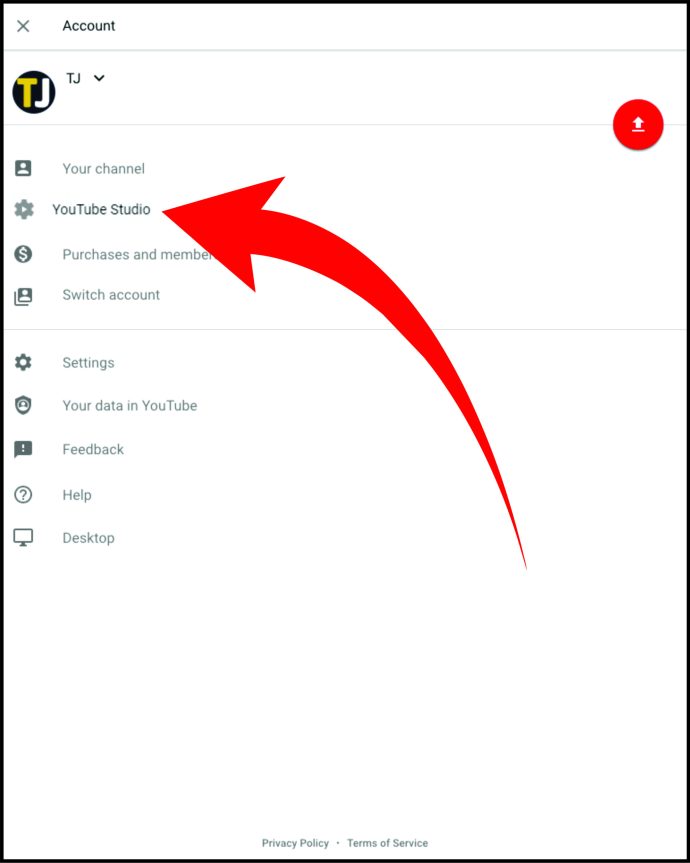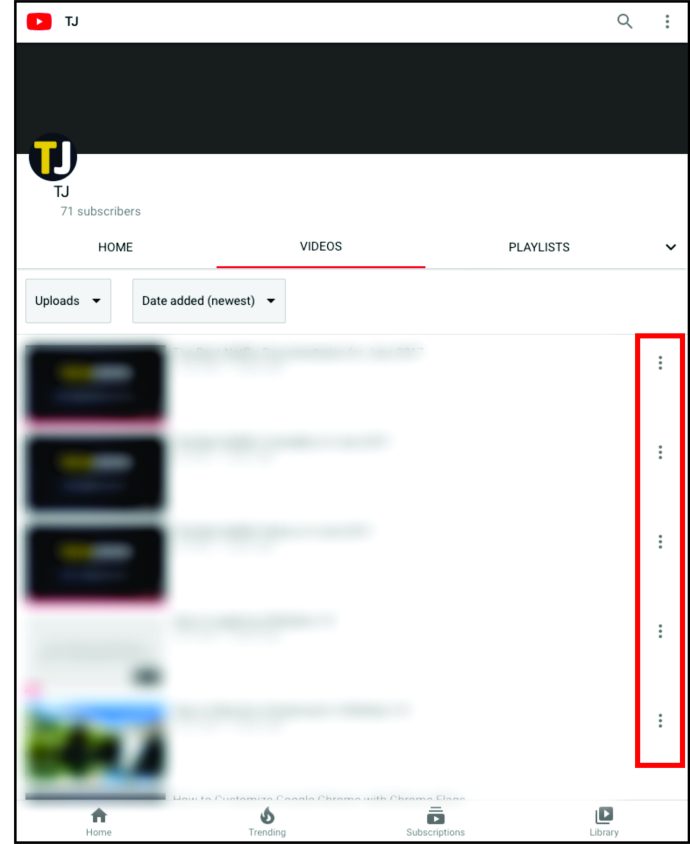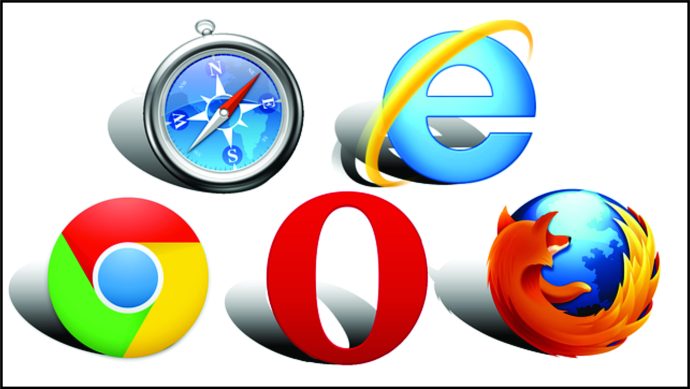Att ladda upp videor på YouTube är ett roligt sätt att dela innehåll med miljontals andra människor. Men misstag händer – du kanske märker ett redigeringsproblem eller bestämmer dig för att det finns en del av videon du vill ta bort när du tittar på videon igen.
Lyckligtvis har det aldrig varit lättare att ta bort en YouTube-video. Dessutom kan du också göra det från din smartphone eller dator. Läs den här guiden för att lära dig mer om hur du tar bort en YouTube-video.
Hur man tar bort en YouTube-video
Många gör inlägg på YouTube nu för tiden. Men ibland vill du inte att gamla videor ska störa din spellista, eller så kanske du vill ta bort dem helt. Anledningen till varför spelar egentligen ingen roll. Vad som är viktigt är att ta bort en YouTube-video innebär en relativt enkel process. Ta en titt på hur du gör det i nästa avsnitt.
Hur man tar bort en YouTube-video från din kanal
Din YouTube-kanal kan innehålla ett antal videor som du har laddat upp tidigare. Men vad händer om du vill ta bort några av dem? Du kanske har gjort en ny video om ett gammalt ämne och vill uppdatera den. Med bara några klick är det möjligt att radera vilken YouTube-video som helst från din kanal. Men innan vi visar dig hur, se till att logga in på ditt konto. Följ sedan dessa steg:
- När du har loggat in klickar du på din profilikon i det övre högra hörnet av skärmen.
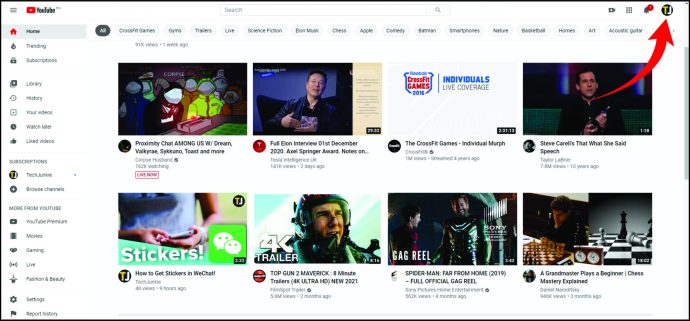
- Leta sedan efter "YouTube Studio" och tryck på den.
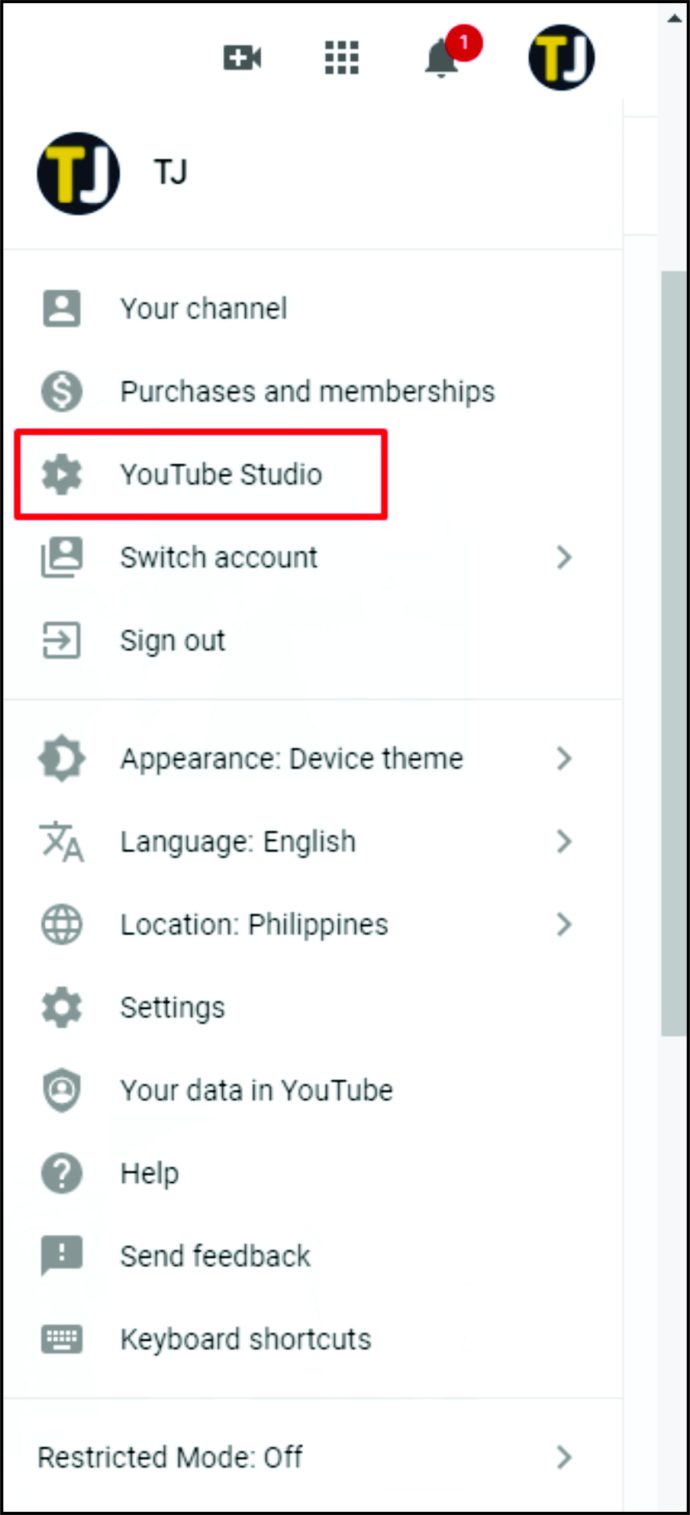
- Du kommer att se din instrumentpanelsskärm. Klicka på "Videos" från menyn till vänster på skärmen.
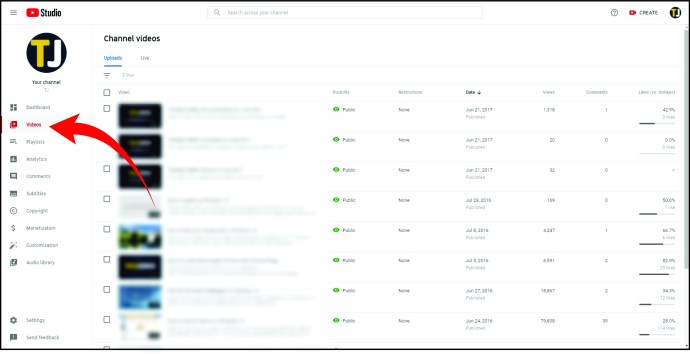
- Det kommer att finnas en lista över dina videor. Hitta den du vill ta bort och håll muspekaren över den.
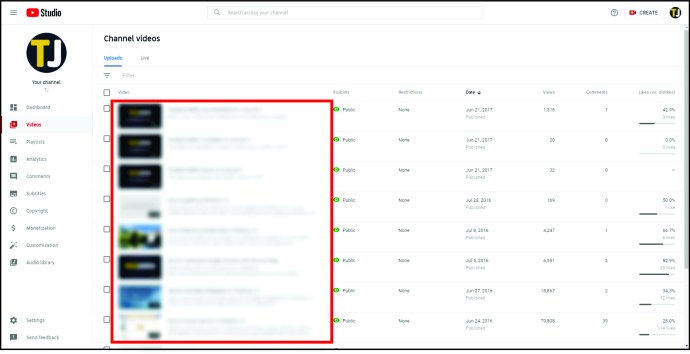
- Du kommer att se en meny med tre punkter. Tryck på detta.
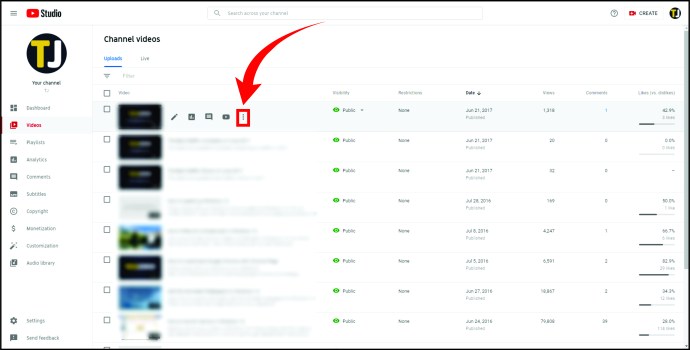
- Välj "Radera för alltid" i menyn.
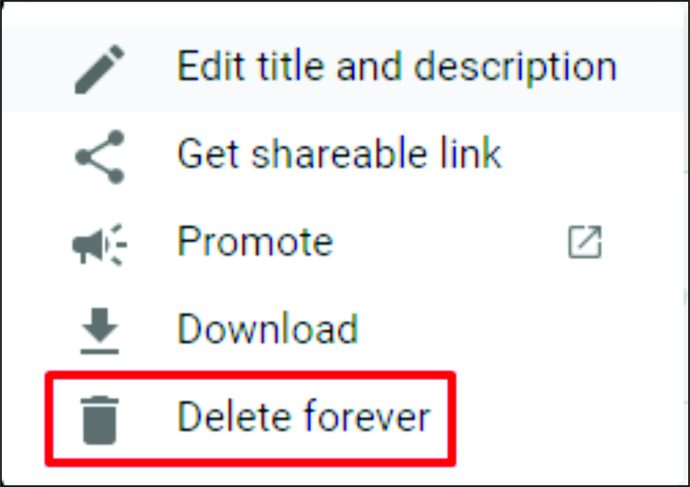
- Ett popup-meddelande kommer att visas som ber dig att bekräfta om du vill radera videon. Du måste också markera en ruta bredvid ett meddelande som säger att du förstår att detta är en permanent åtgärd. Om du är säker på att du vill ta bort videon, kryssa i rutan.
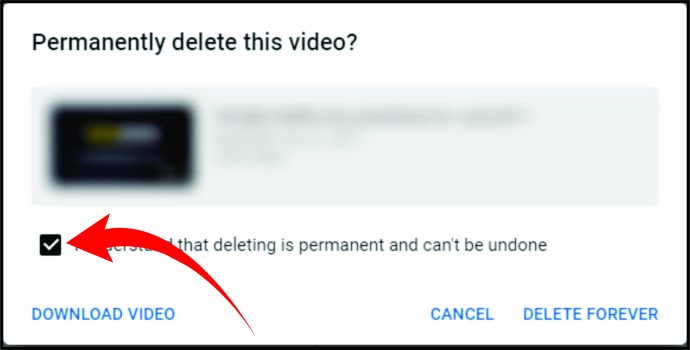
- Klicka slutligen på knappen "Ta bort video".
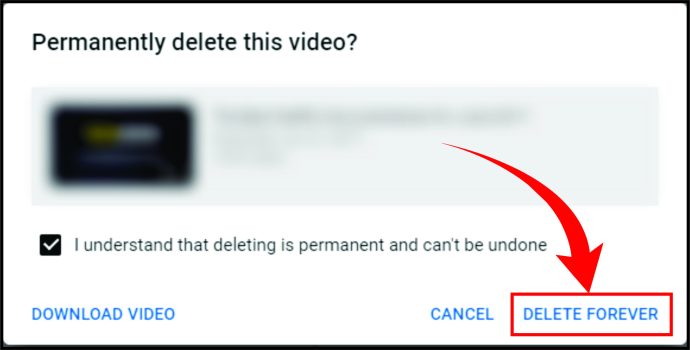
Alternativt, upprepa steg 1-4 och gör sedan följande:
- Markera rutan bredvid videon.
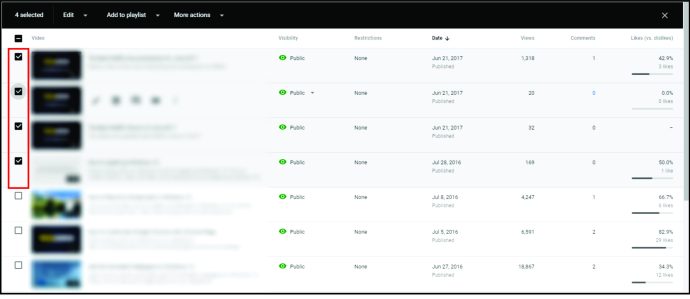
- Klicka på fliken "Fler åtgärder" från menyn längst upp på skärmen.
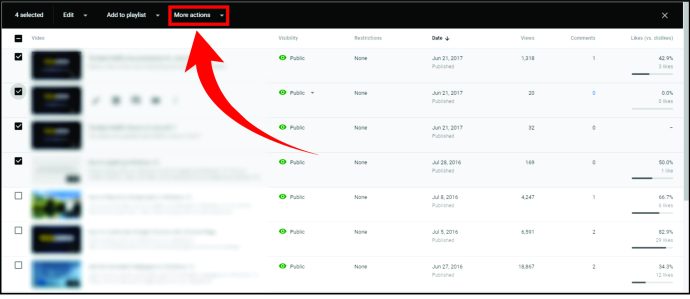
- Från en lista med alternativ väljer du "Radera för alltid".
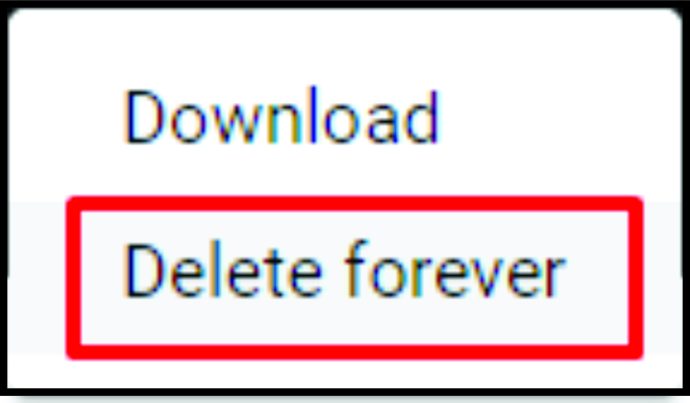
- Markera rutan bredvid meddelandet som säger att du förstår att detta är en permanent åtgärd.
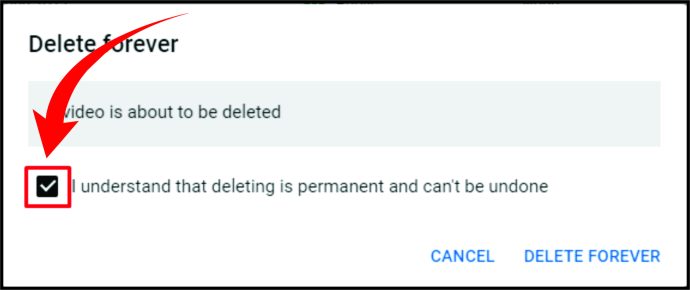
- Bekräfta att du vill radera en video.
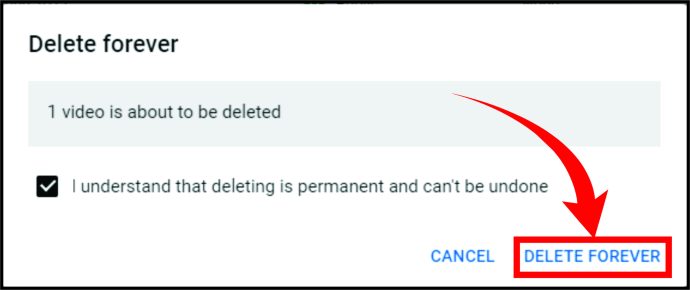
Hur man tar bort en YouTube-video på din iPhone
Det är också möjligt att ta bort YouTube-videor när du är på språng. Allt du behöver för att göra detta är din iPhone. Följ sedan dessa steg:
- Starta YouTube-appen på din iPhone.
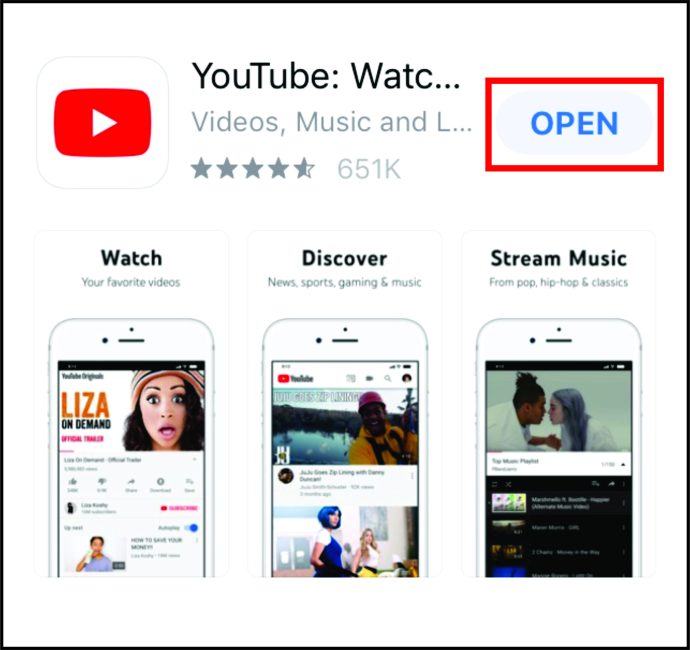
- Klicka sedan på profilikonen i den övre högra delen av skärmen.
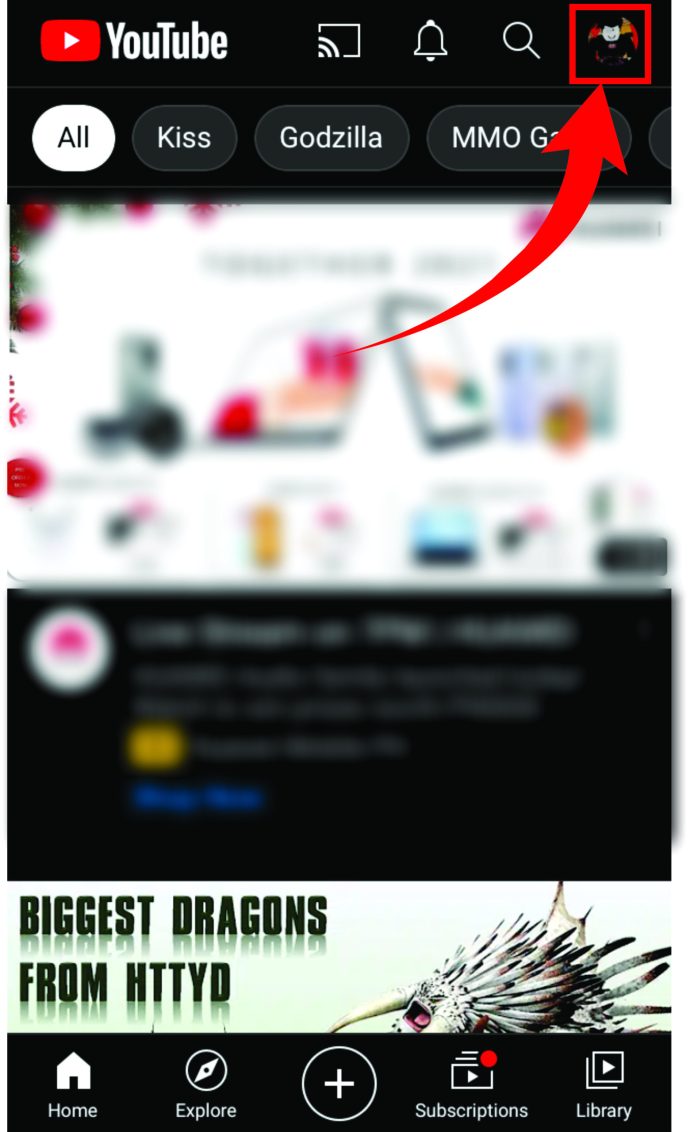
- Tryck på "Din kanal".
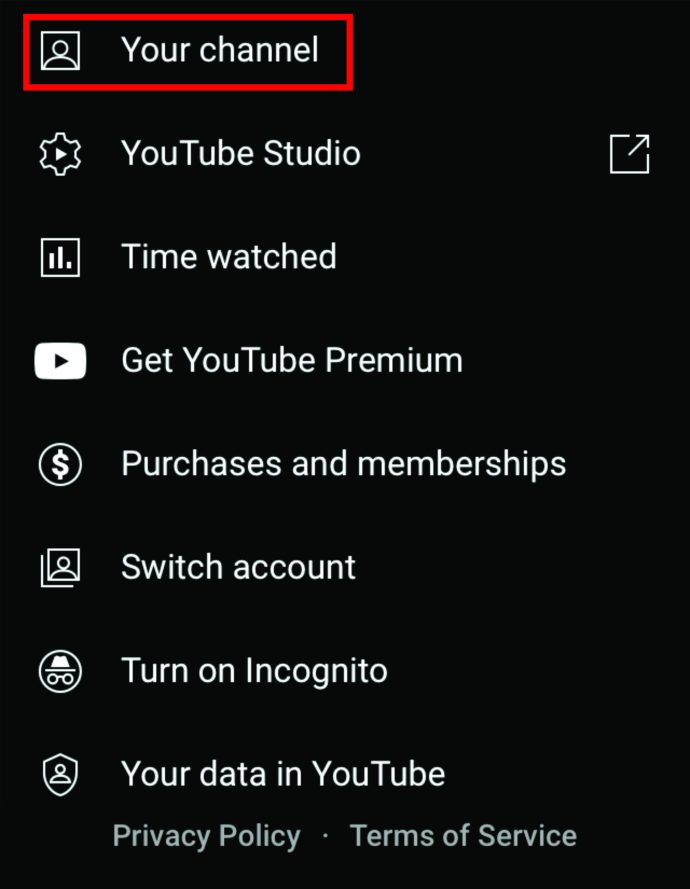
- Leta efter fliken "Videor" på den övre delen av skärmen och klicka på den. När du klickar på "Videos" kommer du att se en lista över dina uppladdade videor. Välj den du vill ta bort.
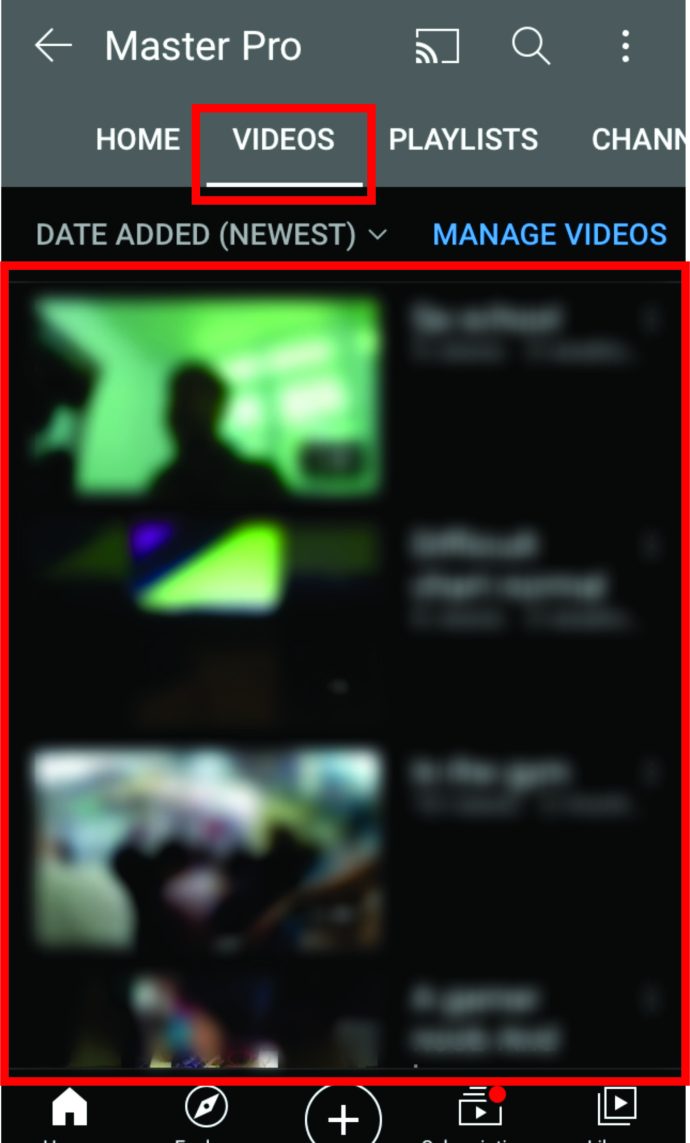
- Tryck sedan på trepunktsmenyn till höger om den.
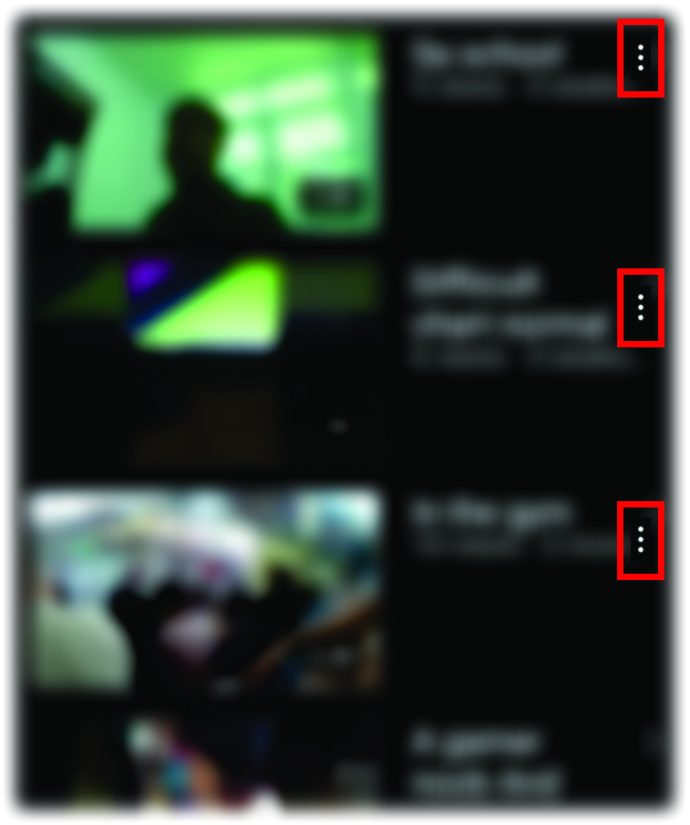
- Tryck på knappen "Radera" för att avsluta processen.

Hur man tar bort en YouTube-video på din Android
Om du har en Android-smarttelefon blir det relativt enkelt att ta bort en YouTube-video. Så här kan du göra det:
- Öppna YouTube-appen på din Android-smarttelefon.
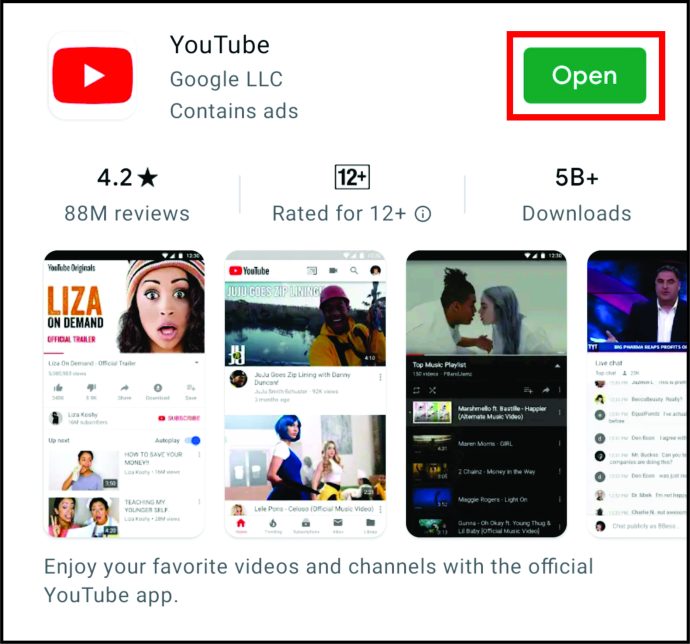
- Tryck sedan på profilavataren längst upp till höger på skärmen.
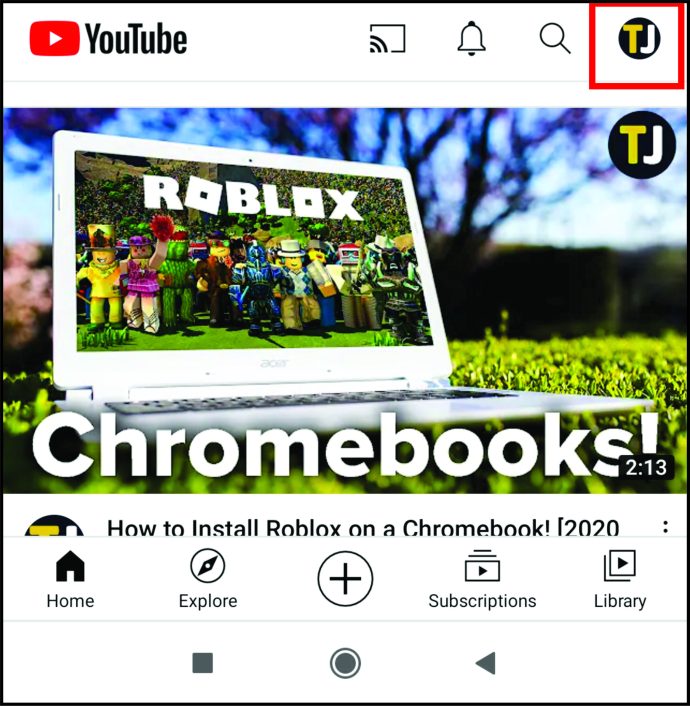
- Välj "Din kanal" i menyn.
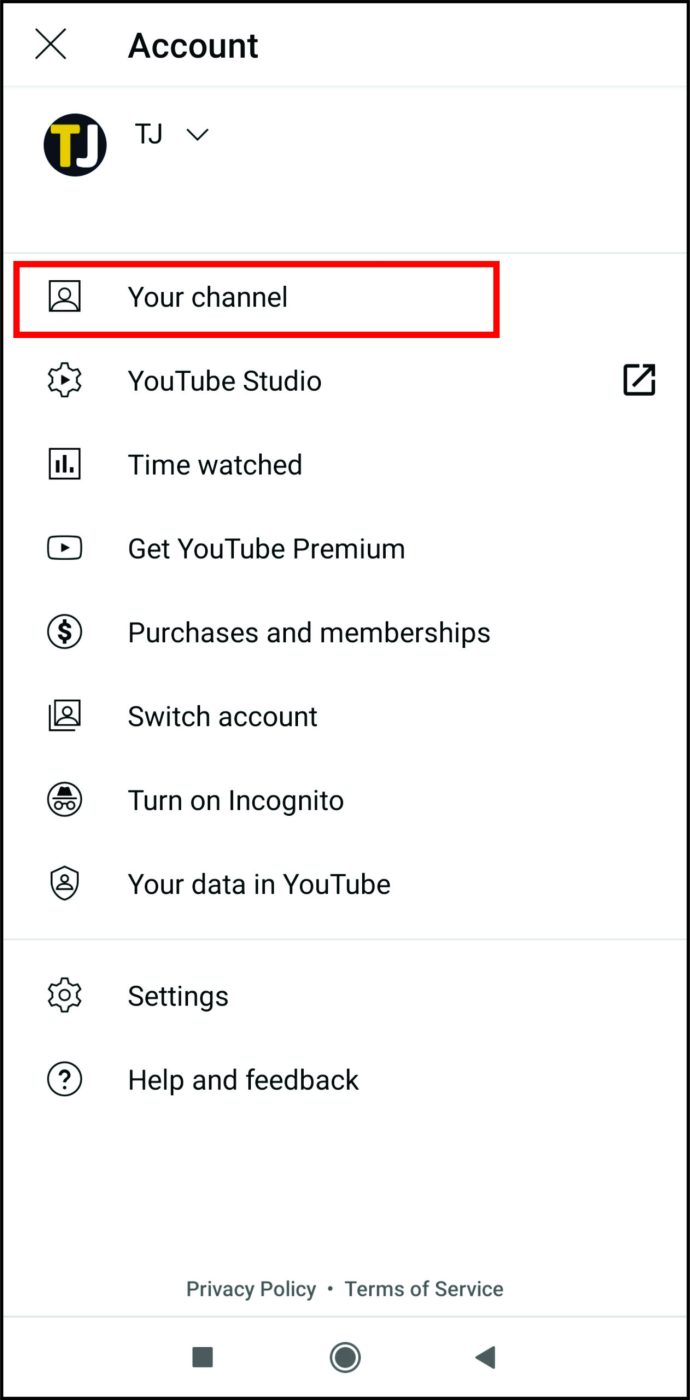
- Klicka på fliken "Videor" i menyn och leta efter videon du vill ta bort och tryck på menyn med tre punkter bredvid den.
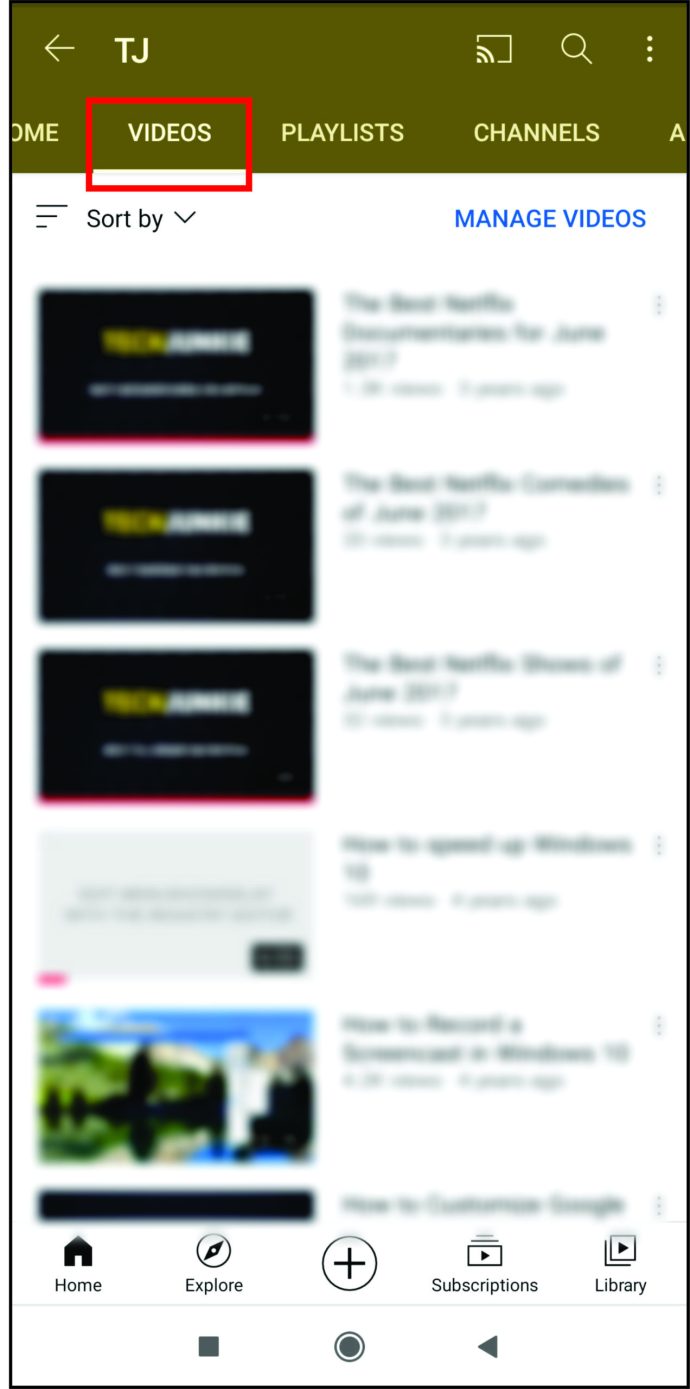
- Klicka sedan på "Ta bort".
Hur man tar bort en YouTube-video på din iPad
Om du vill radera en video från en iPad finns det två metoder: via appen eller via YouTubes webbplats. Båda är relativt enkla; det är bara en fråga om preferenser.
Ta bort en YouTube-video på din iPad via YouTube-appen
För att radera en YouTube-video på din iPad via appen, följ instruktionerna nedan:
- Öppna appen.
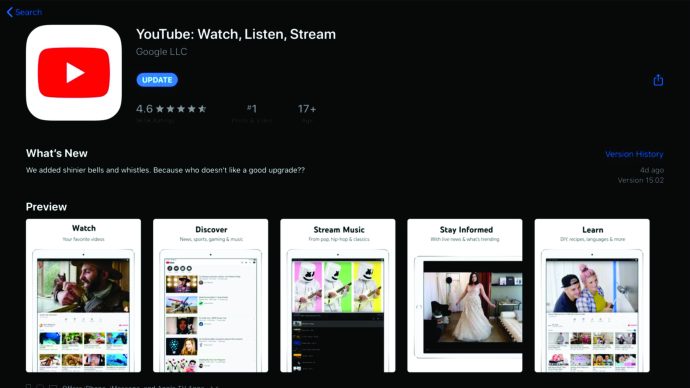
- Klicka på profilen längst upp till höger på skärmen.
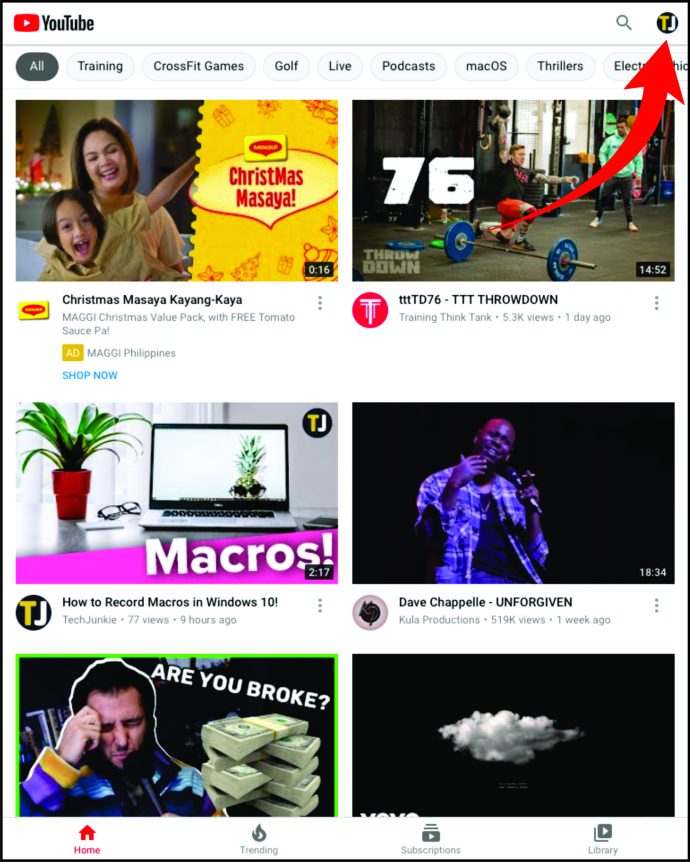
- Välj "YourTube Studio."
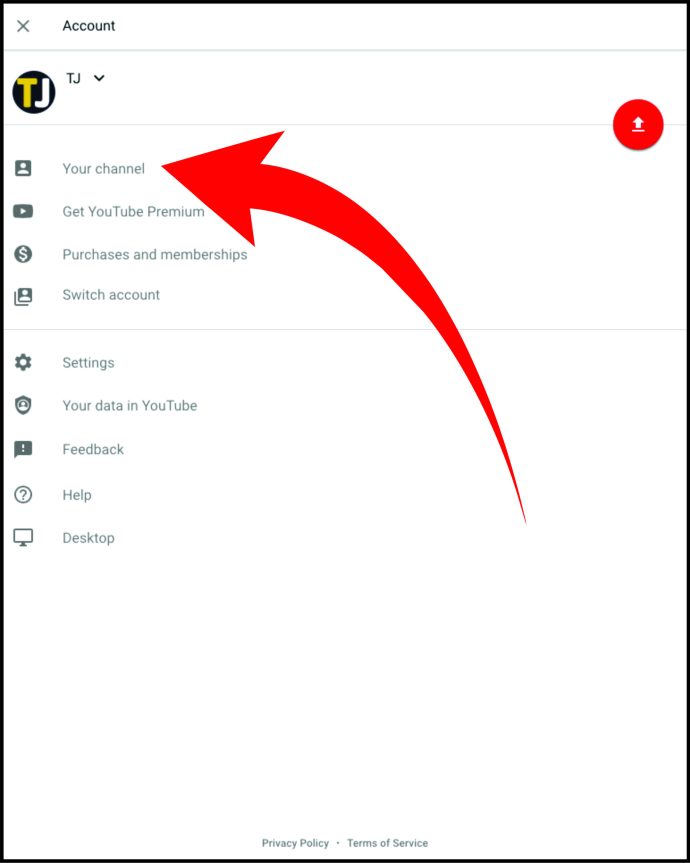
- Klicka sedan på "Videor" från menyn till vänster.
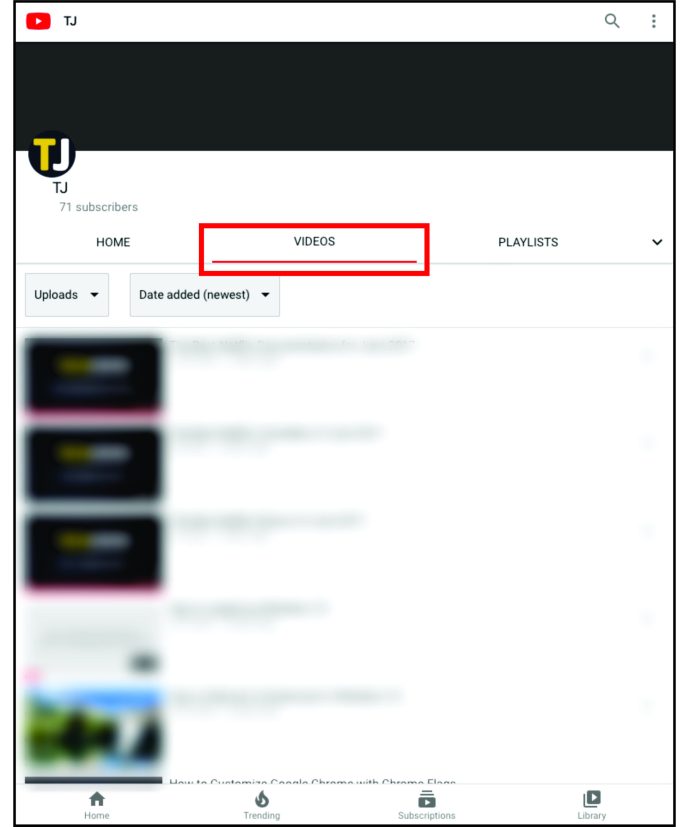
- Du kan ändra datumet då videor lades till om du letar efter en äldre video. Välj videon du vill radera.
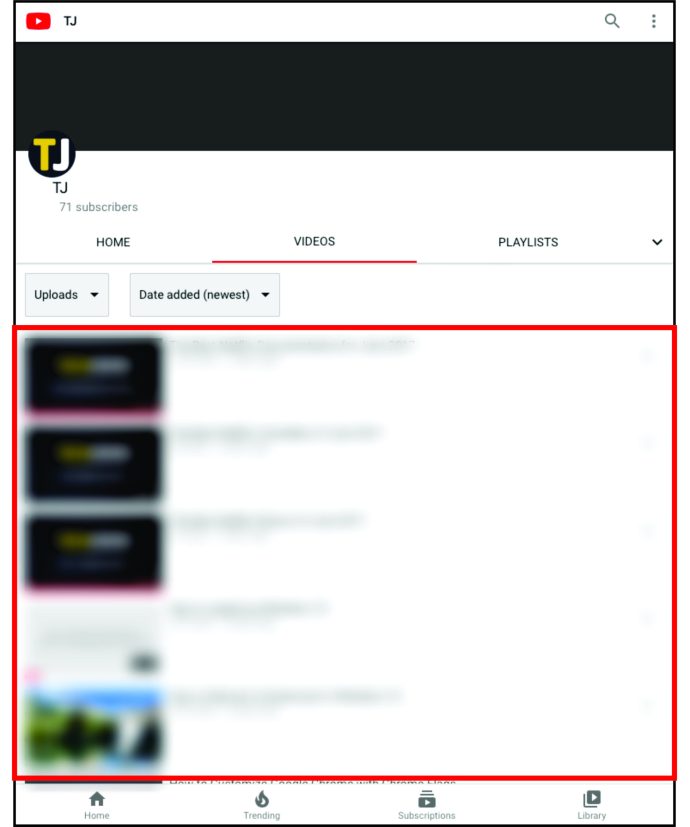
- Tryck på menyn med tre punkter bredvid den och tryck på "Radera".
Ta bort en YouTube-video på din iPad via YouTubes webbplats
Alternativt kan du radera en video via hemsidan. Gör följande:
- Öppna webbläsaren du använder och sök efter YouTube.
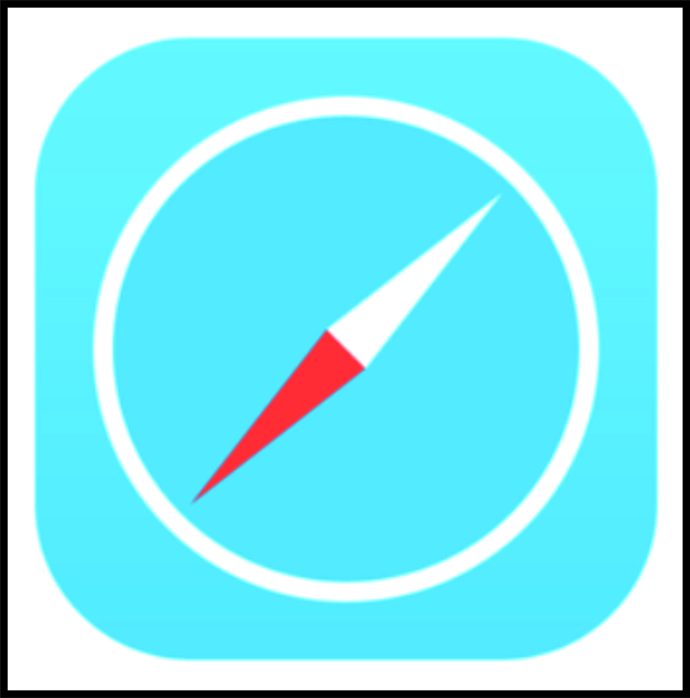
- Logga in på ditt konto om du inte redan är inloggad. Klicka sedan på profilikonen i den övre högra delen av skärmen.
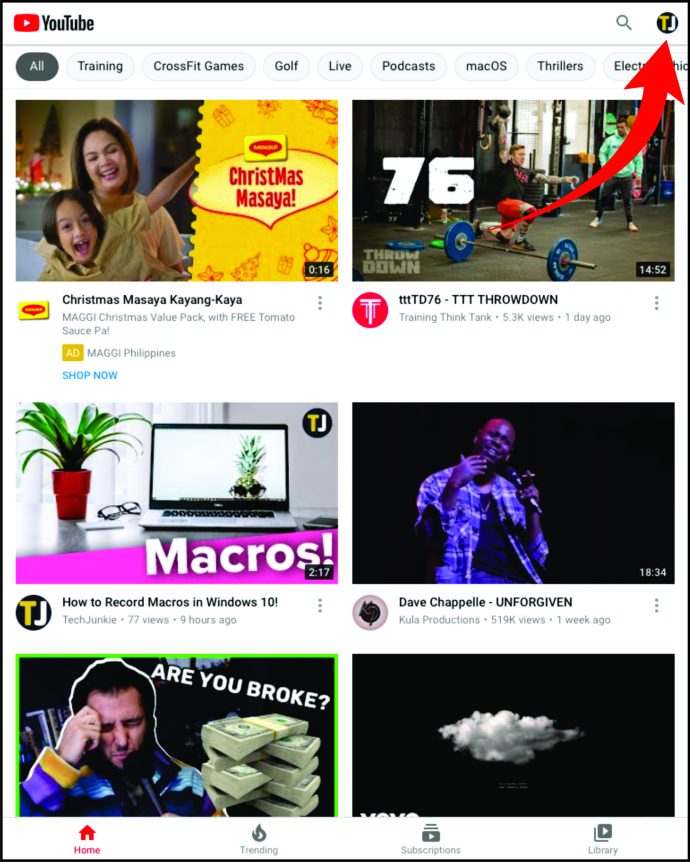
- Tryck på "YouTube Studio."
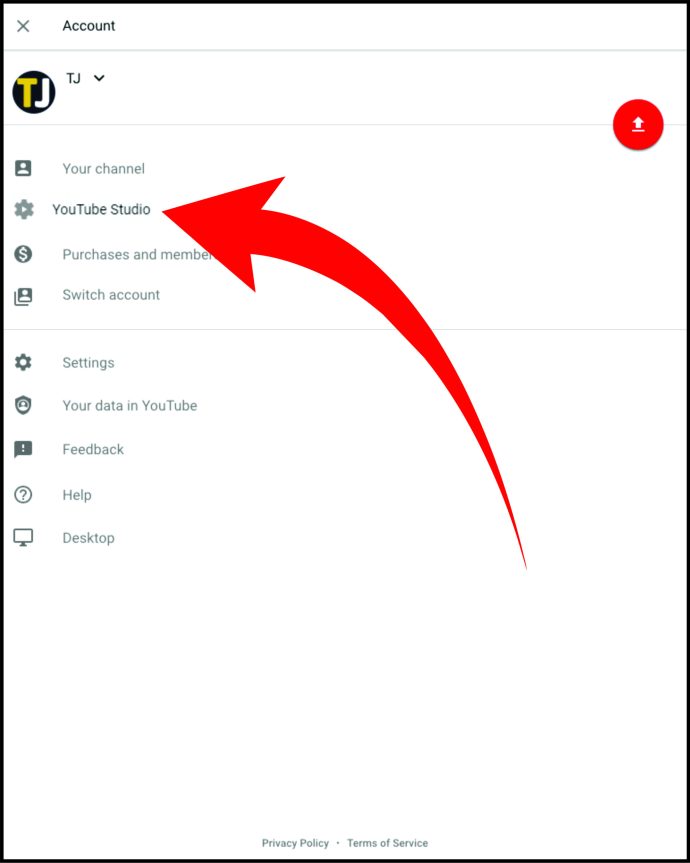
- Välj "Videos" från menyn till vänster.
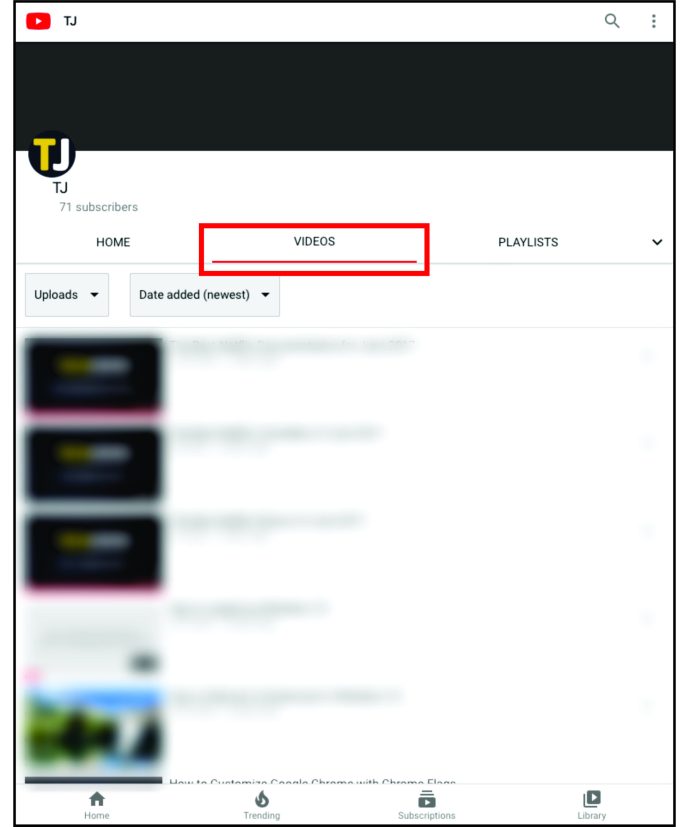
- Välj videon du vill radera.
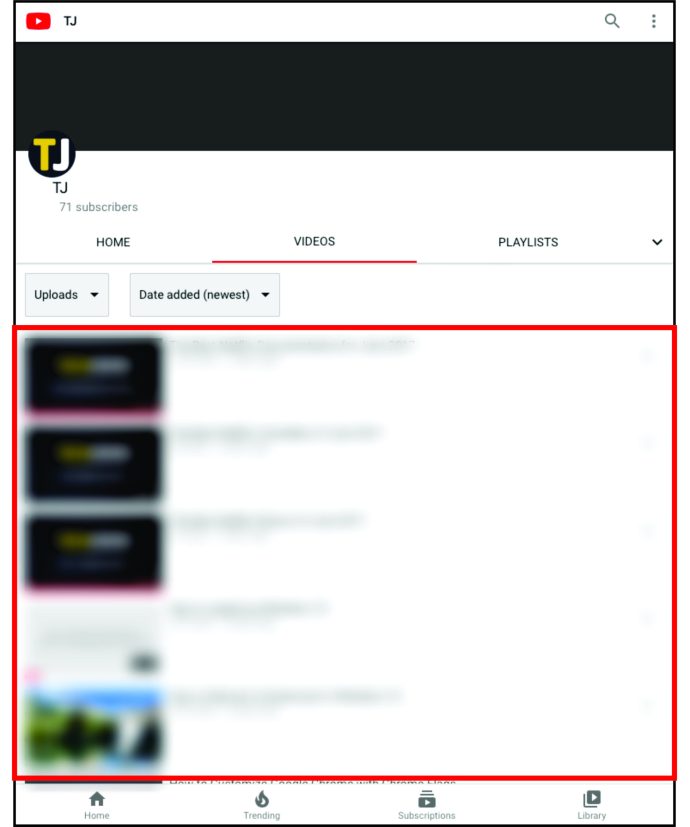
- Håll muspekaren över den och klicka på menyn med tre punkter.
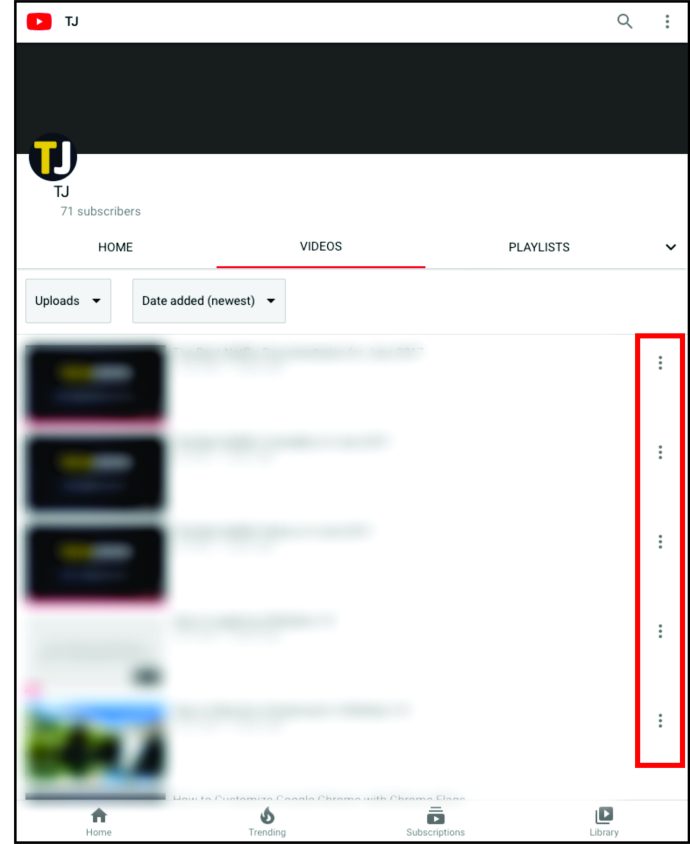
- För att ta bort videon, klicka på "Radera".
Hur man tar bort en video från YouTube på Windows, Mac och Chromebook
Att ta bort en YouTube-video följer samma steg, oavsett om du använder Windows, Mac eller Chromebook. Utan vidare, här är vad du behöver göra:
- Öppna YouTube i din favoritwebbläsare.
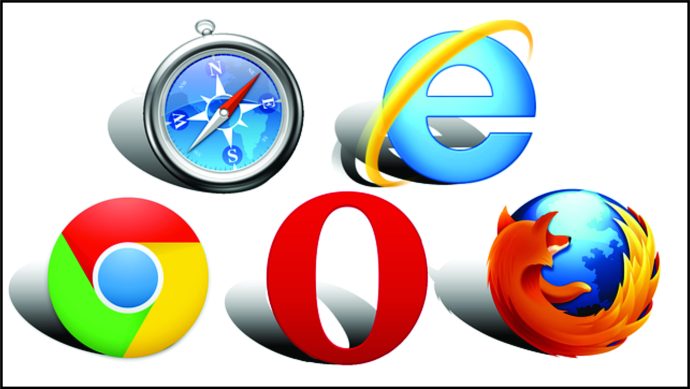
- Logga in på ditt YouTube-konto och klicka på profilavataren i den övre högra delen av skärmen.
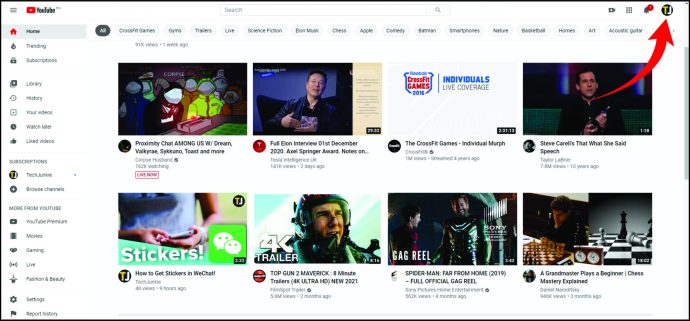
- Välj sedan "YouTube Studio."
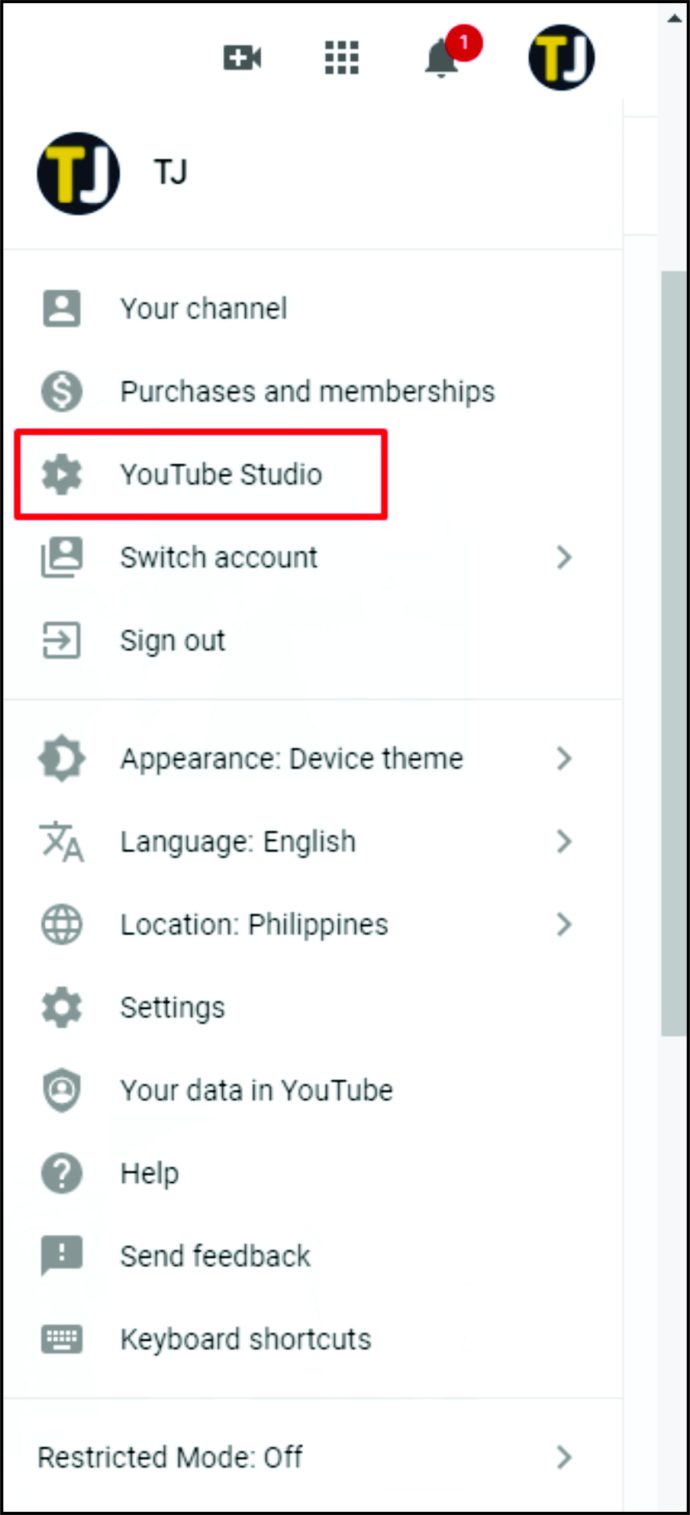
- Klicka på fliken "Videor" till vänster.
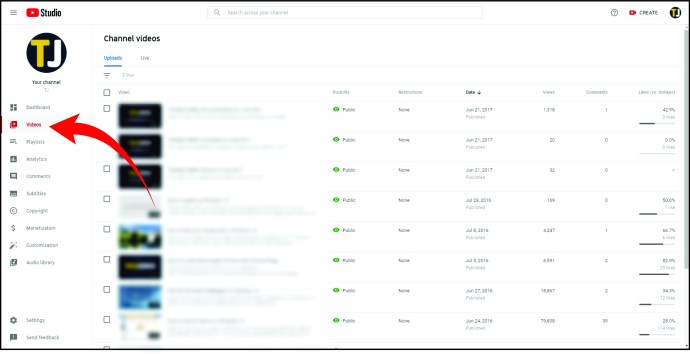
- Leta efter videon du vill ta bort från listan över videor.
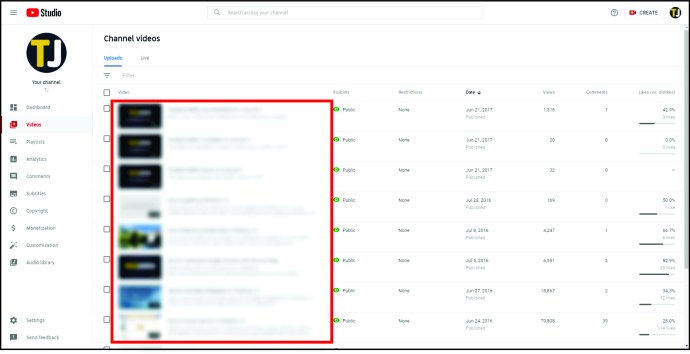
- Håll muspekaren över den och tryck på menyn med tre punkter. Eller, markera rutan bredvid och klicka på "Fler åtgärder."
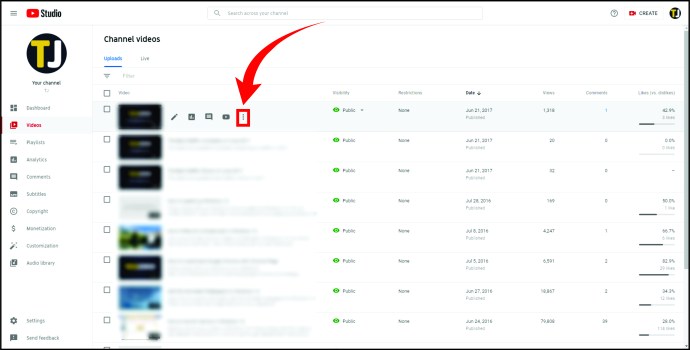
- Vad du än väljer kommer du att se olika alternativ. Välj "Ta bort".
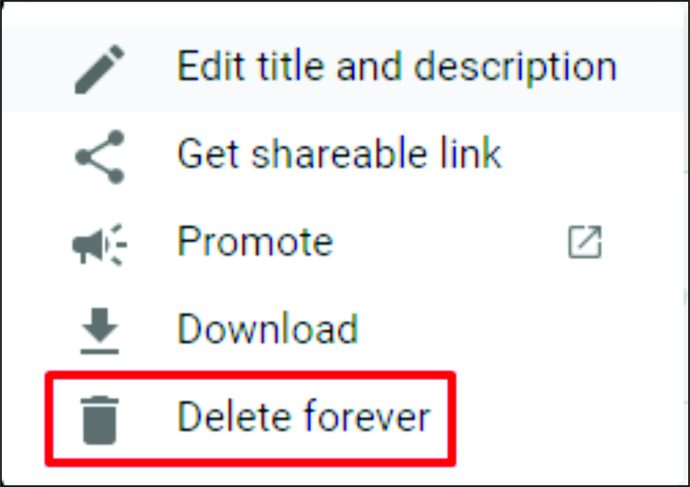
- Bekräfta att du vill ta bort videon genom att markera rutan bredvid meddelandet som informerar dig om att du permanent tar bort videon. Tryck på knappen "Radera".
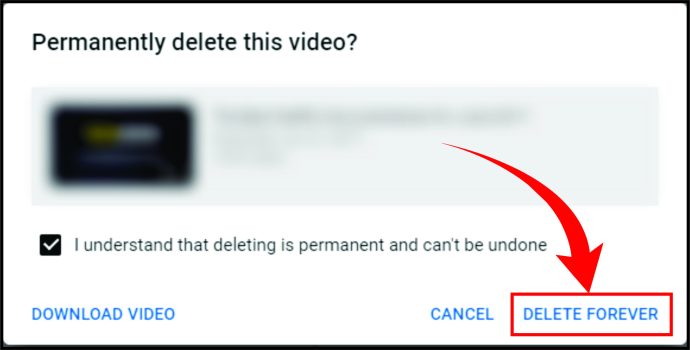
Det är allt! Du har tagit bort en video antingen med Windows, Mac eller Chromebook.
Ytterligare vanliga frågor
Har du fler frågor om att ta bort en YouTube-video? Här är de vanligaste.
Vad händer när en video raderas?
Att ta bort en video från kanalen innebär också att du förlorar kommentarer och visningar. Dessutom kommer du att förlora visningstimmar eller den tid som publiken ägnade åt att titta på videon. Detta kan påverka populariteten för din YouTube-kanal.
Hur man tar bort en video från YouTube
Vad händer om du stöter på en video som är stötande, farlig eller har en negativ inverkan på ens mentala välbefinnande? Är det möjligt att ta bort det. Vad händer om du stöter på en video som är stötande, farlig eller har en negativ inverkan på ens mentala välbefinnande? Är det möjligt att ta bort det så att det inte sprider hat vidare? Tyvärr kan du inte radera videon på egen hand, men du kan rapportera den. Så här bör du göra:
• Leta efter menyn med tre punkter till höger under videon.
• Klicka på den och tryck på "Rapportera".
• Du måste välja en anledning till att rapportera videon. Det kan handla om att innehållet sprider hat, att videon främjar terrorism osv.
• Tryck sedan på "Nästa".
Hur tar jag bort en video från min YouTube-kanal?
Att ta bort en video från din YouTube-kanal är relativt enkelt. Detta är vad du behöver göra:
• Öppna YouTube i din webbläsare.
• Klicka på profilikonen i det övre högra hörnet av skärmen.
• När du ser rullgardinsmenyn väljer du "YouTube Studio."
• Klicka på "Videos" till vänster.
• Välj videon som ska raderas.
• Klicka på menyn med tre punkter bredvid.
• Klicka på "Ta bort".
• Bekräfta att du vill ta bort videon.
Hur rensar du alla videor från YouTube?
För att radera alla dina videor från din YouTube-kanal, gör följande:
• Öppna YouTube i din webbläsare.
• Tryck på profilen i det övre högra hörnet av skärmen.
• Välj "YouTube Studio."
• Välj "Video" från menyn till vänster.
• Du kommer att se en lista över alla dina videor och rutor bredvid dem. Kryssa i rutorna för alla videor.
• Gå sedan över till "Fler åtgärder."
• Klicka på "Radera för alltid."
• Klicka på att du förstår vad radering av videor innebär och tryck på "Radera för alltid".
Hur återställer jag en YouTube-video?
Du har av misstag tagit bort en YouTube-video från din kanal. Och nu då? Vissa appar från tredje part uppger att de kan hjälpa dig att återställa en video. Du kan också skicka ett meddelande till YouTubes support och be dem hjälpa dig att återställa videon. Så här gör du det:
När du har öppnat ditt konto klickar du på profilikonen.
Rulla ned tills du ser "Hjälp".
Tryck sedan på "Behöver mer hjälp."
Du kommer att se två alternativ. Klicka på "Få Skapa support."
Välj "Kanaler och videofunktioner" från rullgardinsmenyn.
Bläddra till botten för att se alternativet "e-post".
När du klickar på den kommer det att finnas en ny video där du kan skriva ditt problem och skicka det till YouTubes support.
Hur återställer jag en YouTube-video?
Du har av misstag tagit bort en YouTube-video från din kanal. Och nu då? Vissa appar från tredje part uppger att de kan hjälpa dig att återställa en video. Du kan också skicka ett meddelande till YouTubes support och be dem hjälpa dig att återställa videon. Så här gör du det:
• När du har öppnat ditt konto klickar du på profilikonen.
• Rulla ned tills du ser "Hjälp".
• Tryck sedan på "Behöver mer hjälp."
• Du kommer att se två alternativ. Klicka på "Få Skapa support."
• Välj "Kanaler och videofunktioner" från rullgardinsmenyn.
• Bläddra till botten för att se alternativet "e-post".
• När du klickar på den kommer det att finnas en ny video där du kan skriva ditt problem och skicka det till YouTubes support.
Ta enkelt bort oönskade YouTube-videor från din kanal
Det har aldrig varit enklare att ta bort en video från din YouTube-kanal, oavsett om du vill göra det på din dator, smartphone eller iPad.
Vill du också rapportera en annan användares video som innehåller skadligt eller våldsamt innehåll? Inga bekymmer, du vet nu hur du gör det.
Vilka videor vill du radera och varför? Låt oss veta i kommentarsfältet nedan.