Google Slides är ett utmärkt verktyg för att skapa presentationer. Det låter dig ta dina projekt till en helt annan nivå genom att inkludera kalkylblad, flygblad och mycket mer.
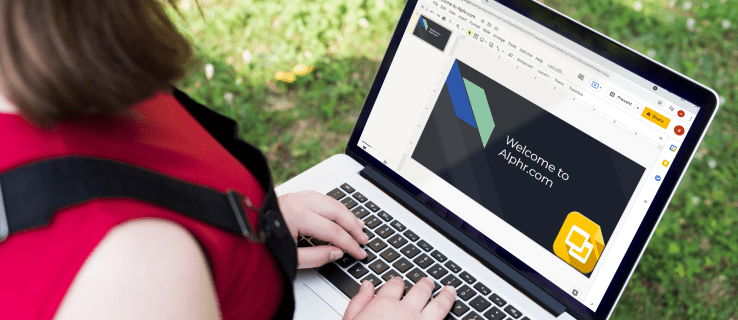
Men för att få ut det mesta av dessa alternativ behöver du en grundlig förståelse för Google Slides. Och en av de viktigaste funktionerna för att skapa den mest effektiva presentationen är att veta hur man ändrar storleken på bilderna. I den här artikeln kommer du att lära dig hur du gör just det, samt lära dig hur du gör bilderna presenterade korrekt.
Hur man ändrar bildstorleken i Google Slides på en PC
Att ändra bildstorleken i Google Slides på en PC är relativt enkelt. Processen består av följande steg:
- Navigera till webbsidan för Google Slides och öppna en befintlig eller skapa en ny presentation.

- Gå till "Arkiv" i menyraden.

- Klicka på "Sidinställningar" för att se sidalternativ.

- Du kommer att se popuprutan Sidinställningar med rullgardinsmenyn för sidstorlek. Standardstorleken för Google Slides-sidor är 16:9.
- Klicka på rullgardinsmenyn och välj önskad sidstorlek. Alternativt kan du gå till alternativet "Anpassad" och ange sidmått manuellt. Oavsett vilket alternativ du väljer, tryck på "Använd" när du har valt önskad storlek.

En sak du bör notera angående denna metod är att när du väljer "Anpassad" storlek, måste du veta exakt vilken storlek du vill ha. Välj enhetstyp – som centimeter, tum, punkter eller pixlar – och ange de exakta värdena.
Alternativen i menyn "Sidinställningar" har vissa begränsningar. Om du till exempel vill ändra din bildstorlek till A3- eller A4-format, erbjuds de inte i rullgardinsmenyn. För dessa sidstorlekar måste du välja "Anpassad" och ange följande värden:
- A3-sidans storlek är 11,7 tum bred och 16,5 tum lång

- A4-sidor är 8,3 tum breda och 11,7 tum långa

Så här ändrar du bildstorleken i Google Slides på iPhone-appen
Tyvärr kan du inte ändra bildstorleken direkt från din iPhone-app. Ändå betyder det inte att det inte finns några alternativ för iPhone-användare. Du kan använda din dator för att justera sidinställningarna för din presentation och få dem att träda i kraft nästa gång du öppnar en bild på din iPhone. Använd följande metod:
- Hitta och kopiera adressen till din presentation på din telefon. Om du bara har arbetat med presentationen från din dator behöver du inte göra det här steget.
- Öppna din webbläsare på datorn och gå till presentationsadressen.

- Leta upp menyn "Arkiv" till vänster i fönstret och välj alternativet "Sidinställningar".

- En popup-meny visas. På den kommer du att kunna välja bildstorlek från en rullgardinsmeny. Standardstorleken är 16:9, och du kan välja att ändra den till en av de erbjudna storlekarna. Om storleken du vill ha inte finns i menyn, gå till "Anpassad" och ange önskade värden manuellt.

- Tryck på "Apply" för att spara ändringarna. Nästa gång du öppnar presentationen på din iPhone kommer bilderna att ha den storlek du har valt.

Observera att vissa vanliga sidstorlekar inte finns som alternativ i rullgardinsmenyn. Om du vill att dina bilder ska finnas på A3- eller A4-sidor måste du ställa in dem genom att gå till "Anpassad". Här är måtten för dessa sidstorlekar:
- A3 är 11,7 x 16,5 tum

- A4 är 8,3 x 11,7 tum

Så här ändrar du bildstorleken i Google Slides på Android-appen
Android-telefonens Google Slides-app har inte möjlighet att ändra bildstorlek. Du kan bara göra ändringen via din dator, men nästa gång du öppnar Google Slides-appen på din telefon visar den presentationen med de bildstorlekar du har valt.
Så här ändrar du bildstorleken i Google Slides på din dator:
- Öppna presentationen du vill ändra i din webbläsare.

- Klicka på "Arkiv" och sedan på "Sidinställningar".

- Klicka på sidinställningar. I popup-fönstret som visas kommer det att finnas en rullgardinsmeny med olika sidstorlekar att välja mellan. Välj antingen ett av de erbjudna alternativen eller gå till "Anpassad" för att ange sidmått manuellt.

- När du har valt den sidstorlek du vill klicka på "Använd".

Du hittar flera olika sidstorlekar i rullgardinsmenyn. Vissa alternativ, som A3 och A4, saknas dock. För att ställa in dina bilder till dessa storlekar, välj "Anpassad" i rullgardinsmenyn och ange dessa sidmått:
- För A3 anger du 11,7 tum i den första och 16,5 tum i den andra rutan.

- För A4 anger du 8,3 och 11,7 tum i den första respektive andra rutan.

Hur man ändrar bildstorleken i Google Slides på en iPad
Precis som med iPhone-appen är det inte möjligt att ändra bildstorleken på en iPad genom appen. Du kan dock fortfarande göra ändringen med din webbläsare – det kan vara Safari eller en annan webbläsare du väljer. Metoden för att ändra bildstorlekar på din iPad på detta sätt består av flera enkla steg:
- Öppna Google Slides-appen på din iPad och hitta sidofältet "Alternativ".
- Gå till "Dela och exportera" och tryck på "Kopiera länk."
- Nu har du kopierat presentationslänken till urklippet. Stäng appen och öppna din webbläsare.
- Klistra in presentationslänken i adressfältet i din webbläsare och gå till presentationssidan.
- I menyn "Arkiv", öppna dialogrutan "Sidinställningar". Du kommer att se ett popup-fönster med sidstorleksmenyn.
- Välj en av de erbjudna diastorlekarna eller välj en anpassad storlek. När du är nöjd med ditt val, tryck på "Apply" för att spara ändringarna.
Ytterligare vanliga frågor
Hur gör jag en bild på 8,5 x 11 i Google Slides?
"Letter" eller 8,5 x 11-tums sidstorlek är mycket vanligt, särskilt i USA, där det anses vara standard. Du kan enkelt ställa in sidstorleken till "bokstav" i Google Slides genom att använda din dators webbläsare.
Här är metoden för att göra just det:
1. Gå till Google Slides i din webbläsare.
2. Öppna en befintlig eller skapa en ny presentation.
3. Navigera till "Arkiv" i menyraden och sedan till "Sidinställningar."
4. I popup-fönstret som visas väljer du "Anpassad" från rullgardinsmenyn. Menyn kommer att visa 16:9 som standard sidstorlek.
5. När du ser alternativen för sidstorlek anger du 8,5 i den första och 11 i den andra rutan. Se till att enheterna som används är tum – inte centimeter, punkter eller pixlar.
6. Välj "Apply" längst ned till höger för att spara ändringarna.
Hur säkerställer jag att den nya bildstorleken inte förvrängs?
Bilder och text kan visas förvrängda på bilden efter att du ändrat sidstorleken. Det här problemet kan uppstå på grund av att flera alternativ inte är korrekt inställda. Kontrollera följande parametrar för att säkerställa att dina bilder visas korrekt:
• Bildförhållande
• Alternativ för bildstorlek
• Sträcka ut bilden för att täcka bilden
Du kan lösa eventuella förvrängningsproblem genom att låsa bildförhållandet för dina bilder.
Få dina Google Slides i rätt storlek
Du kan ge mycket effektiva presentationer med hjälp av Google Slides, särskilt om du vet hur du ställer in dem så att de passar skärmen. Nu när du har lärt dig hur du ändrar bildstorlek på Google Slides borde detta inte vara ett problem.
Vilken bildstorlek föredrar du för dina presentationer? Lyckades du ändra storleken för att passa dina behov? Berätta för oss i kommentarsfältet nedan.
























