LG TV erbjuder ett urval av mer än 200 appar, som du alla kan ladda ner på din Smart TV. Allt du behöver är din fjärrkontroll och en internetanslutning. LG Content Store erbjuder olika streamingappar, spel, underhållningsappar, livsstilsappar och utbildningsappar. Dessutom tar det bara några ögonblick att lägga till alla dina favoritappar, och du kan använda dem direkt.
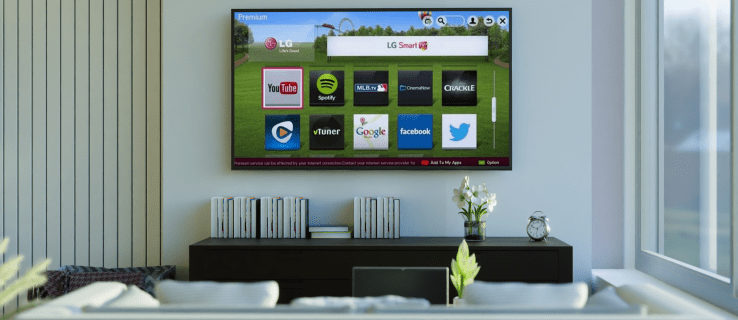
I den här artikeln visar vi dig hur du lägger till olika appar till din LG Smart TV. Dessutom kommer vi att förse dig med en lista över de mest nedladdade LG TV-apparna, så att du kan ta reda på vilka appar du också kan dra nytta av.
Hur man lägger till appar till en LG TV
Att lägga till appar till din LG Smart TV är en relativt enkel process. Det finns över 200 appar på LG Content Store, allt du behöver veta är hur du kommer åt appbutiken. Så här görs det:
- Ta din fjärrkontroll och tryck på "Hem"-knappen på vänster sida av din riktningsknapp.

- Tryck på högerpilen tills du kommer till fliken "LG Content Store" på menyn.

- Tryck på "OK" mittknappen i mitten av riktningsplattan.

- Använd "Upp-pilen" för att komma till "Utvalda"-fliken längst upp på skärmen.

- Fortsätt till fliken "Appar" med hjälp av högerpilen.

- Tryck på "OK" mittknappen igen.

- Använd pilknapparna för att komma till appen du vill ladda ner och tryck på mittknappen.
- Tryck på mittknappen igen för att markera alternativet "Installera".

Det kommer att ta några ögonblick för appen att installeras på din LG TV. När den är klar med nedladdningen kan du öppna den direkt genom att trycka på mittknappen för att markera alternativet "Launch" på samma skärm.
Om du vill göra något annat, men du är osäker på hur du hittar appen du just installerade på din LG TV, oroa dig inte. Tryck bara på "Hem"-knappen igen, så kommer appen du lade till i menyfliksområdet längst ned på skärmen. Använd "Höger" pilknappen för att välja den och tryck bara på "OK" mittknappen för att öppna den.
Det finns olika appkategorier i LG Content Store, till exempel populäraste, nyligen uppdaterade, olika genrer, etc. Tänk dock på att alla kategorier kanske inte är tillgängliga på din LG TV, eftersom det beror på din region och din TV. tjänstens status.
Tänk också på att den här metoden endast kan tillämpas på LG TV-apparater som har operativsystemet webOS. Om din LG TV har Netcast-operativsystemet bör du lägga till appar så här:
- Tryck på "Hem"-knappen på vänster sida av din riktningsknapp.
- Välj "Upp-pilen" på din riktningsknapp för att gå till "Mer"-rutan i det övre vänstra hörnet av skärmen.
- Hitta appen som du vill installera och tryck på "OK" mittknappen.
- Logga in på ditt LG TV-konto.
- Fortsätt att ladda ner appen på din LG TV.
Du har också olika kategorier här, till exempel hett, toppbetalt, topp gratis, nytt och mer.
Så här lägger du till HBO Max-appen
Om du undrar hur du lägger till en specifik app, som HBO Max, till din LG TV, är det här vad du bör göra:
- Slå på din LG TV och tryck på "Hem"-knappen på vänster sida av din riktningsknapp.

- Använd högerpilen för att komma till fliken "LG Content Store" på menyfliksområdet.

- Tryck på "OK" mittknappen.

- Välj "Upp-pilen" och sedan "Höger"-knappen för att komma till "Appar"-rutan längst upp på skärmen.

- Använd högerpilen igen för att markera förstoringsglaset i det övre högra hörnet.
- Använd din riktningsknapp för att söka efter "HBO Max."
- Tryck på mittenknappen "OK" för att markera "Installera" på den nya skärmen.

Det är allt som finns. Du kan starta HBO Max omedelbart, eller så kan du gå till din startskärm och komma åt den från menyfliksområdet.
Hur man lägger till Disney Plus
Om du vill lägga till Disney Plus på din LG Smart TV, följ stegen nedan för att ta reda på hur:
- Tryck på "Hem"-knappen på vänster sida av din riktningsknapp.
- Använd högerpilen för att gå till fliken "LG Content Store".
- Välj "OK"-knappen i mitten av din riktningsknapp.
- Tryck på knappen "Upp" på den nya skärmen.
- Välj "Höger" pilknappen för att gå till fliken "Appar".
- Markera förstoringsglaset i det övre högra hörnet med högerpilen.
- Använd din riktningsknapp för att söka efter "Disney Plus".
- Markera "Installera" med mittenknappen "OK".
Det kommer att ta ett par ögonblick för Disney Plus att installeras på din enhet. När det är klart kan du se alla dina favoritfilmer från Disney direkt.
Hur man lägger till Paramount+-appen
Att lägga till Paramount+ till din LG TV är lika enkelt. Så här går det till:
- Gå till din hemskärm genom att trycka på "Hem"-knappen på din riktningsknapp.
- Med högerpilen kommer du åt fliken "LG Content Store" på menyn längst ned på skärmen.
- Tryck på mittenknappen "OK".
- Med "Upp"-pilen, gå över till fliken "Utvalda" högst upp på skärmen.
- Fortsätt till fliken "Appar".
- Tryck på högerpilen för att markera sökalternativet i det övre högra hörnet på skärmen.
- Sök efter "Paramount+" med knapparna på riktningsplattan.
- Markera "Installera" på sidan med appdetaljer genom att trycka på mittenknappen "OK".
När Paramount+ är installerat på din LG TV kan du öppna appen direkt genom att trycka på "OK"-knappen för att markera alternativet "Launch".
Hur man lägger till Netflix-appen
Att lägga till Netflix på din LG TV tar bara några minuter. Detta är vad du behöver göra:
- Tryck på "Hem"-knappen för att gå till din hemskärm.
- Använd högerpilen tills du går till fliken "LG Content Store" i bottenmenyn.
- Välj "OK"-knappen i mitten av riktningsplattan.
- Använd "Upp" och sedan "Höger" pilknapp för att gå till fliken "Appar" högst upp på skärmen.
- Markera förstoringsglaset i det övre högra hörnet av skärmen med högerpilen.
- Sök efter "Netflix" med riktningsknappen.
- Gå till "Installera" på sidan med appdetaljer med mittenknappen "OK".
- Tryck på samma knapp för att starta Netflix.
De mest nedladdade LG TV-apparna
Det finns över 200 appar på LG Content Store. De mest nedladdade LG TV-apparna totalt sett inkluderar Amazon Prime Video, HBO Max, YouTube, Netflix, Apple TV, Hulu, Disney Plus och mer. Några andra appar som också är extremt populära är Spotify, Movies Anywhere, Twitch, Funimation, BritBox, LG Channels, Crackle, Vudu, Pandora och många fler.
Om du inte har tillräckligt med lagringsutrymme för att ladda ner några av dessa appar har du möjlighet att ansluta din LG TV till en extern minnesenhet. Du kan också ta bort appar som du inte använder för att frigöra lagringsutrymme.
Använd alla dina favoritappar på din LG TV
Att ta reda på hur du lägger till appar till din LG TV kommer inte att ta dig lång tid, så länge du vet hur man använder riktningsplattan. Du kan använda samma metod för att ladda ner vilken app du vill. Alla dina nedladdade appar kommer att lagras på samma plats – på menyfliksområdet på din startskärm.
Har du någonsin lagt till en app till din LG TV? Vilka appar har du lagt till? Kommentera nedan för att meddela oss.
















