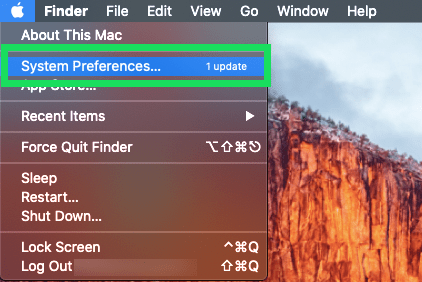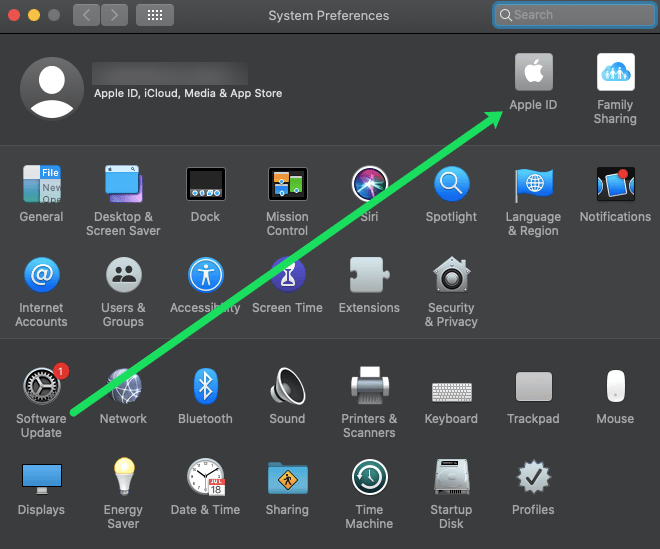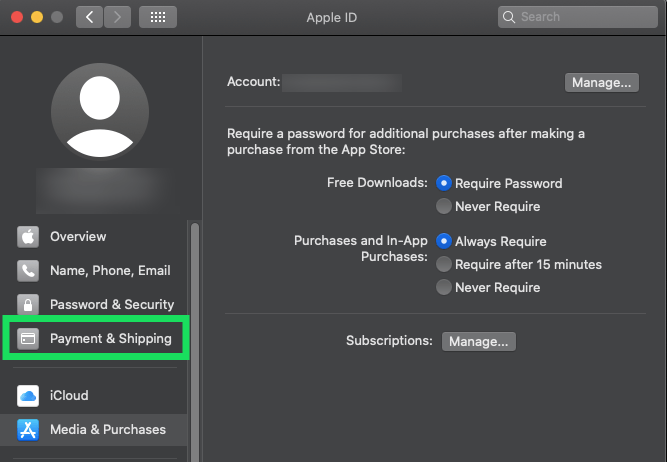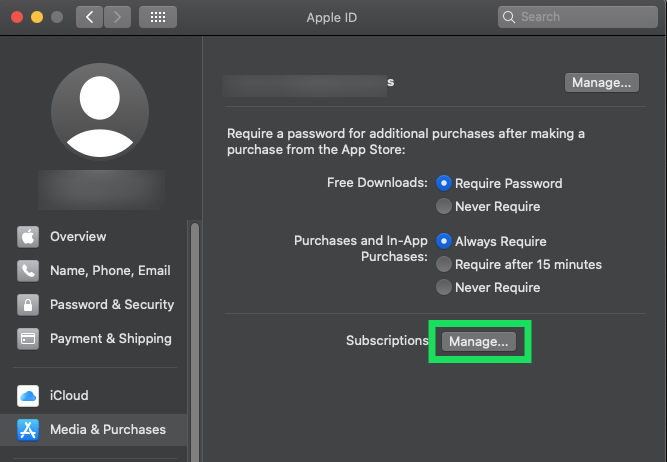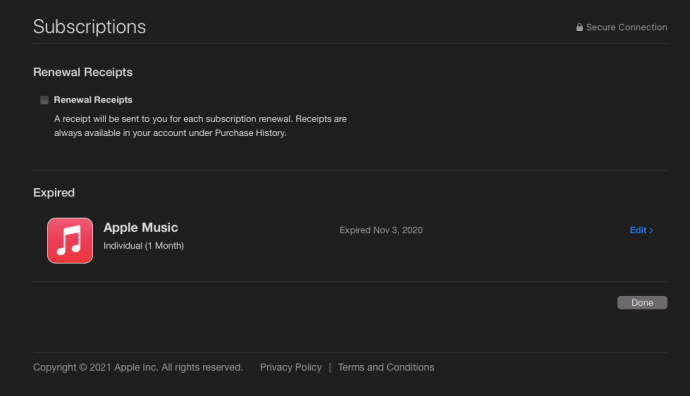Apple gör det väldigt enkelt att teckna ett nytt abonnemang och kommer till och med att se till att de sköter faktureringen åt dig. Tyvärr är det mycket lättare att skapa ett nytt abonnemang än att säga upp ett.

Många av apparna vi använder idag för underhållning, nyheter, sport och spel kräver en kontinuerlig betalning varje månad. Oavsett bekvämlighet kan dessa abonnemangsavgifter öka med tiden.
Om du behöver kontrollera vilka prenumerationer du har via Apple, eller om du vill säga upp några, är den här artikeln för dig!
Kolla App Store-prenumerationer på Mac
Det är enkelt att kontrollera dina prenumerationer på en Mac eller Macbook. Så länge du är inloggad på samma iCloud-konto på din dator där prenumerationerna faktureras kan du använda den här metoden.
För att söka efter prenumerationer på en macOS-enhet, gör så här:
- Klicka på Apple-ikonen i det övre högra hörnet på din Mac. Klicka sedan på "Systeminställningar".
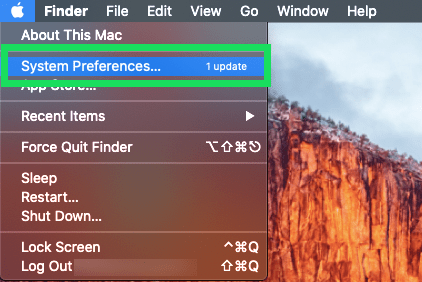
- Dubbelklicka på Apple ID-ikonen i det övre högra hörnet.
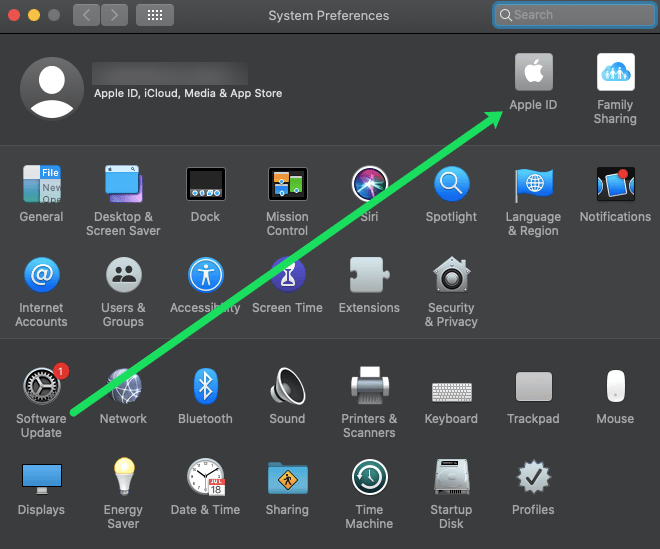
- Klicka på "Betalning & frakt" till vänster.
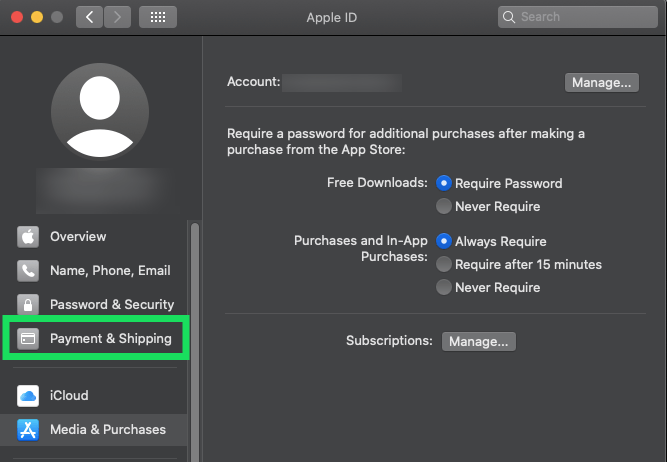
- Klicka på "Hantera" bredvid Prenumerationer.
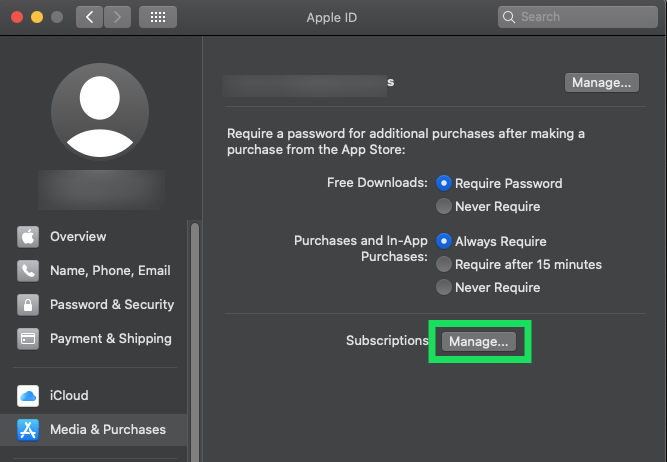
- Granska prenumerationerna som visas.
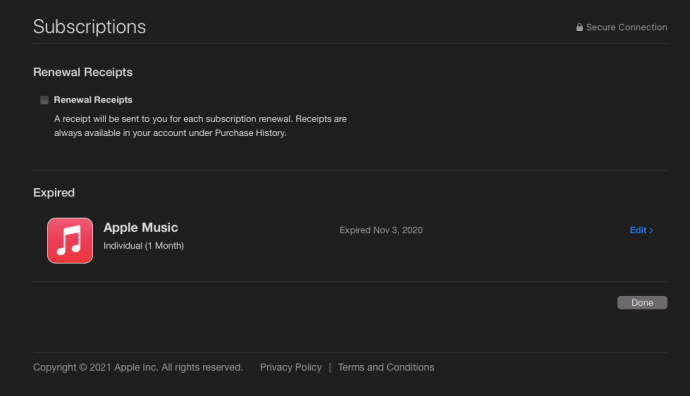
Om du använder en äldre version av macOS måste du följa dessa steg:
Öppna App Store och klicka på "Visa mitt konto".

Logga in på ditt Apple-ID med ditt Apple-lösenord.

Klicka på "Hantera" och granska listan.

Klicka på "Redigera" bredvid den prenumeration du vill avsluta.

Klicka på "Avbryt prenumeration" och bekräfta.

De flesta prenumerationstjänster låter dig fortsätta att njuta av dess premiuminnehåll till nästa faktureringsdatum. Detta är information som du kan se från prenumerationssidan också.
Kolla App Store-prenumerationer via iTunes
Om du inte har en Mac, eller inte vill använda App Store, är ett annat sätt att komma åt din Apple ID-prenumerationsinformation via iTunes i både macOS och Windows. Processen är liknande: starta iTunes och välj Konto > Visa mitt konto från verktygsfältet (eller menyraden i macOS).

Verifiera ditt Apple ID-lösenord och titta sedan på skärmen Kontoinformation inställningar avsnitt för Prenumeration inträde. Klick Klara av och du kommer att se samma lista med aktiva och utgångna prenumerationer som beskrivs ovan.
Kolla App Store-prenumerationer via iOS

Slutligen, om du inte har en Mac eller en Windows-dator, eller om du inte vill använda iTunes, kan du kontrollera och hantera dina Apple-prenumerationer via din iOS-enhet.
- Ta bara din iPhone eller iPad och tryck på ditt namn högst upp.
- Tryck på "Prenumerationer".
- Granska prenumerationerna i listan.
- Tryck på den du vill avbryta och tryck på "Avsluta medlemskap".
Här, precis som med de tidigare metoderna som beskrivs ovan, kommer du att se en lista över dina aktiva och utgångna prenumerationer. Tryck på någon för att se detaljerna, priset och information om avbokning eller förnyelse.
Undantaget för iCloud-lagring
Stegen ovan låter dig hantera mest av dina prenumerationer, inklusive både de som säljs direkt av Apple och tredjepartsapputvecklare. Men en viktig prenumeration som saknas är iCloud-lagring.
För att kontrollera det från din Mac, starta Systeminställningar och välj iCloud.

Inom iCloud-inställningarna ser du en mångfärgad stapel längst ner som visar hur mycket iCloud-lagring du har och hur den används per kategori. Klick Klara av för att se iCloud-lagringsinformationen.

Klicka på i fönstret som visas Ändra lagringsplan.

Här ser du vilket abonnemang du för närvarande prenumererar på och kapaciteten och prisinformationen för eventuella lagringsuppgraderingar. Till nedvärdera ditt lagringsutrymme (som inkluderar avbokning genom att återgå till 5 GB "gratis" plan), klicka på Nedgraderingsalternativ knappen nere till vänster.

När du överväger en nedgradering av iCloud-lagring, kom dock ihåg hur mycket lagring du använder. Apple kommer att markera alla planer som har otillräcklig kapacitet för din nuvarande användningsnivå med en varningsikon.
Det betyder inte att du inte kan nedgradera, men se bara till att du säkerhetskopierar all din överflödiga iCloud-data till en icke-iCloud-källa först. Om du överskrider din iCloud-lagringsgräns kommer dina enheter inte längre att säkerhetskopieras och nytt innehåll (foton, videor, etc.) kommer inte längre att laddas upp.