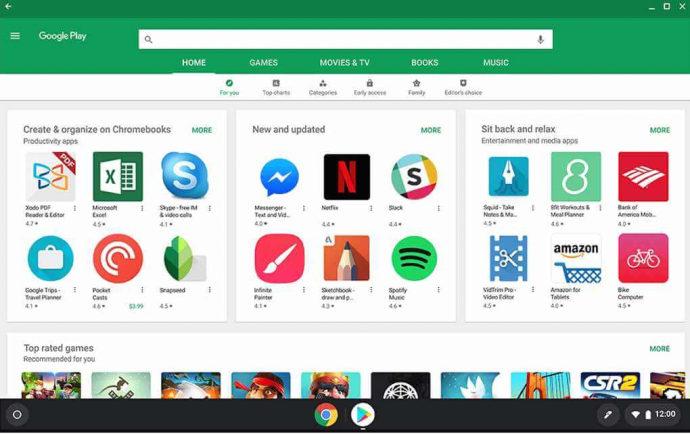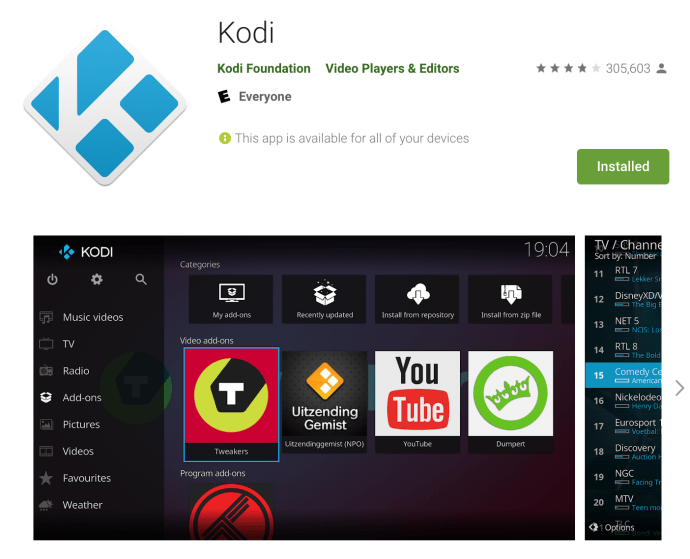Att ha tillgång till en konstant ström av filmer och tv-program är nu normen för de flesta. När Chromebooks blir mer populära kanske du undrar om den ChromeOS-baserade enheten kan stödja Kodi.

Kodi, formellt känd som XBMC (inte riktigt lika catchy som det nyare namnet), är en helt gratis mediaspelare med öppen källkod med ett fantastiskt gränssnitt, en fantastisk temamotor komplett med massor av alternativ och preferenser, och möjligheten att lägga till applikationer från flera källor med hjälp av programvaruförråd.
I den här artikeln visar vi dig hur du installerar Kodi på din Chromebook.
Använda Google Play Butik på Chrome OS
Nuförtiden har de flesta Chromebooks Google Play Butik som en inbyggd app. Om din gör det är det ganska enkelt att få Kodi på din enhet.
Processen att installera Kodi på din enhet är förvånansvärt enkel, eftersom du inte behöver ta itu med några svåra installationsmetoder eller buggiga processer för att få appen igång på din enhet. Istället, med Google Play Butik, kan du snabbt installera en officiell version från Google och Kodi på samma sätt som du skulle installera en app på Android.

Om du inte är säker på om din Chromebook stöder Kodi kan du se hela listan här.
Så här installerar du Kodi:
- Starta Google Play Butik på din Chromebook.

- Använd sökfältet högst upp för att skriva in "Kodi."
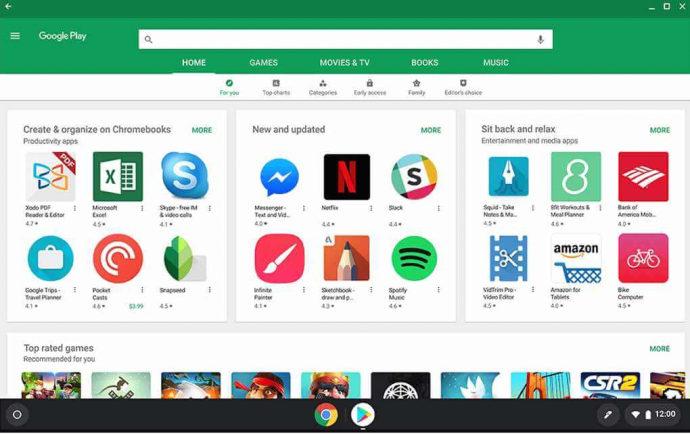
- Klicka på "Installera" när Kodi-appen visas.
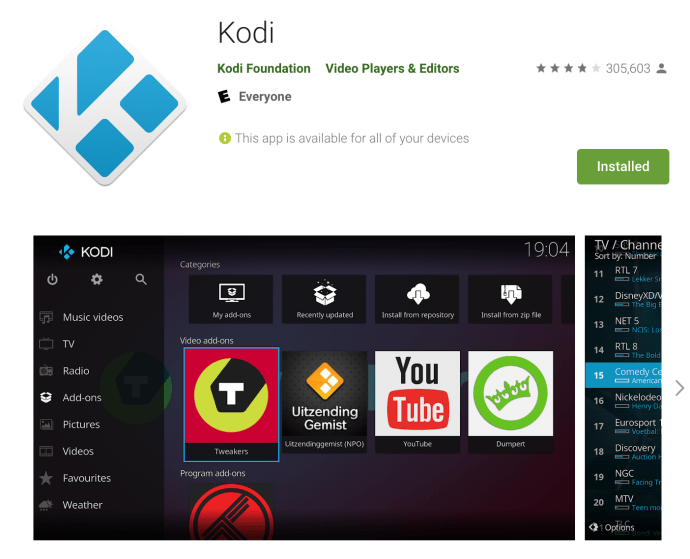
När appen är installerad, starta ditt program och du kommer att aktivt använda Kodi! Du kan sedan använda Kodi precis som du skulle göra på en stationär PC eller en Android-enhet. Du kan lägga till dina standardförråd, justera utseendet på appen som du vill och göra allt annat för att ändra hur appen fungerar på din sida!
Installera Kodi utan Play Butik
Naturligtvis, om du är här har du förmodligen inte en Chromebook som stöder Play Butik på enhetens stabila kanal (och du är inte villig att byta till instabila beta- eller utvecklarkanaler på din Chromebook; en förståelig bekymmer för de flesta användare), har du möjlighet att använda några av dessa verktyg tidigare för att få igång din enhet på din Chrome OS-enhet.
Detta är inte den enklaste lösningen - och som vi nämnde tidigare kan det ibland orsaka fel och andra buggar att dyka upp och till och med krascha under mediauppspelning. Vi har också hört rapporter om vissa nätverksproblem när du använder den här metoden. Med tanke på att ingen av metoderna är idealiska, om du vill förlita dig på den här metoden eller en betakanal är till stor del upp till ditt personliga val.
Ändå är detta det enda sättet att få igång Kodi på Chrome OS utan att förlita sig på Play Butik, så med allt som sagt, här är hur du får Kodi installerad på din Chromebook!
Se till att Chrome OS är uppdaterat till senaste versionen
Låt oss börja med ett grundläggande tips. För att allt detta ska fungera vill vi se till att vi kör den nuvarande stabila versionen av Chrome OS. Stabila versioner rullar ut uppdateringar var sjätte vecka, som automatiskt laddas ner av Chrome OS när en uppdatering skickas till din dator.
När du väl har uppgraderat, behöver du bara göra för att installera den nya versionen av ditt operativsystem att använda alternativet Starta om, vanligtvis gömt i systemfältet i det nedre högra hörnet av skärmen. Om en uppgradering har skickats ut till din enhet kommer du vanligtvis att se en nedladdningsikon i meddelandefältet, vilket signalerar att du kan starta om din maskin för att slutföra uppgraderingen.

För att söka efter en uppgradering (om nedladdningsikonen inte finns där), öppna ett Chrome-fönster, använd musen för att välja menyknappen med tre prickar i det övre högra hörnet på skärmen och välj Inställningar.
När du har öppnat Chrome-inställningsmenyn trycker du på menyikonen med tre rader längst upp till vänster och väljer "Om Chrome OS."
När du är där trycker du på "Sök efter uppdateringar." Om det finns en uppdatering kommer den att börja laddas ner i bakgrunden av ditt operativsystem. Om inte är du redo att fortsätta.
När du har försäkrat dig om att du kör den senaste versionen av Chrome OS är du redo att gå in i den faktiska processen att installera Kodi – och genom associering, installera ARC Welder också.
Installera ARC Welder
Om du aldrig har hört talas om ARC Welder förut är du förmodligen inte ensam. Även om vi har täckt programmet några gånger på den här webbplatsen, är det egentligen bara användbart som ett verktyg för dem som vill installera Android-applikationer för testning och ompaketering. ARC, eller App Runtime for Chrome, är ett utvecklingsverktyg i betaversion som hjälper utvecklare att packa om och testa sina appar i Chrome och Chrome OS.
Även om detta kan verka som en udda applikation att använda om du inte är en utvecklare, är det verkligen det enda sättet att tillförlitligt installera Android-appar på din Chrome OS-enhet utan att använda Play Butik.


Så vi måste börja med att installera ARC Welder på din Chromebook. Börja med att gå till denna Chrome Web Store-länk för att ladda ner ARC Welder direkt från Google. Det finns några andra instanser av ARC Welder i Web Store (enkelt att hitta genom att söka efter appen på Google istället för att bara följa länken i det här stycket), men vi vill se till att vi har den mest uppdaterade instansen av appen som körs på våra maskiner om vi vill att den ska bete sig som den ska.
För det måste vi se till att du använder den officiella versionen. På webbbutiken laddades den officiellt upp av "arc-eng." Appen installeras som vilken annan Chrome-app som helst kommer att installeras, med en genväg laddad i din Chrome-startapp (tillgänglig antingen via sökknappen på ditt tangentbord eller genom att använda startikonen i det nedre vänstra hörnet av skärmen).
Använd ARC Welder för att installera Kodi på en Chromebook
När du har installerat ARC Welder måste vi också ta en instans av Kodi för att installera på din Chromebook. Eftersom vi inte kan använda nedladdningar från Play Butik måste vi vända oss till en .APK-fil från en pålitlig och ansedd källa. Det finns massor av skumma och skadliga tredjepartskällor för .APK-filer (formatet Android-appar använder för installationer) online, så för våra syften kommer vi att vända oss till den bästa källan för .APK-filer online, APKMirror. APKMirror är systersidan till den välkända Android-nyhetssajten Android Police och är betrodd av både användare och utvecklare, inklusive den kända utvecklingssidan XDA-Developers.
Webbplatsen tillåter inte postning av betalt, moddat eller piratkopierat innehåll på deras servrar, och de är kända för att användas av officiella utvecklare för att pusha uppdateringar och allt innehåll som inte kan läggas upp i Play Butik för olika skäl.
Du kan ladda ner den senaste uppdateringen för Kodi från APKMirror här (välj den senaste versionen; i skrivande stund är det version 18.0. Några av exempelbilderna i den här artikeln är äldre, men stegen för att installera den och använda den är desamma oavsett) .

Om du av någon anledning inte kan använda eller komma åt APKMirror, är APKPure en annan pålitlig källa, och du kan ladda ner Kodi från deras webbplats här. Vi rekommenderar inte att du använder andra externa källor för APK-filer av säkerhets- och säkerhetsskäl.
Du vill vara säker. Vi vill att du ska vara säker. Och det enklaste sättet att se till att så är fallet är att undvika källor som är skumma eller som du inte vet något om. En bra tumregel är att undvika att hämta programvara från okända, opålitliga källor.
När du har laddat ner APK-filen till din Chromebooks nedladdningsmapp är det dags att använda ARC Welder för att installera och "testa" Kodi på din Chrome OS-enhet. Börja med att öppna ARC Welder om du inte redan har gjort det, genom att använda startprogrammet på din Chrome OS-enhet.
När ARC är öppen på din Chromebook klickar du på plustecknet (som finns i en orange cirkel) som läser "Lägg till din APK". Detta öppnar din Chromebooks filutforskare, vanligtvis i mappen Nedladdningar. Hitta APK-filen du laddade ner från APKMirror och tryck på den blå "Öppna"-knappen i det nedre högra hörnet av skärmen på din dator.

ARC Welder kommer att börja ladda din APK, med Kodi-appen som kompileras i ARC Welder för att köras på din enhet. När applikationen har laddats helt, kommer du att presenteras med några alternativ för hur du kör applikationen på din enhet.
Du vill se till att din orientering är inställd på Landskap och att din formfaktor är inställd på Tablet för att appen ska fungera bäst på din enhet. Alternativt, för formfaktor, kan du också använda Maximized.
När applikationen och inställningarna är redo att börja, tryck på Test-knappen i det nedre högra hörnet av ARC Welder. Kodi kommer att börja ladda och förbereda för sin första körning. Saker och ting kan ta ett tag att avsluta inläsningen medan programmet förbereds för att köras på din enhet, så ge det lite tid och ha lite tålamod med den här delen av processen.
Gör lite te eller kaffe, ta ett mellanmål och när appen har förberett sig för lansering kommer du att se appen startas på din Chromebook. Detta är inte alltid en perfekt lösning, så om appen kraschar eller inte kan laddas, prova att ladda om appen i ARC Welder.

Gör Kodi till ett Chrome-tillägg
ARC Welder tillåter bara att en Android-app åt gången testas i Chrome OS, så vi måste spara en instans av Kodi som körs på din Chromebook som ett tillägg i Chrome för att göra det lättare att starta när som helst. Detta innebär att lägga till .APK som en länk till höger om webbadressen i Chrome.

Börja med att öppna en ny webbläsarsida i Chrome genom att antingen klicka på Chrome-ikonen på din hylla eller genom att trycka på Ctrl+N, genvägen i Chrome för att öppna en ny sida. Klicka på menyikonen med tre prickar i det övre högra hörnet av din webbläsare och scrolla sedan ned till "Fler verktyg."
Pil över menyn och välj "Extensions" från rullgardinsmenyn. Överst på den här sidan måste du se till att "Utvecklarläge" har markerats högst upp på sidan.
När du markerar det här alternativet tillåter du Chrome att stödja utvecklingsbaserade tillägg och applikationer, vilket behövs för att göra Kodi till en tilläggsbaserad genväg.

Med utvecklarläget markerat, leta reda på knappen "Ladda upp opackade tillägg" längst upp till vänster på sidan, under där det står "tillägg". Klicka på den här knappen för att aktivera alternativet att börja stödja dina tillägg.
Du kommer att ha en prompt öppen med din filläsare. Navigera till din nedladdningsmapp i filläsaren för Chrome och hitta filen KODI.apk_export ARC Welder som skapades när vi konfigurerade appen i tidigare steg. Välj knappen "Öppna" längst ned i filutforskaren så ser du ett tillägg lagt till Chrome OS.
En rosa varningsruta kommer att dyka upp som talar om tillägget, varnar dig om statusen för utvecklingstillägg och de möjliga problem och säkerhetsproblem som kommer av att göra just det.
I det här fallet kan den här rutan säkert ignoreras, och du kommer att ha en Kodi-tillägg i Chrome så att du snabbt kan lägga till och starta appen direkt från din webbläsare.
***
Kodi på en Chromebook är inte en perfekt lösning om du inte använder en av de nyare Chromebooks som stöder Play Butik direkt. Medan vi väntar på att den förmågan ska rulla ut till fler och fler modeller, är det värt att notera att användningen av ARC Welder för Kodi inte är den mest stabila lösningen för att använda Kodi på plattformen.
Det är tyvärr det enda sanna alternativet som är tillgängligt för tillfället för alla utan Play Store-stöd, men nätverksproblem och andra anslutnings- och stabilitetsproblem har varit kända för att plåga plattformen, vilket hindrar programvaran från att fungera till sin fulla kapacitet.
Ändå, förutom nätverksproblem, är ARC Welder ett utmärkt verktyg för att få igång Kodi på din Chromebook om ett bättre alternativ inte är tillgängligt, så för närvarande är det enda sättet att använda mediacentret på din enhet att acceptera egenheter och brister som följer med att köra en Android-app på hårdvara som inte stöds.
Har du några tips på det bästa sättet att installera Kodi på en Chromebook? Har du stött på några problem med att installera Kodi på din Chromebook? Om så är fallet, hur löste du problem med installationen eller att köra Kodi? Berätta för oss om det i kommentarerna nedan!