Om du arbetar med ditt CV, ett affärsdokument eller något annat i Word, kanske du vill veta hur du infogar en horisontell linje för att piffa upp ditt arbete.
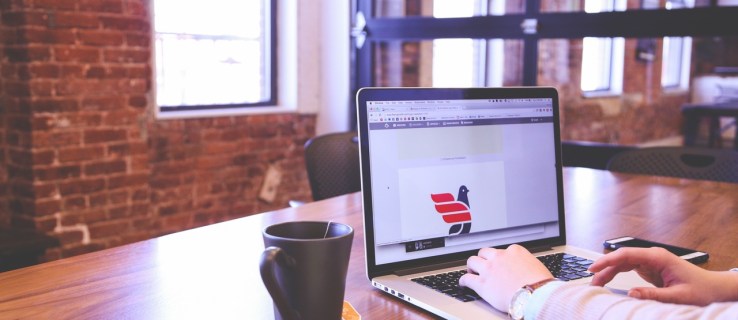
I den här artikeln visar vi dig de snabbaste och enklaste sätten att lägga till perfekta horisontella linjer till dina Word-dokument. Dessutom täcker vår FAQ-sektion hur man uppnår horisontella linjer i WordPress och svar på de vanligaste frågorna.
Hur infogar man en horisontell linje i Word?
Det snabbaste sättet att infoga en horisontell linje med Word är med "AutoFormat". Det fungerar genom att skriva specifika tecken tre gånger och sedan trycka på "Enter" för att förvandla tecknen till en horisontell linje:
Notera: AutoFormat-funktioner är inte tillgängliga i Office Offline.
- Öppna dokumentet och placera markören där linjen ska vara.
- Skriv in tre av följande tecken:

- Bindestreck — (för en enkel rad).
- Understrykningar___ (för en vanlig dubbel linje).
- Linjen kommer att infogas med hela sidans bredd.
Eller använd verktyget "Horizontal Line":
- Välj platsen för att lägga till raden.
- Se till att alternativet "Hem" är valt.

- Från avsnittet "Paragraph", välj rullgardinsmenyn "Borders" och välj "Horisontell linje".

- För att ändra linjedesignen, dubbelklicka på den.

- Från dialogrutan "Formatera horisontell linje" kan du ändra linjens justering, färg, bredd och höjd.

Eller för att rita en horisontell linje:
- Välj fliken "Infoga" och sedan "Former".

- Från "Linjer" väljer du den stil du vill ha.

- På dokumentet välj platsen infoga raden.

- För att rita linjen, håll och dra markören och släpp den i slutet.

Hur infogar man en horisontell linje i Word på Mac?
Det snabbaste sättet att infoga en horisontell linje med Word på din Mac är med "AutoFormat". Det fungerar genom att skriva specifika tecken tre gånger och sedan trycka på "Enter" för att förvandla tecknen till en horisontell linje:
Notera: AutoFormat-funktioner är inte tillgängliga i Office Offline.
- Öppna dokumentet och placera markören där linjen ska vara.
- Skriv in tre av följande tecken:

- Bindestreck — (för en enkel rad).
- Understrykningar___ (för en vanlig dubbel linje).
- Linjen kommer att infogas med hela sidans bredd.
Eller använd verktyget "Horizontal Line":
- Välj platsen för att lägga till raden.
- Se till att alternativet "Hem" är valt.

- Från avsnittet "Paragraph", välj rullgardinsmenyn "Borders" och välj "Horisontell linje".

- För att ändra linjedesignen, dubbelklicka på den.
- Från dialogrutan "Formatera horisontell linje" kan du ändra linjens justering, färg, bredd och höjd.
Eller för att rita en horisontell linje:
- Välj fliken "Infoga" och sedan "Former".

- Från "Linjer" väljer du den stil du vill ha.

- Välj platsen för att lägga till raden på dokumentet.
- För att rita linjen, håll och dra markören och släpp den i slutet.

Hur infogar man en horisontell linje i Word på Windows?
Det snabbaste sättet att infoga en horisontell linje med Word i Windows är med "AutoFormat". Det fungerar genom att skriva specifika tecken tre gånger och sedan trycka på "Enter" för att förvandla tecknen till en horisontell linje:
Notera: AutoFormat-funktioner är inte tillgängliga i Office Offline.
- Öppna dokumentet och placera markören där linjen ska vara.
- Skriv in tre av följande tecken:

- Bindestreck — (för en enkel rad).
- Understrykningar___ (för en vanlig dubbel linje).
- Linjen kommer att infogas med hela sidans bredd.
Eller använd verktyget "Horizontal Line":
- Välj platsen för att lägga till raden.
- Se till att alternativet "Hem" är valt.

- Från avsnittet "Paragraph", välj rullgardinsmenyn "Borders" och välj "Horisontell linje".

- För att ändra linjedesignen, dubbelklicka på den.

- Från dialogrutan "Formatera horisontell linje" kan du ändra linjens justering, färg, bredd och höjd.

Eller för att rita en horisontell linje:
- Välj fliken "Infoga" och sedan "Former".

- Från "Linjer" väljer du den stil du vill ha.

- Välj platsen för att lägga till raden på dokumentet.

- För att rita linjen, håll och dra markören och släpp den i slutet.

Hur infogar man en horisontell linje i Word Online?
Här är två alternativ för att infoga en horisontell linje i ditt Word-dokument online:
Använd verktyget "Horizontal Line":
- Välj området för att lägga till raden.
- Se till att alternativet "Hem" är valt.

- Från avsnittet "Paragraph", välj rullgardinsmenyn "Borders" och välj "Horisontell linje".

- För att ändra linjedesignen, dubbelklicka på den.

- Från dialogrutan "Formatera horisontell linje" kan du ändra linjens justering, färg, bredd och höjd.

Rita en horisontell linje:
- Öppna dokumentet.
- Välj fliken "Infoga" och sedan "Former".

- Från "Linjer" väljer du den stil du vill ha.

- Välj platsen för att lägga till raden på dokumentet.
- För att rita linjen, håll och dra markören och släpp den i slutet.

Ytterligare vanliga frågor
Hur skriver man en horisontell linje?
Så här ritar du en horisontell linje med Word:
1. Öppna dokumentet.
2. Välj fliken "Infoga" och sedan "Former".

3. Från "Linjer", välj den stil du vill ha.

4. Välj platsen för att lägga till raden på dokumentet.
5. För att rita linjen, håll och dra markören och släpp den i slutet.
Eller för att lägga till en rad på fri hand:

6. Håll ned "Shift" + understrykningstangent; släpp när du har den längd som krävs.
Hur infogar jag en vertikal och horisontell linje i Word?
Följande förklarar två sätt att infoga en vertikal linje i Word:
Rita den vertikala linjen
1. Från dokumentet, välj fliken "Infoga".

2. Välj ikonen "Former" och välj sedan en linjeform.

3. På den plats där du vill att din linje ska börja, klicka och håll ner musknappen.
4. Dra musen dit linjen ska sluta och släpp sedan musknappen.

Skapa flera rader med hjälp av tabeller
1. Från huvudmenyn, välj "Infoga" och sedan "Tabell..."

2. Vid "Antal kolumner" anger du antalet vertikala linjer du behöver.

3. Vid "Antal rader" anger du "1".

4. Tabellen kommer att infogas.
5. Från rullgardinsmenyn "Borders" i "Table Design", avmarkera sedan "Outside Borders", och lämna "inuti vertikala gränser" markerad.

Hur infogar jag flera horisontella linjer i Word?
Om du vill lägga till flera horisontella linjer i Word att lägga till text i, använd kantlinjer:
1. Öppna dokumentet du vill lägga till de horisontella linjerna till.
2. Från standardverktygsfältet väljer du knappen "Format" > "Kanter och skuggning".

3. Välj fliken "Border".

4. Från "Style" väljer du linjestilens bredd och färg.

5. Klicka på dokumentet där du vill lägga till raden.
6. För att infoga linjer och stilar med olika färger välj "Horisontell linje".

7. För att placera linjen ett visst avstånd från texten, välj "Alternativ" i fönstret "Borders and Shading".
För flera horisontella linjer som ska skrivas på efter utskrift, använd flikrader:
1. Välj "Visa" > "Linjal".
2. Markera rutan "Linjal" från standardverktygsfältet.
3. Från huvudmenyn i Word, välj "Formatera" och sedan "Flikar...".
4. I "Flikfönstret" väljer du "Rensa alla flikar."
5. Från fönstret "Tab Stop" ställer du in en flik för var högermarginalen ska sluta t.ex. 6,0 tum.
6. Under "Alignment" väljer du "Höger".
7. I "Leader" väljer du ett av siffrorna för en rak linje.
8. Klicka på "OK" och håll sedan ned "Tab"-tangenten för att infoga en rak linje.
9. Kopiera och klistra in raderna eller fortsätt att trycka på "Tab" tills du har det antal rader du vill ha.
Hur infogar man en horisontell linje i WordPress?
Här är tre sätt att infoga en horisontell linje i ett blogginlägg i WordPress:
Använd blockredigeraren
1. Logga in på WordPress och få tillgång till ett nytt/befintligt inlägg att arbeta med.
2. För att lägga till ett nytt block där linjen ska vara, välj ikonen “+”.
3. I avsnittet "Layoutelement", välj "Separatorblock".
4. Lägg till den horisontella linjen i ditt innehållsområde.
Använd den klassiska redigeraren
1. Logga in på WordPress och få tillgång till ett nytt/befintligt inlägg att arbeta med.
2. Ovanför inläggsredigeraren, om du bara ser en rad med knappar i verktygsfältet, välj ikonen Växla till höger för att komma åt raden med alternativet horisontell linje.
3. Välj området dit du vill att linjen ska gå och välj sedan knappen "Horisontell linje".
Använd den horisontella linjeavdelaren med HTML
· Lägg bara till taggen i ditt inläggs innehåll på den plats där raden ska infogas.
Designa sofistikerade Word-dokument med hjälp av horisontella linjer
Word stöder olika sätt att infoga rader i dina dokument för att dela upp avsnitt, för en snyggare layout och för att göra dem visuellt tilltalande och unika.
Vilken metod använde du för att infoga dina horisontella eller vertikala linjer? Fick den det utseende du ville ha? Vi vill gärna höra hur ditt dokument blev, låt oss veta i kommentarsfältet nedan.















