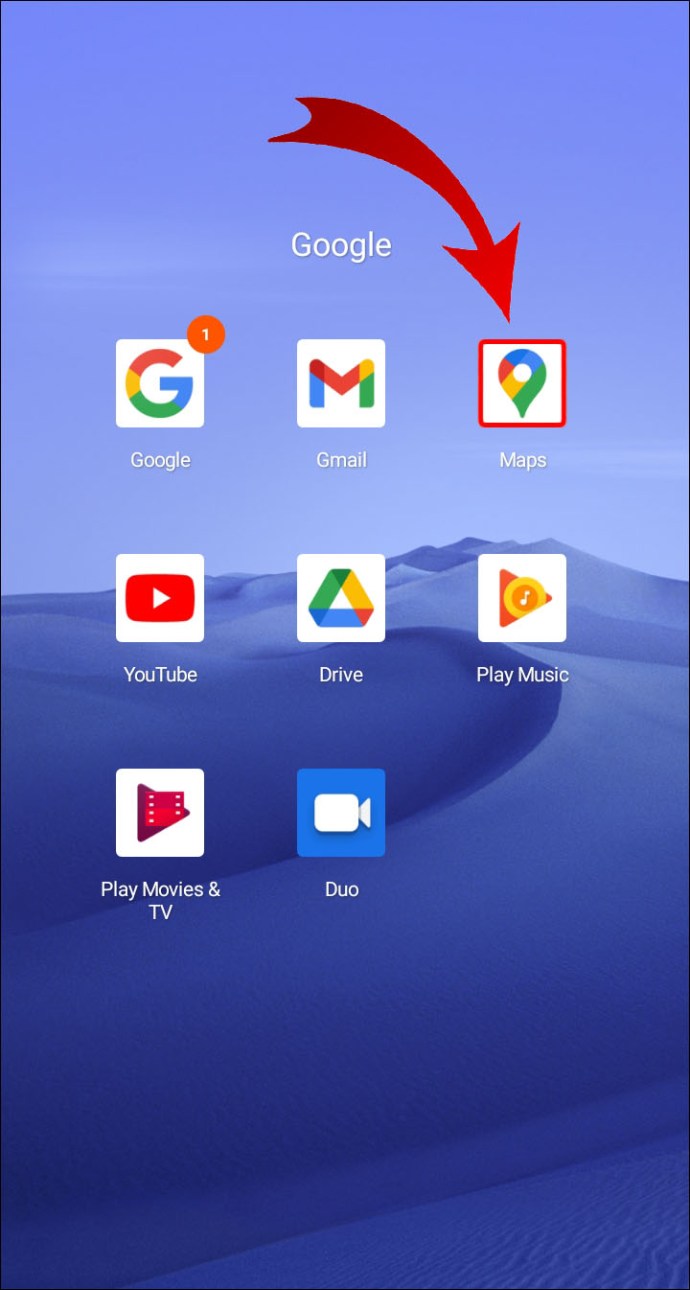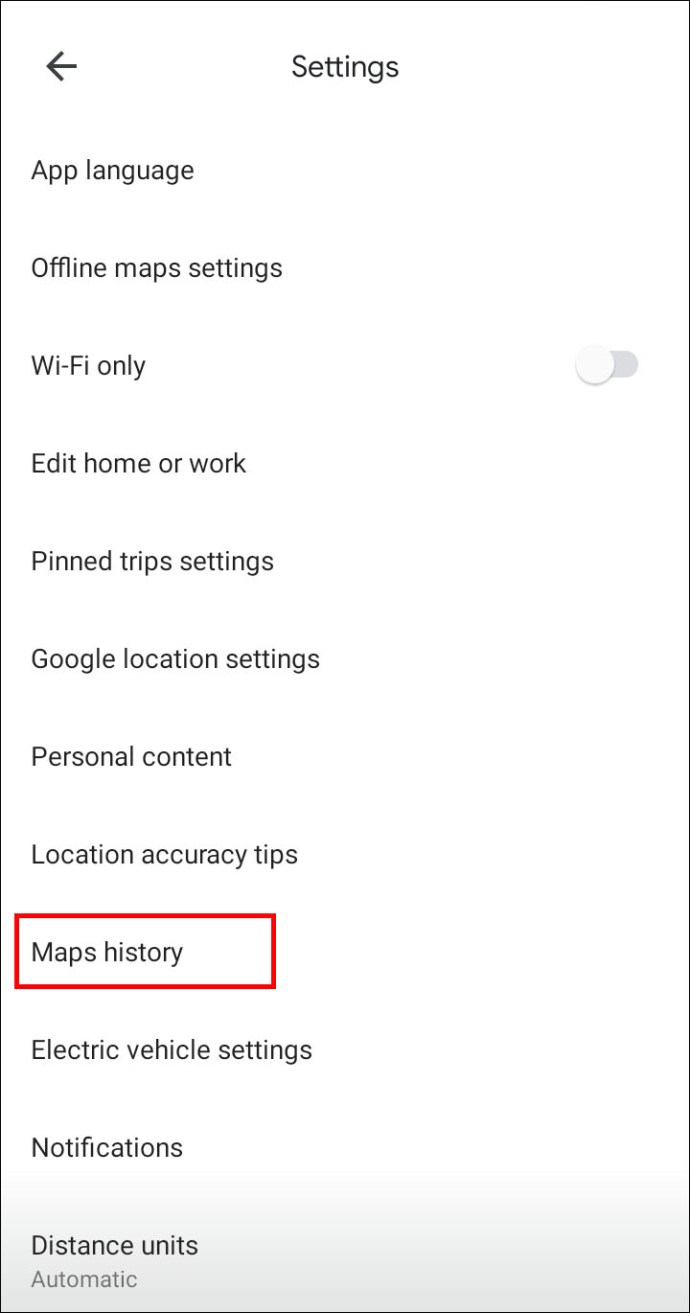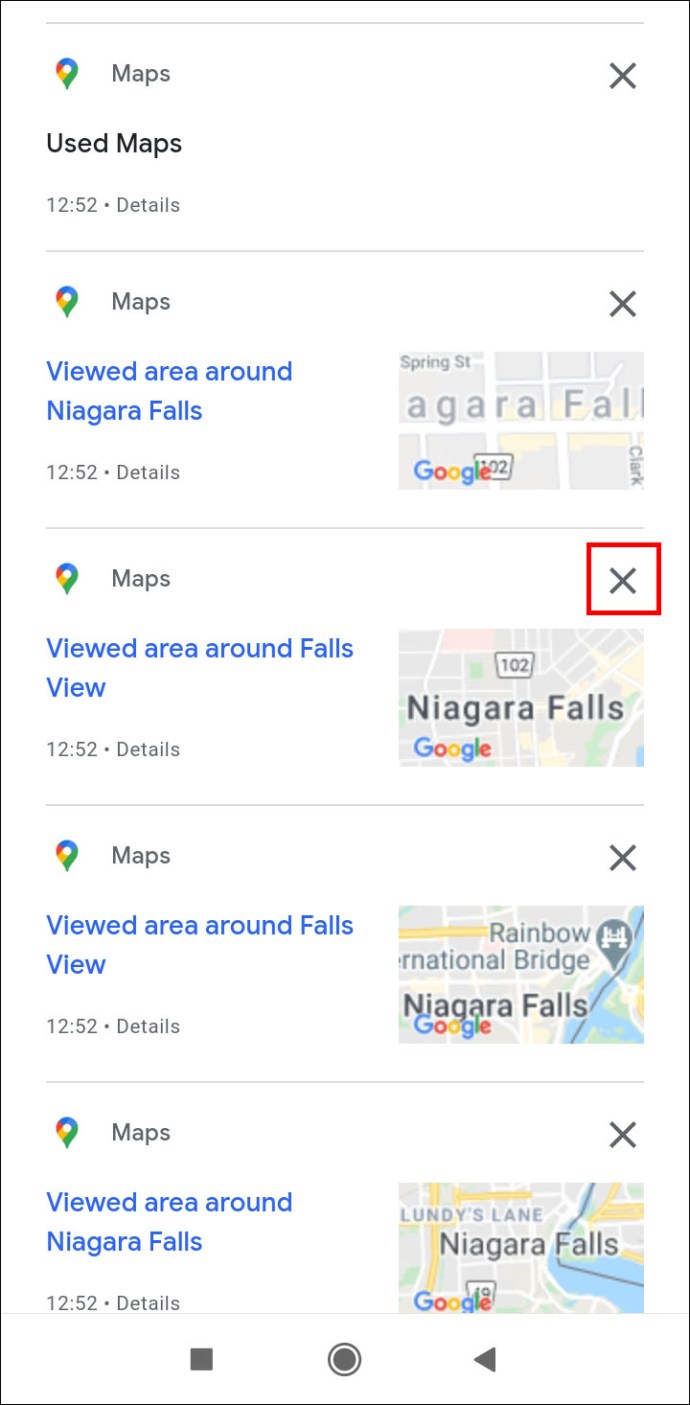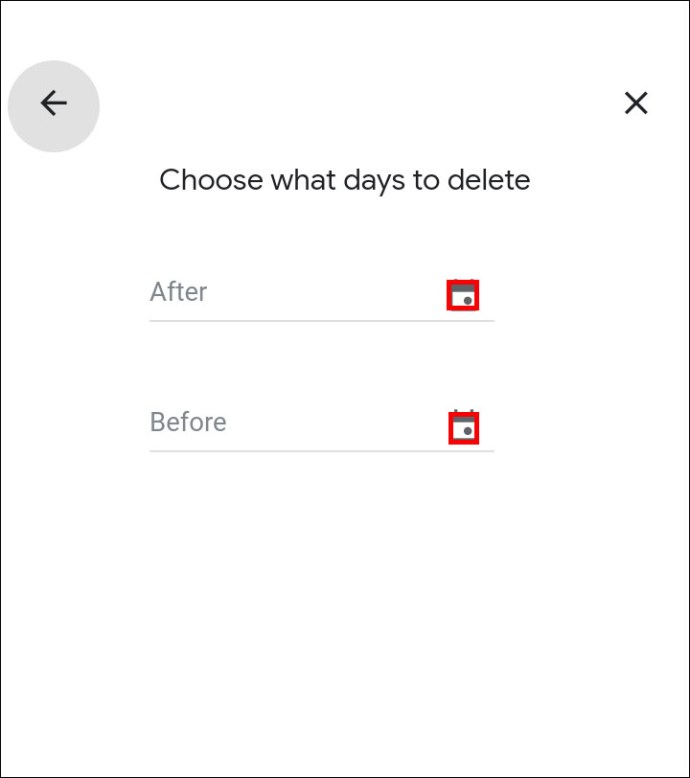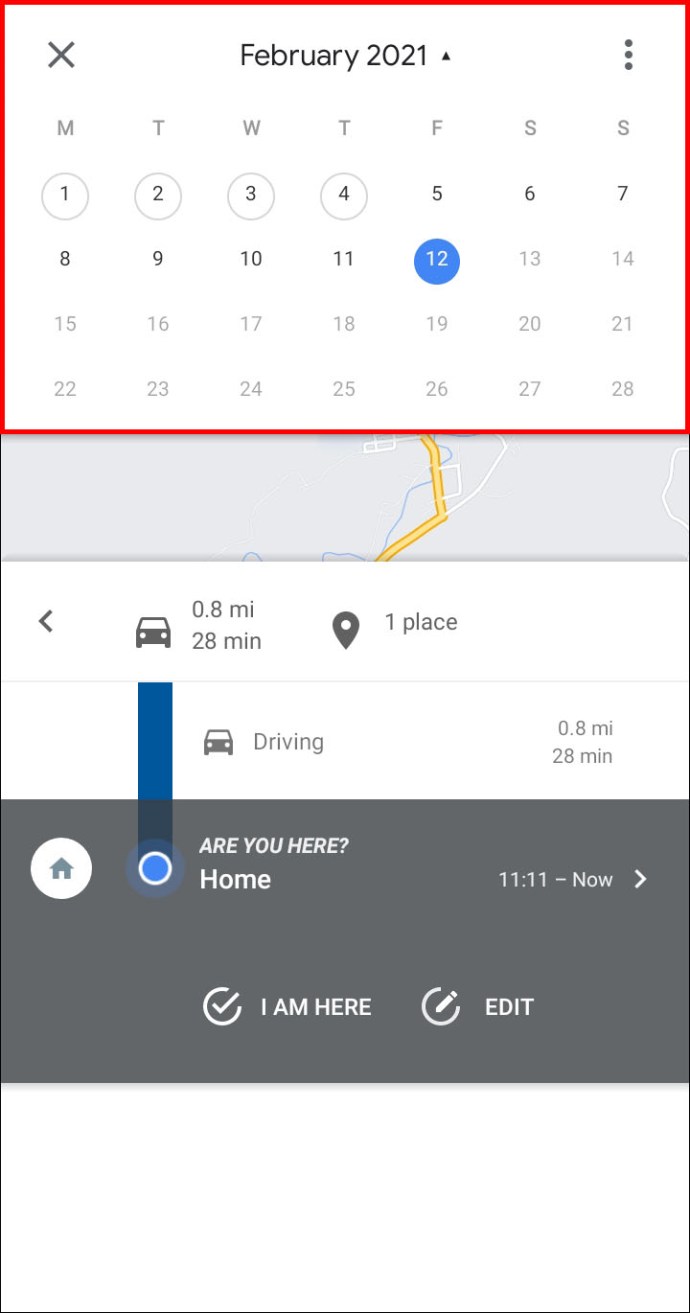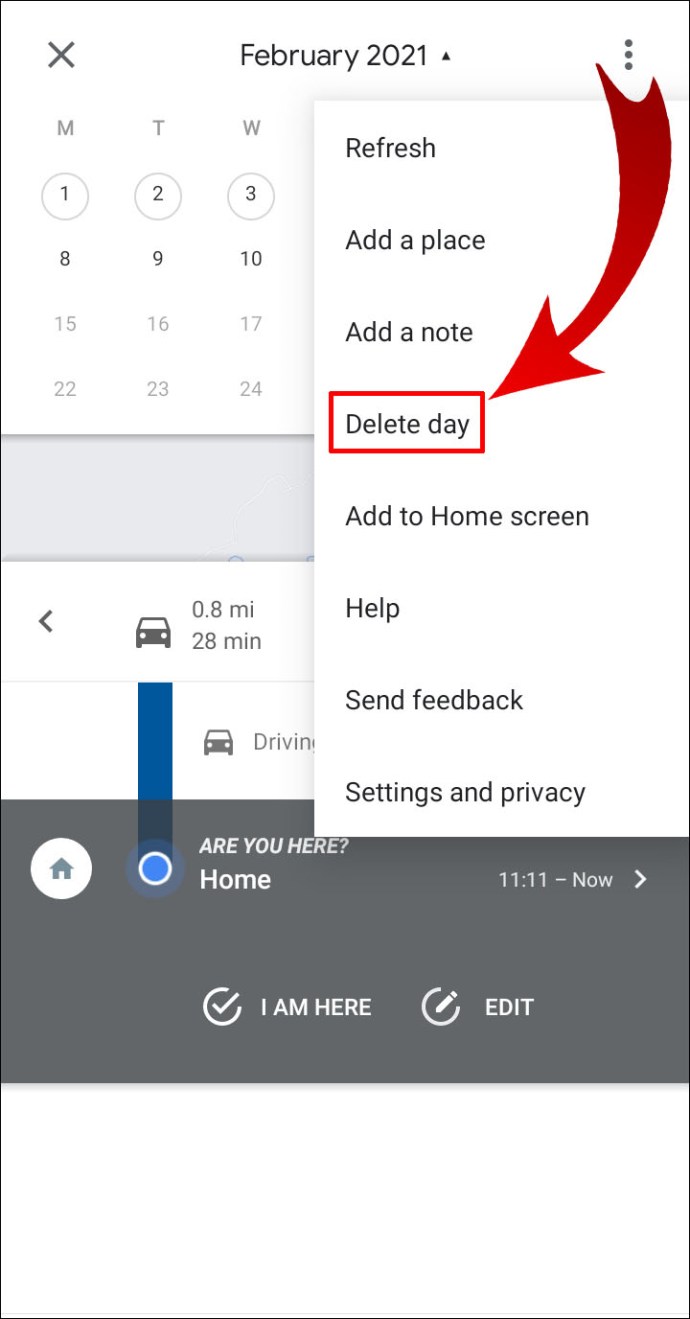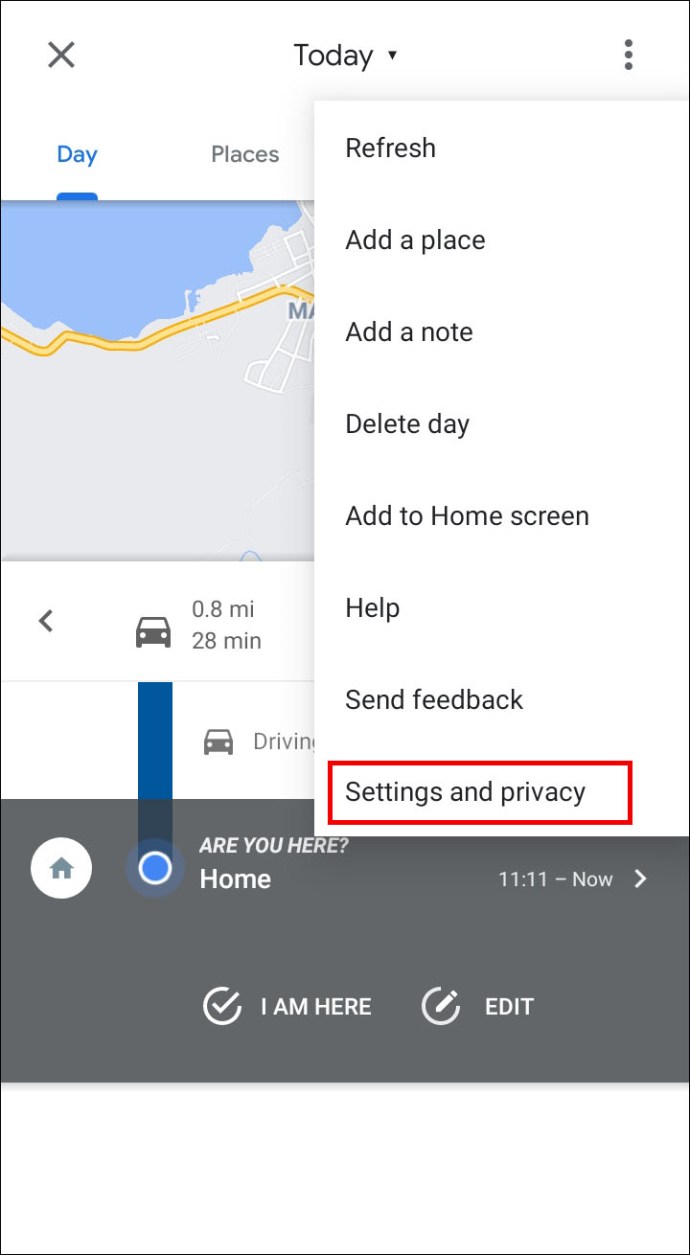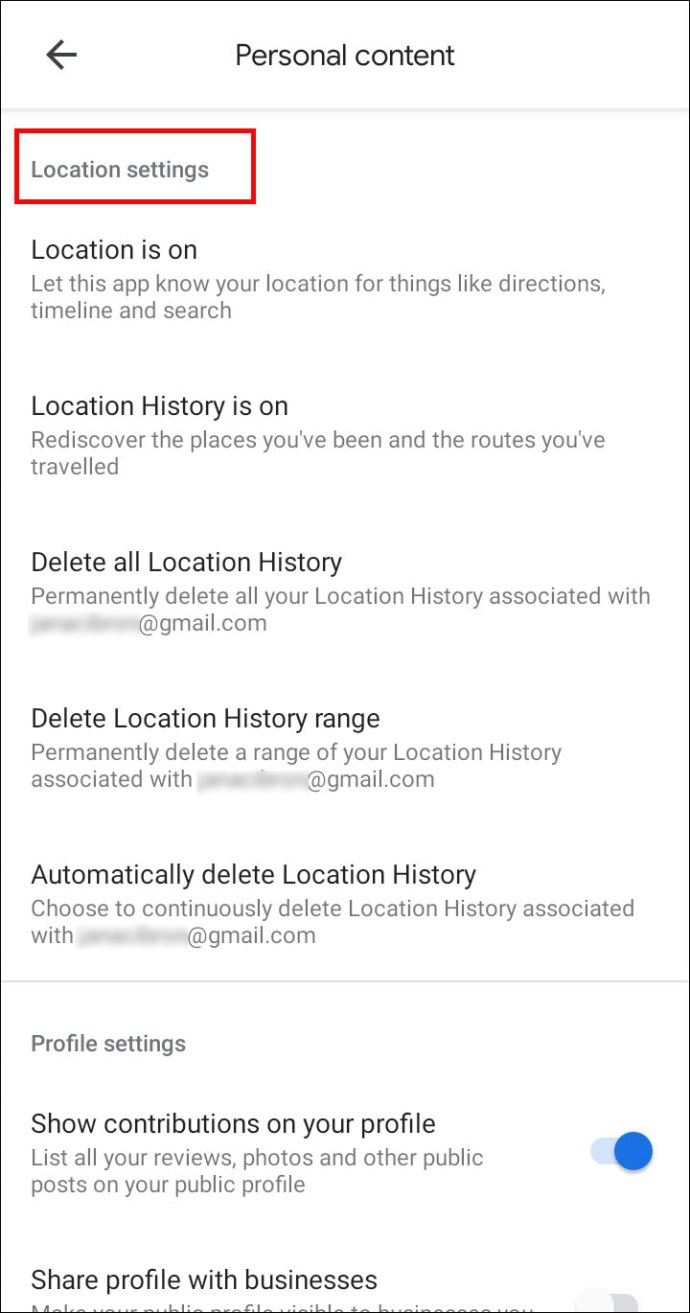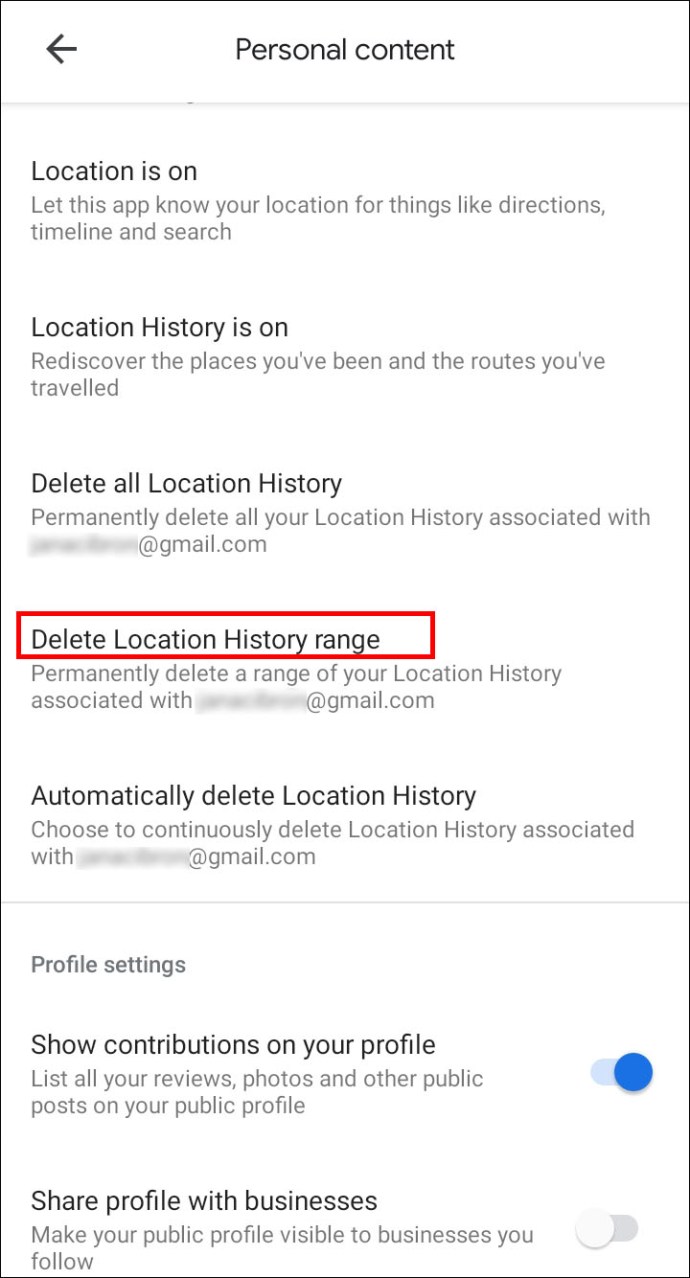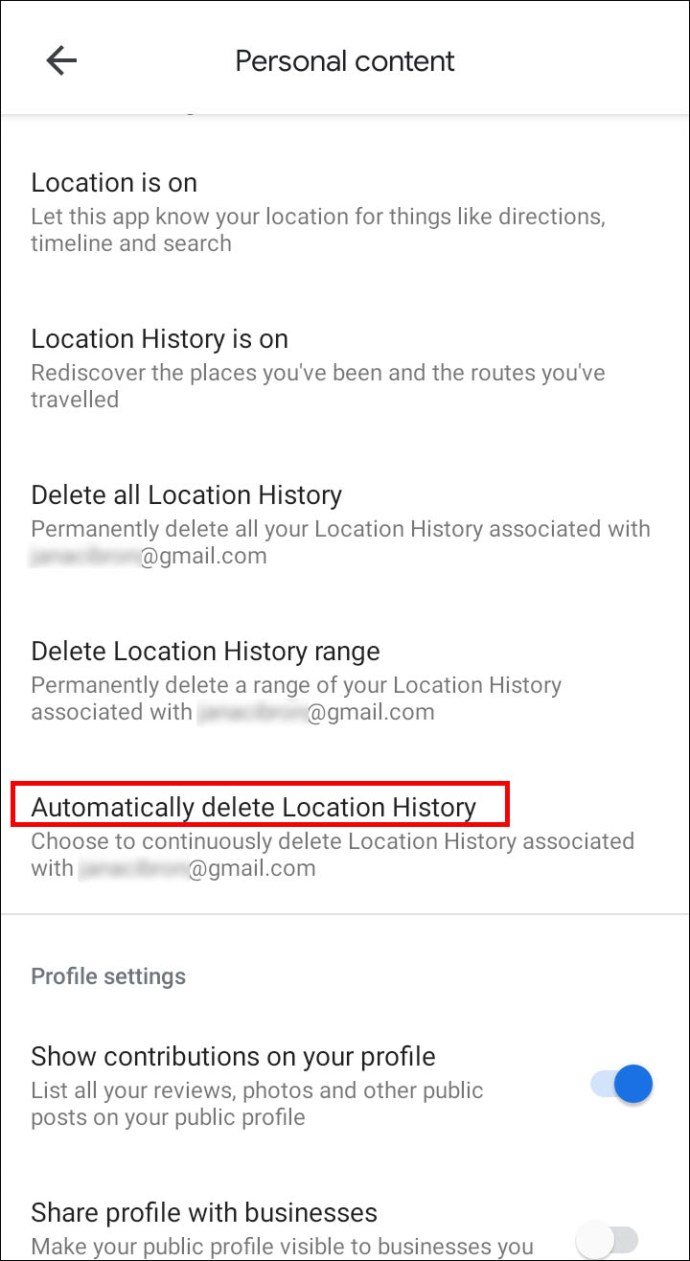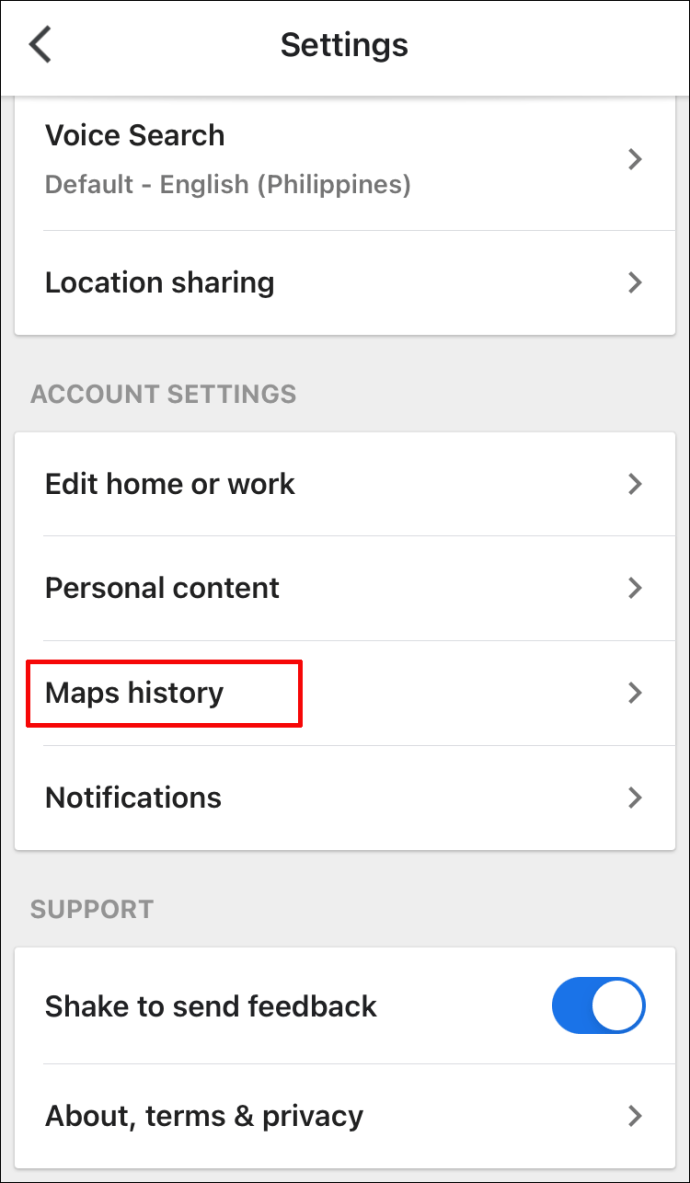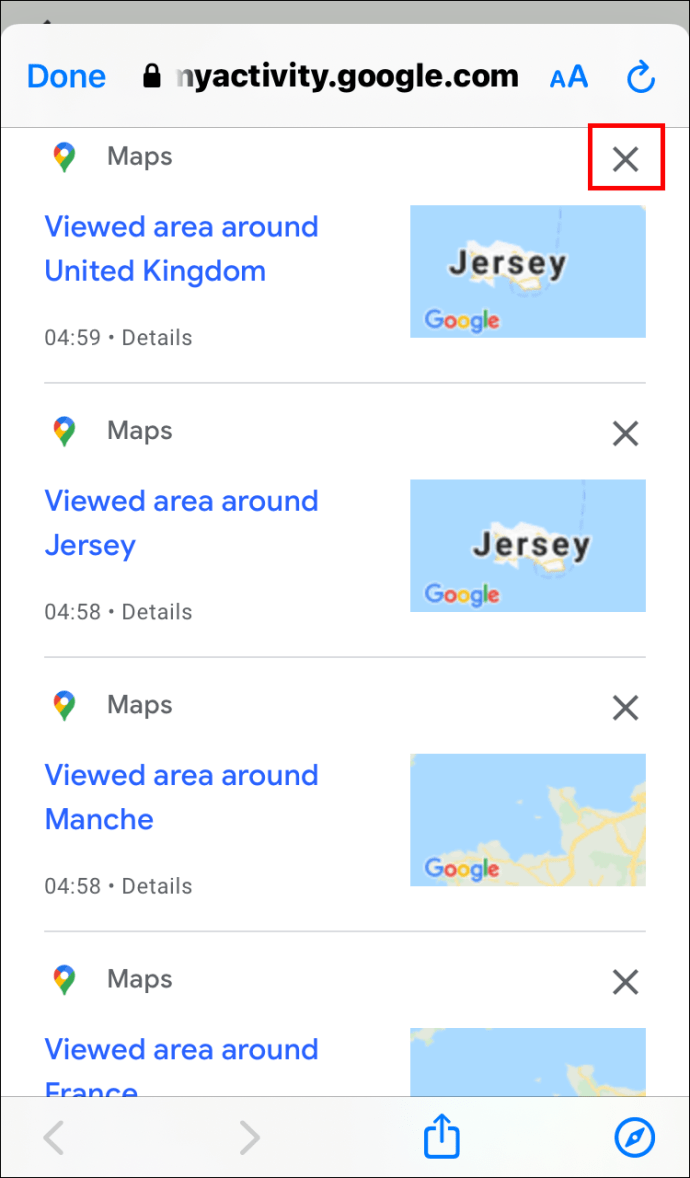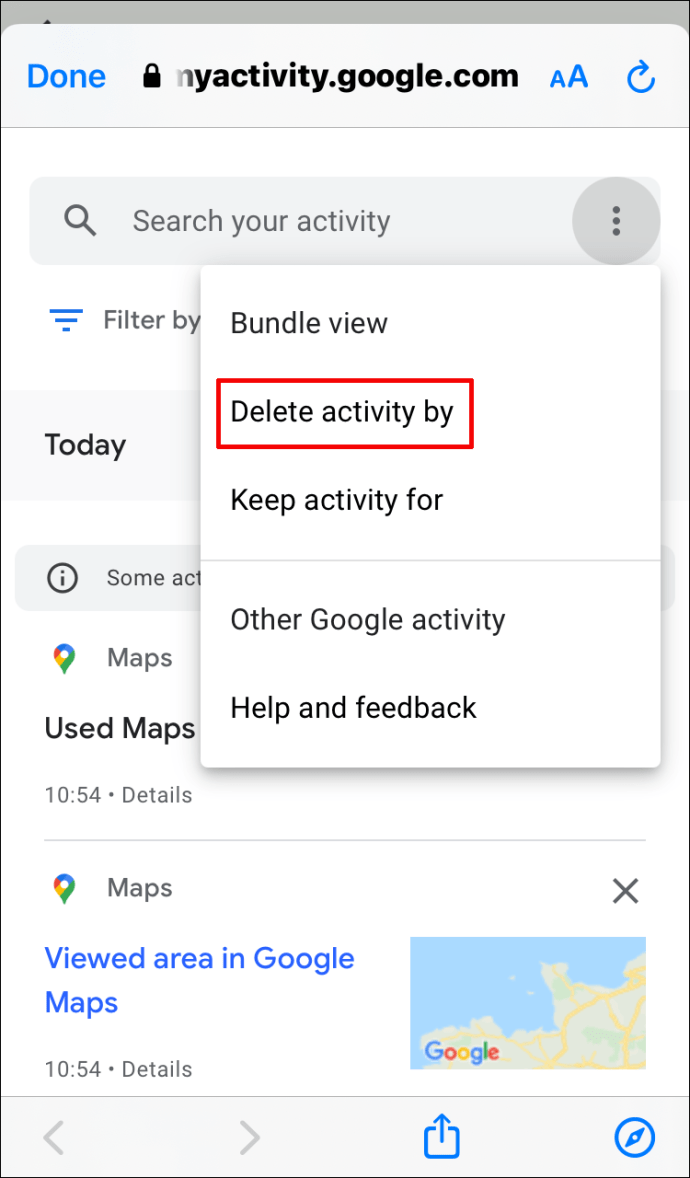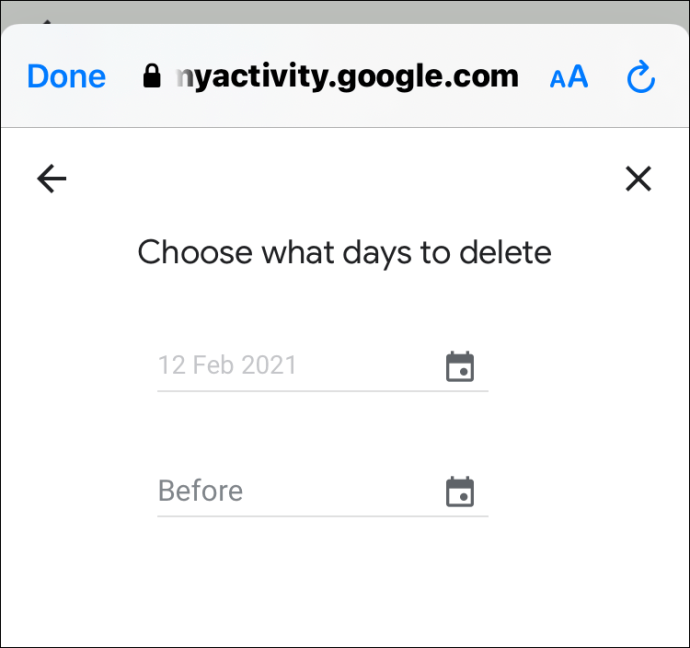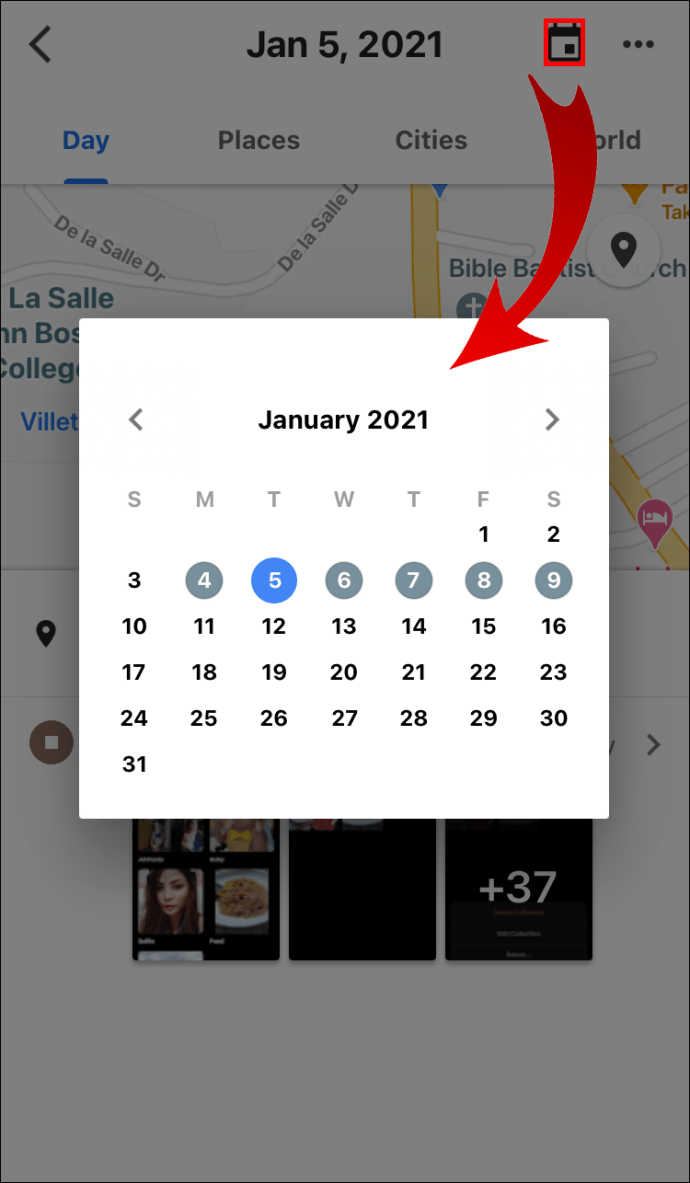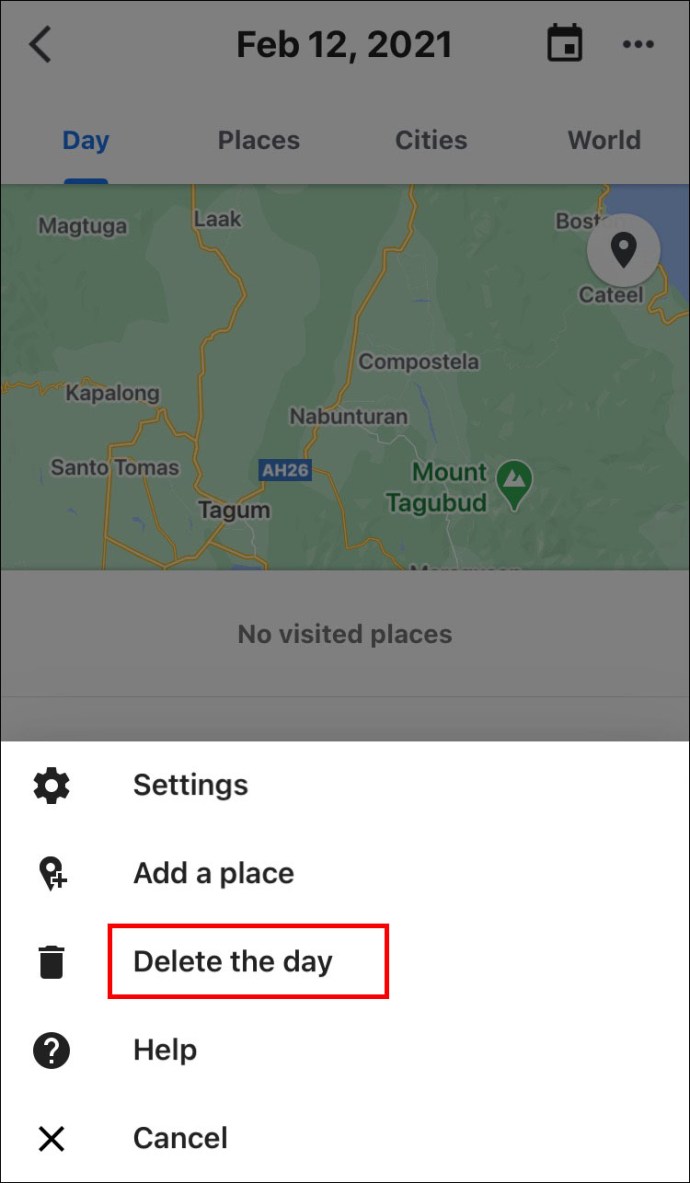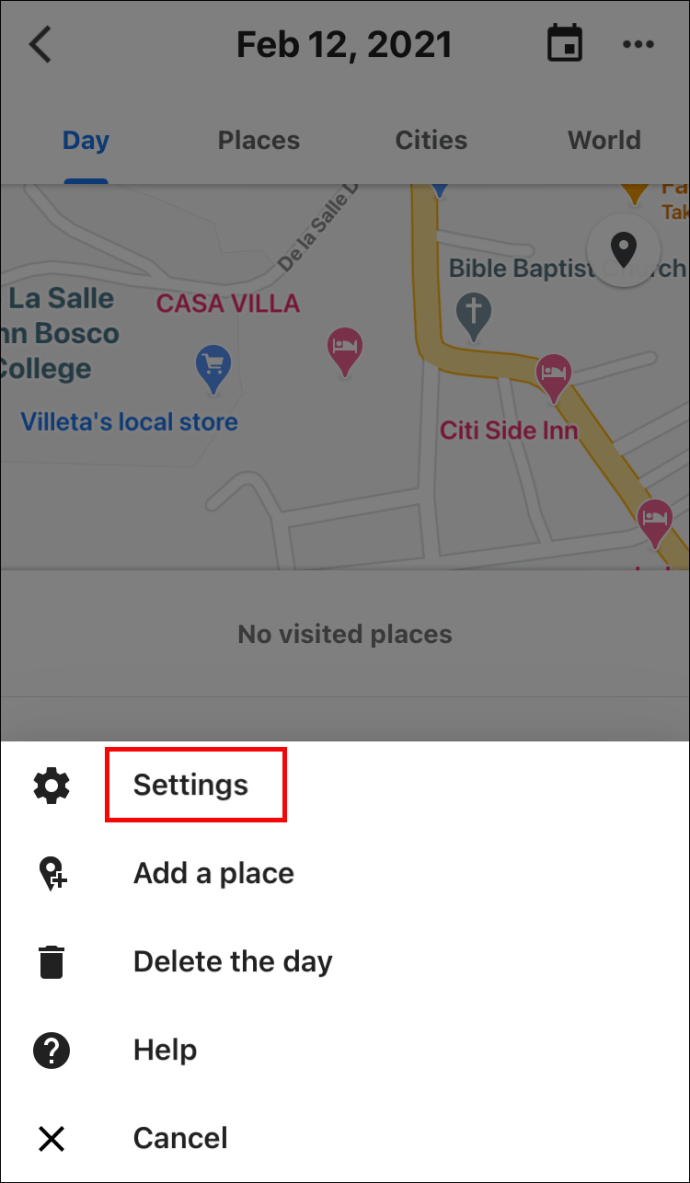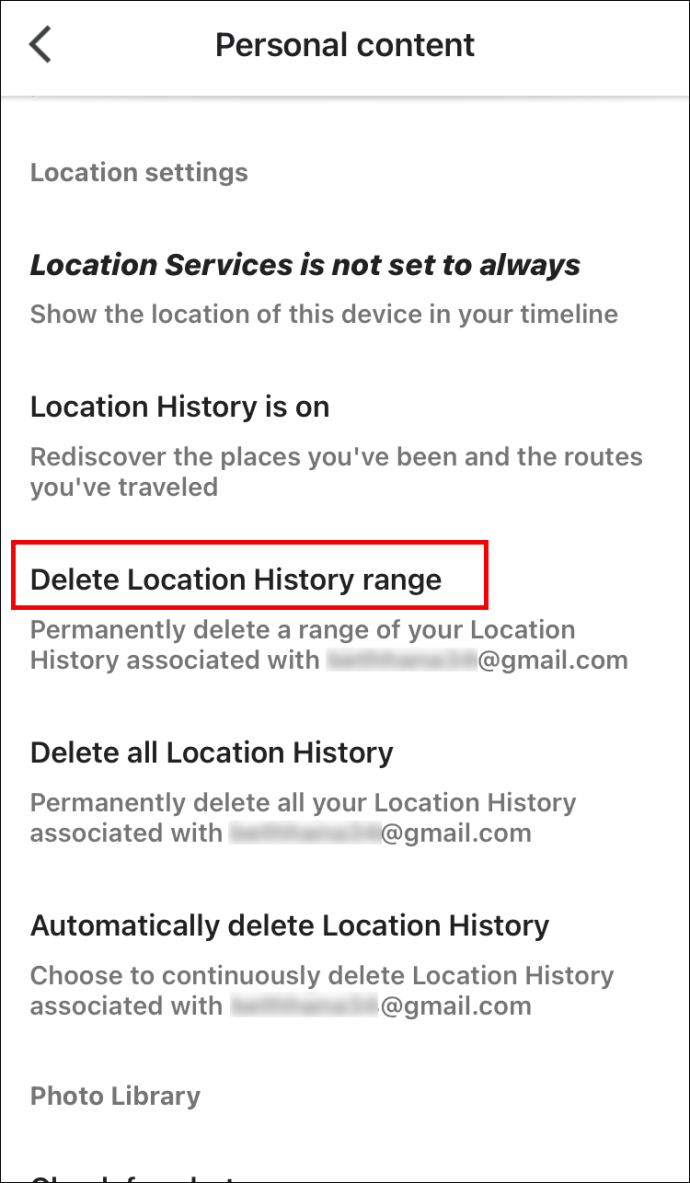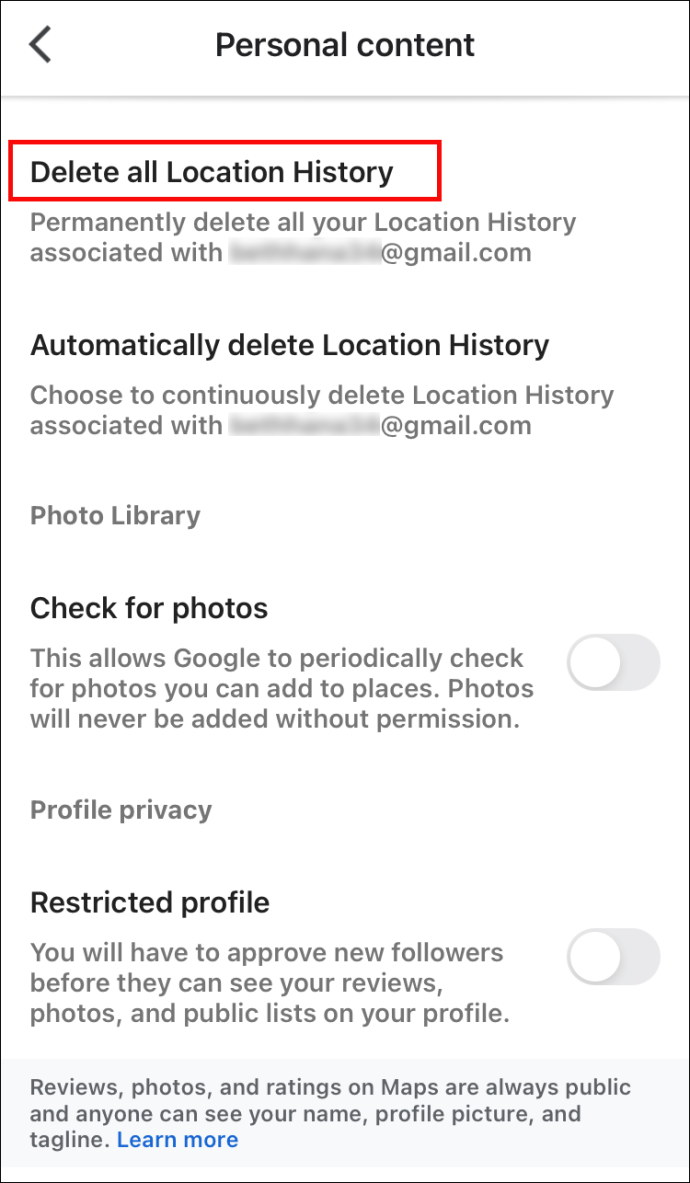Om du har använt Google Maps för att planera rutter och navigera på obekanta platser, kanske du undrar hur du kan se din sökhistorik. När webb- och appaktivitet är aktiverat visar karthistoriken platser som du har sökt efter, delat eller recenserat.

Lyckligtvis är detta en relativt okomplicerad process. I den här artikeln kommer vi att beskriva hur du visar, tar bort och redigerar din Maps-sökning och platshistorik när du kommer åt appen via olika enheter.
Så här visar du Google Maps sökhistorik på Android/surfplatta
Gör följande för att se vägbeskrivningar och platser du har sökt efter på en Android-enhet:
- Öppna Google Maps-appen.
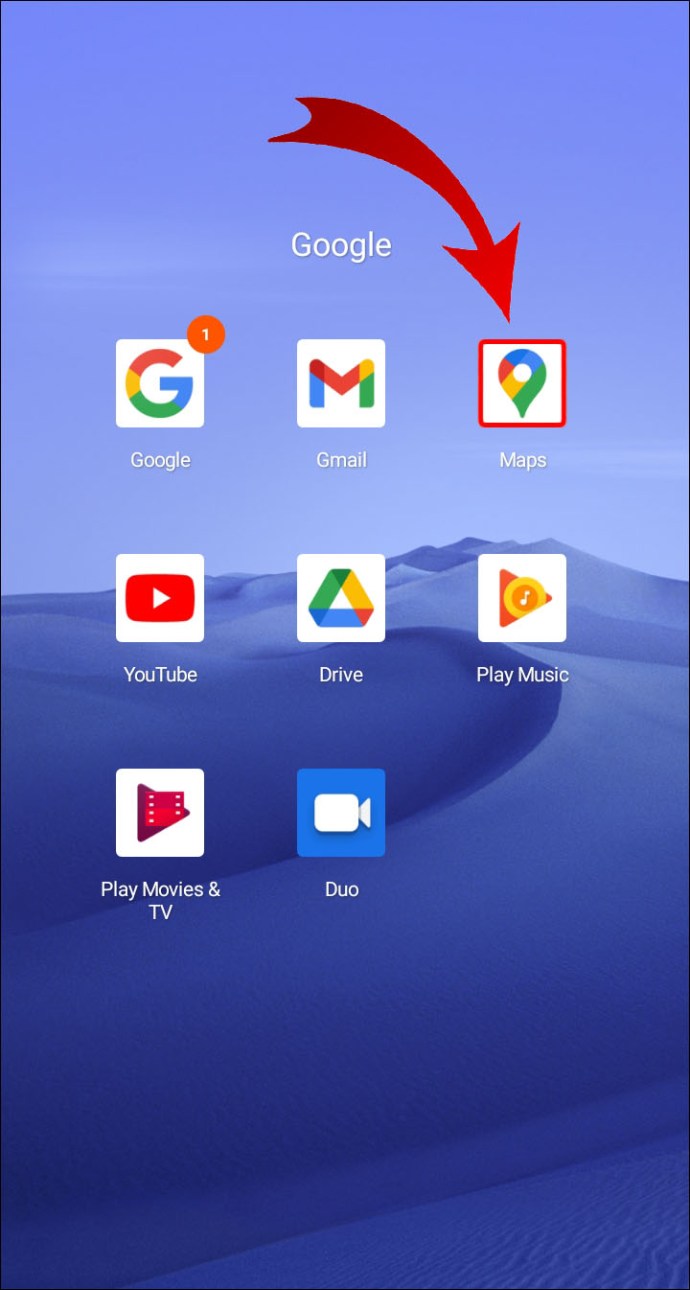
- Välj din bild eller initialer.

- Välj inställningar >Kartor historik.
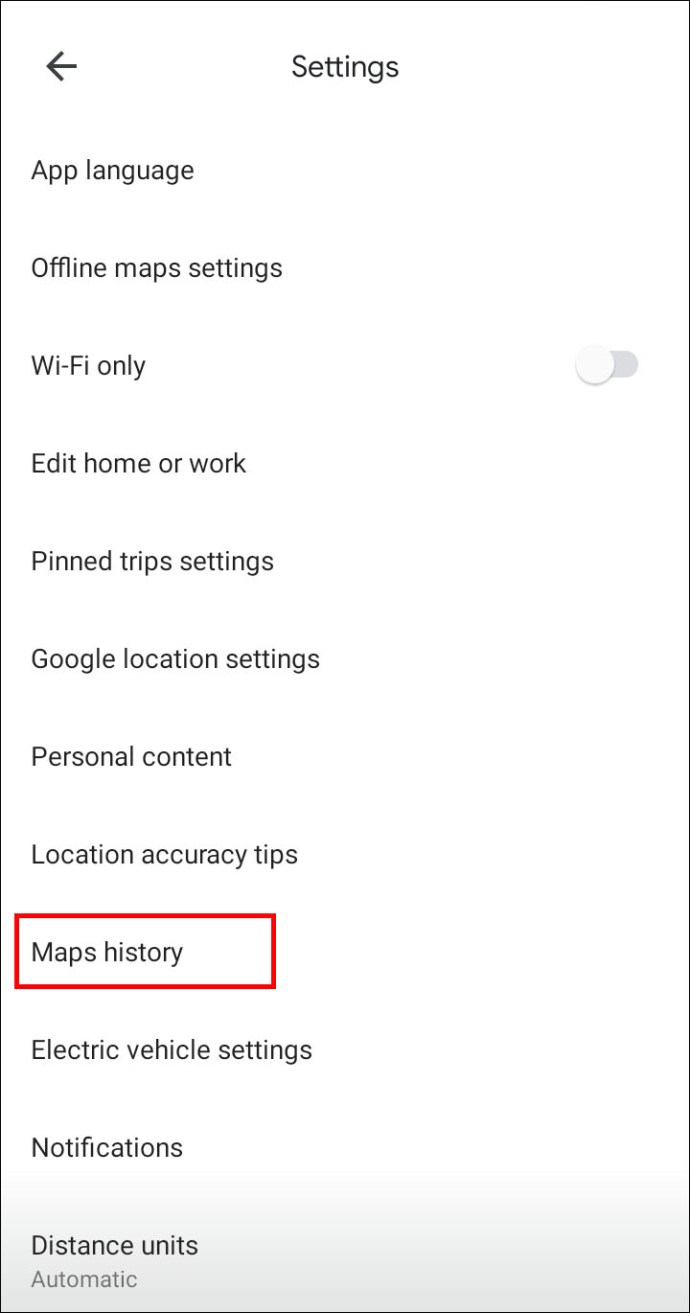
Hur man tar bort Google Maps sökhistorik på Android/surfplatta
Så här tar du bort några platser:
- Välj din bild eller initialer.

- Välj inställningar >Kartor historik.
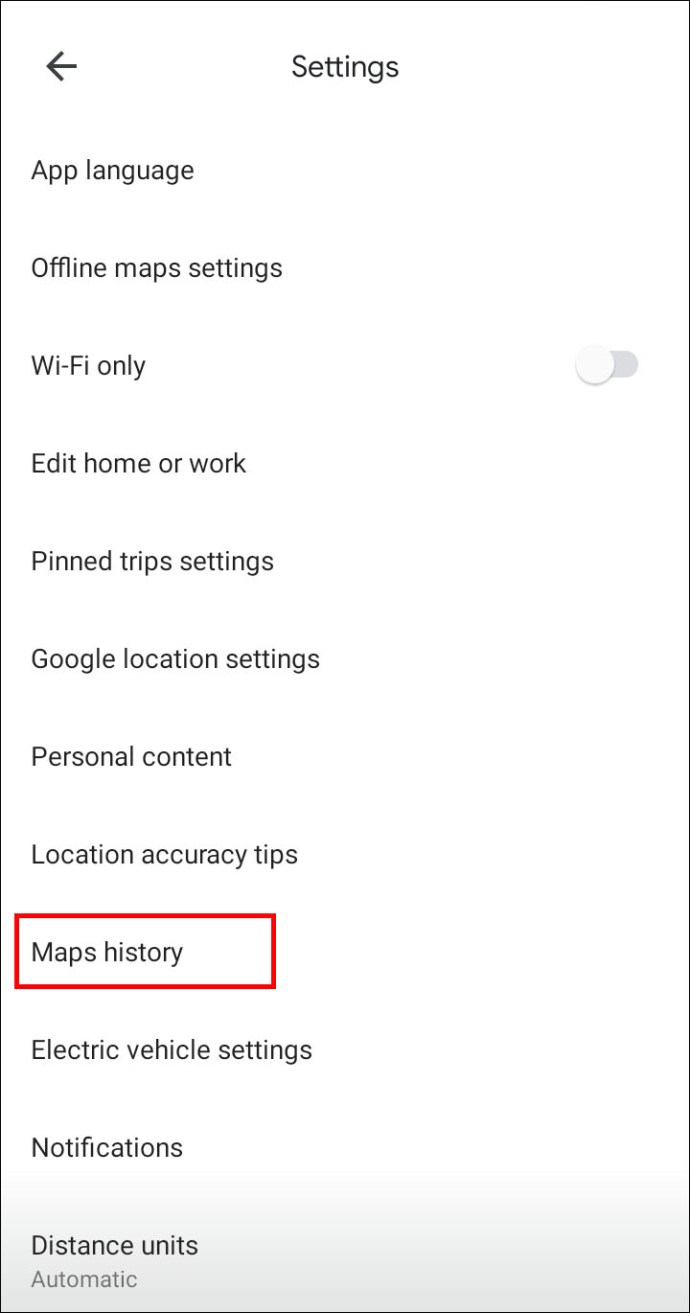
- Välj vad du vill ta bort och välj sedan Avlägsna >Radera.
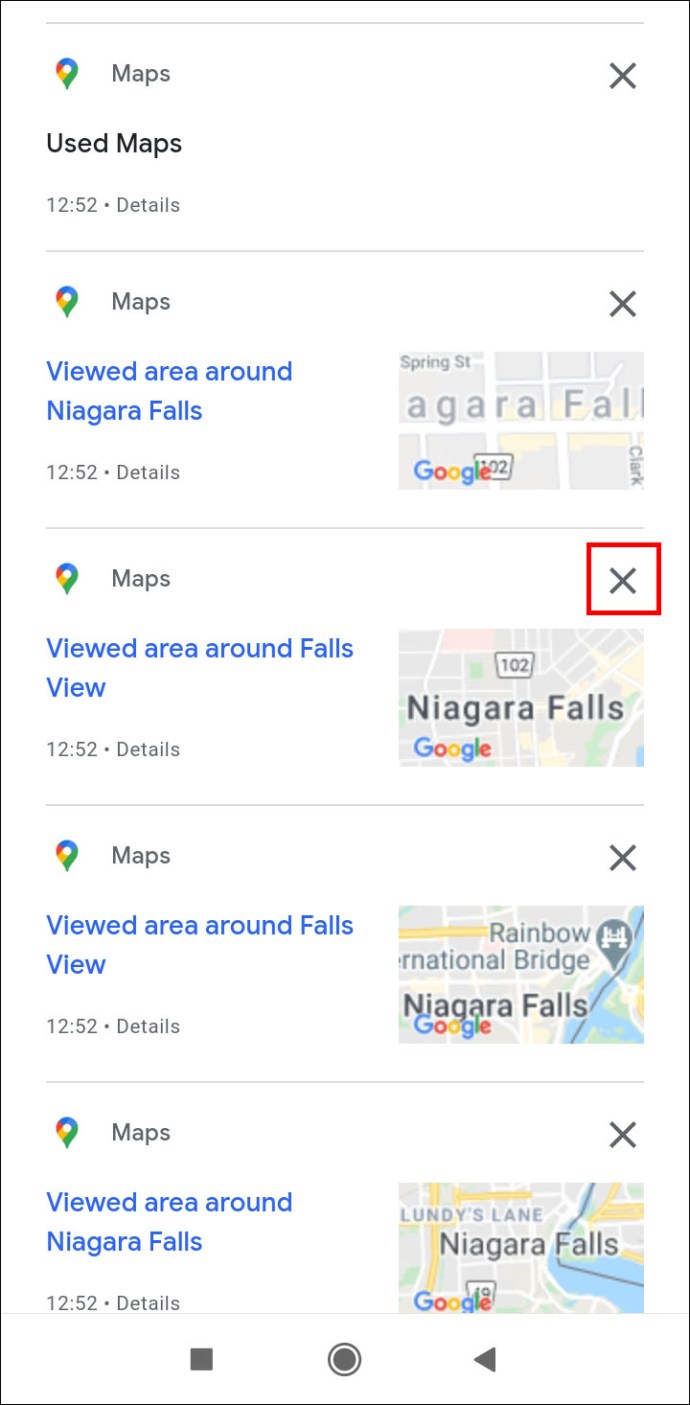
När du tar bort hela din Maps-historik kommer de platser du har sparat, delat eller ombeds att granska fortfarande att finnas där.
Så här raderar du ett datumintervall eller tar bort allt:
- Välj din bild eller initialer.

- Välj i sökfältet Mer >Ta bort aktivitet av.

- Under Ta bort efter datum sektion:
- Till radera ett datum: välj ett datumintervall.
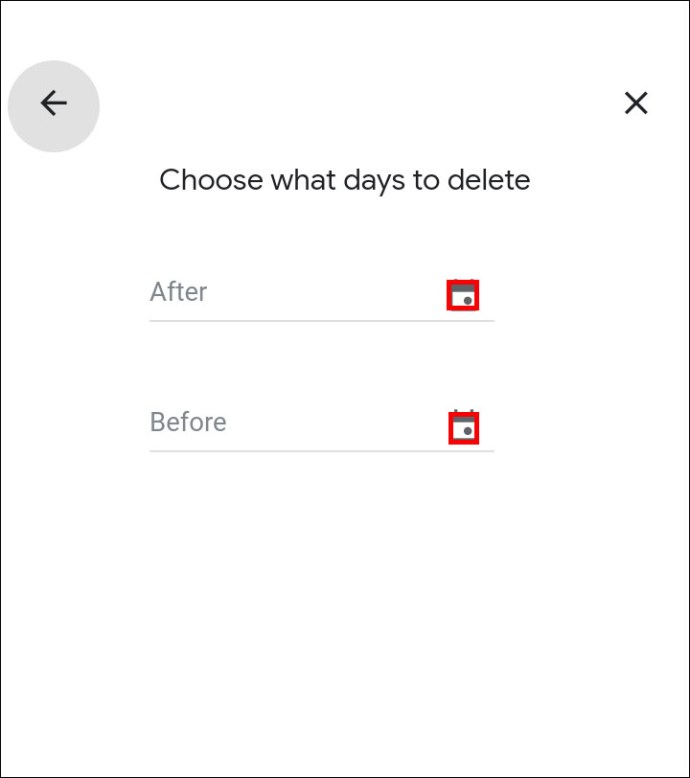
- Till radera all historik: Välj Hela tiden.
Så här visar du Google Maps platshistorik på Android/surfplatta
När din platshistorik är påslagen spårar den alla platser du har varit på. Den använder den informationen för att skapa en tidslinje baserat på uppskattningar av besökta platser och rutter. Förutom att se tillbaka på en viss dag har du möjlighet att radera din platshistorik och redigera detaljerna.
Gör följande för att se din platshistorik via en Android-enhet:
- Välj din bild eller initialer.

- Välj Din tidslinje; dagens resor kommer att visas.

- För att visa en dag eller månad Visa kalender.
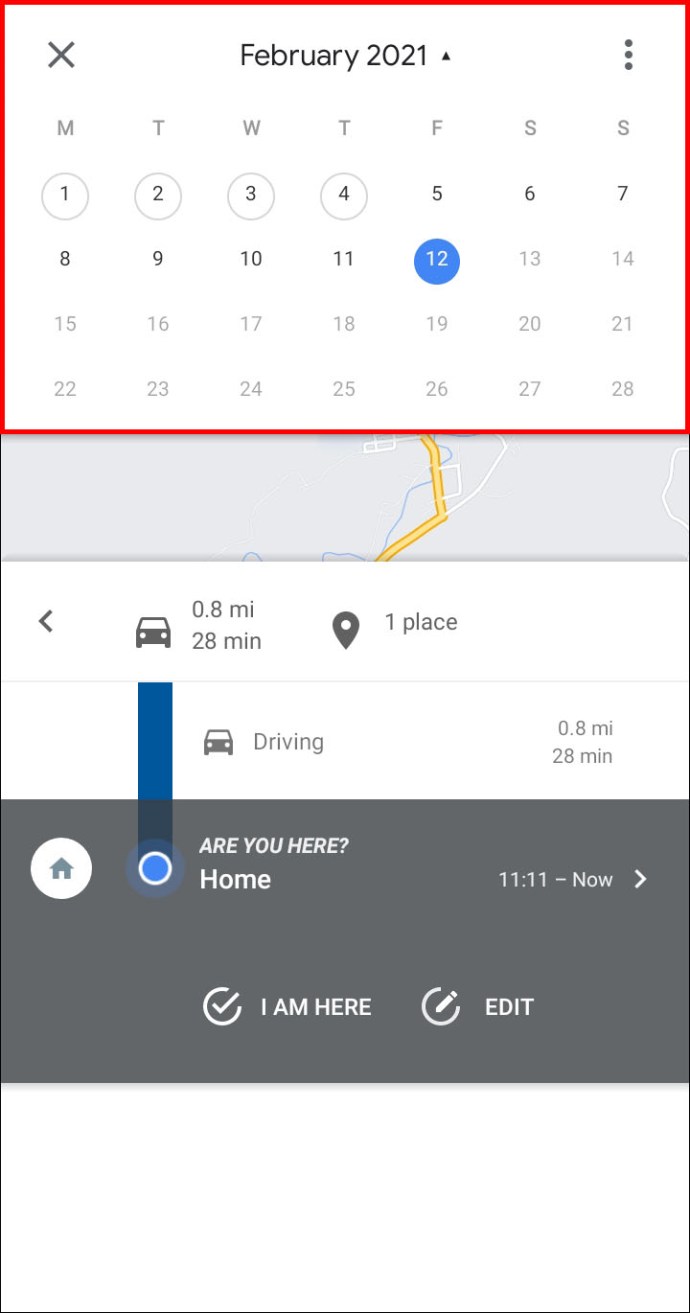
- Svep åt vänster eller höger och välj dag.
Hur man tar bort Google Maps platshistorik på Android/surfplatta
Följ stegen nedan för att radera en del av eller hela din platshistorik.
Notera: När du har raderat en del av eller hela din platshistorik kommer du inte att kunna se den igen och vissa personliga upplevelser kan gå förlorade.
Så här raderar du en dag:
- Välj din bild eller initialer.

- Välj Din tidslinje.

- Välj Visa kalender välj sedan den dag du vill ta bort.
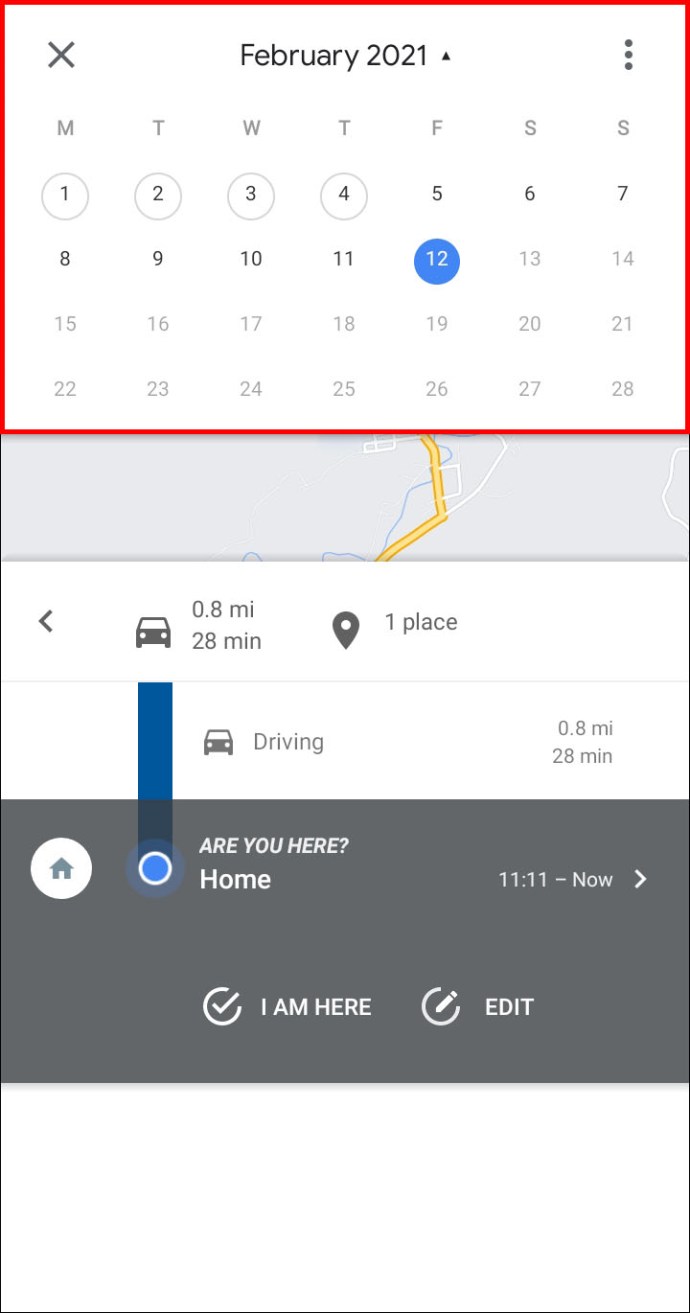
- Välj Mer >Ta bort dag.
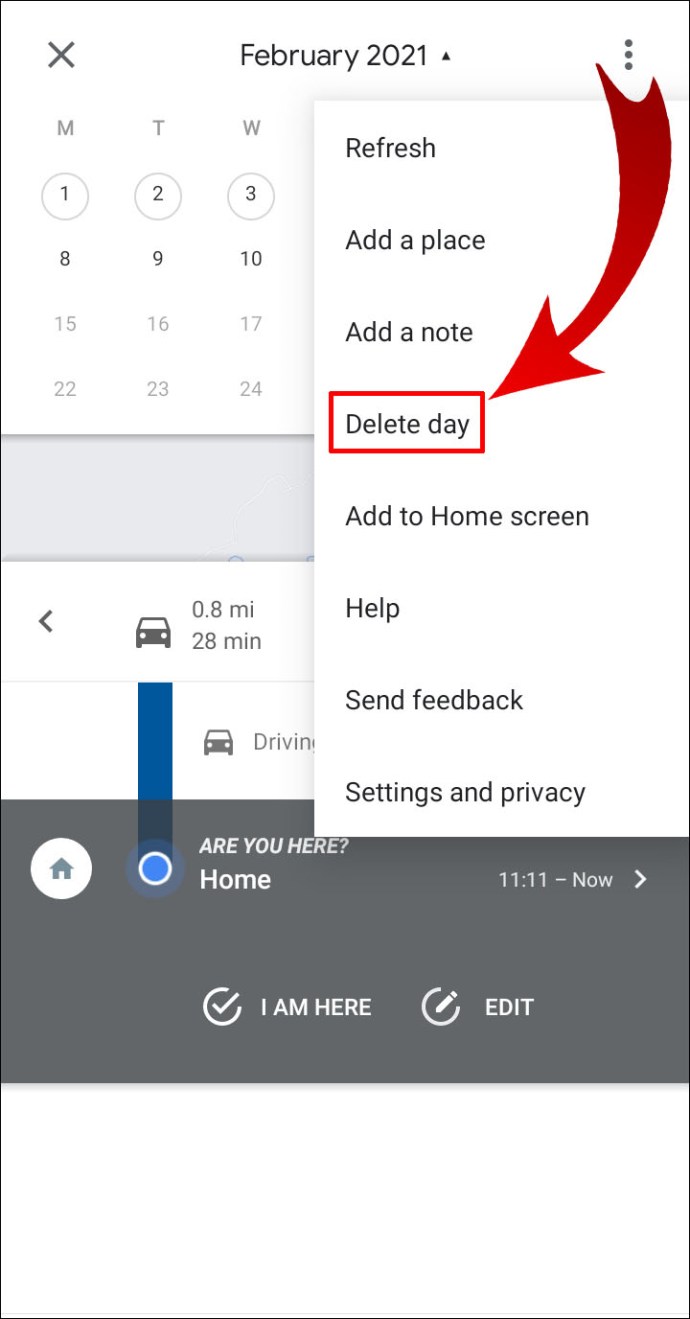
Så här raderar du ett datumintervall eller tar bort allt:
- Välj din bild eller initialer.

- Välj Din tidslinje.

- Välj Mer >inställningar.
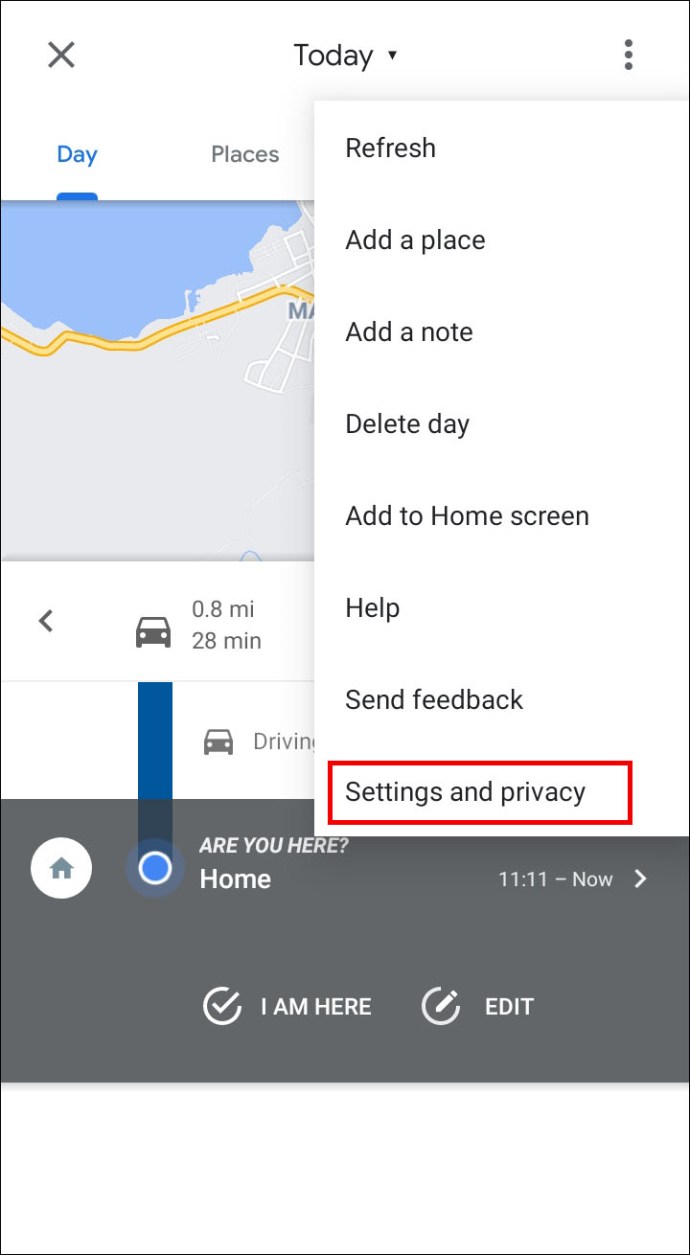
- Under Platsinställningar sektion:
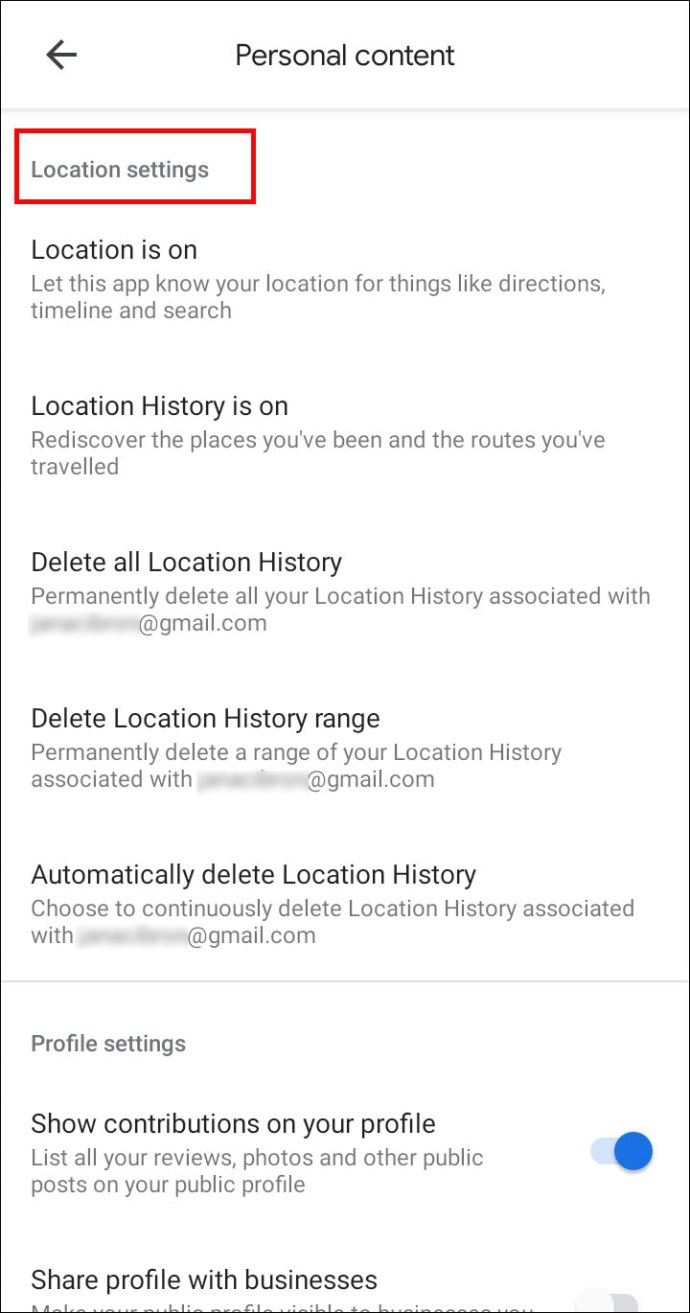
- Till radera en del av din historik: Välj Ta bort platshistorikintervall.
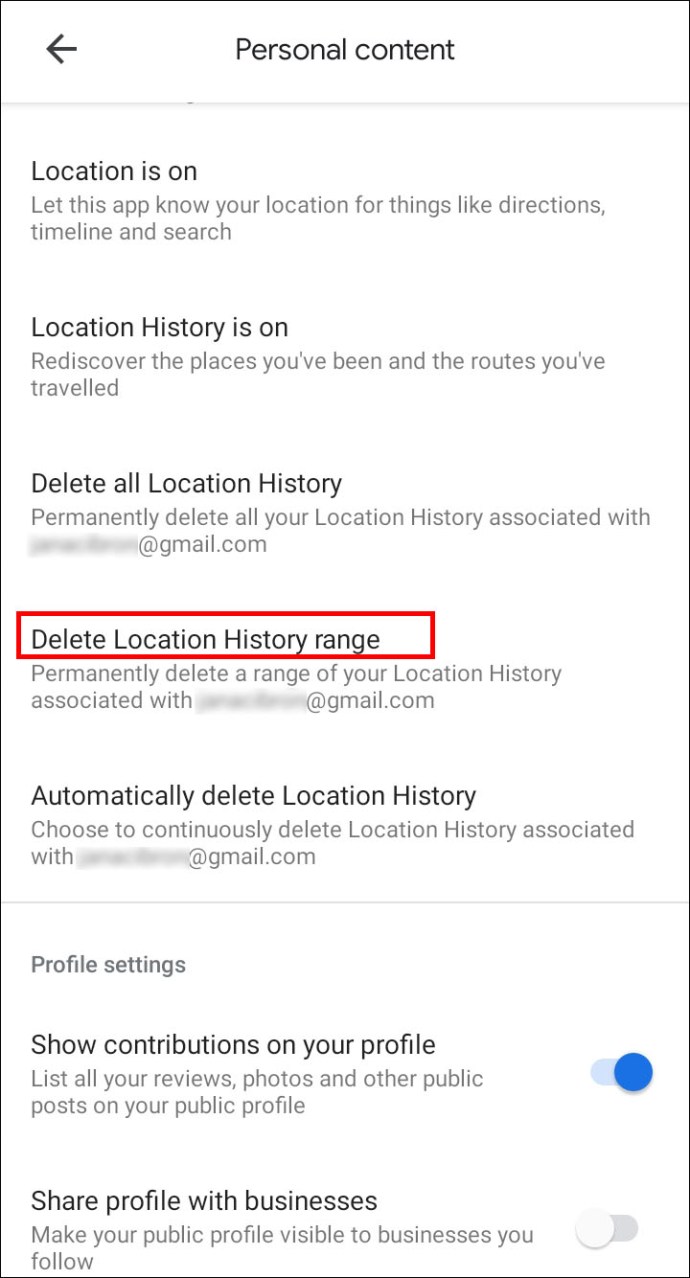
- Till radera allt: Välj Radera all platshistorik.
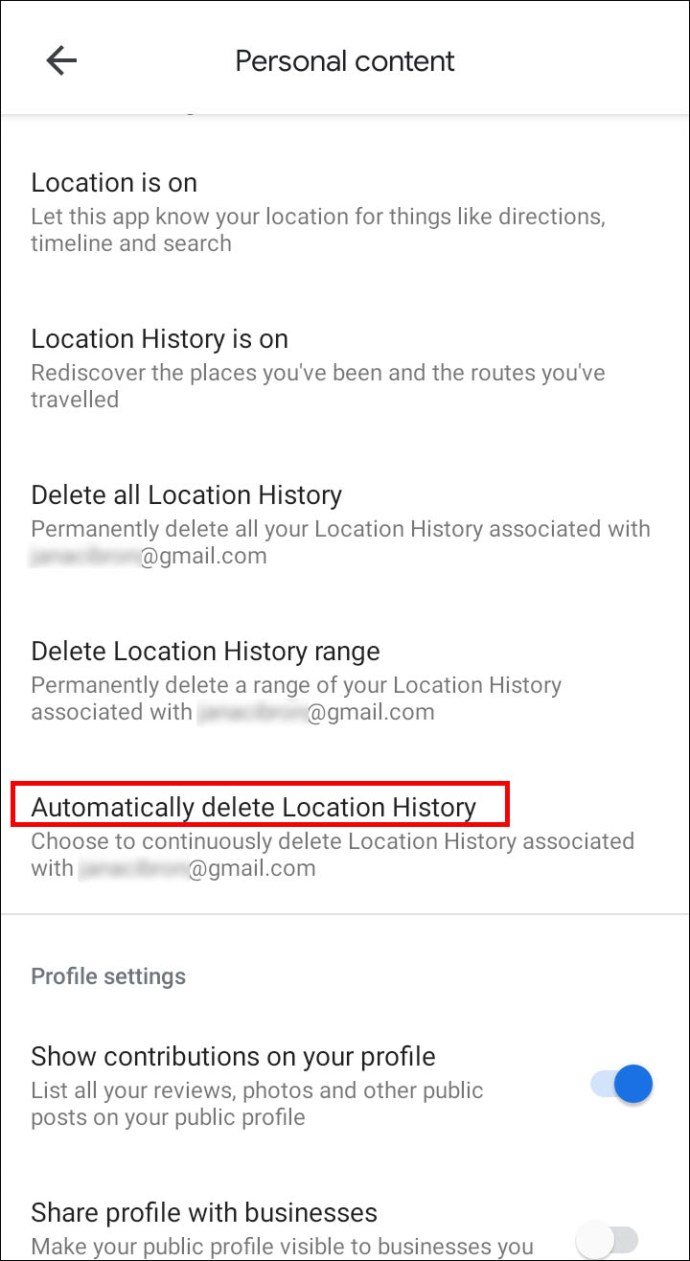
Så här ändrar du platserna du besökte och aktiviteter du har gjort på Android
För att redigera platser eller aktivitetsdetaljer på din tidslinje, Webb- och appaktivitet bör vara påslagen. Följ stegen nedan för att redigera din tidslinje:
- Välj din bild eller initialer.

- Välj Din tidslinje.

- Välj sedan den felaktiga platsen på din tidslinje Redigera plats.
- Välj rätt plats eller aktivitet om den finns med i förslagen, eller ange kriterier att söka efter.
- För att ändra när du besökte, välj tid.
Så här visar du Google Maps sökhistorik på iPhone/iPad
Processen är nästan identisk på iPhone/iPad. Följ dessa steg för att se vägbeskrivningar och platser du har sökt efter:
- Välj din bild eller initialer.

- Välj inställningar >Karthistorik.
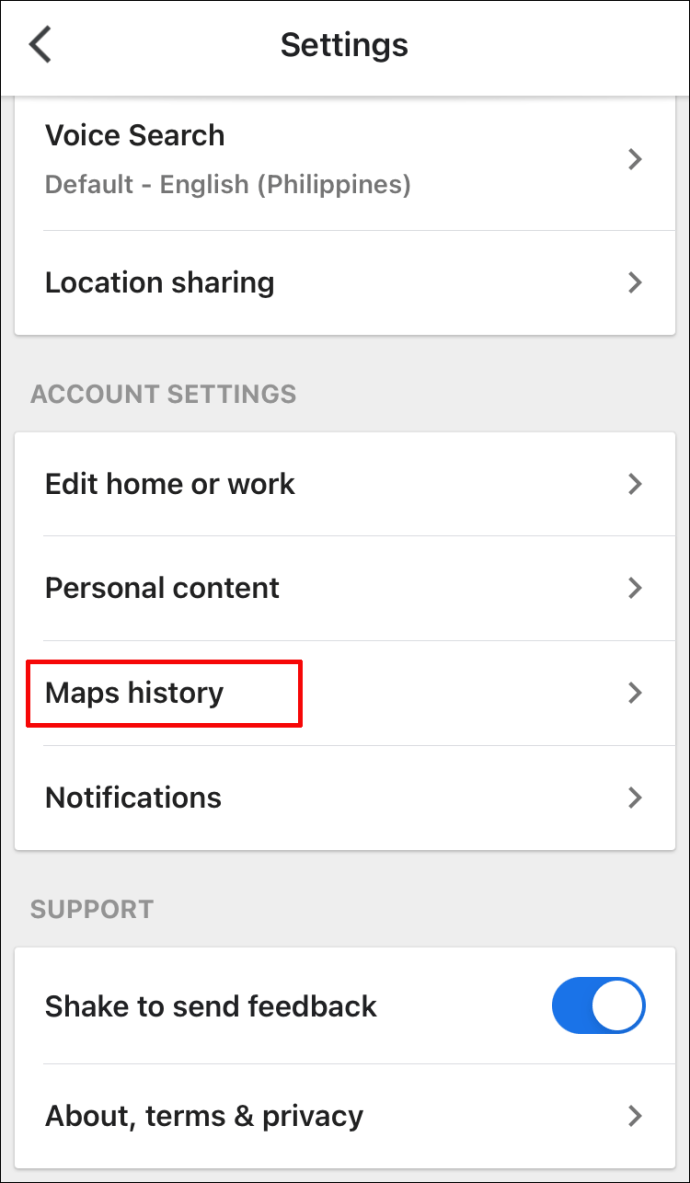
Hur man tar bort Google Maps sökhistorik på iPhone/iPad
Så här tar du bort några platser:
- Välj din bild eller initialer.

- Välj inställningar >Karthistorik.
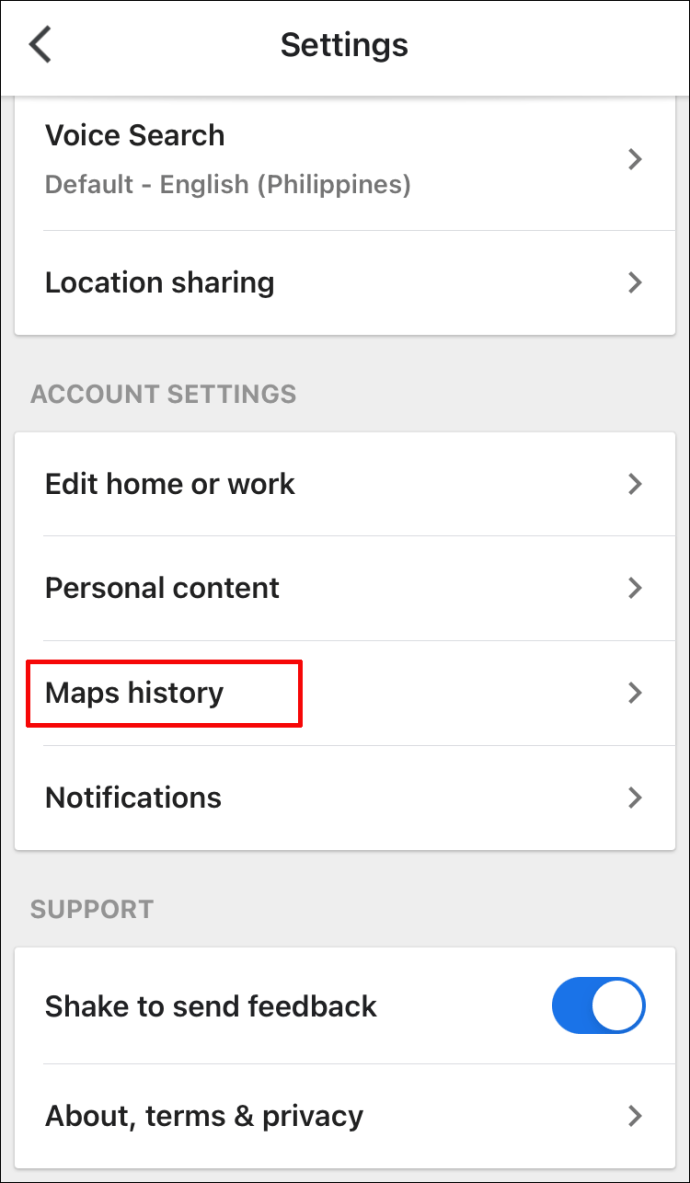
- Välj posten du vill radera.
- Välj Mer >Radera.
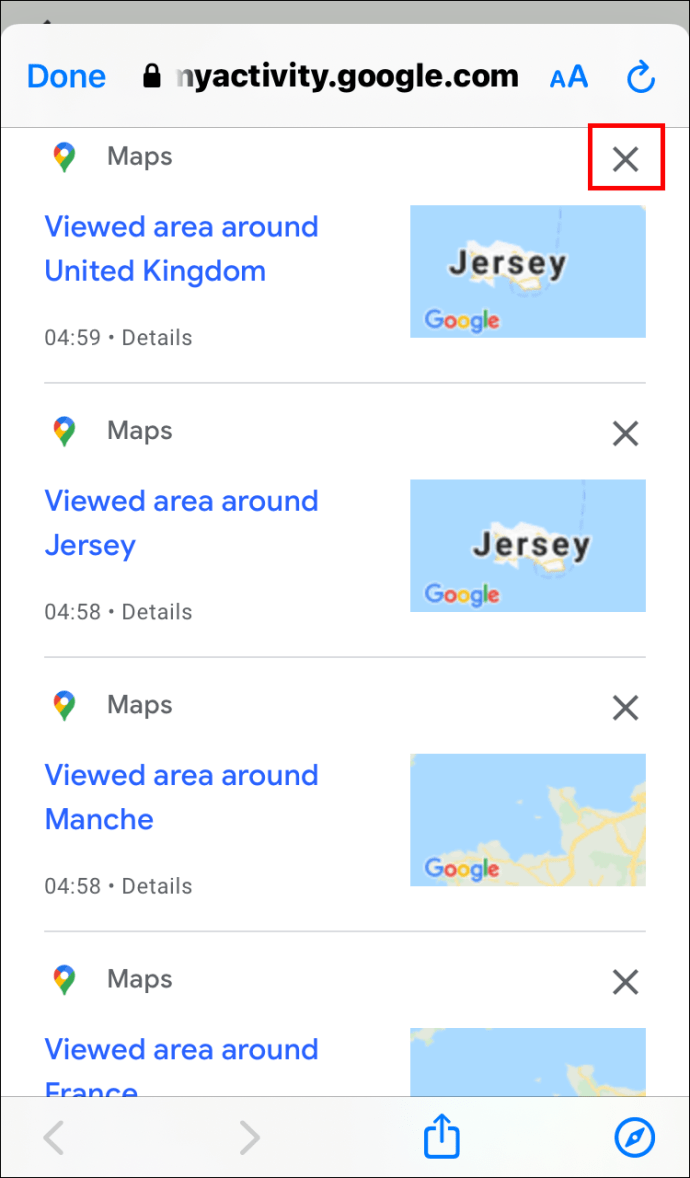
Precis som med en Android-enhet, när du tar bort all din Maps-historik kommer de platser du har sparat, delat eller ombeds att recensera fortfarande att finnas där.
Så här raderar du ett datumintervall eller tar bort allt:
- Välj din bild eller initialer.

- Välj inställningar >Karthistorik.
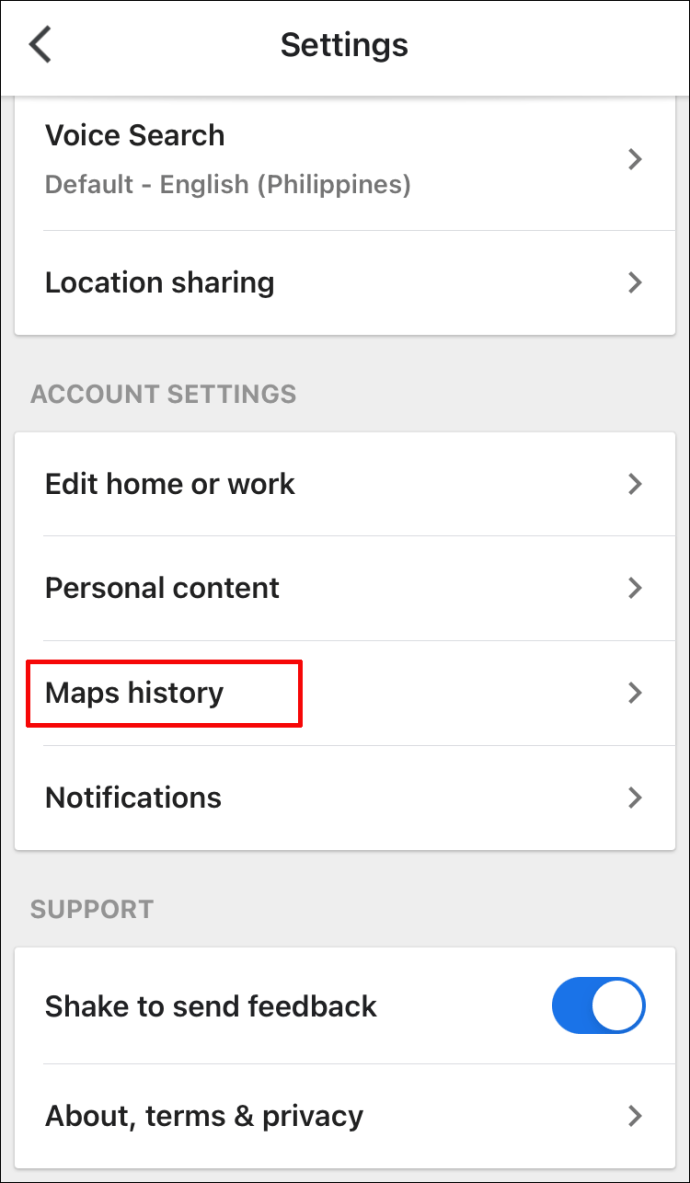
- Välj Mer >Ta bort aktivitet av.
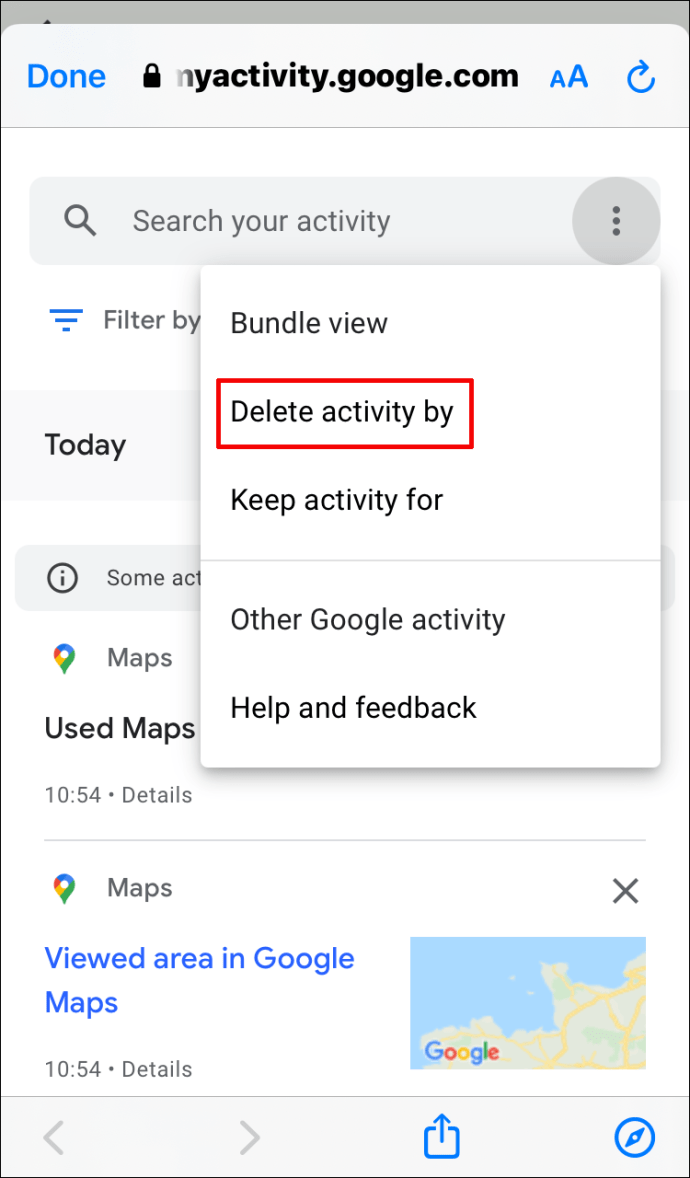
- Under Ta bort efter datum sektion:
- Till radera efter datum: välj ett datumintervall.
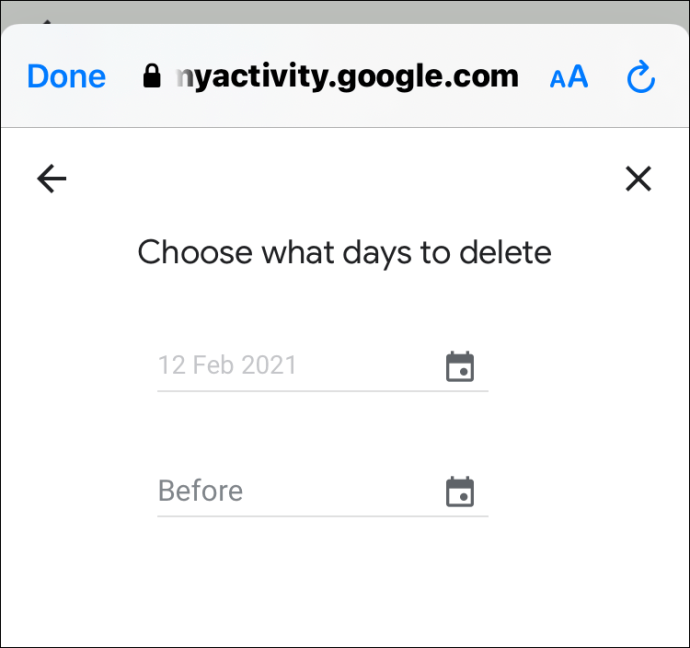
- Till radera all historik: Välj Hela tiden.
Så här visar du Google Maps platshistorik på iPhone/iPad
Precis som med Android, när din platshistorik är påslagen spårar den alla platser du har varit på. Den använder den informationen för att skapa en tidslinje, baserad på uppskattningar av besökta platser och rutter. Förutom att se tillbaka på en viss dag har du möjlighet att radera din platshistorik och redigera detaljerna.
För att se din platshistorik på en iPhone-enhet, gör följande:
- Välj din bild eller initialer.

- Välj Din tidslinje; dagens aktiviteter kommer att visas.

- Välj Visa kalender för att se en annan dag eller månad.
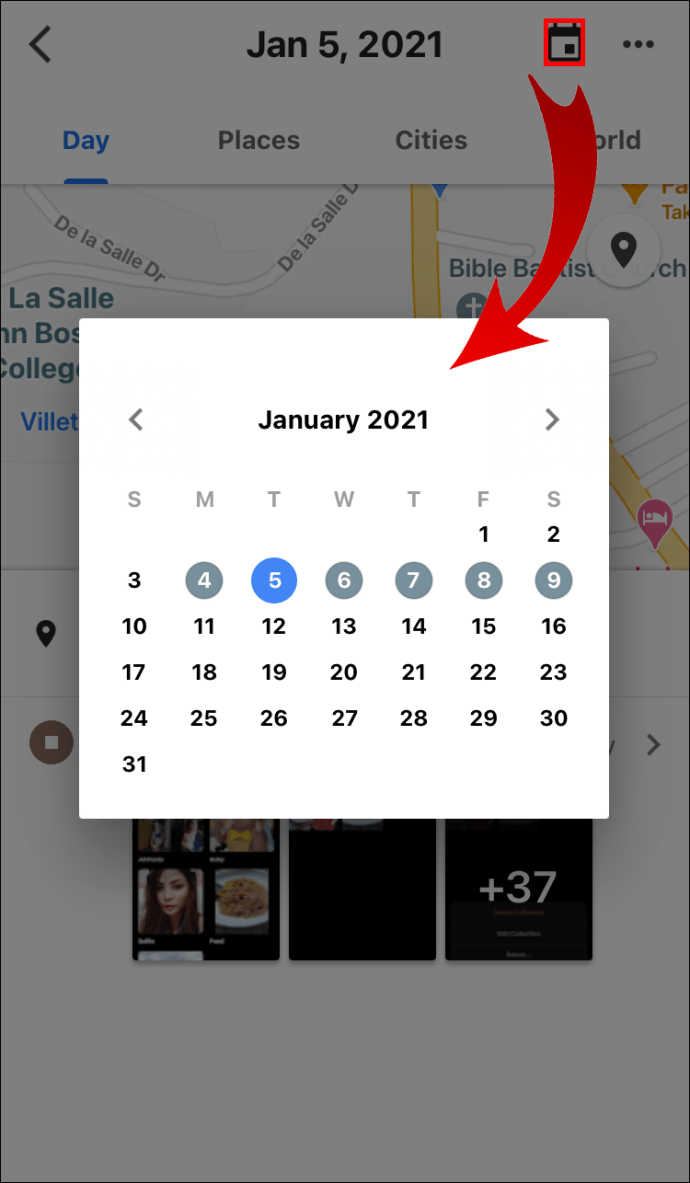
- Svep åt vänster eller höger och välj en dag.
Hur man tar bort Google Maps platshistorik på iPhone/iPad
Återigen är reglerna desamma; när du har raderat en del av eller hela din platshistorik kommer den att försvinna liksom några av dina personliga upplevelser. Följ stegen nedan för att radera en del av eller hela din platshistorik.
Så här raderar du en dag:
- Välj din bild eller initialer.

- Välj Din tidslinje.

- Välj Visa kalender, välj sedan den dag du vill ta bort.
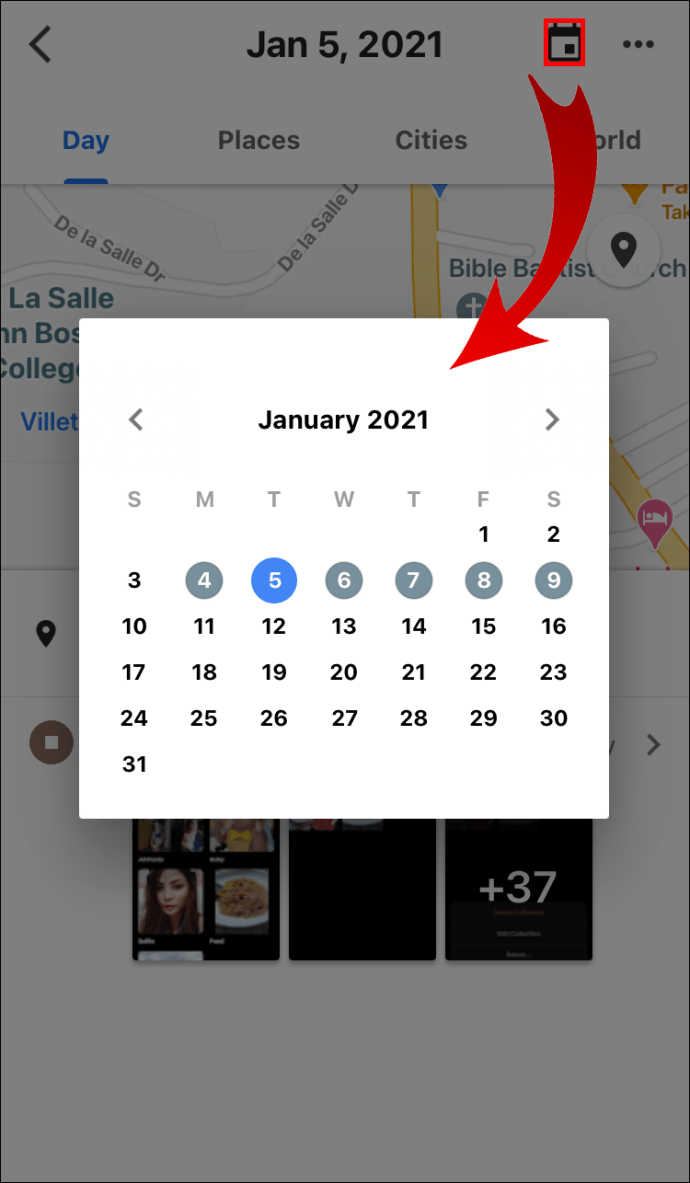
- Välj Mer >Radera dagen.
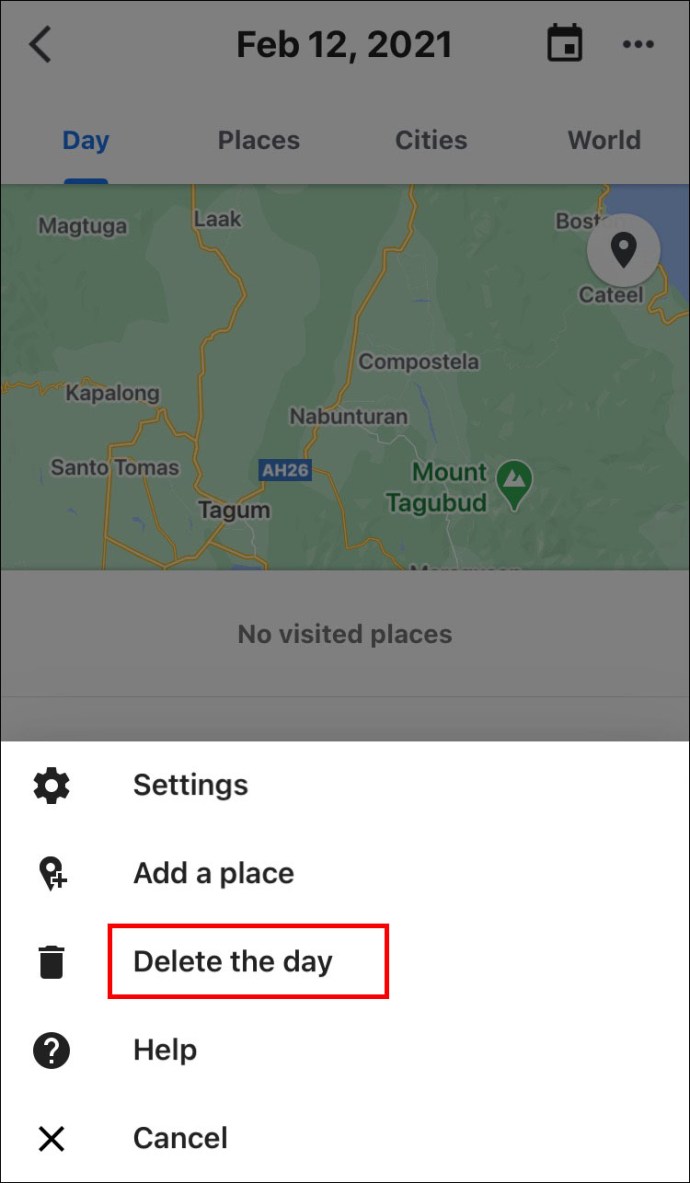
Så här raderar du ett datumintervall eller tar bort allt:
- Välj din bild eller initialer.

- Välj Din tidslinje.

- Välj Mer, sedan Inställningar.
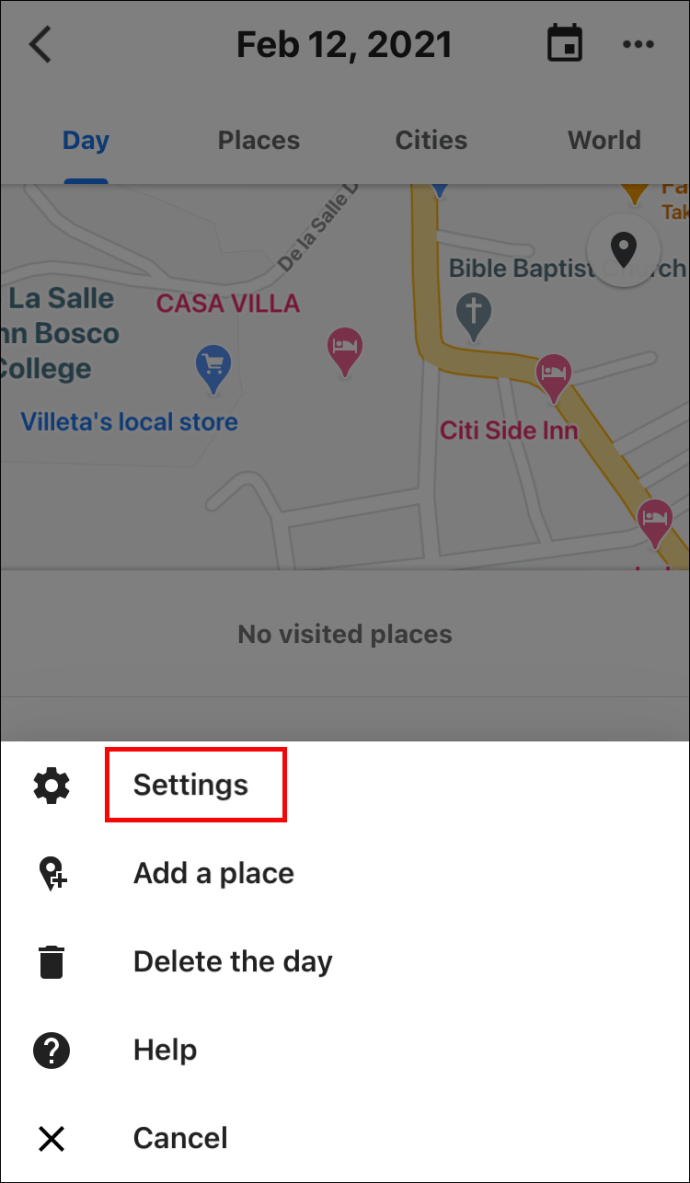
- Under avsnittet Platsinställningar:

- För att radera en del av din historik: Välj Radera platshistorik intervall ange intervallet sedan Radera.
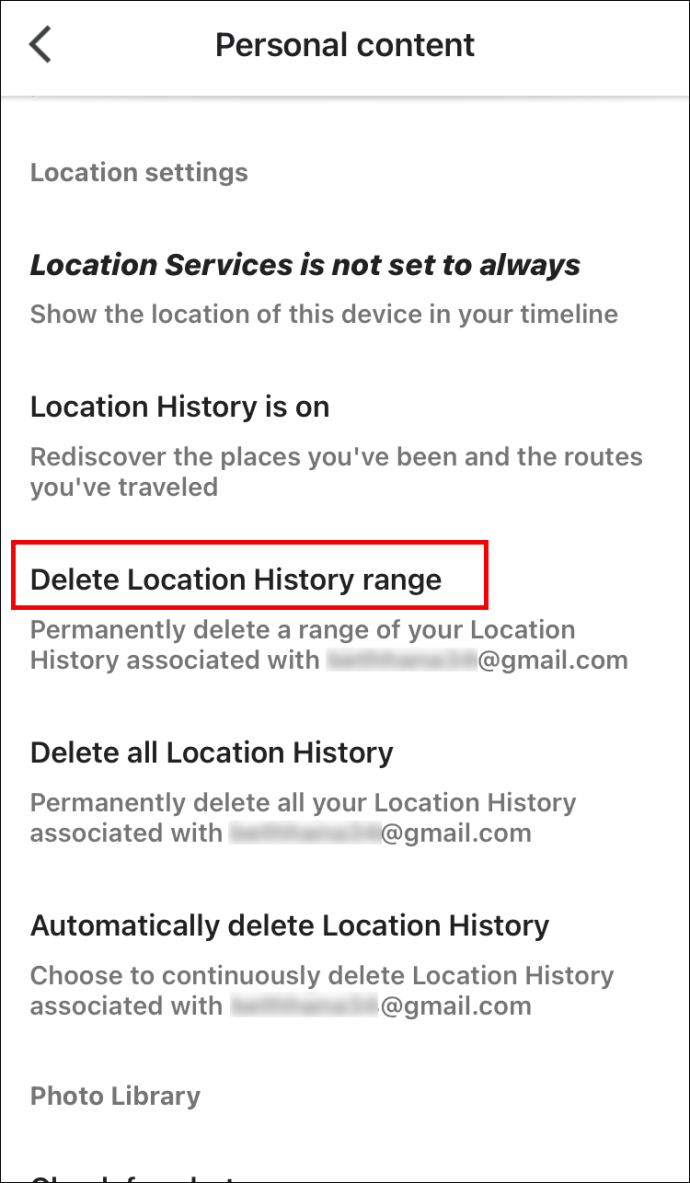
- För att radera allt: Välj Radera all platshistorik.
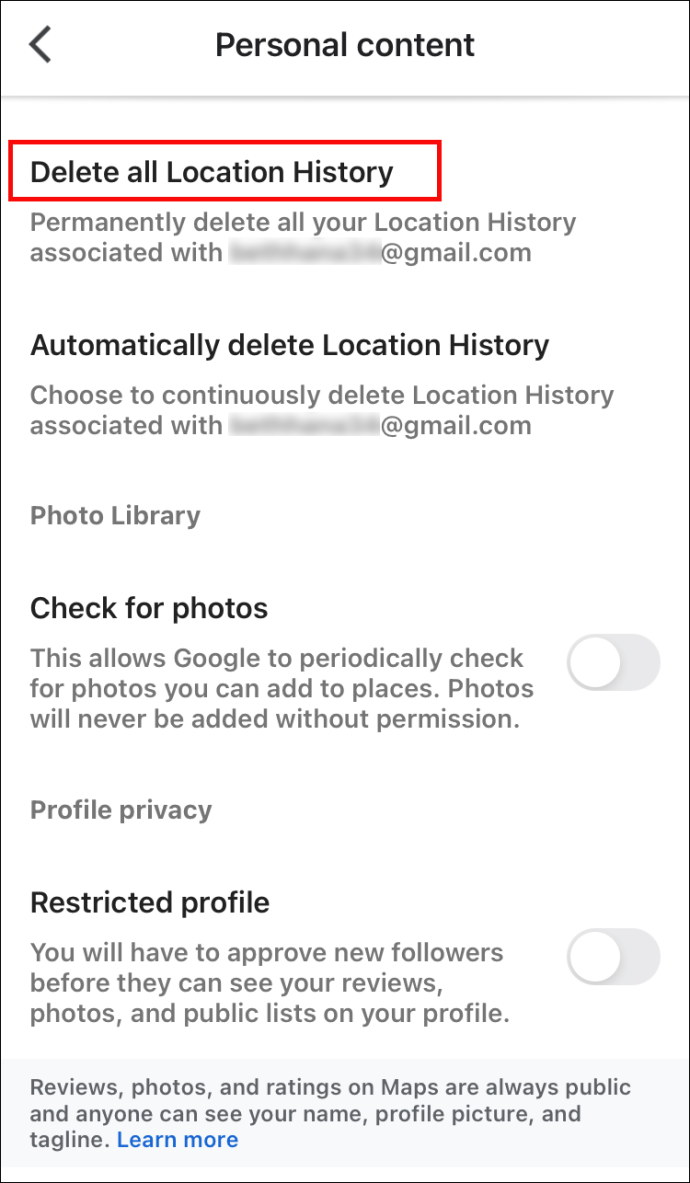
Så här ändrar du de platser du besökt och aktiviteter du har gjort på iPhone/iPad
Kom ihåg att du behöver Webb- och appaktivitet aktiverat för att ändra detaljerna på din tidslinje. Följ stegen nedan för att redigera din tidslinje:
- Välj din profilbild eller initialer.

- Välj din tidslinje.

- På din tidslinje väljer du fel plats och sedan Redigera plats.
- Välj antingen Sök efter en plats eller adresseller välj rätt plats genom att bläddra igenom listan.
- För att ändra när du var där, välj tid.
Ytterligare vanliga frågor
Hur hittar jag mina senaste Google-sökningar?
Om du vill se en webbplats som besökts innan du använde Google-appen, men inte kommer ihåg adressen och hellre inte vill bläddra igenom en hel lista, gör följande för att se dina senaste sökningar:
På Android/surfplatta:
• Gå till Google Chrome-appen.

• I det övre högra hörnet, välj de tre prickarna för att öppna menyn.

• Välj Historik, dina senaste sökningar kommer att visas.

På iPhone/surfplatta:
• Gå till Google Chrome-appen.

• I det nedre högra hörnet, välj de tre prickarna för att öppna menyn.

• Välj Historik, dina senaste sökningar kommer att visas.

Hur tar man bort din Google-historik?
Så här tar du bort sökaktivitet från Google Maps, andra Google-produkter:
På Android/surfplatta:
• Gå till ditt Google-konto och välj Hantera ditt konto > Hantera dina data och anpassning.

• Under Aktivitet och tid väljer du Min aktivitet.

• Klicka på de tre prickarna till höger om sökfältet.

• Välj Ta bort aktivitet efter.

• Välj datum eller tid som du vill radera och ta sedan bort.
På iPhone/iPad:
• Öppna Gmail-appen, klicka på Meny > Inställningar och sedan på ditt konto.

• Välj Hantera ditt Google-konto.

• Högst upp väljer du Data & anpassning.

• Under Aktivitet och tid väljer du Min aktivitet.

• Klicka på de tre prickarna till höger om sökfältet och välj sedan Ta bort aktivitet efter.

• Välj datum eller tid som du vill radera och ta sedan bort.
Hur återställer jag raderad Google-sökhistorik?
Gör följande för att återställa raderad webbhistorik:
Chrome Android/surfplatta:
• Skriv //www.google.com/settings/ på en webbsida via Google Chrome.
• När du har loggat in, rulla ned till Chrome Bookmarks, där ser du all webbhistorik du har kommit åt inklusive bokmärken.
• Spara webbhistoriken igen som bokmärken.
Chrome iPhone/iPad:
• Gå till Inställningar > Safari.

• Rulla ned till botten och välj Avancerat.

• Välj Webbplatsdata, där ser du några av dina raderade webbplatser listade.

• Återställ sedan det du behöver via Chrome.
Hur man slutar att Google sparar mina data (privat surfning)
Google har en sekretessfunktion som gör att du kan surfa på internet utan att Chrome sparar din webbinformation, som cookies och de formulär du har fyllt i. Det kallas inkognitoläge. Det gör dig inte helt osynlig på webben, bara att använda ett VPN (Virtual Private Network) kan göra det.
Så här aktiverar du inkognitoläge på en Android/surfplatta:
• Öppna webbläsaren Chrome och välj de tre vertikala prickarna överst.
• Välj Ny inkognitoflik från listan och börja surfa privat.
På iPhone/iPad:
• Öppna webbläsaren Safari och välj sidikonen i det nedre högra hörnet.
• Välj Privat i det nedre vänstra hörnet. Privat surfning bör vara aktiverad.
• Välj ikonen Lägg till (+) längst ned för att öppna en inkognitoflik.
Hur ser jag på min historik på Google Earth?
För att se hur Google Earths bilder har förändrats över tiden, ger det dig möjlighet att se tidigare versioner på en tidslinje.
• Öppna Google Earth > Hitta en plats.
• Välj Visa > Historiska bilder eller Klicka på Tid (ovanför 3D-visningen).
Din sökningshistorik
Din Google Maps sökhistorik låter dig resa tillbaka i tiden; liknar att titta över bilder men med mer sammanhang. Nu när vi har visat dig hur du visar och hanterar din sökhistorik kan du minnas de fantastiska platserna du en gång besökte och kommer alltid att veta hur du kommer dit igen.
Har du haft några problem med att visa sökhistoriken på Google Maps? Hur löste du problemet? Låt oss veta i kommentarsfältet nedan.