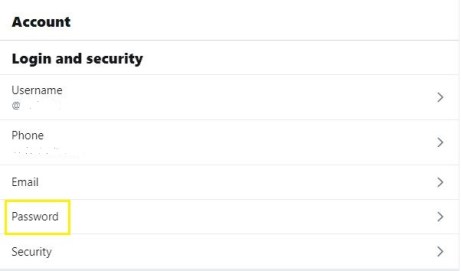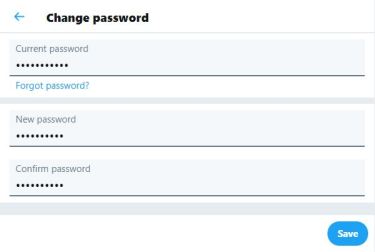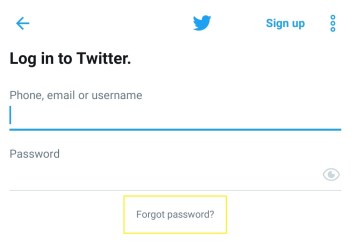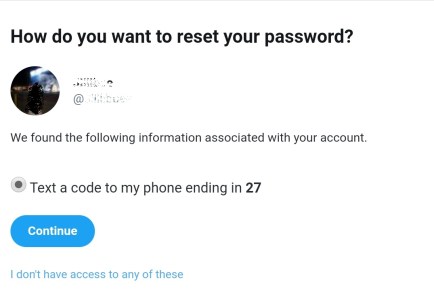Tidigare har Twitter ofta kritiserats för sina något lösa säkerhetsåtgärder. Men de senaste åren har de slagit ner på den här frågan, och tweeting har aldrig varit säkrare.

Ändå är ingen social medieplattform perfekt, och intrång inträffar. Om du är orolig att någon annan har använt ditt Twitter-konto, vill du veta hur du säkert kan ta reda på det.
Men skulle du kunna berätta exakt vem som har bråkat med din Twitter-profil? Svaret är både ja och nej. Du kanske kan upptäcka misstänkt aktivitet, men det betyder inte att du vet vem den skyldige är.
Hur man ser senaste aktiva användningar
Om du är en vanlig Twitter-användare kommer du sannolikt att bläddra igenom din sida flera gånger om dagen. Även om allt du gör är att läsa roliga tweets snarare än att delta i politisk debatt. Men du kanske också twittrar själv.
I så fall är det lättare att märka någon misstänkt aktivitet på ditt Twitter-konto. Helt plötsligt kommer det svar och omnämnanden som du inte kommer ihåg att ha skrivit. Eller så innehåller dina DM:n slumpmässiga meddelanden.
Detta kan vara en stor anledning till oro, så det är viktigt att undersöka problemet. Du vet förmodligen exakt när du senast var aktiv på Twitter, och det är bra eftersom du behöver den informationen.
Den goda nyheten är att du kan kontrollera alla dina senaste Twitter-sessioner och från vilka enheter de kommer från. Den dåliga nyheten är att om du har inaktiverat funktionen Exakt plats kanske du inte kan lära dig mer om problemet. Men först, låt oss se hur du kontrollerar din aktiva status och Twitter-inloggningshistorik.
Från iPhone eller Android
Att använda Twitter via iOS- och Android-apparna är ofta bekvämare än från webbläsaren. Användargränssnittet är mycket mer lyhört, och det finns det lilla ljudet varje gång du uppdaterar ditt flöde som ger dig en känsla av trygghet.
Så om du vill kontrollera din Twitter-inloggningshistorik via Twitter-appen, är det en enkel process. Oavsett om du använder en iPhone eller Android-enhet kommer stegen att vara desamma:
Tryck på Profilbild
Öppna Twitter-appen på din telefon och tryck på din profilbild i det övre vänstra hörnet av skärmen.

Tryck på Inställningar och sekretess
Rulla ned och välj alternativet Inställningar och sekretess.

Tryck på "Appar och sessioner"
Välj nu Konto, följt av Appar och Sessioner.

Överst på skärmen ser du andra appar som är anslutna till ditt Twitter-konto. Men precis nedanför ser du avsnittet Sessioner. Twitter kommer att visa att du är aktiv nu från din telefon och kommer att visa din plats också.

Men du kommer också att se en hel lista över för närvarande aktiva sessioner. Du kan klicka på var och en av dem och se datum, tid och plats för den första inloggningen, samt vilken enhet som användes för åtkomst.
Du kommer förmodligen att känna igen alla dina enheter och sessioner, men du kan också se aktivitet och enheter som du inte känner igen. Försök därför att komma ihåg om du har använt en väns telefon eller loggat in på jobbet några gånger. Låt inte platsstämplarna larma dig.
Som nämnts, om alternativet Exakt plats är avstängt, kommer Twitter inte att kunna hitta den exakta platsen för dina inloggningar. Den kommer sannolikt att visa flera olika platser under samma dag som ofta är hundratals mil från varandra.
Från PC eller Mac
Du kan komma åt din Twitter-inloggningshistorik med en webbläsare, oavsett om du är en Mac- eller PC-användare. Webbplatsen kommer att se likadan ut, och alla steg för att kontrollera dina sessioner kommer att vara desamma också. Så låt oss se hur dessa steg ser ut:
Öppna Twitter-webbportalen med valfri webbläsare. Välj Mer till vänster på din startsida.

En meny kommer att dyka upp. Välj Inställningar och Sekretess.
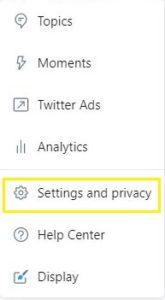
Välj Konto, följt av Appar och Sessioner.

Därifrån kommer sidan att se exakt likadant ut som när du öppnar Twitter-appen på din telefon. Du kommer att se din nuvarande session markerad som aktiv med en blå färg, och du kommer att se alla andra sessioner under din aktivitetsstatus.

Ladda ner Twitter-data
Ett annat sätt att kontrollera om någon har använt ditt Twitter-konto är att ladda ner all din Twitter-data. Du har alla interaktioner, inlägg och bilder snyggt packade i en zip-fil. Tänk på att du bara kan begära hela ditt arkiv en gång på 30 dagar. Så här gör du:
Öppna Twitter-appen eller webbläsaren och välj Mer.

Välj Inställningar och sekretess och sedan Konto.

Välj Din Twitter-data under data och behörigheter.

Ange ditt lösenord och bekräfta.
Välj sedan alternativet Hämta arkiv för Twitter.

Efter några minuter kommer din Twitter att samla in all din data och du kan sedan välja alternativet "Ladda ner arkiv". Sedan kan du granska all aktivitet för att se om det finns några avvikelser.
Nu när du kan se alla dina Twitter-sessioner kan du identifiera de som inte borde finnas på listan. Även om Twitter missade märket på plats och det var en session du inte kommer ihåg, är det förmodligen bäst att logga ut ändå.
Logga ut från alla enheter – mobil
Du kan logga ut från en Twitter-session med Twitter-appen på din smartphone. Det tar bara några få tryck på skärmen. Följ alla tre stegen från att komma åt Apps och Session från avsnittet ovan. Och följ sedan dessa steg:
Tryck på den session du vill logga ut från.

Klicka på Logga ut enheten som visas.

När en popup-skärm visas, bekräfta ditt val.
Sessionen försvinner omedelbart från listan. Du kan sedan fortsätta att upprepa dessa steg med alla sessioner som du inte är säker på.
Logga ut från alla enheter – PC eller MAC
Att logga ut från problematiska sessioner och enheter på ditt Twitter-konto kommer att se likadant ut när du gör det via en webbläsare.
Följ stegen ovan för att komma åt appar och sessioner och logga ut från den session du vill ha. Bekräfta ditt val och du behöver inte oroa dig längre.

Men det finns en annan väg att gå som förmodligen är ett mer försiktigt tillvägagångssätt. Du kan välja att logga ut från alla sessioner samtidigt. Twitter ger dig det här alternativet för att se till att du eliminerar ett hot även om du inte är säker på vilket det var.
Du kommer att kunna komma åt den här funktionen med hjälp av datorn eller Twitter-appen. Istället för att välja en session åt gången, klicka på Logga ut alla andra sessioner. Oroa dig dock inte. Din nuvarande session förblir aktiv och Twitter loggar inte ut automatiskt.
Säkerhetsmässigt är det förmodligen det bästa tillvägagångssättet, även om du kan göra det som du vill. Om appar som TikTok, Instagram eller någon annan är länkad till ditt Twitter-konto, kanske du vill överväga att koppla bort dem. Gå till Appar och sessioner>Appar>(Välj app)>Återkalla åtkomst.

Säkerhetsåtgärder
Att vara säker på nätet är viktigt nuförtiden eftersom du aldrig vet när din integritet kan äventyras. Någon kan specifikt rikta in sig på dig, eller så kan du tyvärr ladda ner ett dåligt virus till dina enheter och konton i sociala medier.
När det kommer till förebyggande säkerhetsåtgärder är den allmänna tumregeln att aldrig dela ditt användarnamn och lösenord med någon. Inte ens om en tredjepartsapp lovar det för att ge dig fler följare eller att det på något sätt är för ditt eget bästa.
Du bör också komma ihåg att Twitter aldrig kommer att be dig att skicka ditt lösenord via DM eller ens via e-post. Dessutom, när Twitter registrerar en ny inloggning, oavsett om det är en ny enhet eller en ny IP-adress, kommer det att skicka dig ett e-postmeddelande.
Så du vet att du ska reagera omedelbart om du måste. Meddelandet om en ny inloggning kommer också att visas på din Twitter-webbportals hemsida för att varna dig.

Ändra ditt lösenord
Det är alltid tillrådligt att skapa ett mycket starkt lösenord som består av siffror, bokstäver, versaler och en rimlig längd. Visst, alla är mer eller mindre medvetna om detta, men på något sätt tenderar folk att hålla sig till sitt husdjurs namn och årsdagsdatum, ändå.
Det är därför om du var tvungen att logga ut från alla enheter och sessioner, är det en bra idé att även ändra ditt lösenord. Du kan göra detta med Twitters webbportal eller Twitter-mobilapp, så visar vi dig hur du gör båda.
Använd din webbläsare, logga in på ditt Twitter-konto och följ sedan dessa steg:
- Välj alternativet Mer och klicka sedan på Inställningar och sekretess.
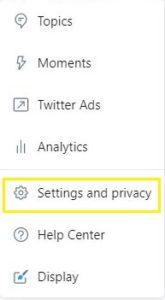
- Välj Konto och sedan Lösenord.
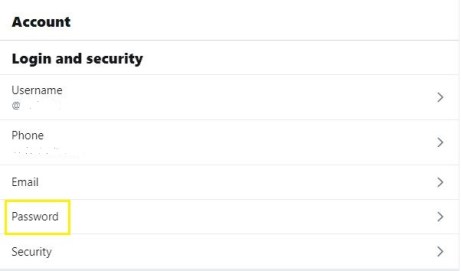
- Skriv in ditt nuvarande lösenord.
- Välj ett nytt lösenord. Se till att det är väldigt säkert.
- Bekräfta ändringarna genom att välja Spara.
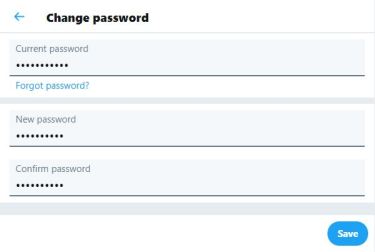
Den knepiga delen här är när du vill logga in men inte kommer ihåg ditt nuvarande lösenord.
Det är okej, eftersom du kan återställa lösenordet genom att gå till sidan för "lösenordsinställningar". Tänk också på att den här åtgärden automatiskt loggar ut dig från varje session utom den du använder för att ändra ditt lösenord.
Om du använder en iPhone eller Android-telefon för att ändra ditt lösenord genom att skicka en lösenordsåterställning till din e-post, är det här vad du behöver göra:
- Om du är inloggad på Twitter på din enhet, se till att logga ut först.
- Välj sedan alternativet Logga in följt av Glömt lösenord?.
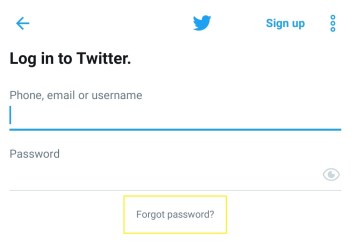
- Skriv in din e-postadress, eller till och med användarnamn om det är bekvämare. Om ditt telefonnummer är kopplat till ditt Twitter-konto får du ett SMS med återställningskoden. Om inte får du återställningskoden via e-post.
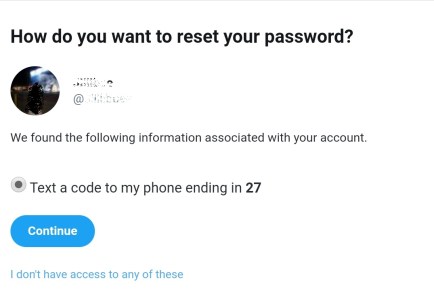
Kör Antivirus
Verkligheten som ingen av oss gillar att tänka på är att våra datorer och andra enheter blir infekterade med ett virus som orsakar alla möjliga olyckliga konsekvenser.
Hur vet du ens om din dator har ett virus? Ibland är det tydligt, och andra gånger inte så lätt. Ett varningstecken kan vara när din dator plötsligt saktar ner och inte fungerar som den gjorde nyligen. Dessutom är slumpmässig spam som dyker upp från överallt en riktig röd flagga.
Och om du är utestängd från dina mappar eller konton på sociala medier, är det aldrig bra. Men en av de kusligaste händelserna är när en av dina Twitter-vänner skickar ett meddelande till dig och frågar varför du skickade den där konstiga eller misstänkta länken till dem.
Hur är det med bilder och inlägg som dyker upp på ditt flöde som du inte har en aning om var de kommer ifrån? Det betyder att det är dags att köra ett antivirus på din enhet, dator, surfplatta eller smartphone för att se vad som händer.
Det är förmodligen bäst att välja pålitlig antivirusprogramvara och låta programmet göra sitt jobb istället för att manuellt ta bort problematiska installationer. Programvaran kommer att köra en genomsökning och sedan upptäcka om du har ett virus eller inte. Om det visar sig att ett virus verkligen har attackerat dig bör du ändra all din inloggningsinformation, inte bara på Twitter.
Men om Twitter är det enda stället där du har sett oönskad aktivitet, och allt annat verkar bra, kan du ha blivit hackad av någon som kunde logga in på ditt konto. Ändå gäller samma protokoll – logga ut från alla sessioner och byt lösenord.
Ditt Twitter-konto är bara för dig
Med detta menar vi att det kanske inte är en bra idé att dela din inloggningsinformation ens med dina vänner och familj. Inte på grund av bristande förtroende, utan för att det är så lätt att glömma när vi loggade in och var vi lämnade våra telefoner. Och, ännu viktigare, vem som kan få tillgång till dem.
Det finns ingen anledning att vara paranoid om att någon annan använder ditt Twitter-konto, men det finns heller ingen anledning att vara slarvig med det heller.
Har du någonsin haft någon hacka in på ditt Twitter-konto? Låt oss veta i kommentarsfältet nedan.