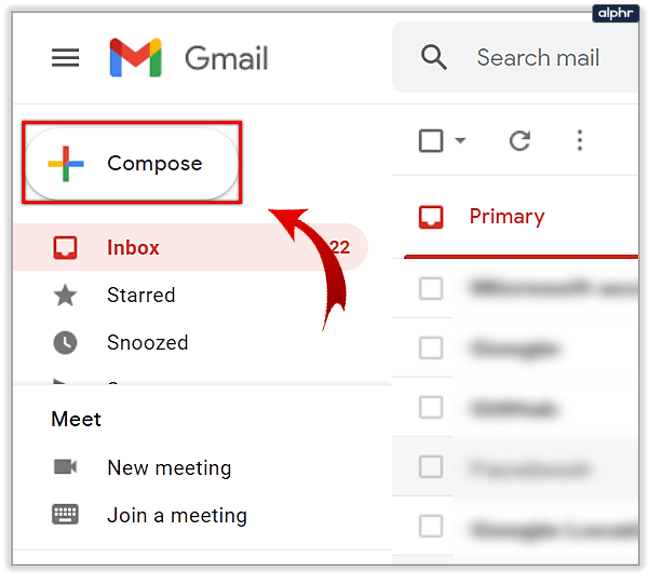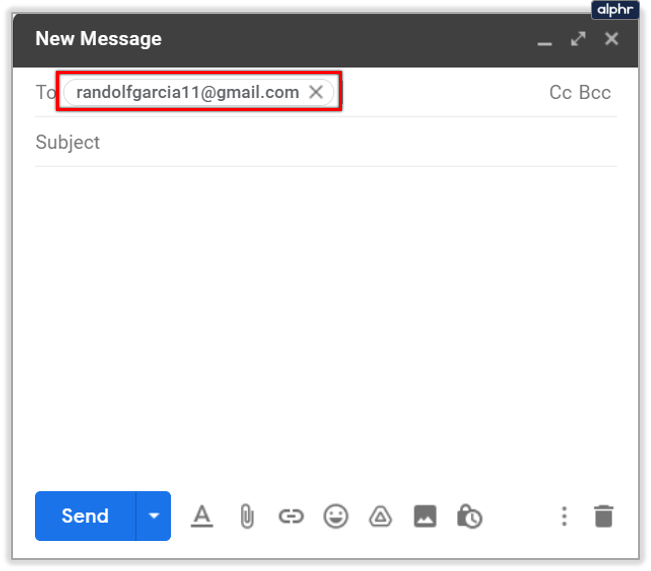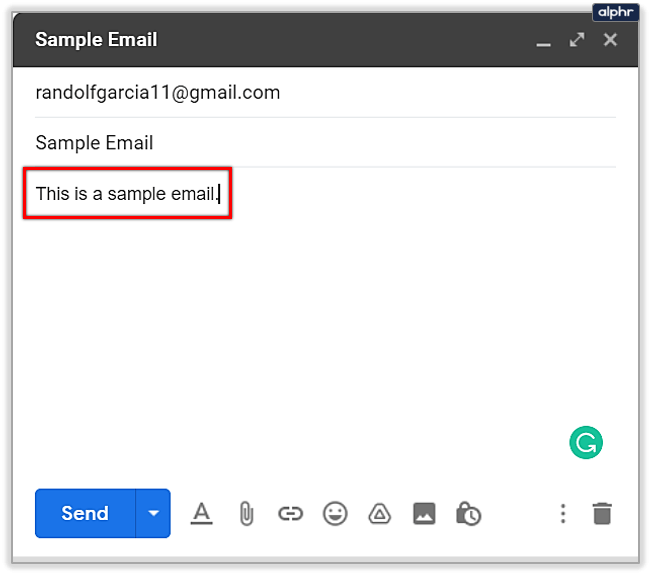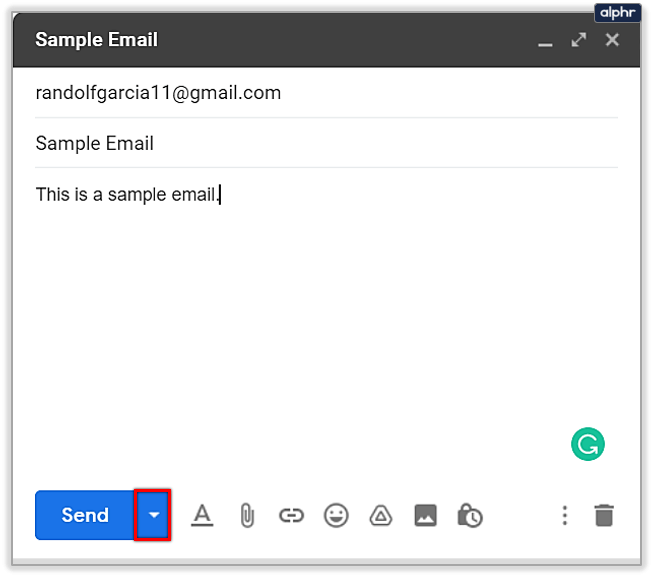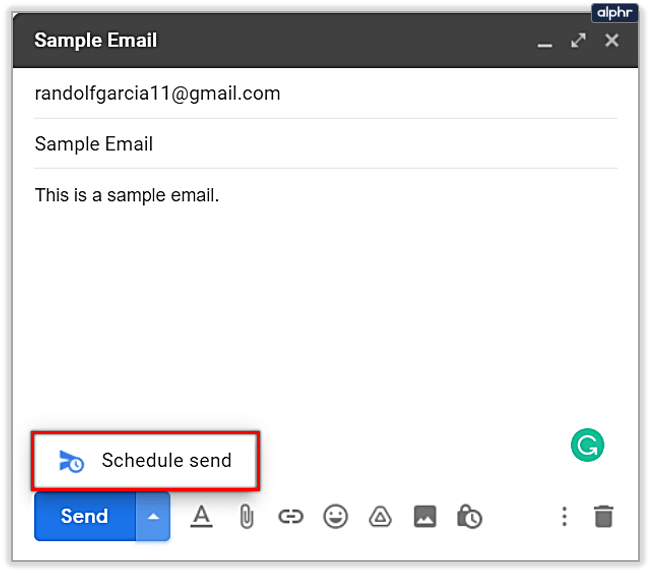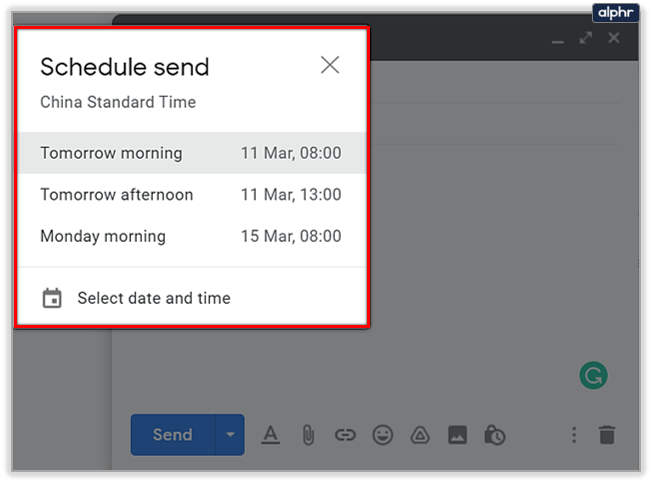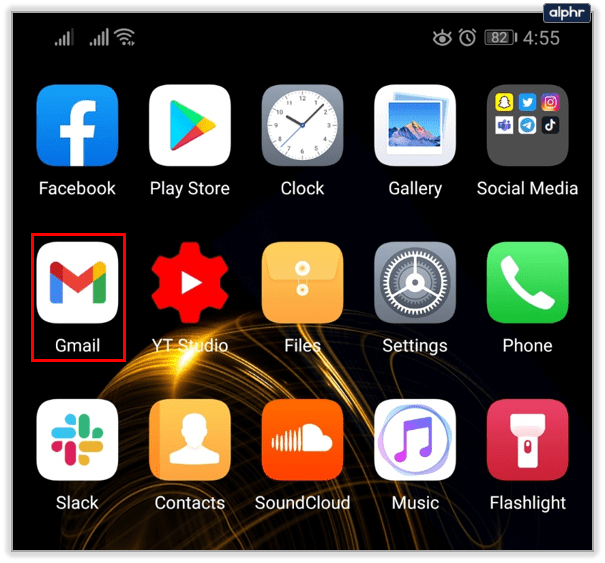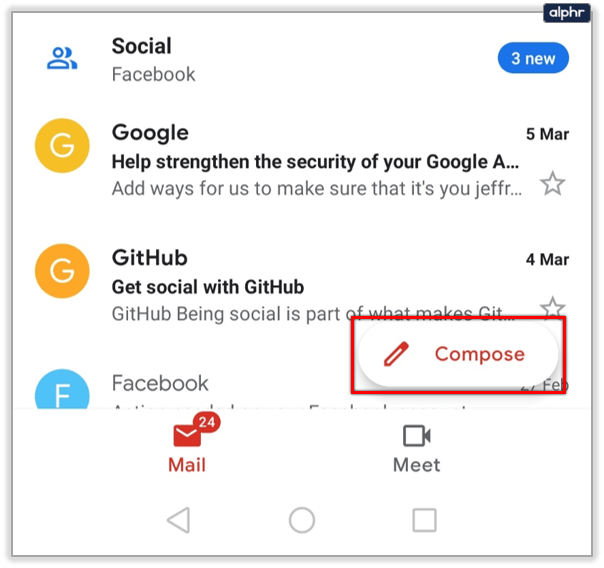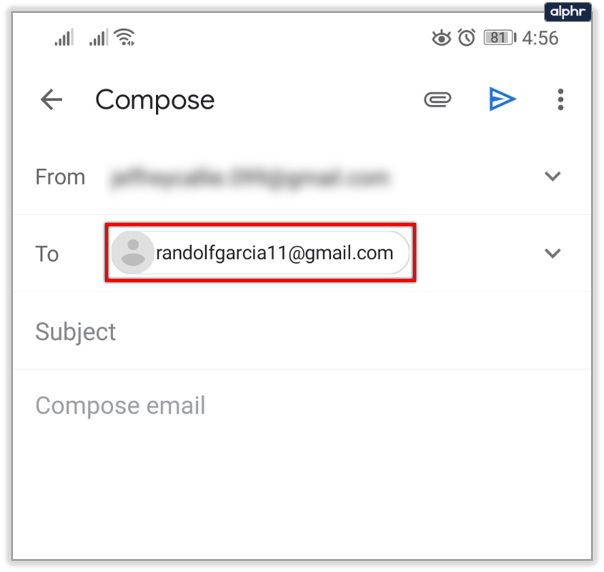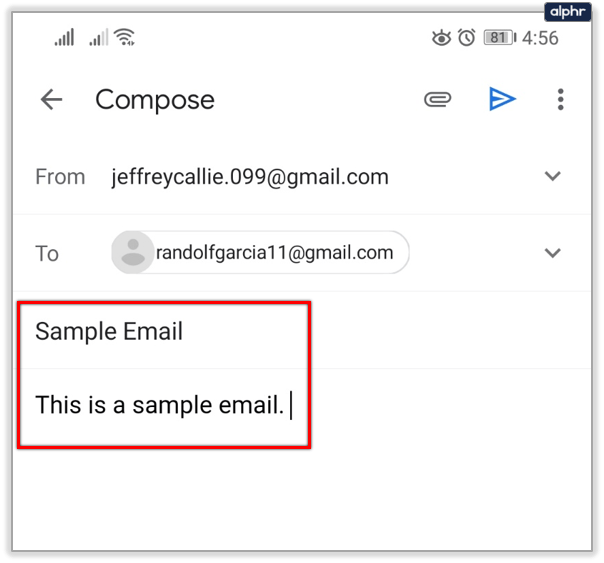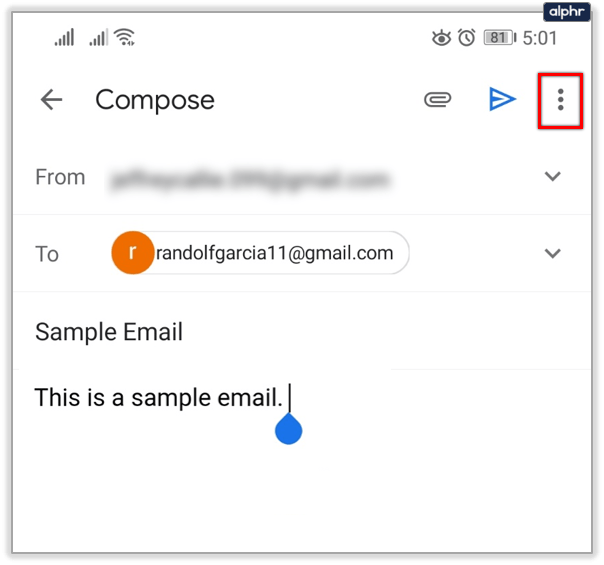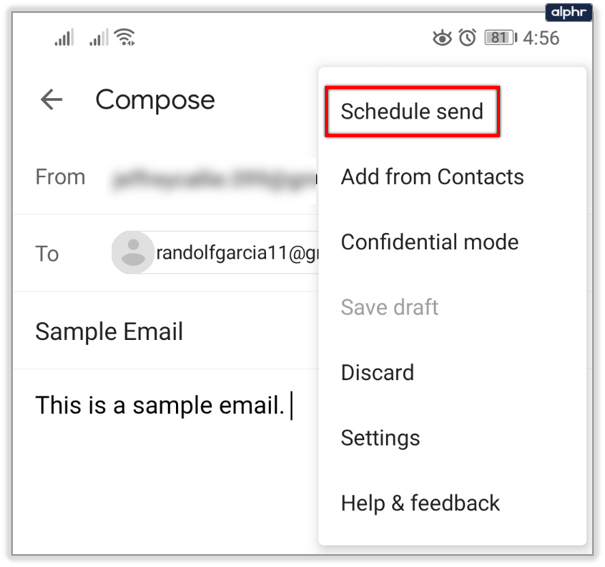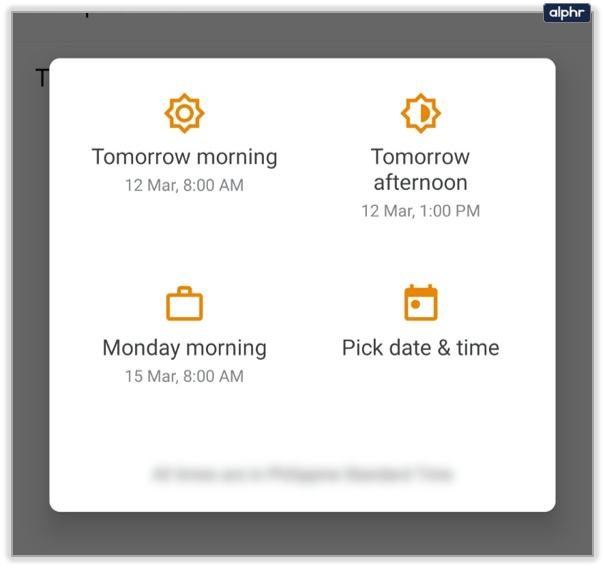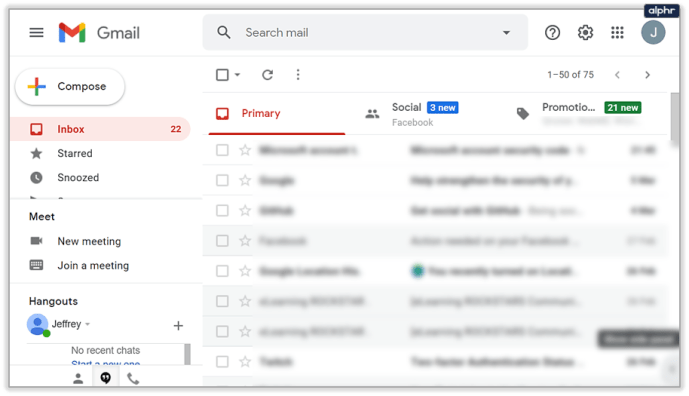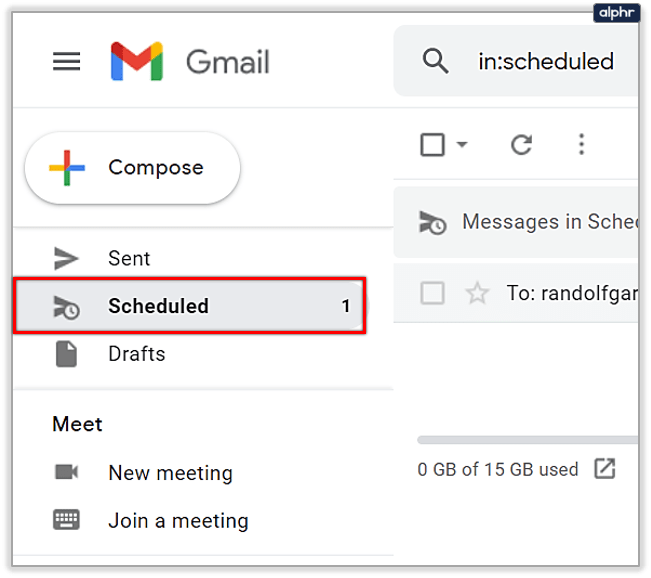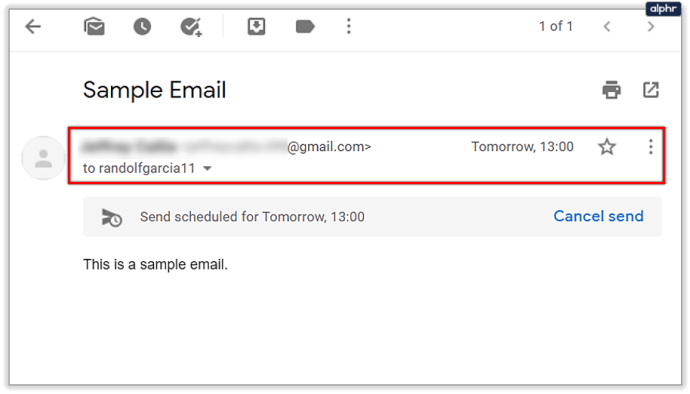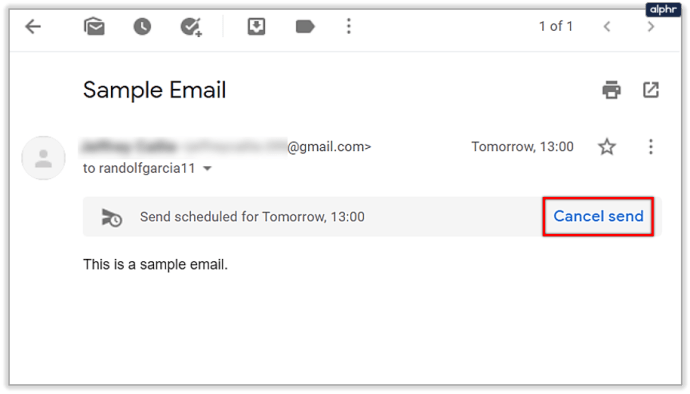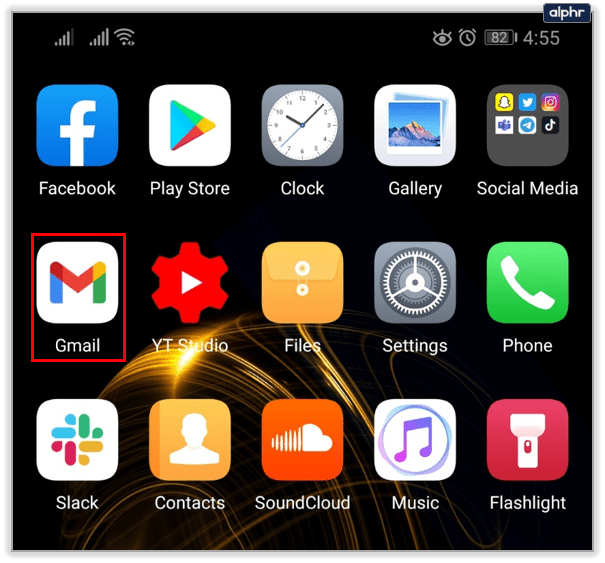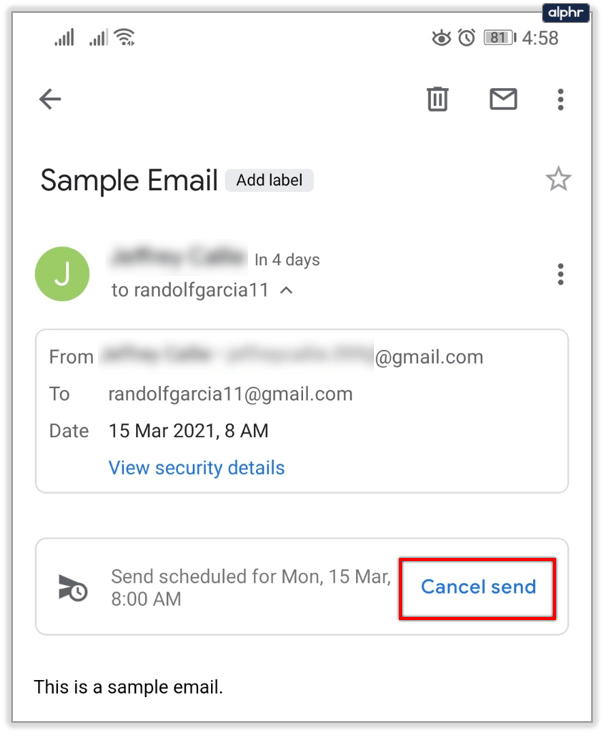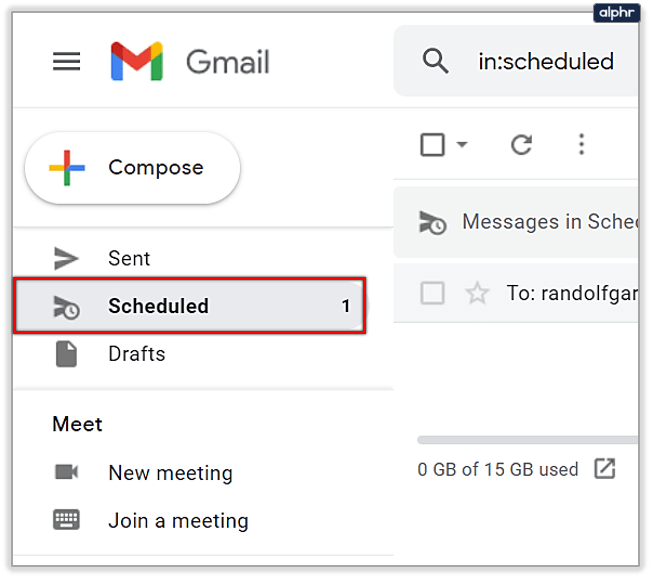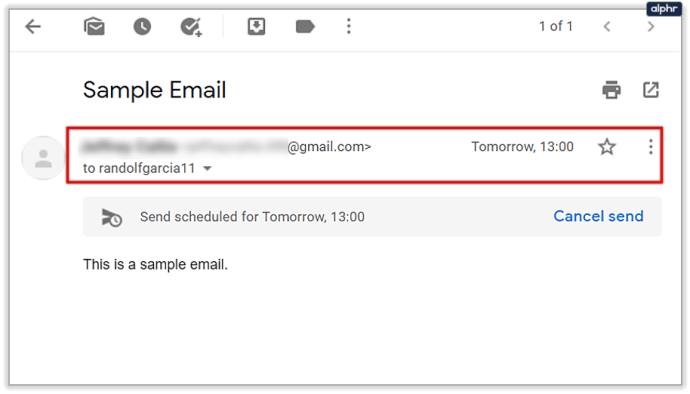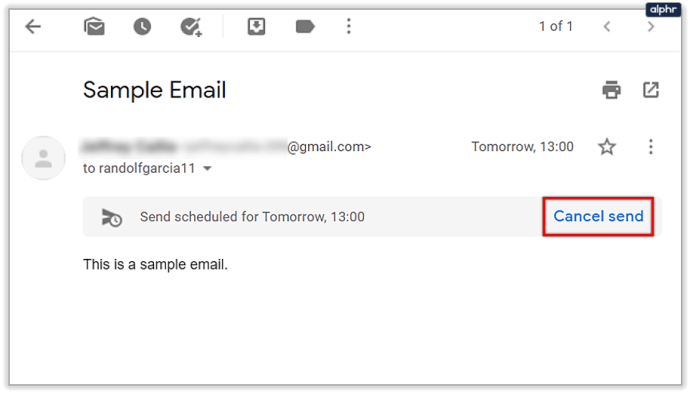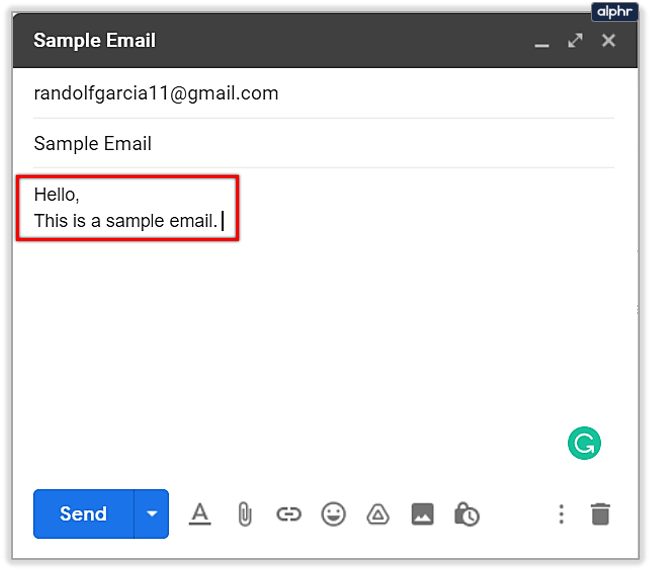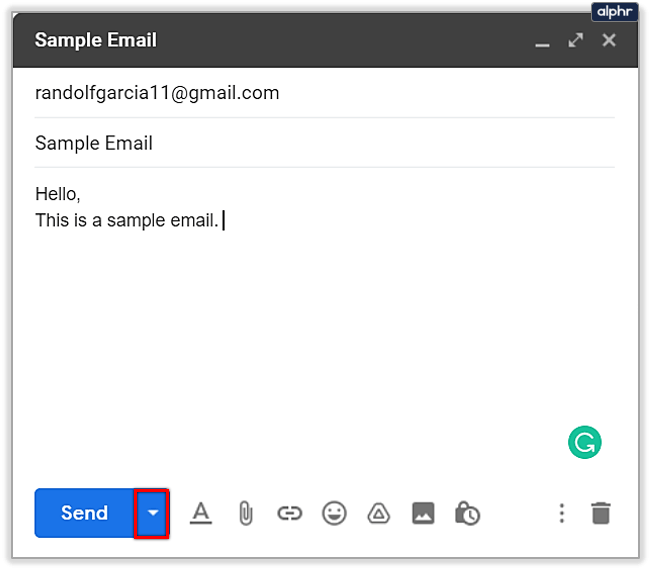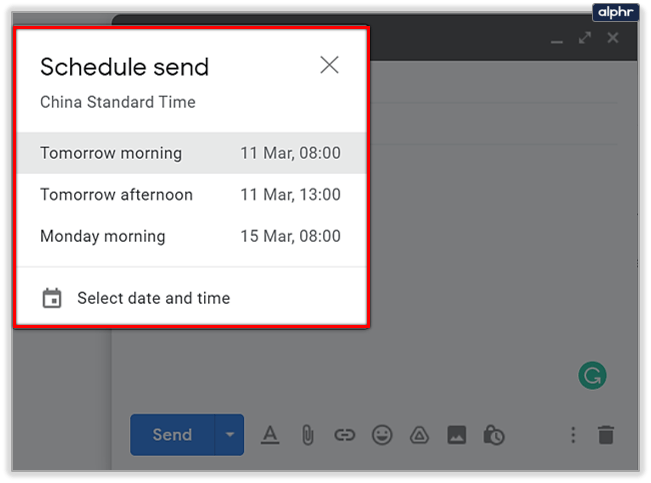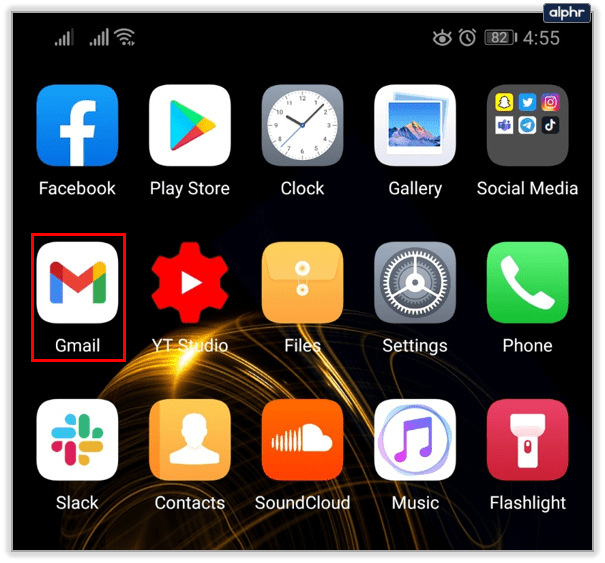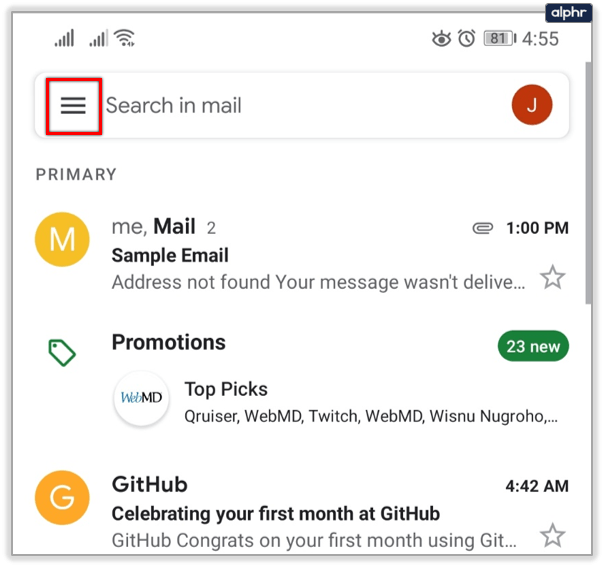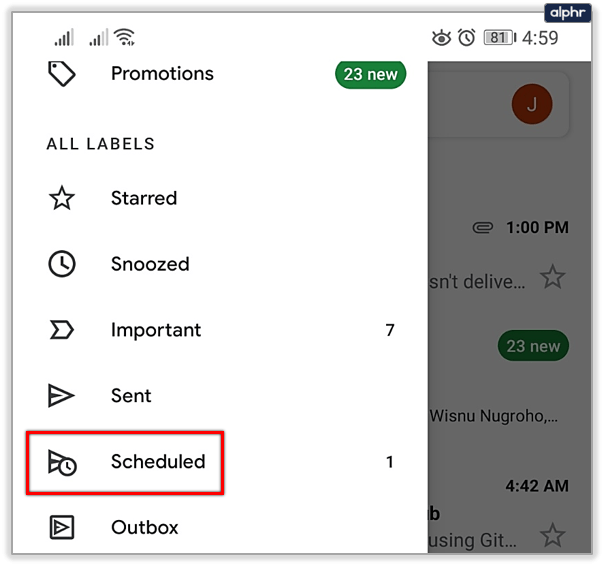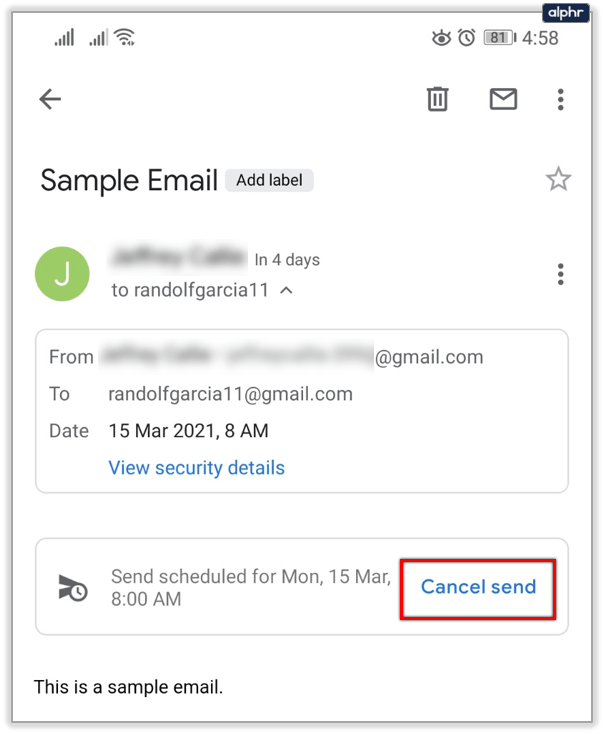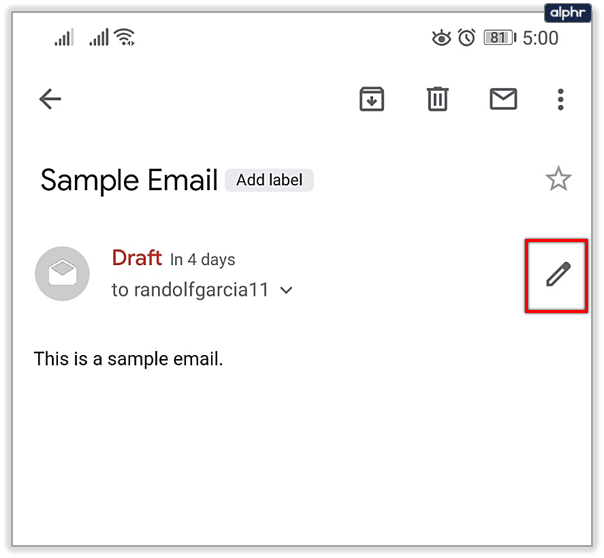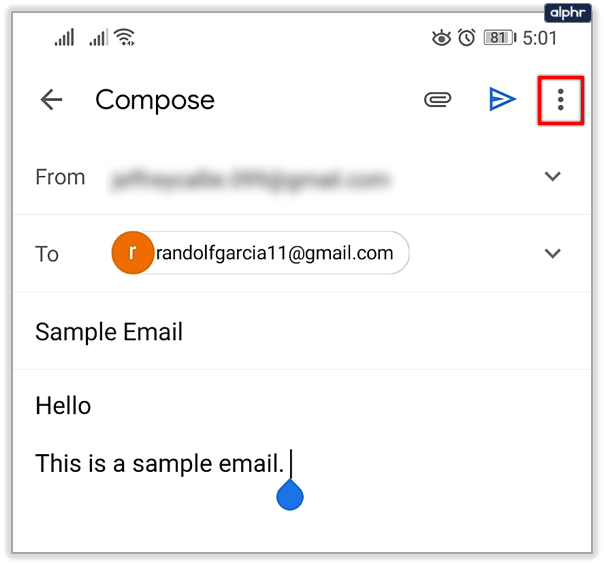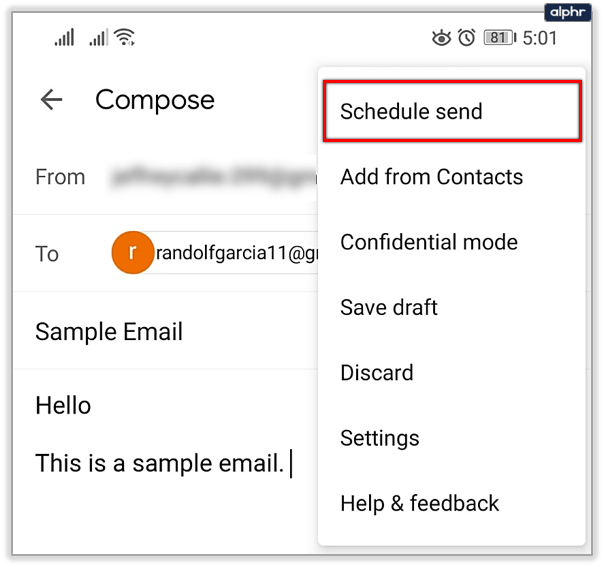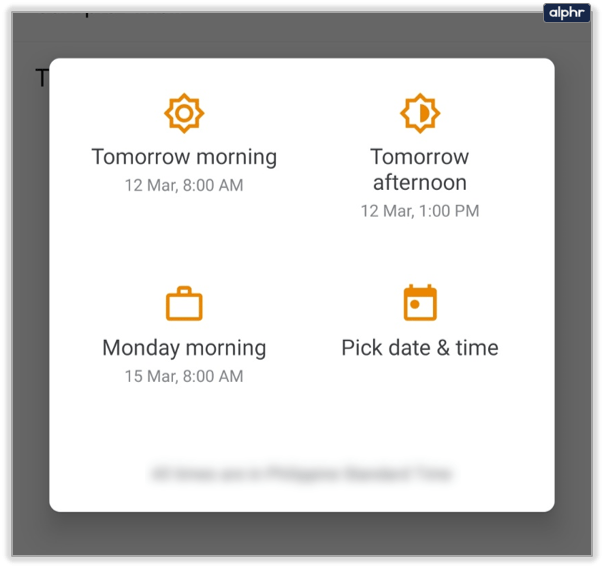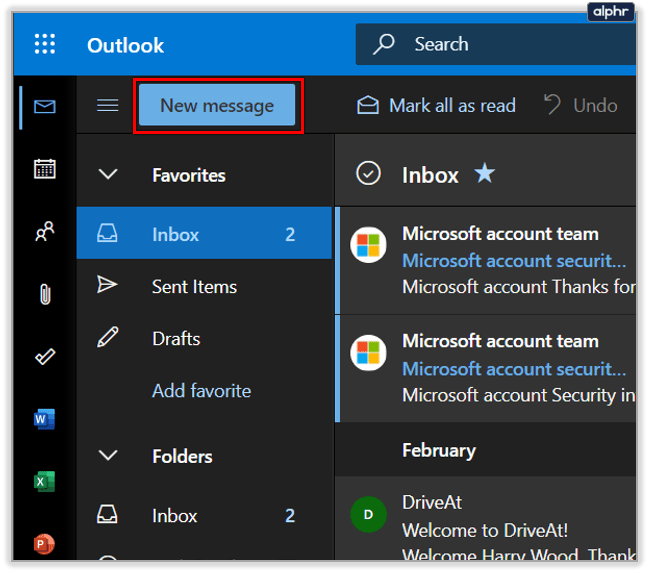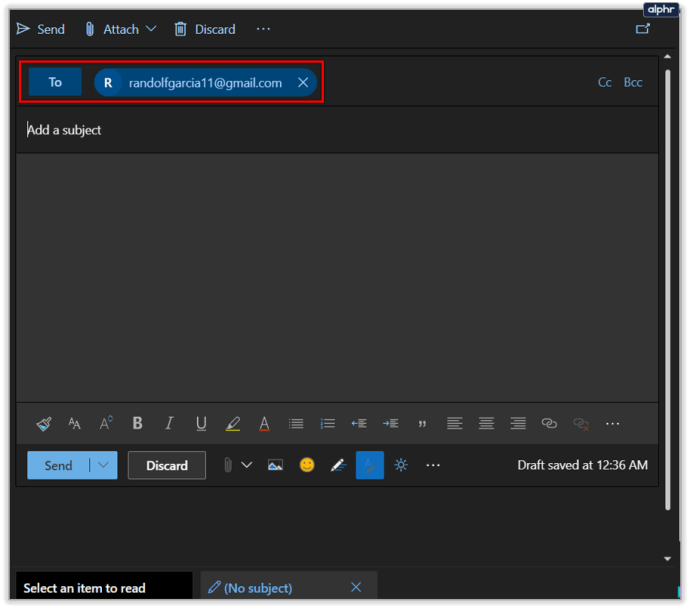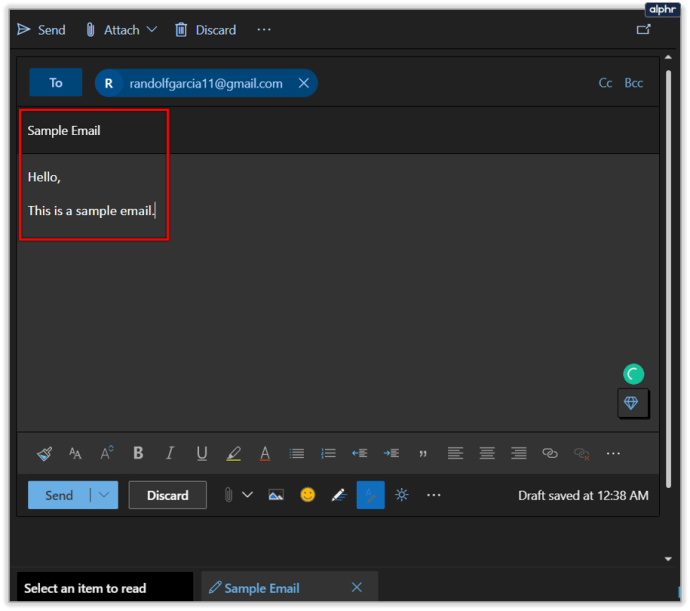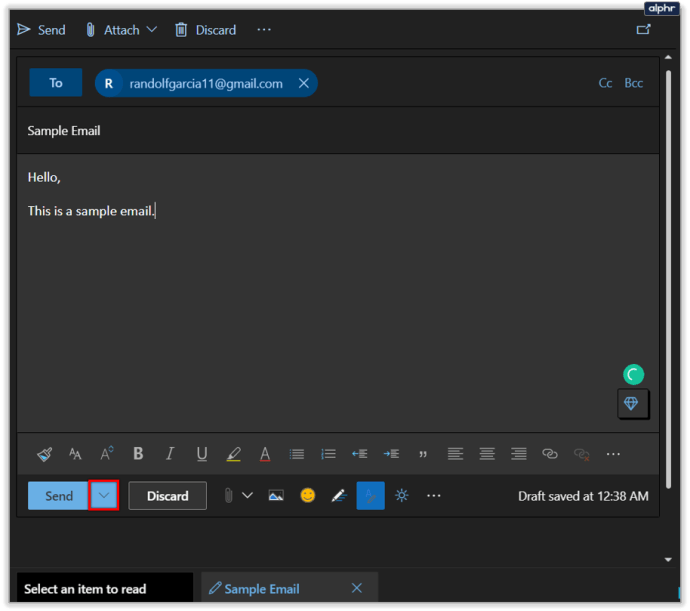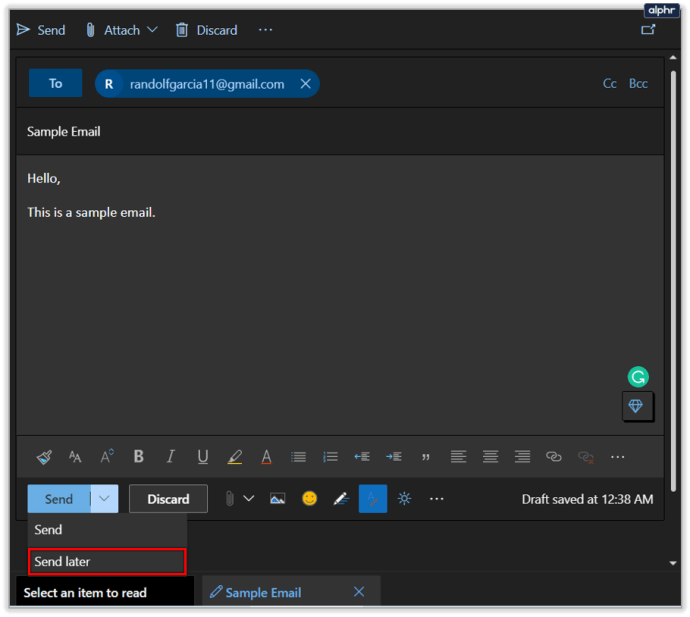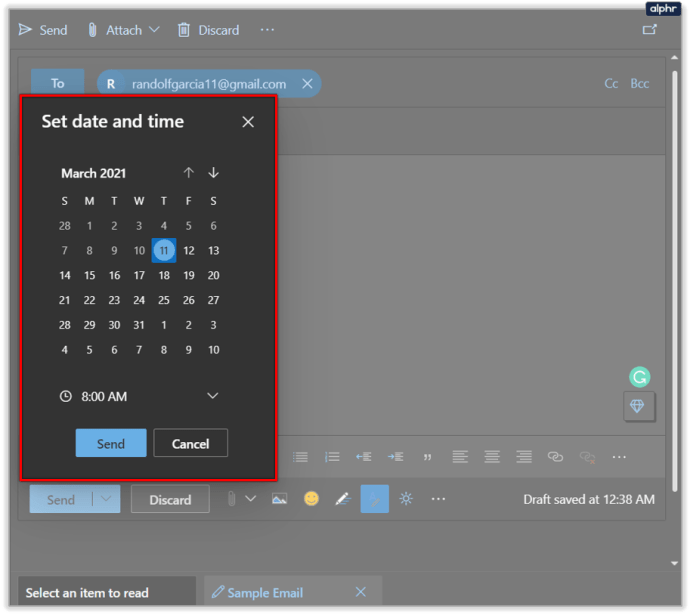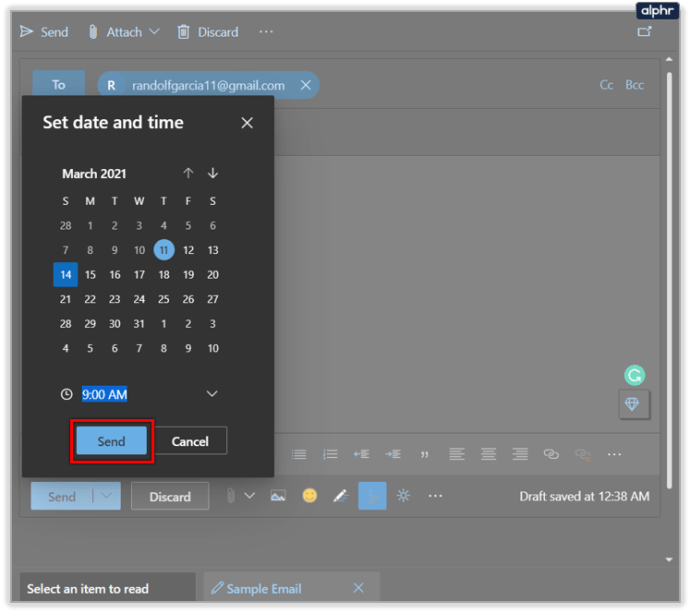Det finns många fördelar med att schemalägga ett e-postmeddelande och skicka det vid ett senare tillfälle, snarare än direkt. Det ger dig extra tid att göra ändringar och för att säkerställa att mottagaren får det vid en lämplig tidpunkt, bland många andra skäl. Att förplanera ett e-postmeddelande och skicka det automatiskt är det perfekta sättet att frigöra lite utrymme i din kalender.

Du kanske vill förbereda ett e-postmeddelande som går ut måndag morgon medan du fortfarande sover. Googles serie med hjälpsam programvara är ett annat bra tillägg till den digitala tidsåldern. Låt oss ta en titt på hur man schemalägger en Gmail för stationära datorer, Androids och iOS-baserade enheter.
Skrivbordsguide
Logga in på ditt Gmail-konto och följ följande steg:
- Klicka på knappen Skriv.
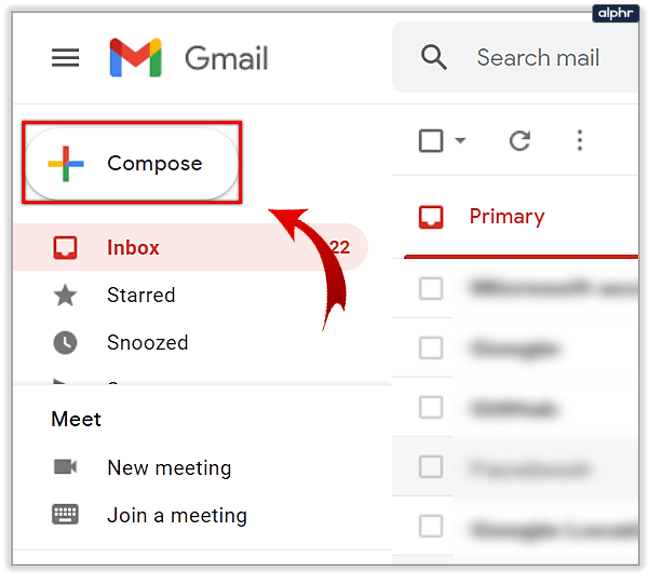
- Ange din mottagarinformation.
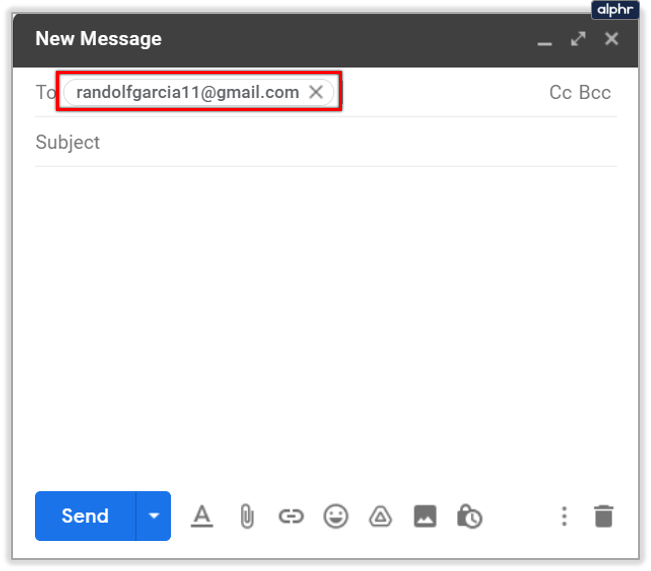
- Skriv din e-post.
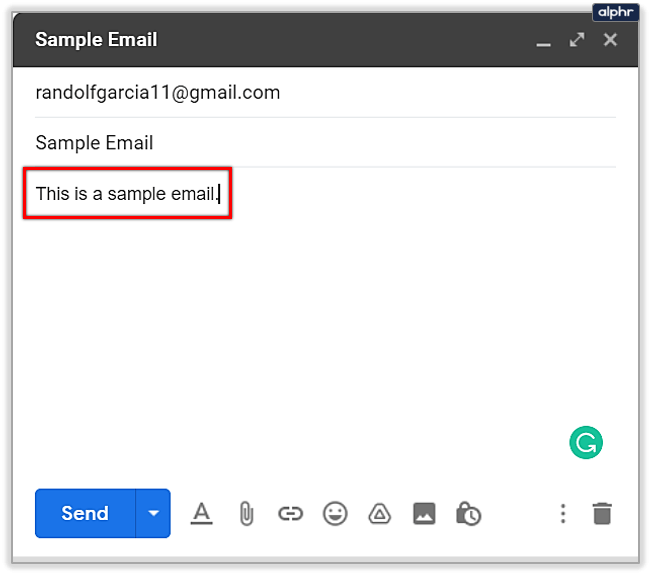
- Klicka på rullgardinspilen bredvid knappen Skicka.
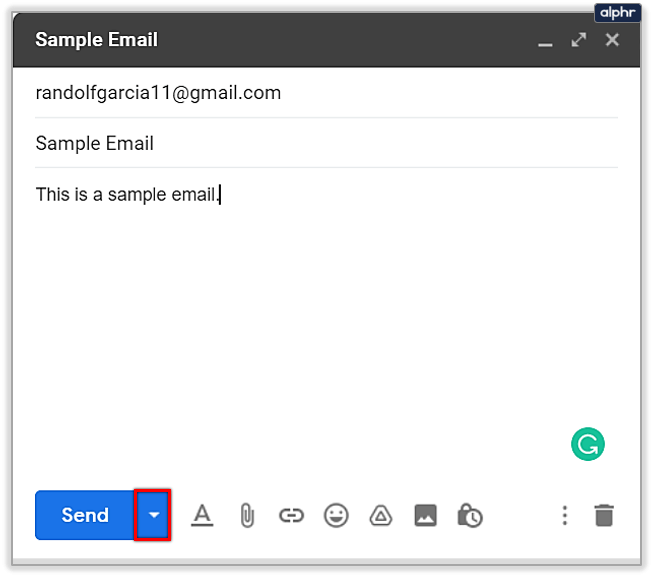
- Klicka på alternativet Schemalägg skicka.
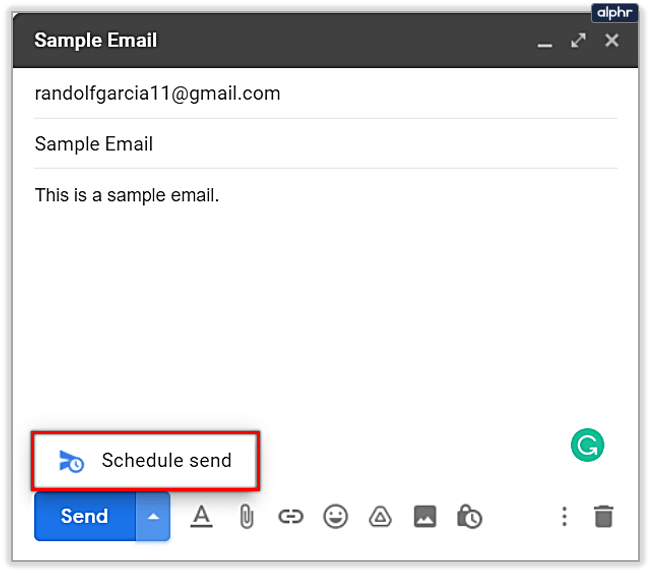
- Använd ett av de tre tillgängliga alternativen eller välj ett specifikt datum och tid från kalendern.
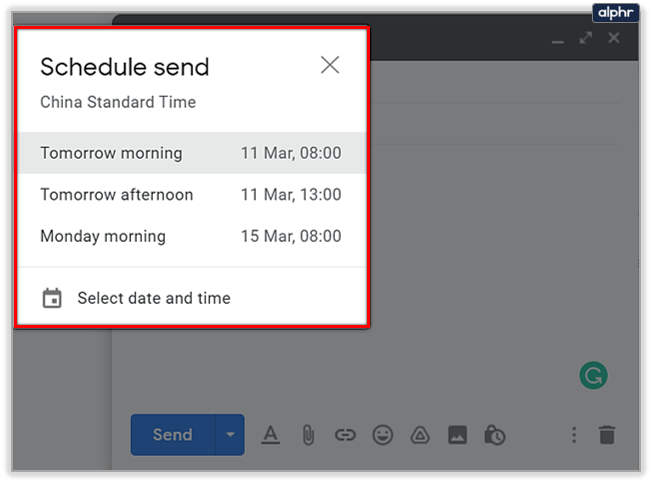
Observera att de förinställda tiderna är för nästa morgon, samma eftermiddag eller dagen efter det. Men om du försöker schemalägga ett e-postmeddelande i ditt Gmail-konto på en fredag, kommer ditt tredje alternativ att vara för måndag morgon och inte helgen. Tider visas också i din egen tidszon. Tänk på det när du vill schemalägga att skicka e-postmeddelanden till personer i olika tidszoner.
Android guide
Du kan också schemalägga att skicka e-post från Android Gmail-appen. Här är vad du måste göra:
- Starta Gmail-appen från startskärmen eller appskärmen.
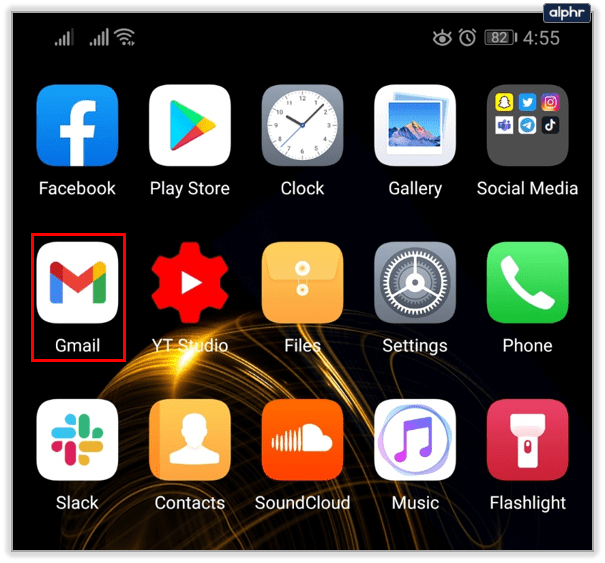
- Tryck på knappen Skriv.
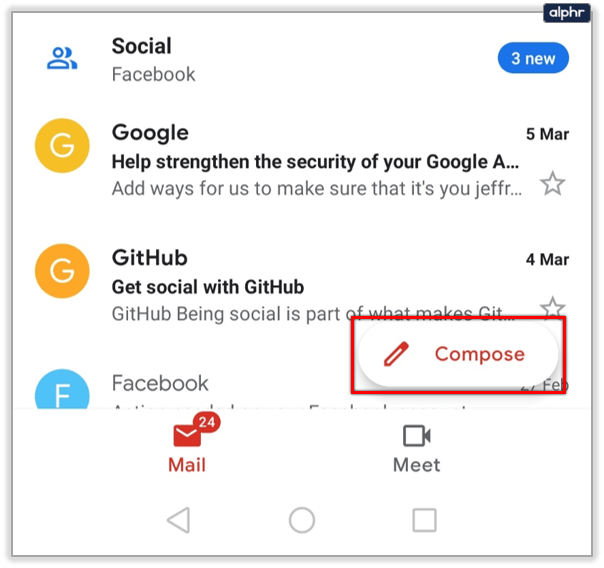
- Skriv in mottagarens information.
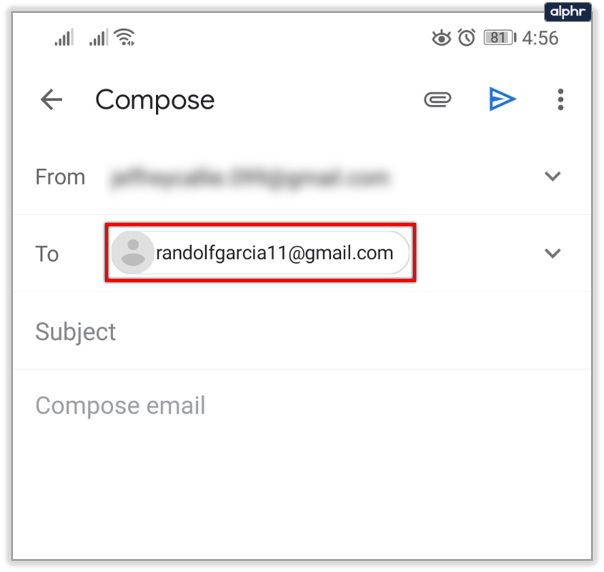
- Skriv din e-post och lägg till filer om det behövs.
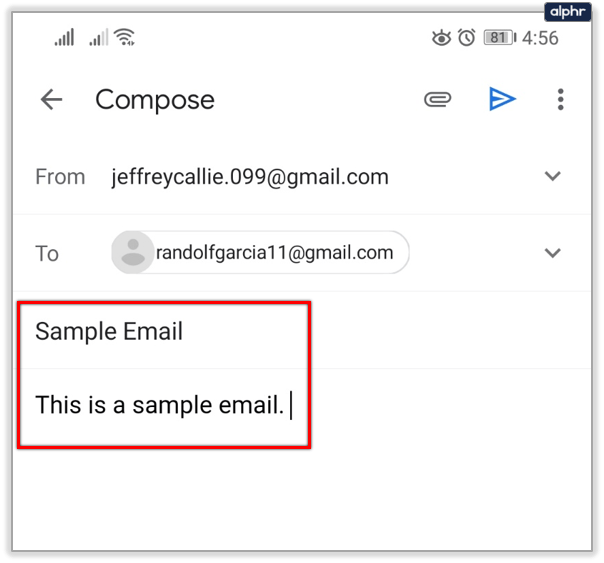
- Tryck på knappen Mer.
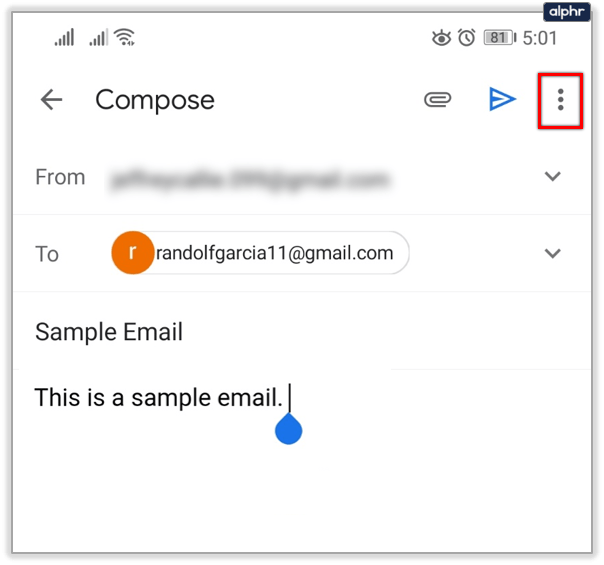
- Välj alternativet Schemalägg sändning.
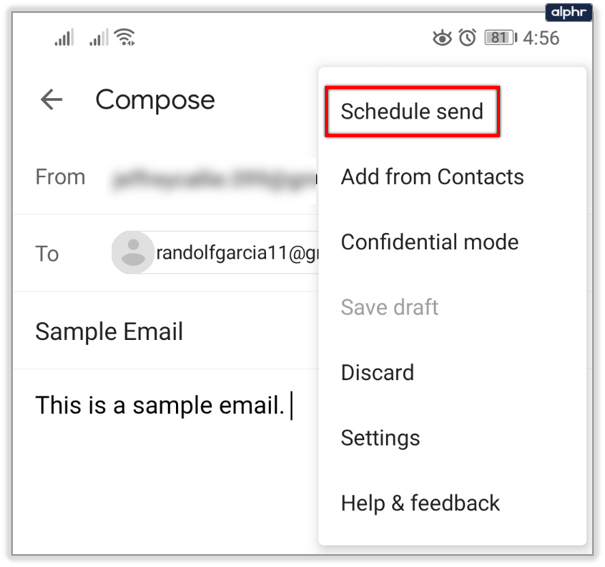
- Välj önskad tid.
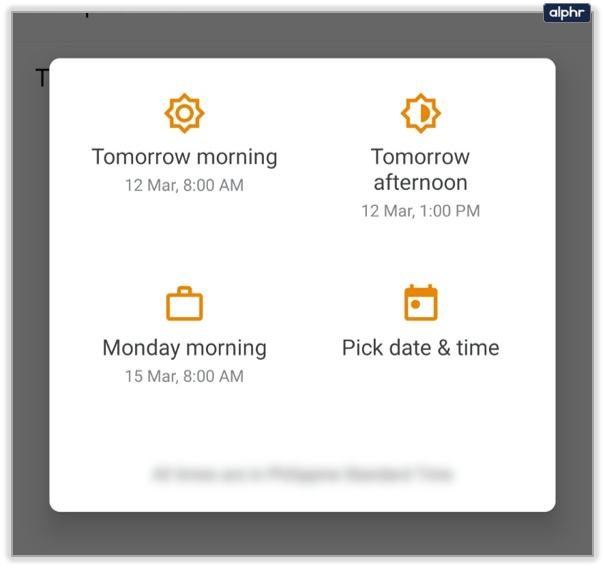
Du kan schemalägga upp till 100 e-postmeddelanden, även från Android-appen.
iOS-guide
Processen att schemalägga e-postmeddelanden i iOS-versionen av Gmail-appen är densamma som Android-processen.
- Starta Gmail-appen från startskärmen eller appskärmen.
- Tryck på knappen Skriv.
- Skriv in avsändarinformationen.
- Skriv din e-post och lägg till filer om det behövs.
- Tryck på knappen Mer.
- Välj alternativet Schemalägg sändning.
Hur man avbryter schemalagda e-postmeddelanden
Det fina med att schemalägga e-postmeddelanden är att du inte behöver riskera att skicka något fel eller att du kan ångra dig i sekunden efter att du skrivit upp e-postmeddelandet. Vad som är ännu bättre är att alla dina schemalagda e-postmeddelanden kan avbrytas långt i förväg, eller till och med med bara några sekunder över.
Avbryt schemalagda e-postmeddelanden på skrivbordet
- Gå in på ditt Gmail-konto.
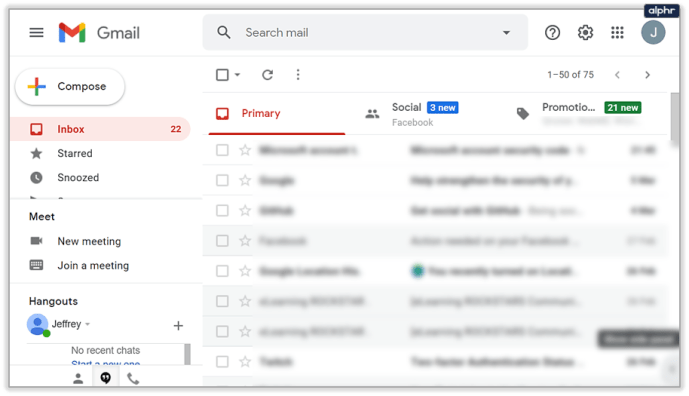
- Gå till den vänstra panelmenyn och klicka på fliken Schemalagt.
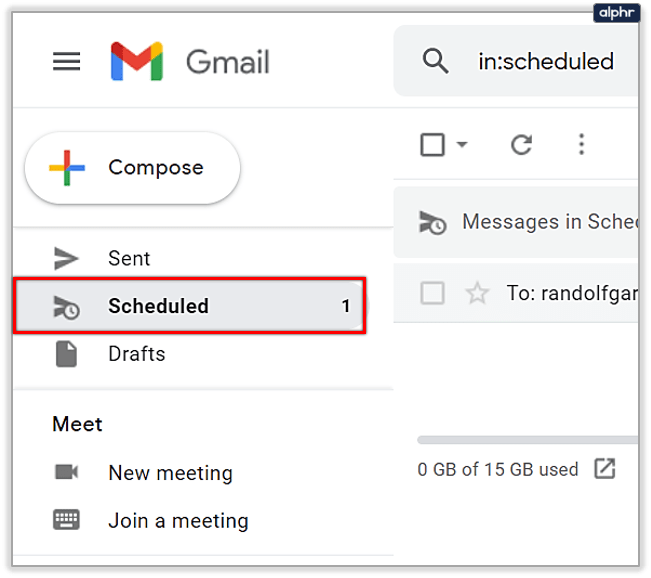
- Välj ett eller flera e-postmeddelanden som du vill avbryta.
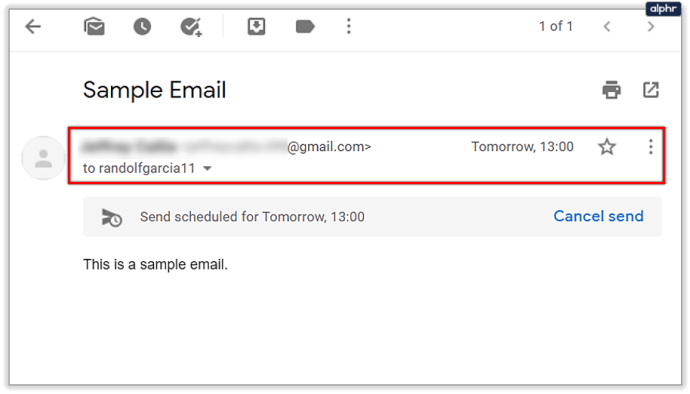
- Titta i det övre högra hörnet av ett valt e-postmeddelande efter knappen Avbryt skicka.
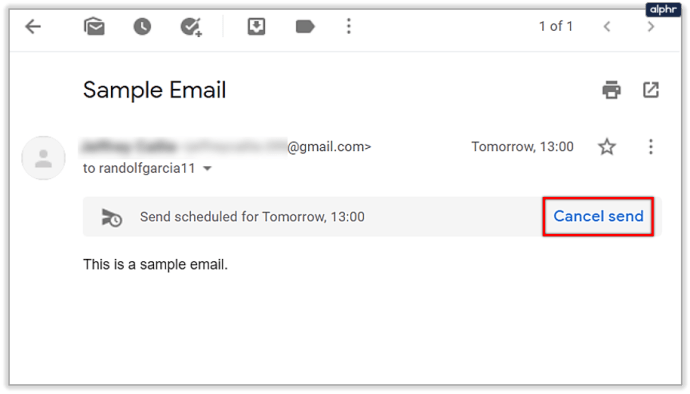
- Klicka och gå vidare till andra e-postmeddelanden.
Avbryt schemalagda e-postmeddelanden på Android och iOS
- Ta fram Gmail-appen.
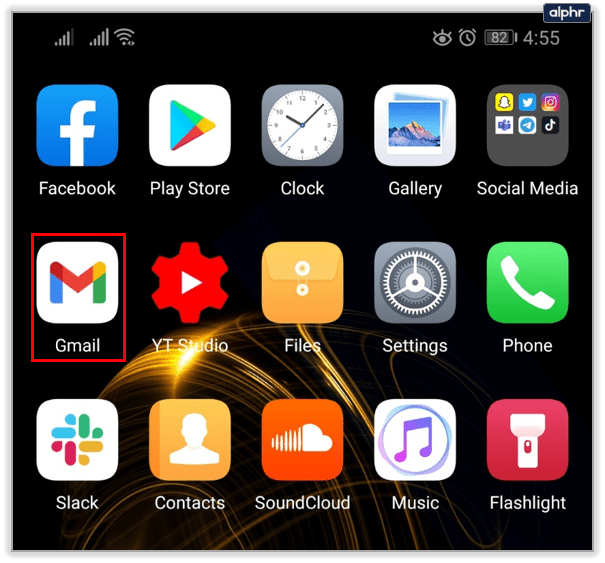
- Tryck på menyikonen med tre rader.

- Tryck på alternativet Schemalagt.

- Bläddra i e-postlistan och öppna e-postmeddelandet i fråga.

- Tryck på knappen Avbryt skicka.
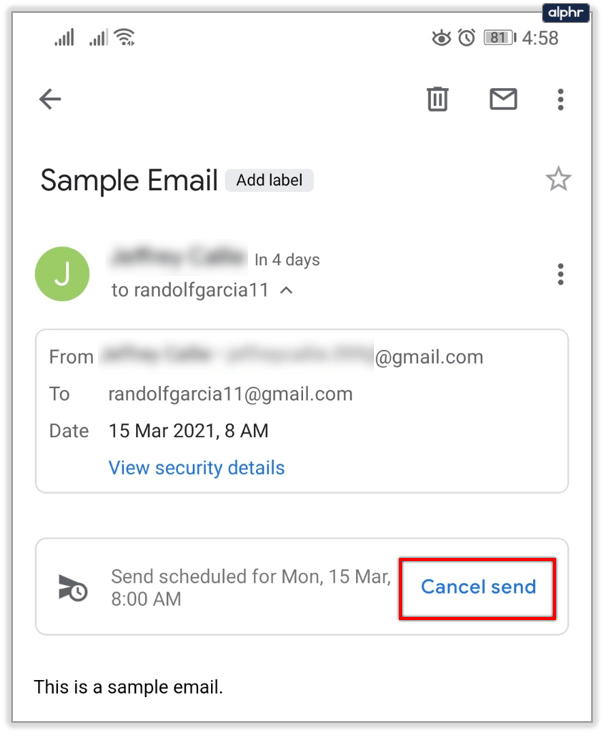
Observera att inga av de schemalagda e-postmeddelandena som du avbryter kommer att raderas. Istället kommer de att flyttas till utkastmappen så att du fortfarande kan skicka dem vid ett senare tillfälle om du skulle ändra dig igen.
Kan schemalagda e-postmeddelanden ändras?
Ja det kan de. Gmail tillåter användare att göra många saker, inklusive att ändra schemat när som helst.
Skrivbordsguide
- Gå in på ditt Gmail-konto från din favoritwebbläsare.

- Klicka på knappen Schemalagd i den vänstra panelen.
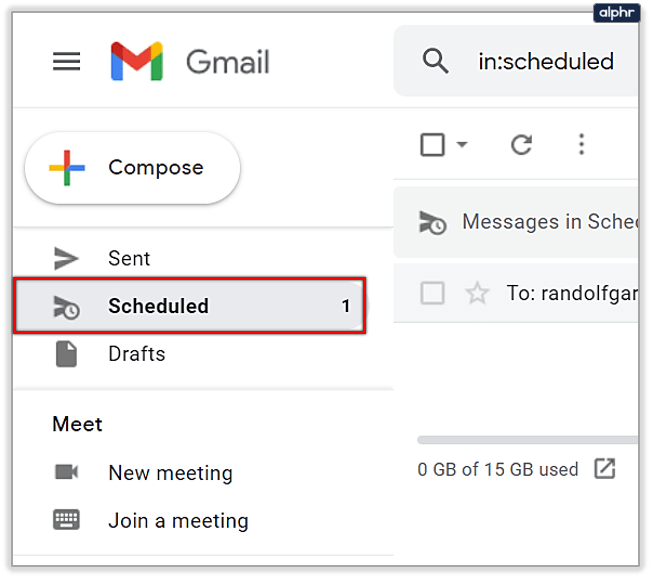
- Hitta och välj den e-post du vill ha.
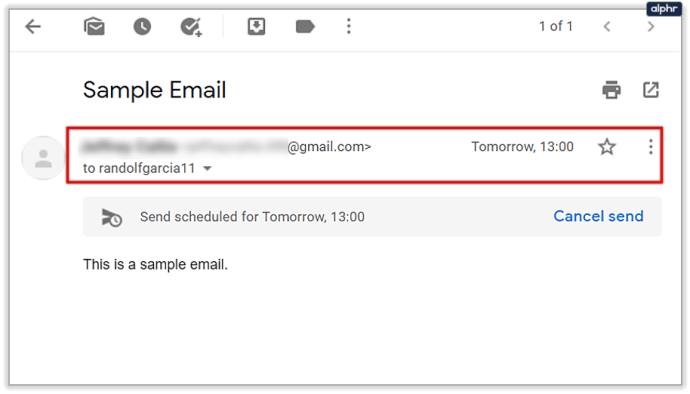
- Klicka på alternativet Avbryt skicka.
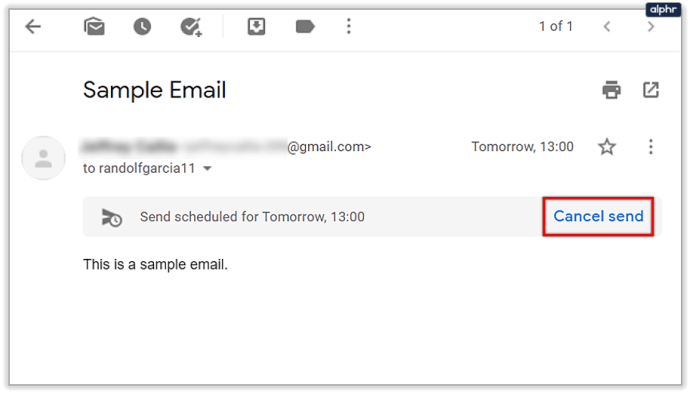
- Gör de ändringar du vill.
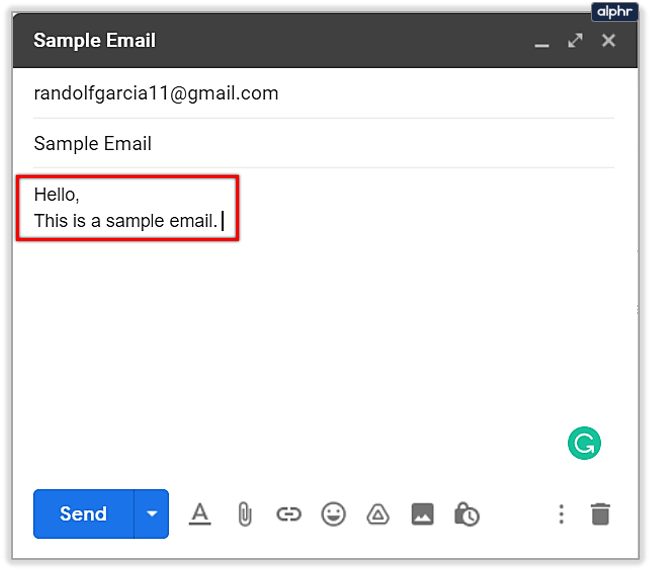
- Klicka på rullgardinspilen bredvid knappen Skicka.
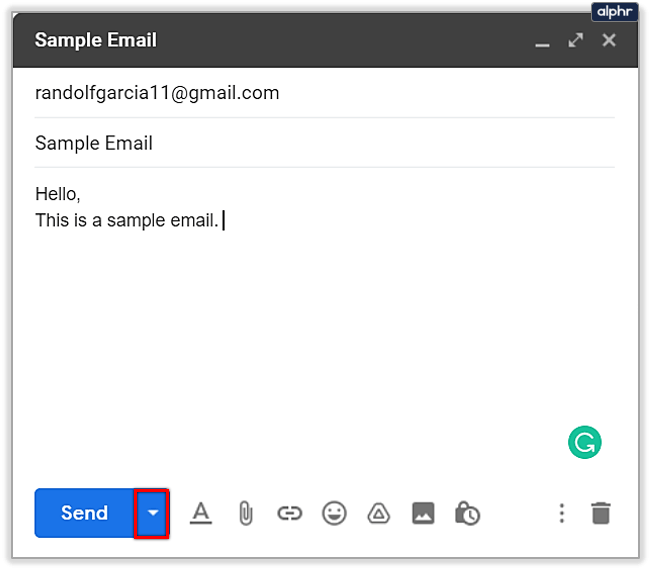
- Klicka på knappen Schemalägg skicka och välj ett nytt leveransdatum.
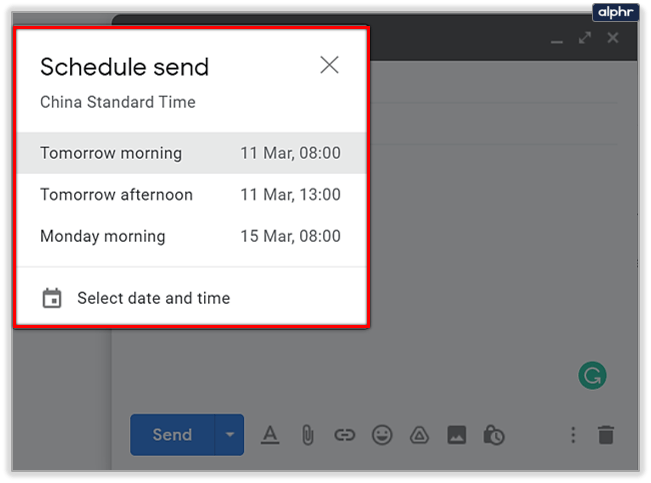
Android- och iOS-guide
- Starta Gmail-appen.
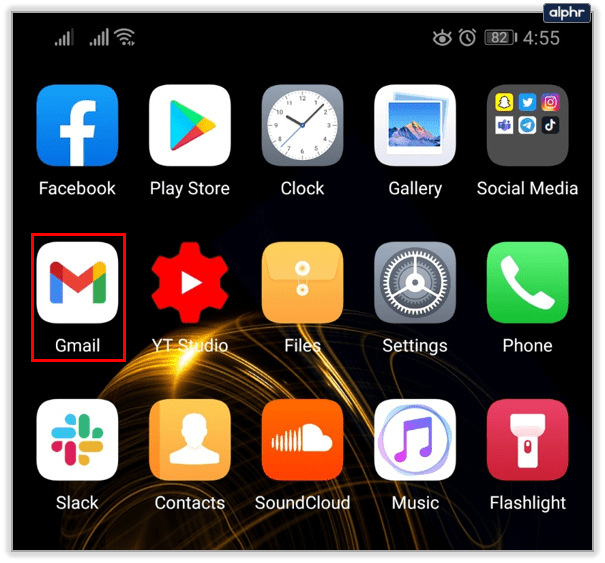
- Tryck på menyknappen.
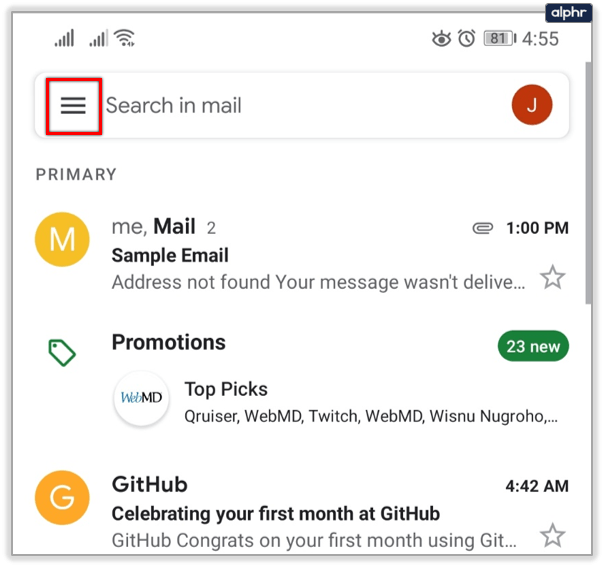
- Tryck på alternativet Schemalagt.
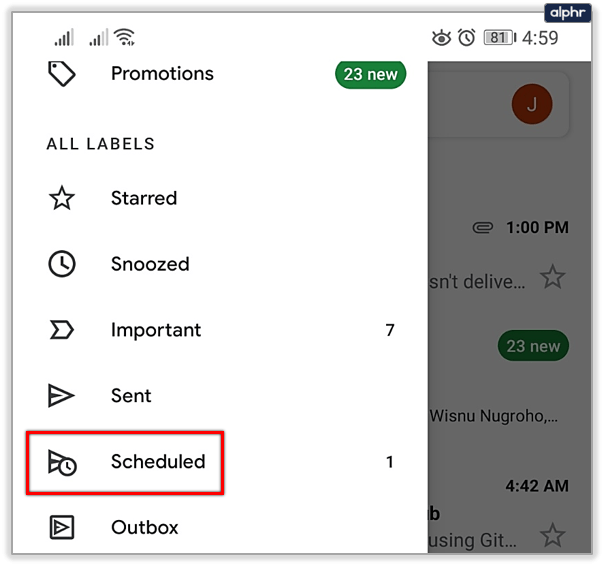
- Tryck på knappen Avbryt skicka på ett valt e-postmeddelande.
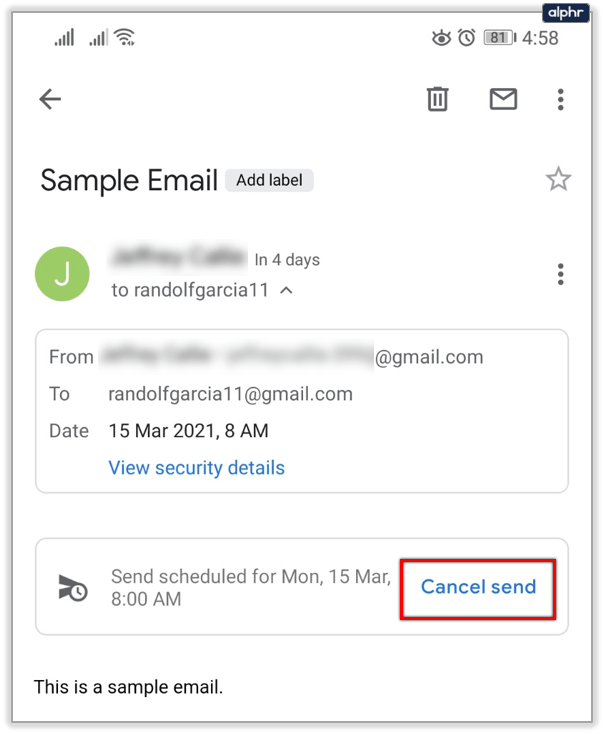
- Redigera e-postmeddelandet.
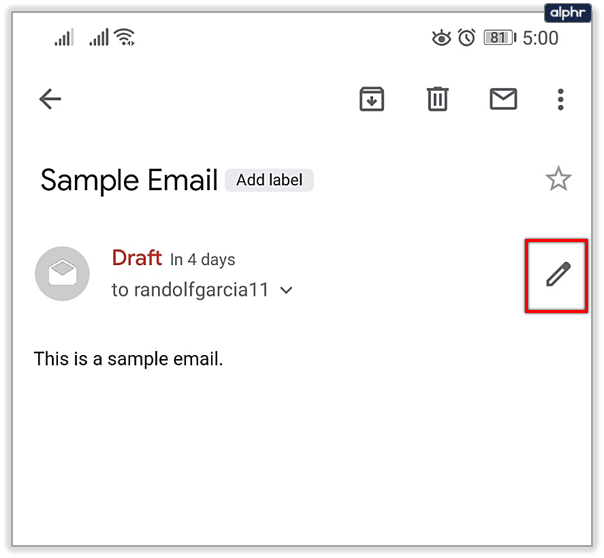
- Tryck på knappen Mer i det övre högra hörnet.
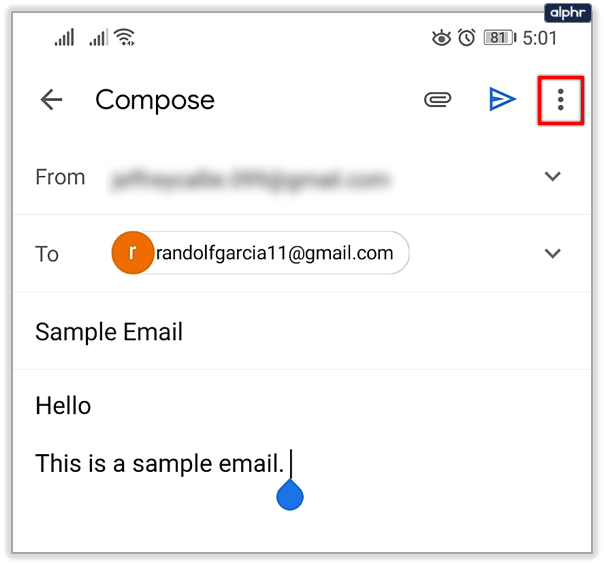
- Tryck på Schemalägg skicka.
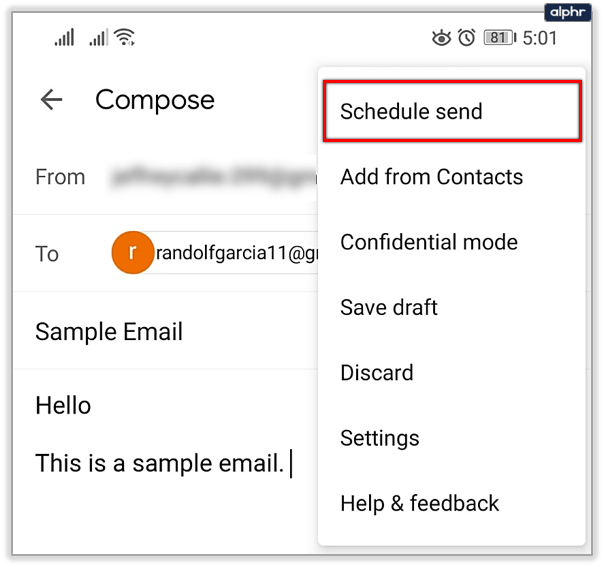
- Välj ett nytt datum.
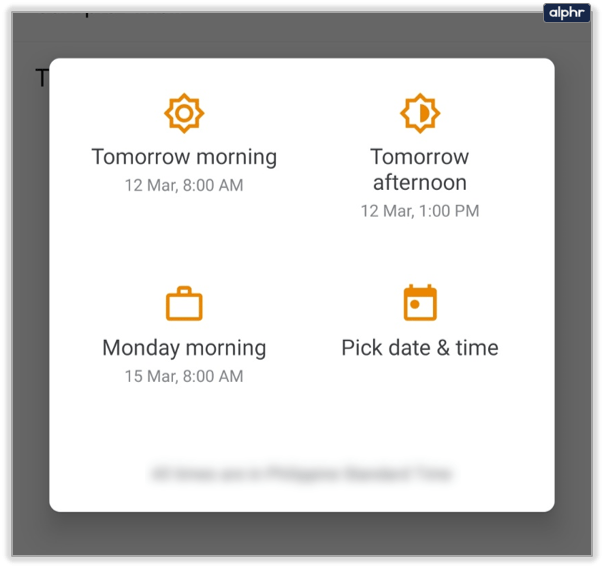
Det avbrutna e-postmeddelandet sparas som ett utkast. Du kan gå tillbaka och lägga till bilagor, skriva nytt innehåll, allt du normalt skulle göra med en helt ny e-post. Du förstår, detta är en av huvudorsakerna till att avbrutna schemalagda e-postmeddelanden inte bara raderas. Det tillåter användare att göra ändringar vid varje given tidpunkt fram till förfallodatumet. Oavsett om ändringarna gäller texten, uppladdade filer eller det faktiska inställda datumet.
Kan du schemalägga en Gmail i Outlook?
Outlook är en one-stop-shop-tjänst för alla dina e-postkonton. Oavsett om du använder Gmail och din jobb-e-post tillsammans, kan Outlook-användare uppleva vissa begränsningar med schemaläggningsfunktionen.
Endast Outlook-applikationen har alternativet som tillåter användare att skicka ett e-postmeddelande vid ett senare datum och klockslag. Gör så här för att skicka ett e-postmeddelande senare i Outlook:
- Klicka på alternativet för att skapa ett nytt meddelande i den övre vänstra sidan av appen
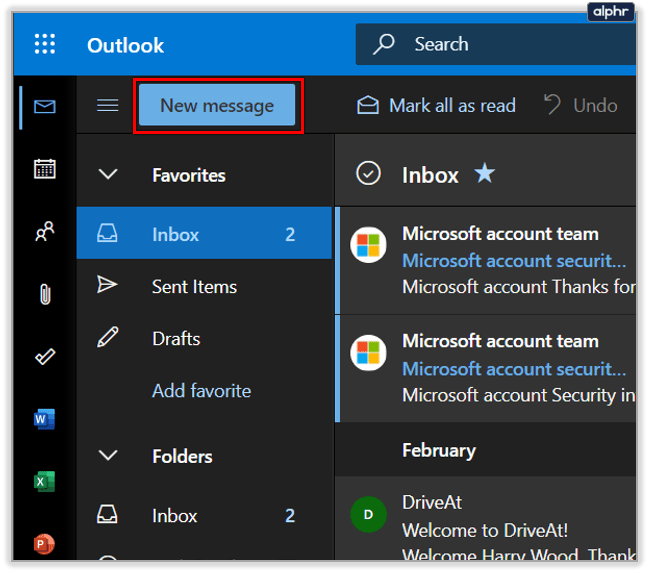
- Klicka på rutan "Till:" för att lägga till dina mottagare
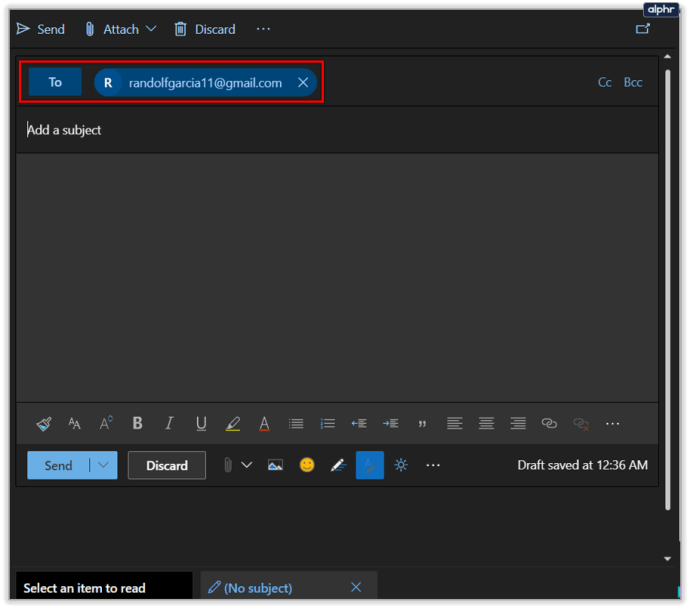
- Lägg till ditt ämne och ditt innehåll
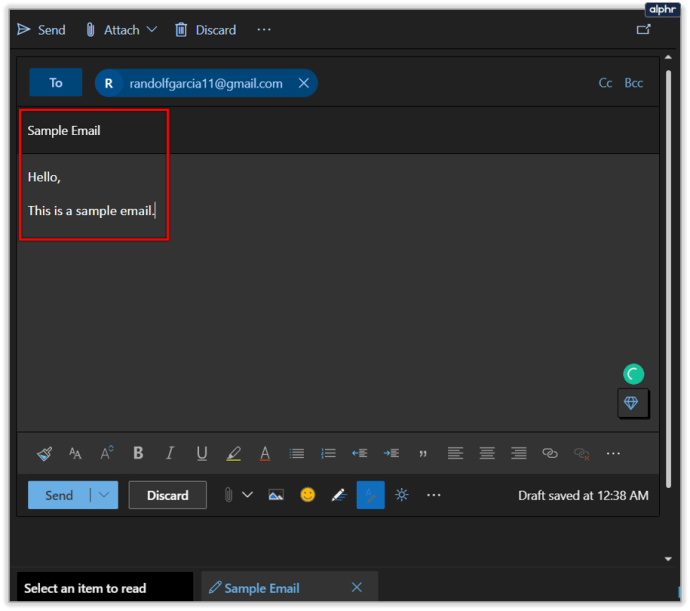
- Leta upp den mycket lilla pilen bredvid alternativet "Skicka" i det vänstra hörnet
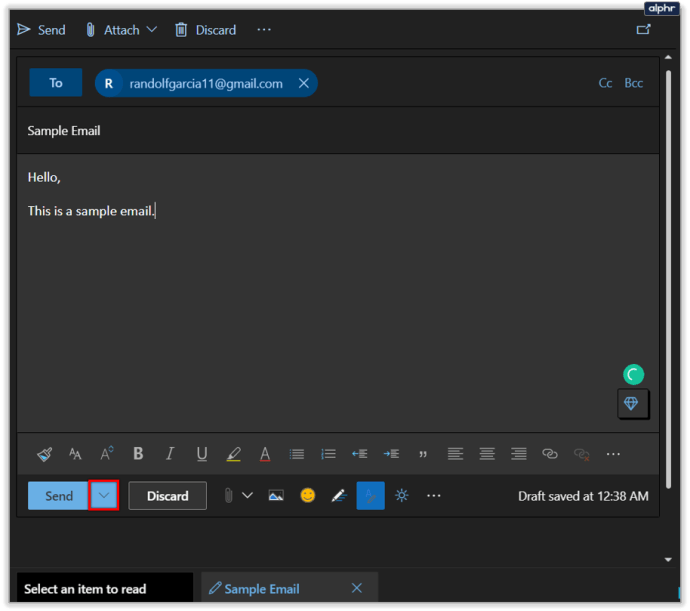
- Klicka på "Skicka senare"
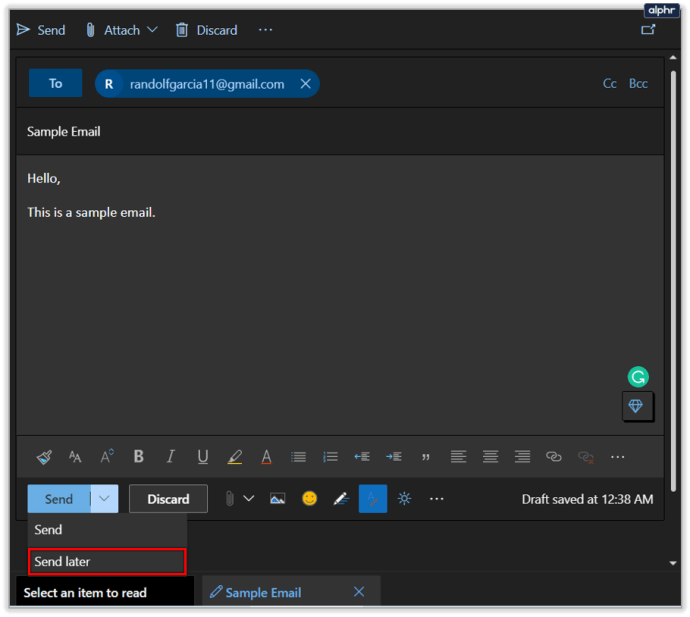
- Ställ in datum och tid i popup-rutan
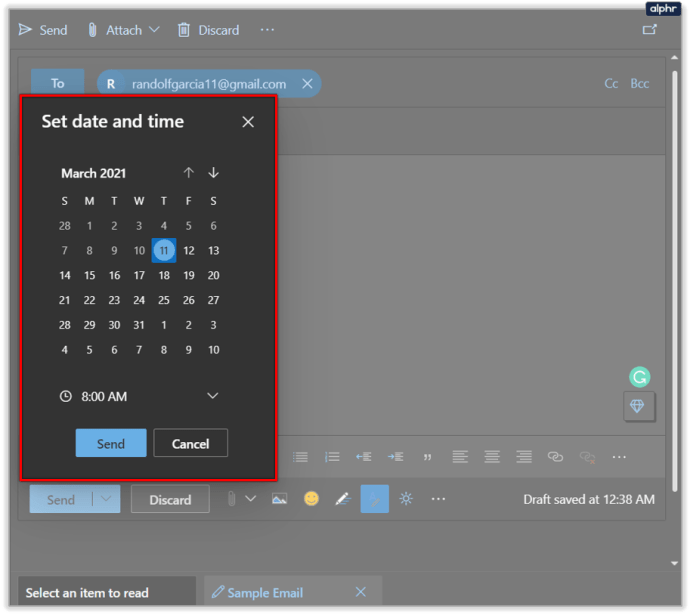
- Klicka på "Skicka"
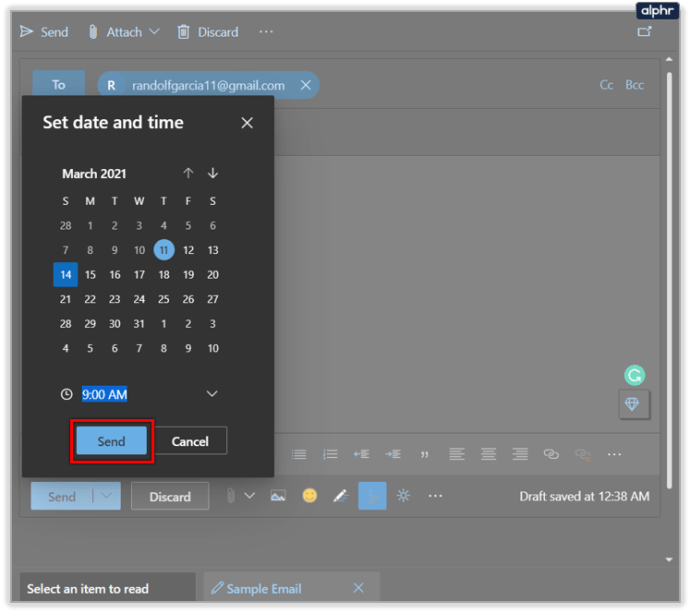
Tyvärr kommer webbläsarversionen av Outlook inte att ha det här alternativet så du måste ladda ner programmet om du vill använda funktionen för schemaläggning av e-post.
Största fördelen för att schemalägga ett e-postmeddelande
Förmodligen en av de viktigaste sakerna med att använda den här Gmail-funktionen är att oavsett vad som kan hända med din internetanslutning eller din fritid någon gång längre fram, kan din Gmail-sekreterare fortfarande leverera e-postmeddelandet till den eller de personer du vill vid önskad tidpunkt. Det är verkligen som att ha en egen personlig liten hjälpare.
Om du har problem med att hänga med uppgifterna kan du använda den här funktionen i Gmail för att hjälpa dig att slutföra saker mer sömlöst.
Du kan inte bara låtsas arbeta medan du faktiskt är ute och fiskar på en närliggande sjö, utan du kan också ställa in ett e-postmeddelande så att det automatiskt skickas till din make varje år på din årsdag (åtminstone fram till år 2068).