Portable Document Format (PDF)-filer är mycket praktiska när du vill dela helt anpassade dokument som inte kan ändras. Även de personer som inte har Adobe Reader kan öppna dessa filer med vilken webbläsare de föredrar. Detta är ett bevis på hur populärt detta filformat är.
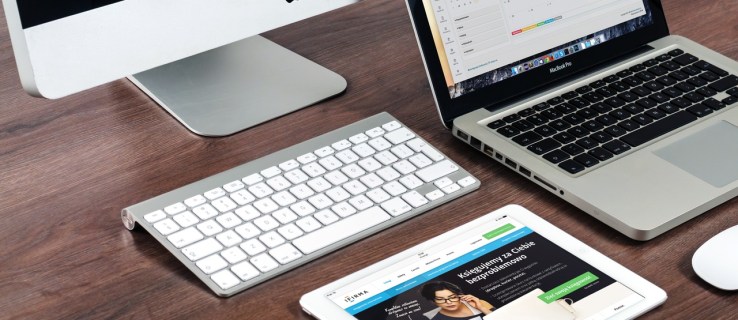
PDF-filer stödjer att lägga till olika bilder i filen, men vad händer när man sedan vill ladda ner en viss bild? Tja, du kommer att upptäcka att det inte är lika enkelt som att högerklicka och ladda ner det.
I den här artikeln hjälper vi dig att bättre förstå hur du laddar ner bildfiler från PDF-dokument.
Hur man sparar en bildfil som en PDF med Adobe Acrobat
Du kommer snabbt att lära dig att det inte är lika lätt att spara bilder från en PDF-fil som på en webbsida. Någonstans i ett bildrikt PDF-dokument finns det bildfiler att hitta men de är svåra att komma åt.
Det enklaste sättet att spara bildfiler från en PDF-fil är att använda Adobe Acrobat-appen. Så här gör du:
- Högerklicka på PDF-filen i fråga.

- Öppna den med Acrobat Reader.

- Inom programmet, navigera till Verktyg fliken, följt av Exportera PDF.

- Du kommer att se en lista över format för att exportera PDF-filen.

- Välj det bildformat du föredrar.

- Välj den plats dit du vill att bildfilerna exporteras.
- Välj Spara.

Adobe Reader exporterar PDF-dokumentet i bildformat. Varje sida kommer att sparas som en separat bildfil, bifogad av sidnumret.
Upplösningen på bilderna stämmer överens med storleken på dokumentet. Om du vill beskära bilderna från dokumentet kan du använda en enkel app som Paint för att göra det.
Problemet med den här metoden är dock att upplösningen på bilderna också stämmer överens med PDF-dokumentets storlek. Det här är inte originalfotofiler – bara högupplösta ögonblicksbilder av dem i papperet.
Hur man extraherar bilder från PDF-filer med Adobe Acrobat
Lyckligtvis erbjuder Adobe Acrobat Pro ett alternativ att extrahera bildfiler från PDF-dokumentet. Med den här metoden får du den exporterade bilden av varje sida i PDF-dokumentet (som förklarat ovan), men också varje separat bildfil. För att göra detta, följ dessa steg:
- Navigera till Exportera PDF skärm, följ instruktionerna ovan.

- Välj det bildfilformat du föredrar.

- Välj nu kugghjulsikonen.

- Under Exportera alla bilder som, justera inställningarna enligt dina önskemål.

- Under Extraktion inställningar väljer du de bildstorlekar som ska uteslutas. Om du vill extrahera alla bilder från filen, välj Ingen gräns.
- Återgå till Exportera din PDF till valfritt format genom att välja OK.

- Fortsätt och extrahera bilderna.

Med denna metod får du den mest hälsosamma lösningen för bildextraktion. Även om du kanske inte får välja den bild som du kanske vill spara från en PDF-fil, kan du fortfarande lägga vantarna på den med Adobe Acrobat.
Observera att Adobe Acrobat dock endast är gratis för att skriva ut, visa och kommentera PDF-dokument, och du kan även markera texten och kopiera/klistra in den i ett annat dokument. Men för att göra det som beskrivs ovan måste du använda Adobe Acrobat Pro-appen.
Du kan använda det gratis under en 7-dagars provperiod, så om dina behov av bildextraktion är mer av en engångssak behöver du inte betala. Men om du vill använda den i mer än en vecka måste du prenumerera på den, vilket kommer till en årlig kostnad.
Om det enda du behöver göra med PDF-filer är att extrahera bilder, finns det andra lösningar tillgängliga där ute.
Hur sparar man en bildfil från en PDF?
Du kanske inte är ett fan av att använda programvara från tredje part, men om du inte vill betala för Adobe Reader Pro, måste du använda en alternativ metod. Den mest effektiva metoden som ger dig fullständiga bildfiler som finns i ett PDF-dokument är att använda programvara från tredje part. Här är ett par alternativ som du kan tycka är intressanta:
PkPdfConverter
Detta bärbara program (vilket innebär att du kan packa upp det på en flashenhet och använda det på vilken dator du vill) är helt gratis, lätt och enkelt att använda. Att extrahera bilder från en PDF-fil med PkPdfConverter är så enkelt som detta:
- Kör appen.

- Öppna mål-PDF-filen.

- Välj intervallet av sidor som ska inkluderas i bildsökningen.

- Välj Extrahera bilder från PDF-sidor i rullgardinsmenyn.

- Gå till Avancerade inställningar för att ställa in bildkvaliteten.

- Klick Konvertera.

När extraheringen är klar ser du utdatabilderna till höger, inuti appen. Varje bild du ser i den högra ramen sparas också i en mapp på din dator.
PDF Shaper
Detta är en gratis mjukvara som är en komplett app. Till skillnad från det tidigare nämnda verktyget är den här appen installerad på datorn. Den betalda versionen finns, men du behöver den inte bara för att extrahera bilder. Det är också väldigt enkelt att använda:
- Öppna appen.

- Klicka på plustecknet och lägg till mål-PDF-filen.

- Välj den mapp där du vill extrahera bilderna.

- Klick OK för att påbörja utvinningen.

För att ändra extraheringsalternativen, välj alternativ fliken och välj formatet på utdatabilderna, såväl som deras slutliga upplösning.
Ta en skärmdump
Det enklaste tillgängliga alternativet för att få en ögonblicksbild av en bild från en PDF-fil är helt enkelt att ta en skärmdump av den. Du kan ta en skärmdump utan någon programvara från tredje part, även om gratisalternativ finns tillgängliga där ute som gör hela processen snabbare.
Ta en skärmdump utan programvara från tredje part
Det enklaste sättet att ta en skärmdump kräver inte att du använder någon programvara från tredje part. Så här gör du:
- Navigera till bilden som du vill spara.

- Zooma in på den i PDF-filen till bästa upplösning.

- Tryck på Skärmdump knappen på ditt tangentbord.

- Öppna Microsoft Paint-appen.

- Tryck Ctrl + V på ditt tangentbord.

- Beskär det inklistrade resultatet så att inget annat än bilden visas.

- Spara bilden.

Ta en skärmdump med programvara från tredje part
Det finns många tredjepartsalternativ tillgängliga för att ta en skärmdump. Lightshot är en fantastisk, lätt app som gör det väldigt enkelt att ta skärmdumpar. Det låter dig också lägga till olika tecken och kommentarer. Så här tar du en skärmdump med Lightshot:
- Ladda ner och installera appen.

- tryck på Skärmdump knappen på ditt tangentbord.

- Välj bildområdet.

- Klicka på ikonen Spara.

- Välj platsen för att spara och bekräfta.

Ytterligare FAQ
Hur kan jag konvertera bilder till PDF?
Även om du behöver Adobe Acrobat Pro-appen för att utföra avancerade åtgärder på din PDF-fil, erbjuder Adobe bildkonvertering till PDF gratis. Gå bara till den här länken och klicka på Välj en fil. Det tar sedan lite tid för webbappen att ladda upp bilden och konvertera den till PDF. När det är klart, välj Ladda ner.
Hur konverterar jag bulkbilder till PDF?
Även om det är gratis och enkelt att konvertera en bildfil till PDF, kräver Adobe Acrobat Pro att slå samman mer än en bildfil till en enda PDF. Det enda andra alternativet är att använda programvara från tredje part. Tack och lov finns det olika alternativ tillgängliga där ute som hjälper dig att göra detta - till exempel Smallpdf.
Spara bilder från PDF-filer
Det finns olika officiella och inofficiella sätt att extrahera bilder från en PDF-fil. Den enklaste metoden är att använda Adobe Acrobat Pro-appen, men detta är bara ett gratis alternativ i sju dagar. Om bildextraktion från PDF-filer är det enda du behöver är det ett mycket bättre alternativ att använda en tredjepartsapp eller någon annan av de nämnda metoderna.
Förhoppningsvis har den här guiden hjälpt dig att lära dig hur du extraherar bilder från PDF-filer. Om du har stött på ett problem eller har hittat ett bättre sätt att utföra detta, låt oss gärna meddela oss i kommentarsfältet nedan.









































