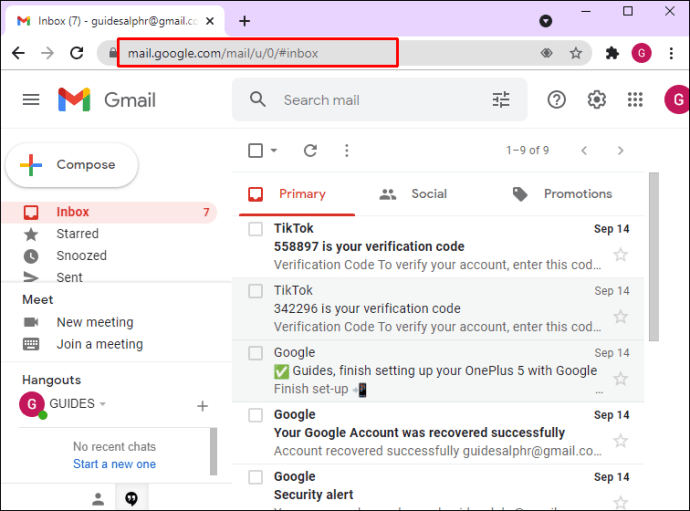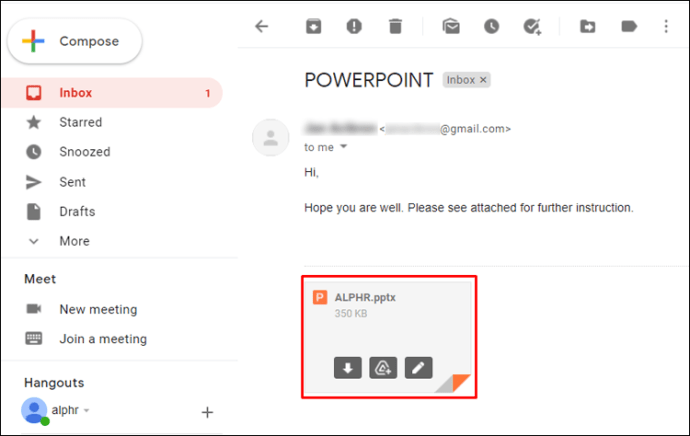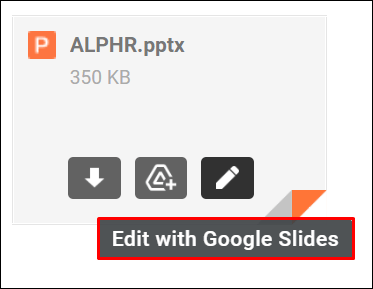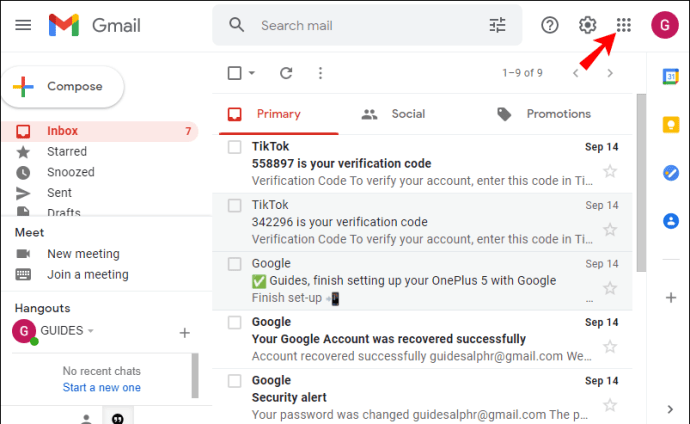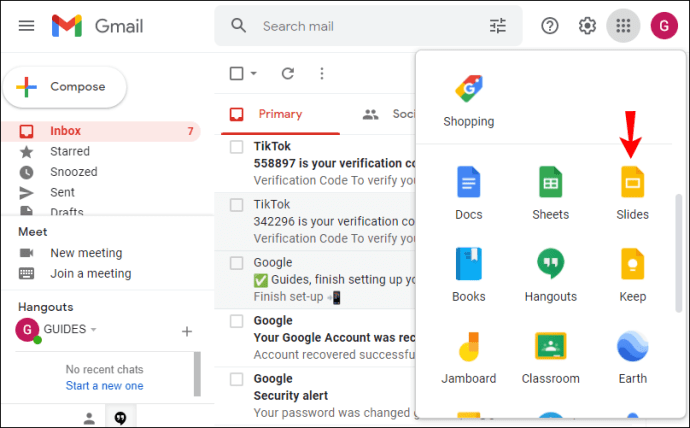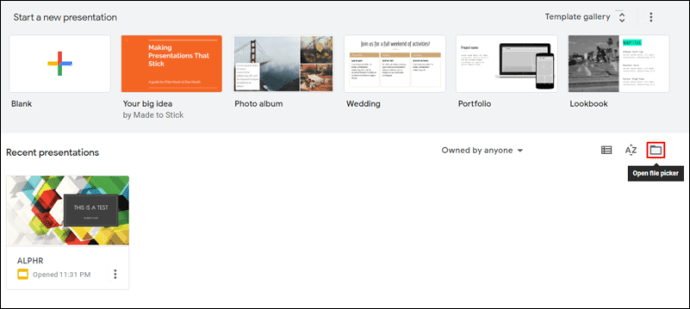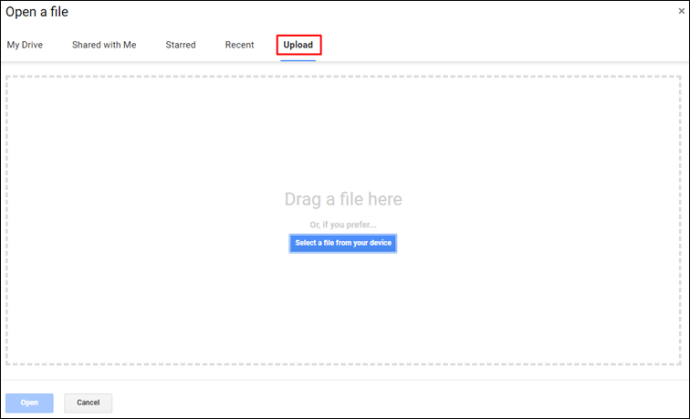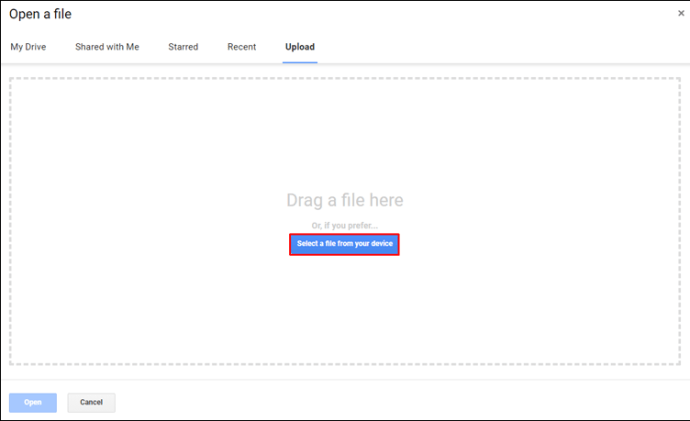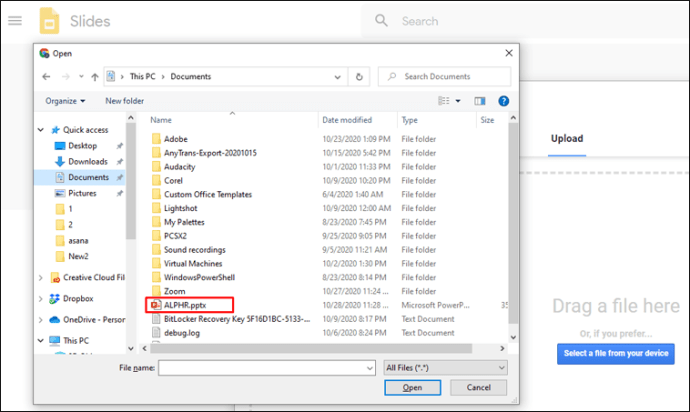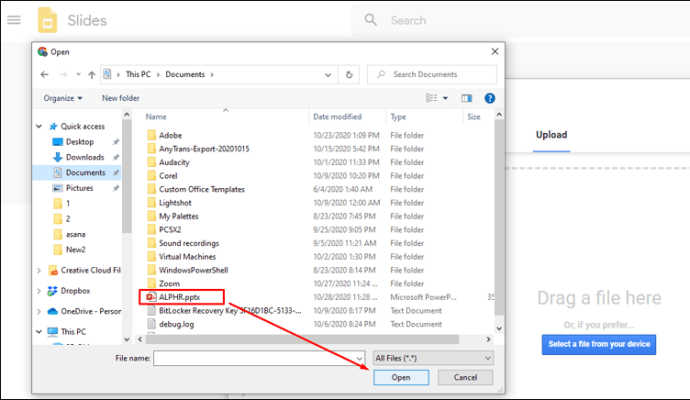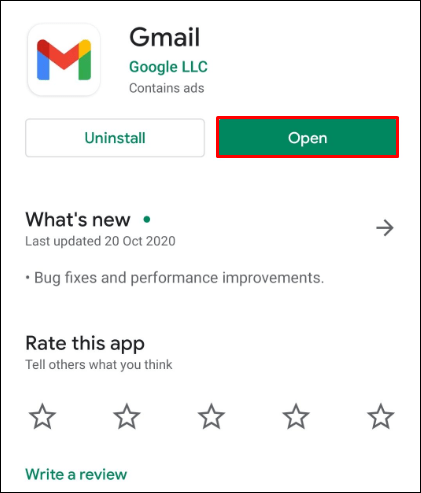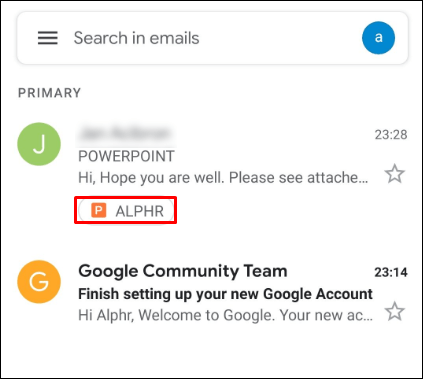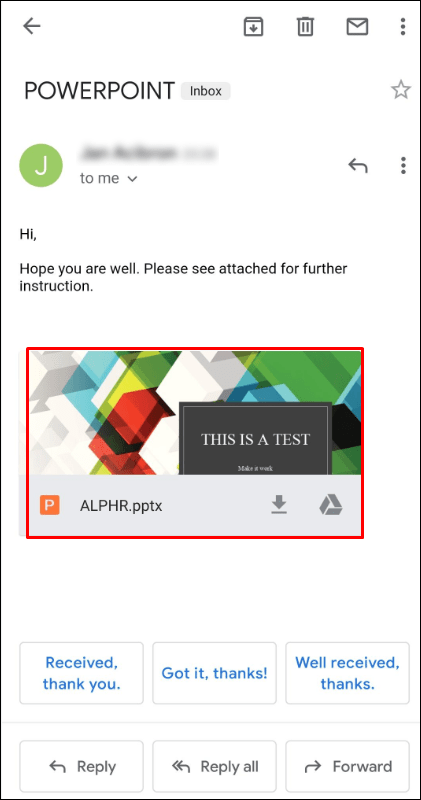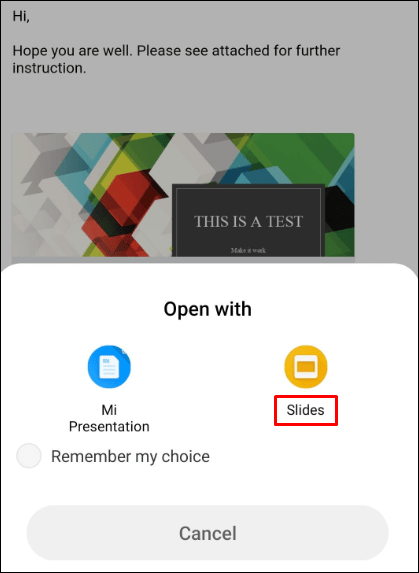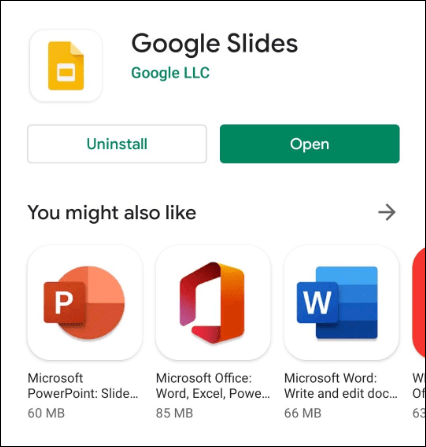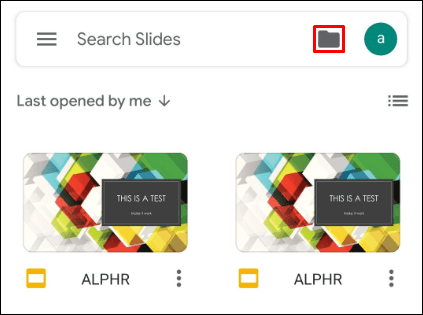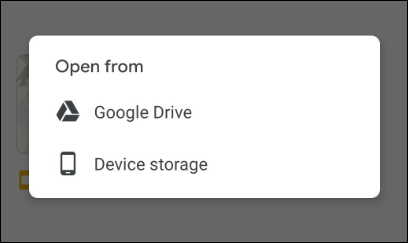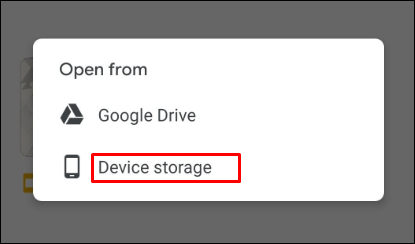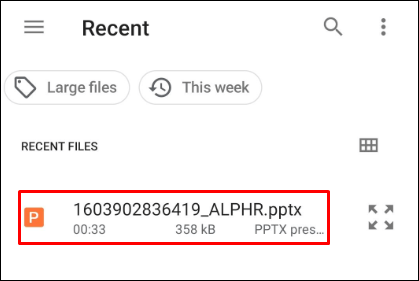I decennier har Microsofts PowerPoint varit kungen av bildspelspresentationer. Det enda problemet är att du måste köpa Microsoft Officesuite.

Lyckligtvis finns det nu kompetenta gratisalternativ till PowerPoint. Med Googles presentationer kan du skapa nya presentationer och öppna befintliga PowerPoint-filer. För att lära dig hur du gör det, kolla nedan.
Hur man öppnar en PowerPoint med Google Slides på en PC
Det är enkelt att öppna en PowerPoint med Google Slides på vilken dator som helst. Om du av en slump inte redan har ett Google-konto, skapa ett genom att följa dessa steg.
Öppna en PowerPoint-presentation från din Gmail
Om någon har skickat en PowerPoint-presentation till din Gmail tar det bara några klick att öppna den i Google Presentationer.
- Öppna din Gmail i en webbläsare.
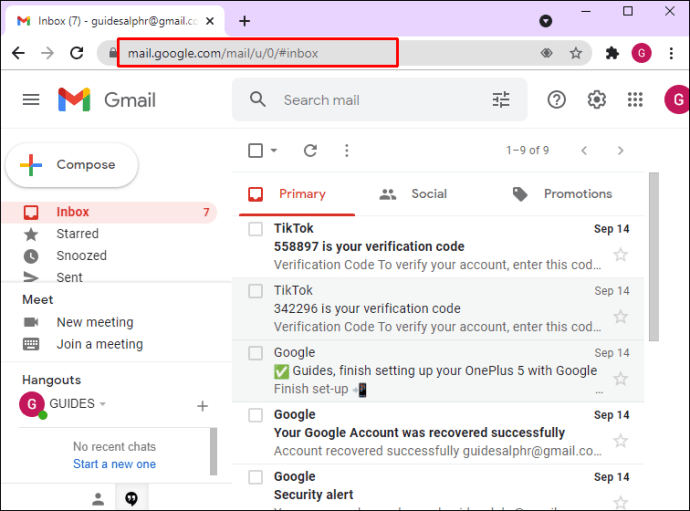
- Öppna e-postmeddelandet som innehåller PowerPoint-filen.
- I den nedre delen av e-postmeddelandet bör du se den bifogade presentationsfilen. Håll muspekaren över bilagan.
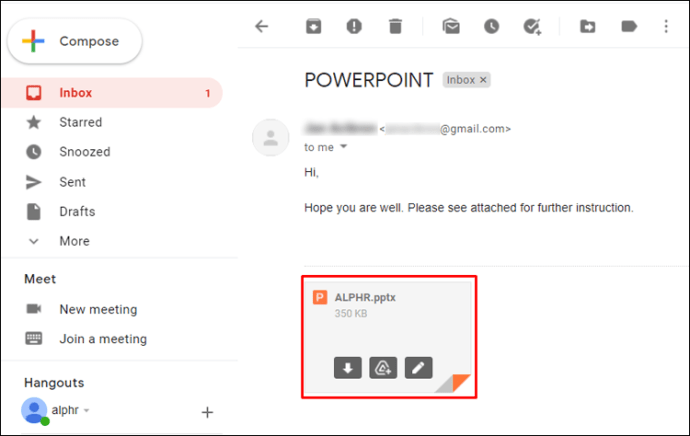
- Det finns tre ikoner som visas på bilagan. Klicka på Redigera med Google Presentationer ikon. Det är den till höger som ser ut som en penna.
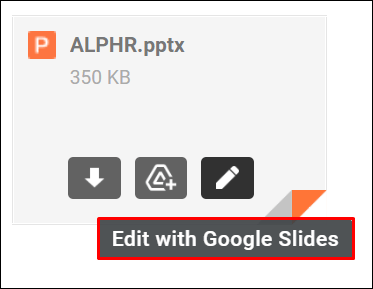
- Nu öppnas Google Slides-appen i en ny webbläsarflik med PowerPoint-presentationen.

Härifrån kan du fortsätta för att visa och redigera presentationen. Observera att Google Slides automatiskt sparar alla ändringar du gör i presentationen. Naturligtvis kan du alltid ångra ändringarna genom att klicka på Ångra ikonen i det övre vänstra hörnet av appens verktygsfält. Du kan också använda kortkommandot för att ångra tangentbordet genom att trycka på Ctrl + Z. Om du av någon slump har gjort för många ändringar som du inte kan ångra, kan du alltid börja om genom att öppna presentationsfilen igen.
Öppna en PowerPoint-presentation från en mapp
Om du har laddat ner en PowerPoint-presentation till din dator följer du stegen nedan.
- Från din Gmail-inkorg klickar du på Google Apps-ikonen i det övre högra hörnet av skärmen (en kvadrat med nio punkter bredvid din profilbild).
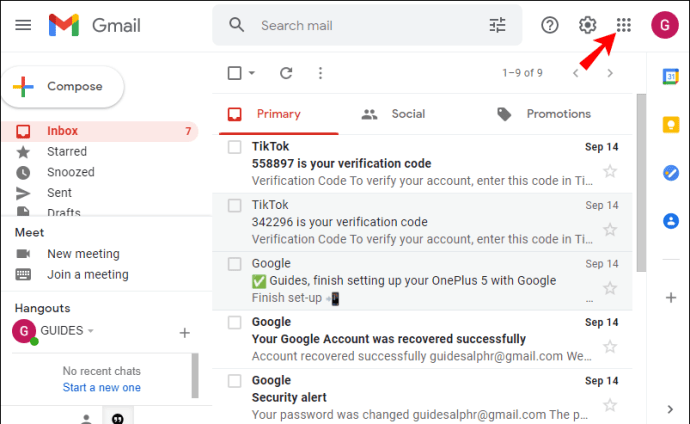
- En popup-meny visas, scrolla ner tills du hittar Rutschbanor appen och klicka på den.
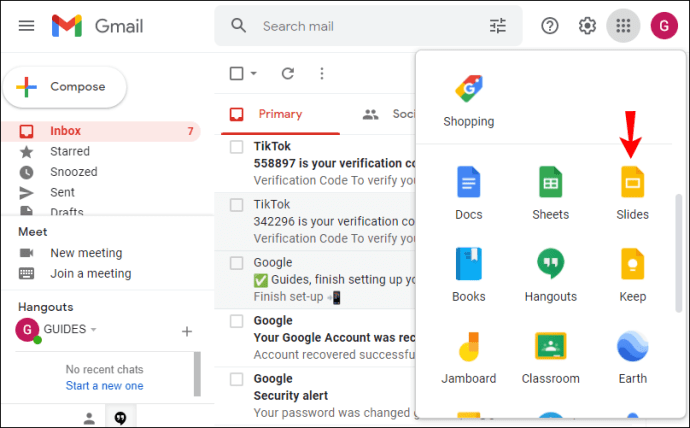
- I den Senaste presentationer avsnittet, klicka på Öppna filväljaren ikon. Det är den längst till höger som ser ut som en mapp.
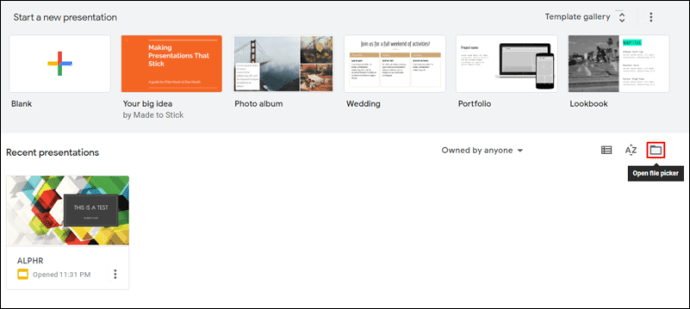
- När popup-fönstret visas klickar du på Ladda upp flik.
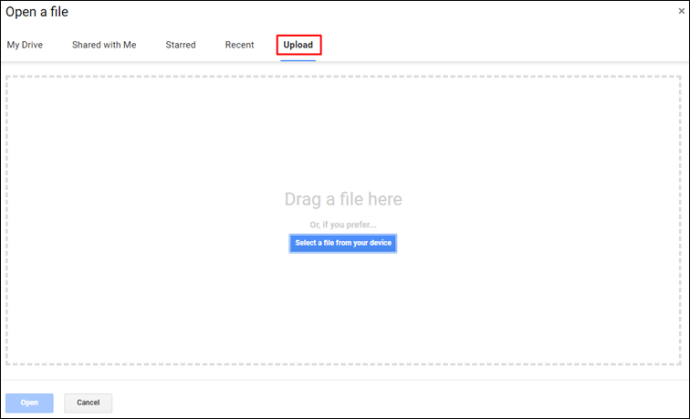
- Klick Välj en fil från din enhet.
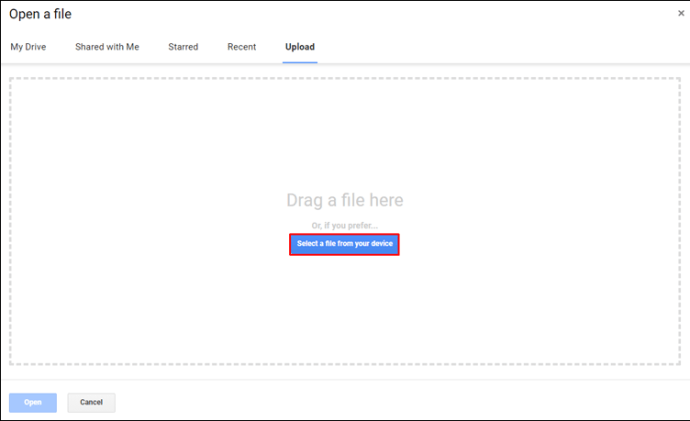
- Gå nu till PowerPoint-presentationen.
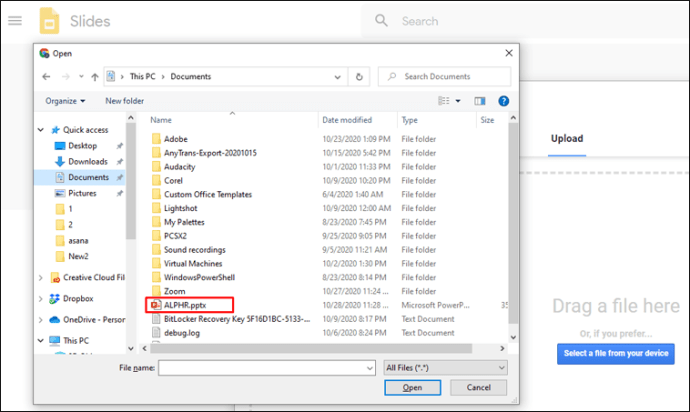
- När du har hittat filen, välj den och klicka på Öppen knappen i det nedre högra hörnet av fönstret.
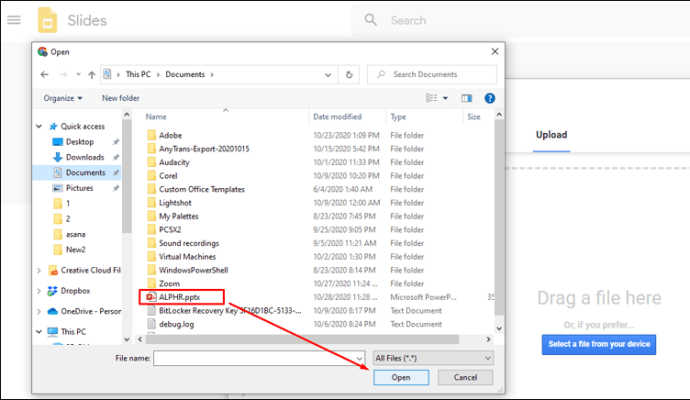
- Vänta tills filen laddas upp.
- Filen öppnas automatiskt i Google Slides.
Nu återstår bara att fortsätta för att visa och redigera presentationen. Som nämnts i avsnittet ovan sparar Google alla dina ändringar automatiskt.
Hur man öppnar en PowerPoint med Google Slides på en iPhone
För att öppna en PowerPoint-presentation med Google Slides på din iPhone eller iPad behöver du följande:
- Ett Google-konto.
- Gmail mobilapp.
- Google Drive mobilapp.
- Google Slides mobilapp.
Om du inte redan har ett Google-konto är det ganska enkelt att skapa ett. Följ bara instruktionerna under avsnittet "Hur man öppnar en PowerPoint med Google Slides på en Windows-, Mac- eller Chromebook PC" ovan.
Besök sedan App Store för att installera Gmail, Google Drive och Google Slides mobilappar på din enhet. När du har alla appar på din enhet är du redo att börja spela med PowerPoint-presentationer i Google Slides-appen.
Öppna en PowerPoint-presentation från din Gmail
För alla som använder Gmail-appen kan du öppna en PowerPoint med Slides-appen med bara några få steg.
- Starta Gmail-appen på din iPhone.
- Leta upp e-postmeddelandet med den bifogade PowerPoint-presentationen i din inkorg.
- Tryck nu länge på bilagan.
- Knacka Öppna i Slides från popup-menyn som visas.
- Detta öppnar PowerPoint-presentationen i Google Slides-appen, så att du kan visa och redigera den.
Öppna en PowerPoint-presentation från en mapp
Om du redan har en PowerPoint-fil på din enhet kan du öppna den med Google Slides så här:
- Starta Google Slides-appen på din iPhone.
- Tryck på Mapp ikonen i det övre högra hörnet av skärmen. Det är på höger sida av sökrutan.
- Nu kan du välja att öppna filen från Google Drive eller enhetens lagring.
- Vilket alternativ du än väljer är det bara en fråga om att hitta PowerPoint-filen som du vill öppna.
Hur man öppnar en PowerPoint med Google Slides på en Android-enhet
Innan du försöker öppna en PowerPoint-fil på din Android med Slides, se till att du först har installerat apparna för Gmail, Google Drive och Google Slides. Naturligtvis, eftersom du använder en enhet med Googles Android-operativsystem, är chansen stor att du redan har dem på din smartphone eller surfplatta.
Öppna en PowerPoint-presentation från din Gmail
För Android-användare är processen att öppna PowerPoint-filer i Google Slides också ganska enkel.
- Öppna Gmail på din smartphone.
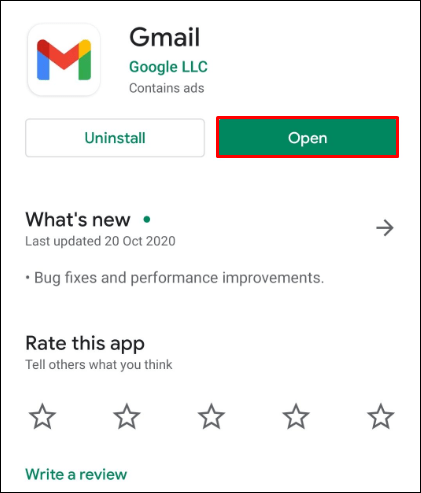
- Hitta och öppna e-postmeddelandet med den bifogade PowerPoint-presentationen.
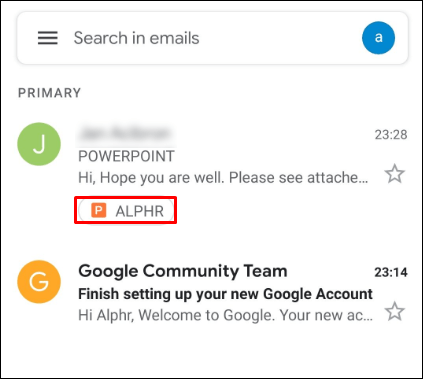
- Tryck på bilagan.
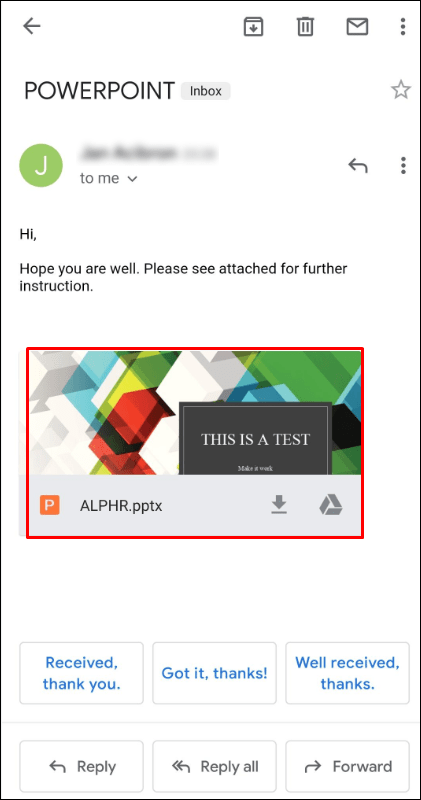
- Från Öppna med menyn, tryck på Rutschbanor.
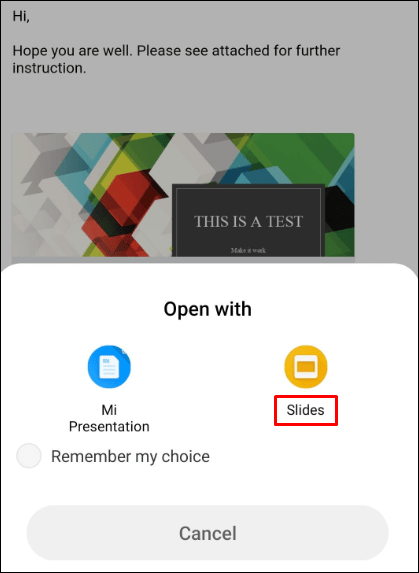
- Nu öppnas PowerPoint-presentationen i Google Slides-appen, så att du kan visa och redigera innehållet.
Öppna en PowerPoint-presentation från en mapp
Om du redan har en PowerPoint-fil på din enhet, leta bara efter den med hjälp av Slides-appen.
- Öppna Google Presentationer på din telefon.
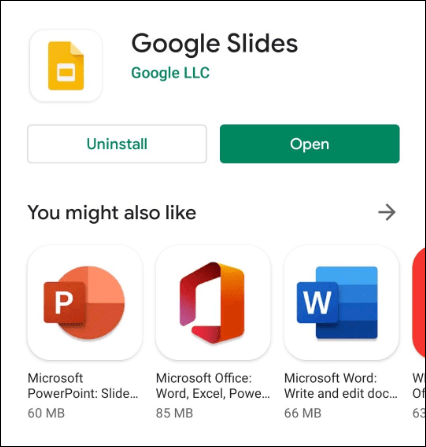
- I det övre högra hörnet av skärmen ser du en ikon som ser ut som en mapp. Tryck på den.
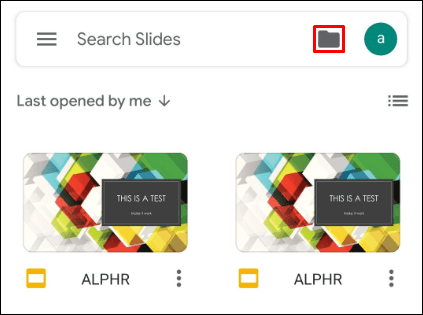
- De Öppet från kl popup-menyn kommer att visas, där du kan välja om du vill öppna en presentationsfil från Google Drive eller Enhetslagring.
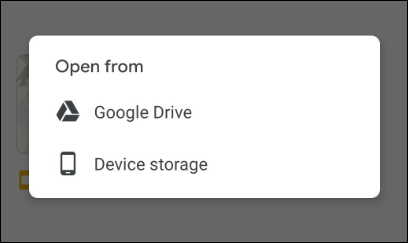
- Om du väljer Enhetslagring, kommer en ny meny att visas som visar dig alla presentationsfiler på din enhet.
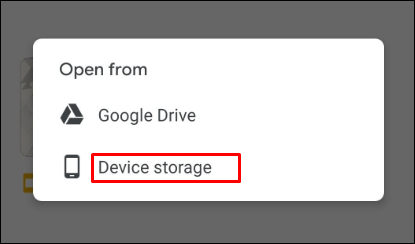
- Tryck på den du vill öppna och det är det.
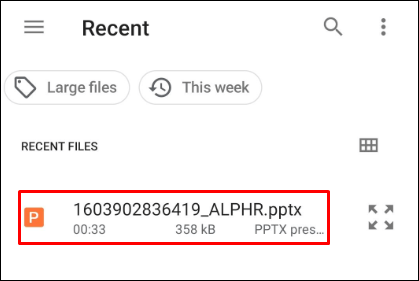
Ta med PowerPoint till Google
Förhoppningsvis hjälpte den här artikeln dig att lära dig hur du öppnar en PowerPoint-presentation med Google Slides. Med stöd för ett brett utbud av enheter är det säkert att du kommer att hitta ett sätt att göra detta. Genom att använda Gmail och Google Drive i kombination med Slides är det bara några få klick (ortaps) bort att redigera presentationer gratis.
Har du lyckats öppna en PowerPoint-fil i Slides-appen? Vilken typ av enhet använder du vanligtvis för att redigera bildspelspresentationer? Dela gärna dina tankar i kommentarsfältet nedan.