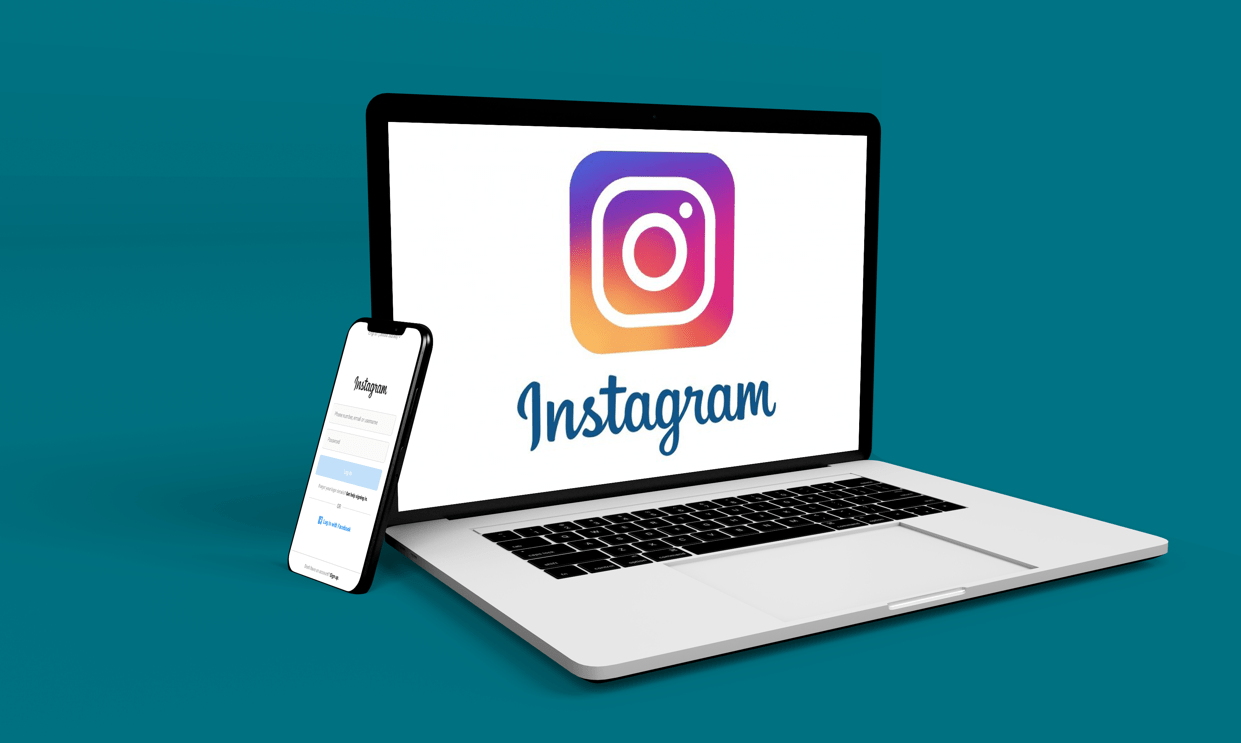FLV (Flash Video File) var en gång standardvideoformatet för att strömma videor på internet. Dess förmåga att upprätthålla kvalitet trots mindre filstorlekar gjorde den perfekt för webbplatsanvändning. Med den efterföljande pensioneringen av Flash och den ökade populariteten för HTML5, har FLV-formatet emellertid gett vika för andra filtyper som MP4.
För de som har många videor inspelade som FLV kan detta utgöra ett problem. Lyckligtvis finns det sätt att konvertera FLV till MP4, och vi kommer att beskriva de populära metoderna i artikeln nedan.
Hur man konverterar FLV till MP4 i OBS
När du använder OBS, förkortningen för Open Broadcaster Software, ett populärt streamingprogram, rekommenderas inspelning av filer i FLV-format. Detta beror på att FLV-inspelningar inte raderar hela filen när den kraschar, till skillnad från när inspelningen görs på MP4. Men du kan konvertera filen när du är klar med inspelningen. Följ bara dessa steg:
- På din OBS-applikation klickar du på Arkiv i det övre vänstra hörnet av toppmenyn.

- Från rullgardinsmenyn, klicka på Remux Recording.

- I fönstret som visas klickar du på ikonen med tre prickar till höger om textrutan under OBS-inspelning.

- Leta efter FLV-filen som du vill konvertera i fönstret som visas.

- Klicka på Öppna.

- Till vänster om textrutan under målfil, klicka på ikonen med tre prickar.

- Hitta målplatsen dit du vill att inspelningen ska gå. Se till att filnamnet för målversionen är i MP4-format.

- Klicka på Remux längst ner till höger i fönstret.

- När konverteringen är klar kommer ett litet fönster att dyka upp. Klicka på OK.

- Öppna filplatsen som du ställt in på remux-inställningarna.

- Filen ska nu ha konverterats till MP4. Testa filen för att se om konverteringen lyckades.

Hur man konverterar FLV till MP4 i VLC
VLC-mediaspelaren är ett mycket populärt gratis mediaprogram som används av miljontals PC-ägare. Även om det kan öppna både FLV- och MP4-filer inbyggt, om du föredrar att använda en MP4-version kan du använda VLC själv för att konvertera filen:
- På din VLC-applikation klickar du på Media i det övre vänstra hörnet av VLC-fönstret.

- Från rullgardinsmenyn, klicka på Konvertera / Spara.

- Klicka på knappen +Lägg till på höger sida i fönstret som dyker upp.

- Leta upp filen som du vill konvertera och klicka sedan på Öppna längst ned till höger i fönstret.

- Klicka på Konvertera/Spara längst ner till höger i fönstret.

- I avsnittet Inställningar i fönstret som visas klickar du på textrutan till höger om Profil. Leta efter den filtyp du vill ha och välj den sedan. Det finns flera filtypsversioner som matar ut en MP4-fil.

- Klicka på knappen Bläddra till höger om destinationsfilen för att välja den katalog som du vill att filen ska sparas i. Observera att du även kan namnge filen i det här fönstret.

- Klicka på Spara.

- Klicka på Start.

- När VLC är klar med att konvertera filen, öppna målmappen och testa för att se om konverteringen lyckades.

Hur man konverterar FLV till MP4 med Windows Media Player
Windows Media Player har möjlighet att konvertera vissa filtyper genom att använda versionen Spara som under Arkiv-menyn. Detta gäller dock inte för FLV-videor. Windows Media Player kräver att specifika plugins laddas ner för att till och med kunna öppna FLV-filer. Utan dessa plugins får du felmeddelanden när du försöker göra det. Även om Windows Media Player kan konvertera MP4-filer till andra filtyper som MP3, kan en FLV till MP4-konvertering göras lättare med andra program.
Hur man konverterar FLV till MP4 med Adobe Media Encoder
Tyvärr, även om Adobe Media Encoder fortfarande stöder MP4-medietyper, stöder den inte längre FLV-filtyper. Detta innebär att konvertering från FLV till MP4 och vice versa inte kan göras på Adobe Media Encoder.
Hur man konverterar FLV till MP4 gratis
Det finns många andra alternativ för att konvertera FLV-filer till MP4-filer gratis. Vissa kan vara från testversioner av betalprogram, andra erbjuder gratisprogram som alltid kommer att vara tillgängliga för användning. Vi beskriver några av de mer användbara applikationerna som finns tillgängliga här:
Online molnkonverteringar
Här är några online-filtypsomvandlare som du kan använda för att förvandla din FLV-fil till MP4. Fördelen med att använda dessa är att de inte kräver någon programinstallation på lokal hårdvara. Nackdelen är att du måste vara online, och större filtyper kan ta längre tid eftersom de måste både laddas upp och laddas ner från onlineservrar.
- Molnkonvertering
- På toppmenyn kan du välja att konvertera FLV till MP4, eller vice versa. Det finns även flera andra filtyper du kan konvertera till.

- Klicka på Välj fil och välj var du vill importera filen från.

- För att ändra specifikationerna för filen som du vill att den konverteras till, klicka på skiftnyckelknappen och ändra sedan inställningarna efter behov. När du är klar klickar du på OK längst ned till höger.

- Du kan välja att lägga till fler filer eller klicka på Konvertera.

- När du är klar får du en länk för att ladda ner din fil.
- På toppmenyn kan du välja att konvertera FLV till MP4, eller vice versa. Det finns även flera andra filtyper du kan konvertera till.
- Zamzar onlinekonvertering
- Klicka på Lägg till filer och välj sedan den FLV-fil du vill konvertera. Observera att det finns en filgräns på 50 MB för konvertering.

- På nästa rullgardinslista väljer du MP4. Alternativt kan du välja andra filtyper.

- När du är klar klickar du på Konvertera nu.

- En nedladdningslänk visas för din konverterade fil.
- Klicka på Lägg till filer och välj sedan den FLV-fil du vill konvertera. Observera att det finns en filgräns på 50 MB för konvertering.
Gratisprogramkonverteringar
Om du föredrar offlinevideokonverterare, på grund av antingen hastighet eller brist på onlineanslutningar, finns det flera alternativ du kan välja mellan:
- FLV.Com
- Öppna FLV Converter.

- Klicka på mappikonen bredvid Välj videofilen för att lägga till filer.

- Välj vår FLV-fil och klicka sedan på Öppna.

- På Konvertera video till, välj MP4. Alternativt finns det flera andra filformat att välja mellan.

- På Spara till väljer du destinationen för din konverterade fil.

- Klicka på Konvertera video.

- Öppna FLV Converter.
- Freemake.Com
- Öppna din FLV till MP4 Converter.

- Klicka på Arkiv uppe till vänster i menyn.

- Välj filen du vill konvertera.

- Välj filtyp från urvalet nedan.

- Klicka på Konvertera.

- Öppna din FLV till MP4 Converter.
Hur man konverterar FLV till MP4 på Windows 10
Alla program som beskrivs ovan kan användas om ditt operativsystem är Windows 10. Valen för molnkonvertering är inte plattformsberoende, och gratisprogramalternativen har Windows-versioner av sin programvara. Se ett specifikt alternativ som du tycker är användbart och följ dessa steg.
Hur man konverterar FLV till MP4 på en Mac
De flesta mediekonverteringsprogram har också Mac OSX-versioner tillgängliga för installation. Som med Windows 10-plattformen, hänvisa bara till instruktionerna ovan och välj ett program som du tror kommer att vara användbart. Om det inte finns någon Mac-version finns det alltid andra alternativ tillgängliga.
Hålla filer livskraftiga
Även om det inte är lika populärt som det en gång var, har många människor fortfarande massor av FLV-filer sparade på sina enheter. Att veta hur man konverterar FLV till MP4-filer säkerställer att dessa videor fortfarande kan förbli livskraftiga även efter att själva formatet har upphört.
Känner du till andra sätt att konvertera FLV till MP4-filer? Dela dina tankar i kommentarsfältet nedan.