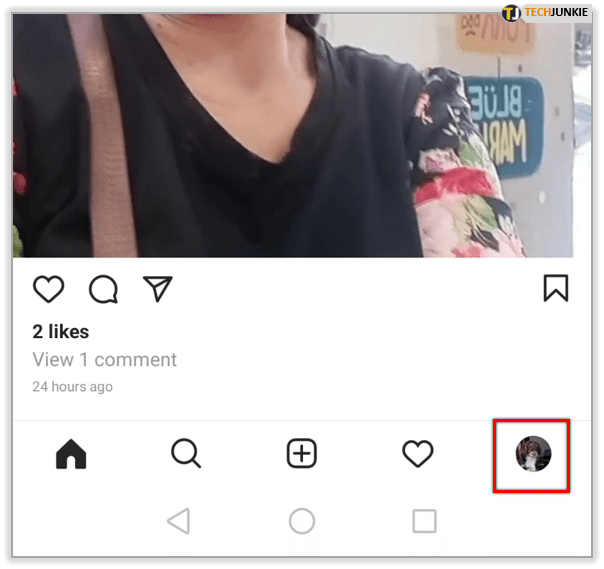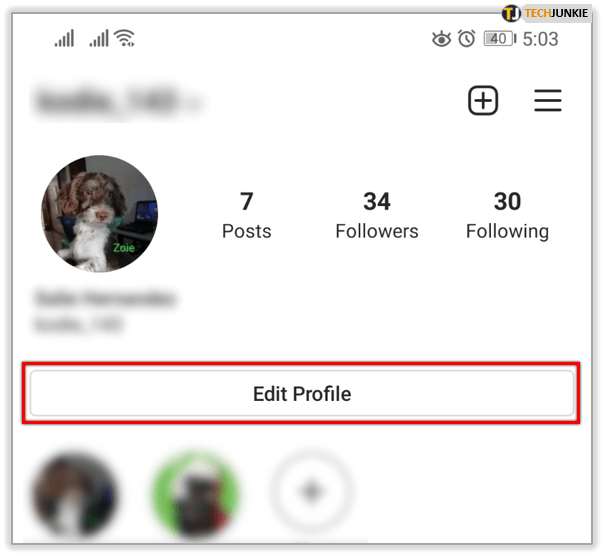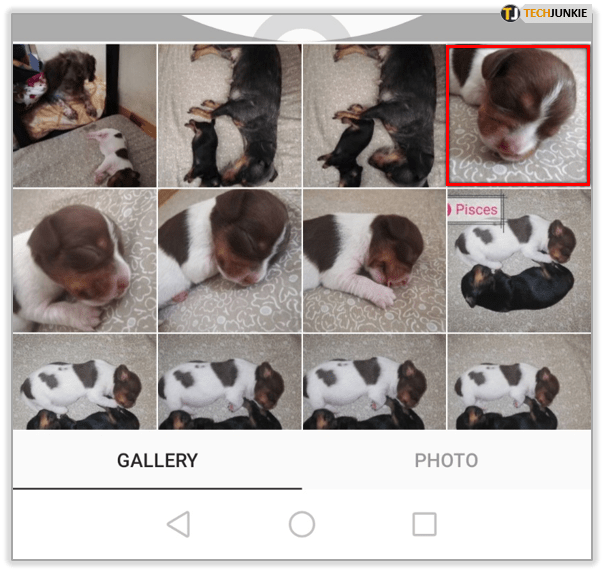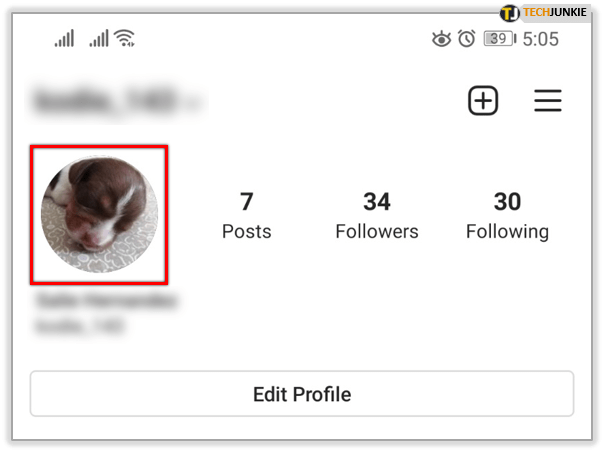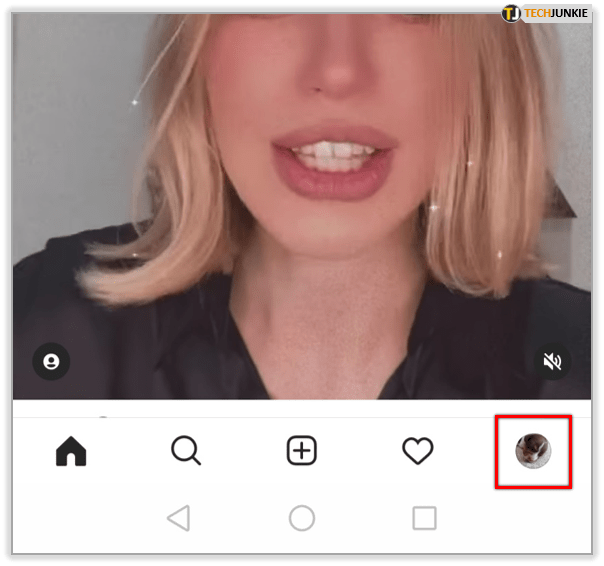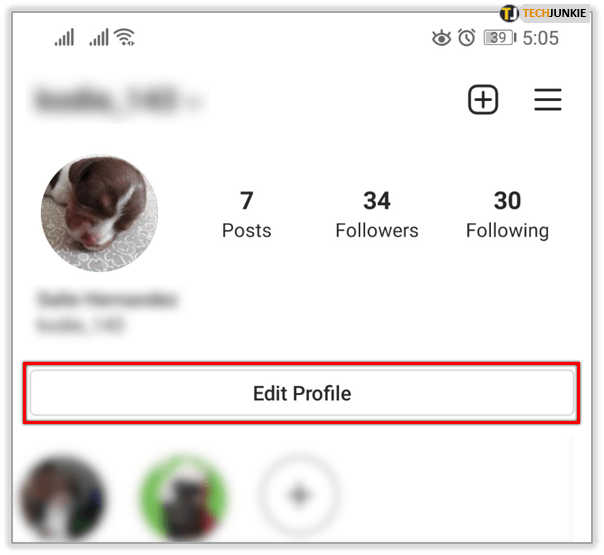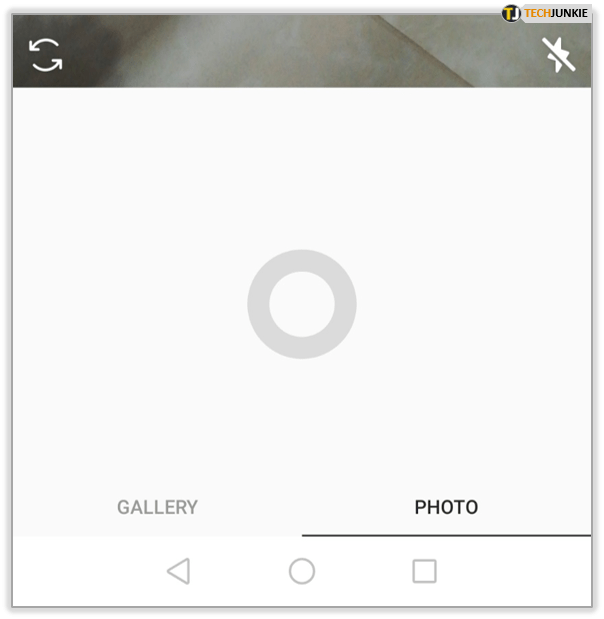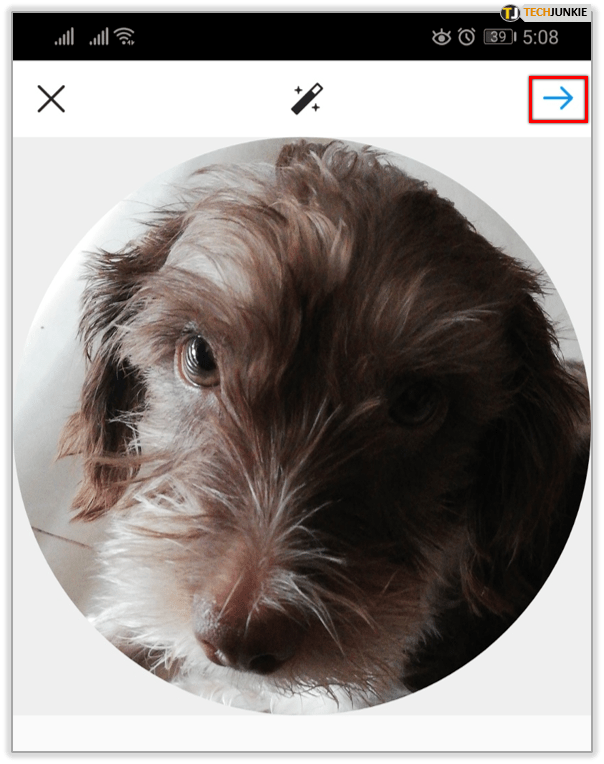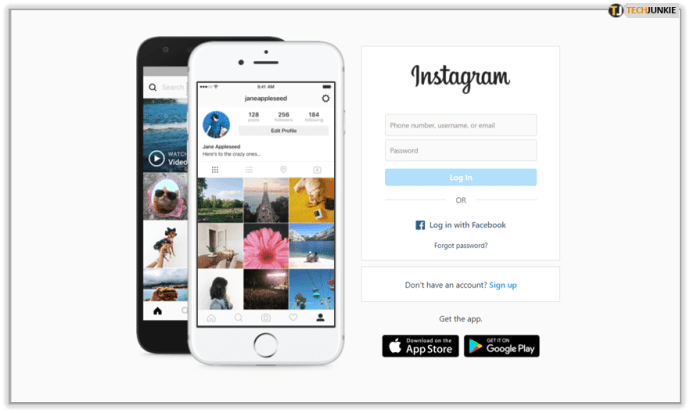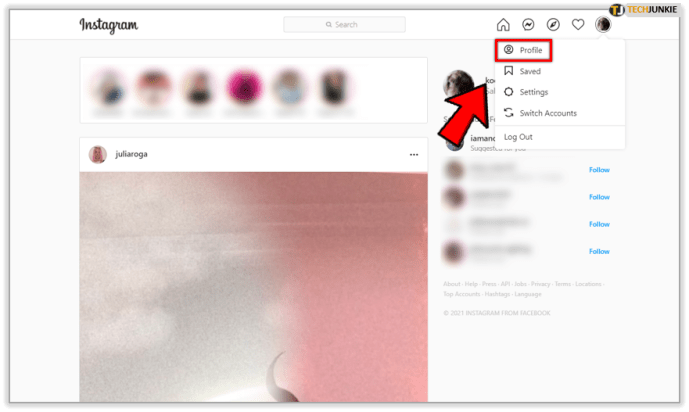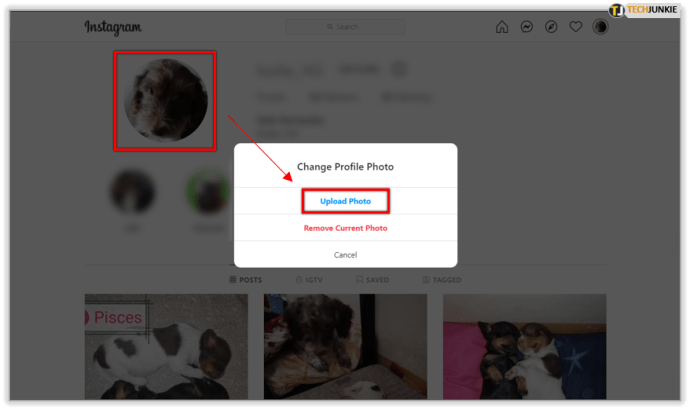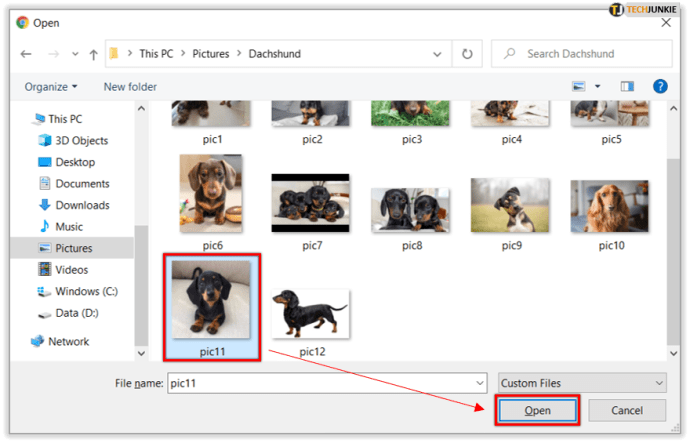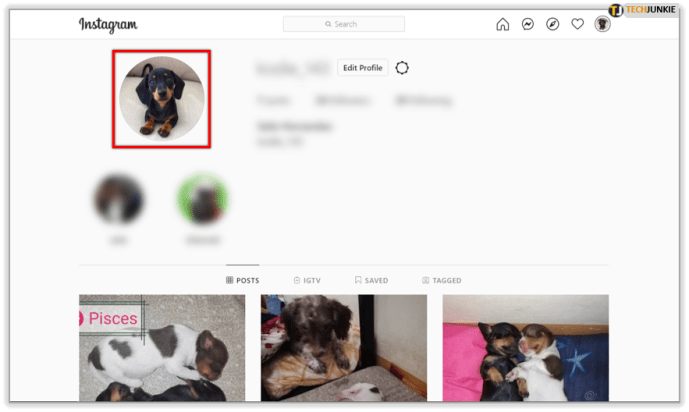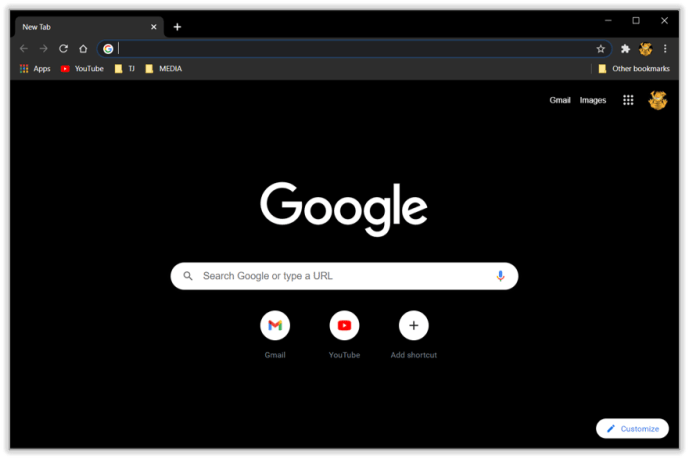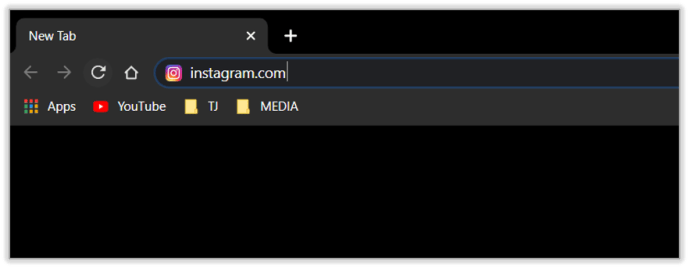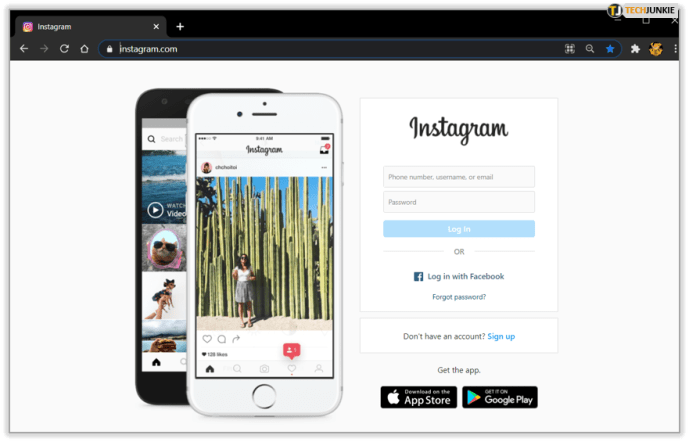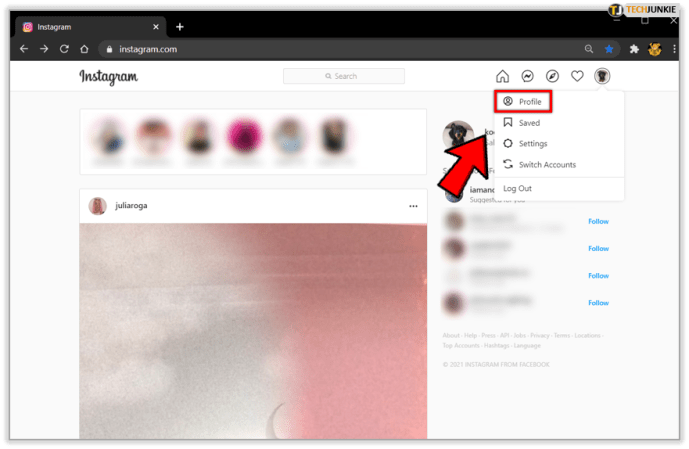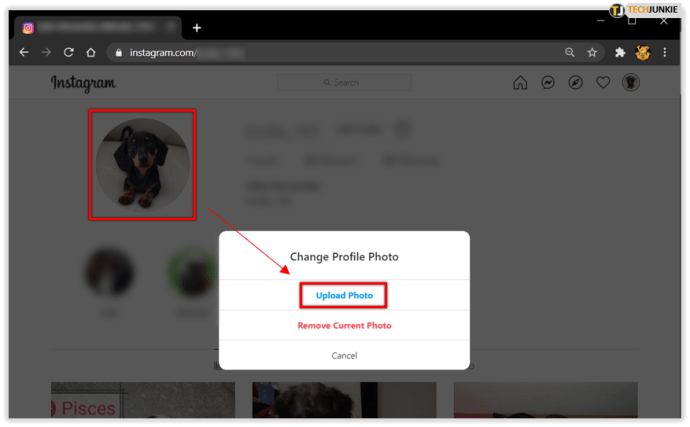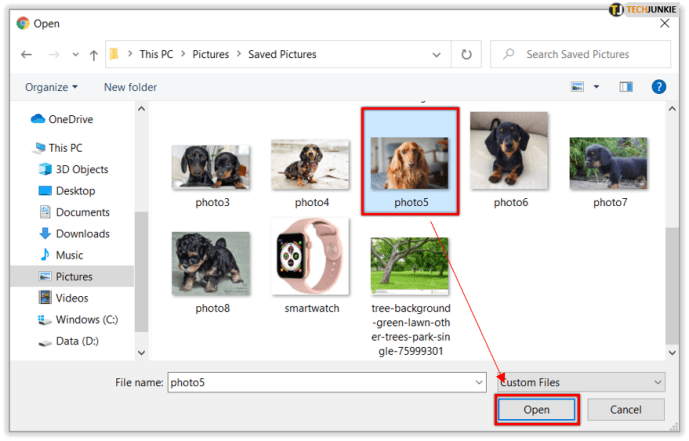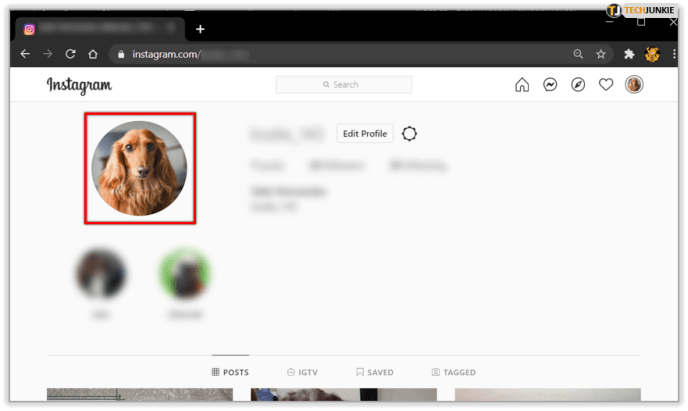Din profilbild är en av de första detaljerna som andra användare lägger märke till när de besöker din Instagram-profil. Många kommer att skapa ett första intryck enligt bilden, varför det är viktigt att ha en fantastisk bild. Om du inte tror att den nuvarande är upp till nollan, är det dags att ändra det. Men exakt hur kan du göra det?
I det här inlägget ger vi dig en steg-för-steg-guide för att ändra din Instagram-profilbild.
Hur ändrar du din Instagram-profilbild?
Att ändra din profilbild på Instagram är ganska enkelt:
- Öppna din profil genom att trycka på ikonen i det nedre högra hörnet.
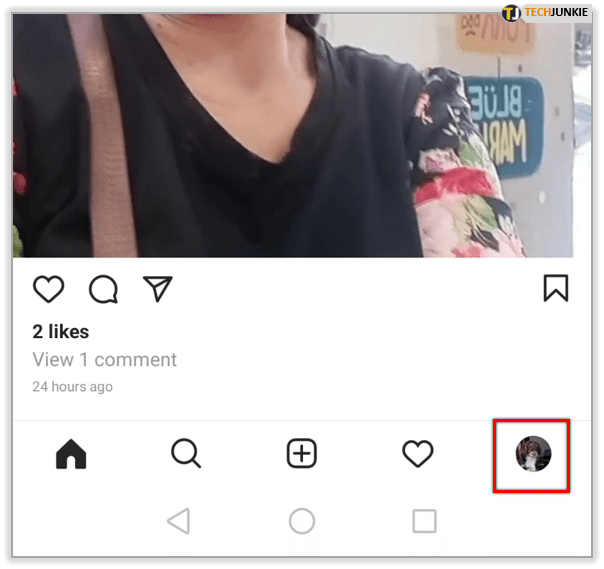
- Välj "Redigera profil" bredvid ditt användarnamn.
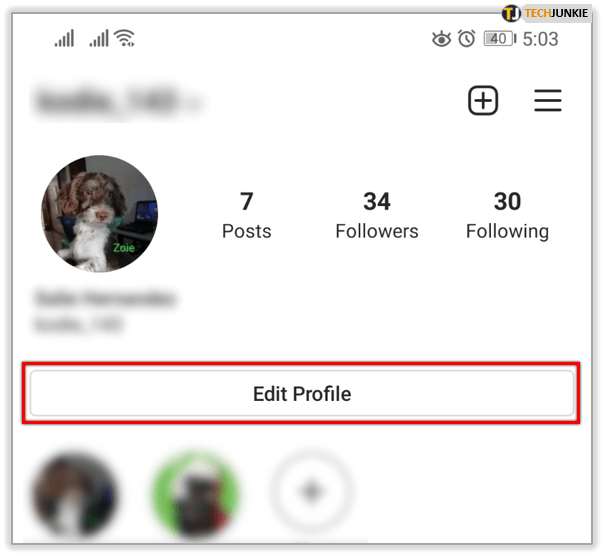
- Tryck på "Ändra foto" eller "Ändra profilfoto." Du kommer nu att bli tillfrågad om du vill ta en ny bild eller importera den från Facebook. Välj det första alternativet.

- Ta din nya profilbild eller välj en från din kamerarulle.
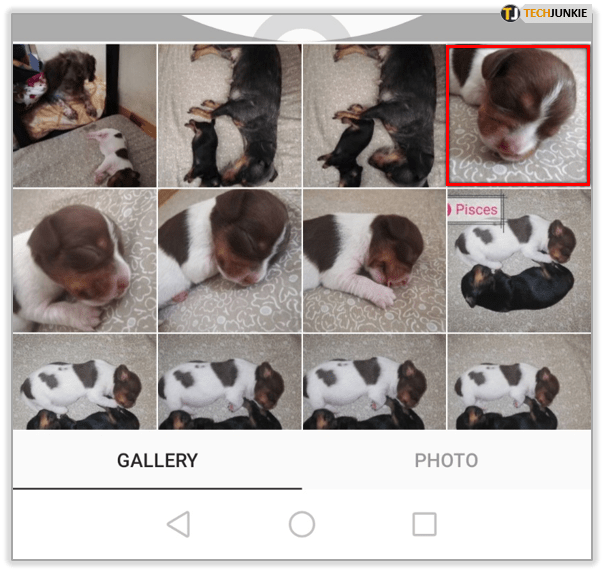
- Skicka in den så kommer bilden nu att dyka upp som din profilbild.
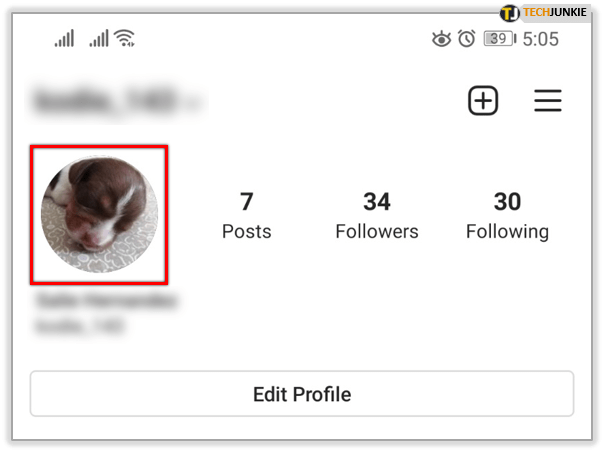
Hur ändrar du din Instagram-profilbild på iPhone?
Du borde inte ha svårt att ändra din profilbild på en iPhone:
- Starta Instagram och tryck på profilsymbolen.
- Tryck på knappen "Redigera profil" bredvid din profilbild.
- Välj alternativet "Ändra profilfoto" i den övre delen av skärmen.
- Ta en ny bild eller välj en du redan har på din enhet och tryck på bilden.
- Tryck på "Klar" när du är nöjd med dina ändringar. Bilden kommer att laddas upp omedelbart.
Hur ändrar du din Instagram-profilbild på Android?
Android-användare kan också enkelt ändra sin Instagram-profilbild:
- Öppna appen och få tillgång till din profil genom att trycka på profilikonen.
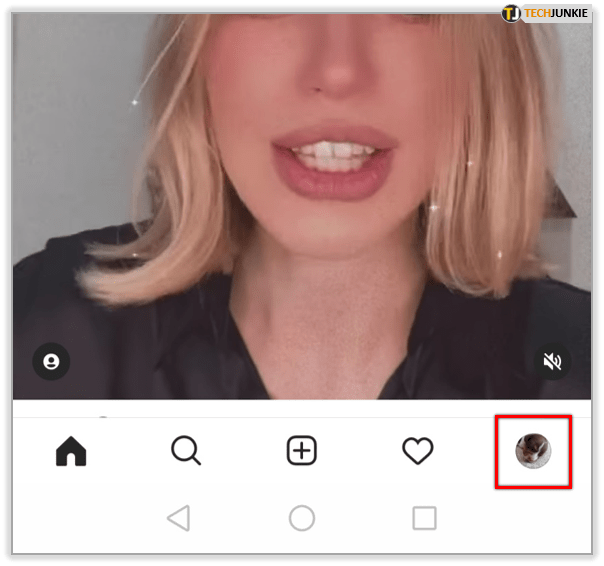
- Tryck på "Redigera profil" följt av "Ändra foto."
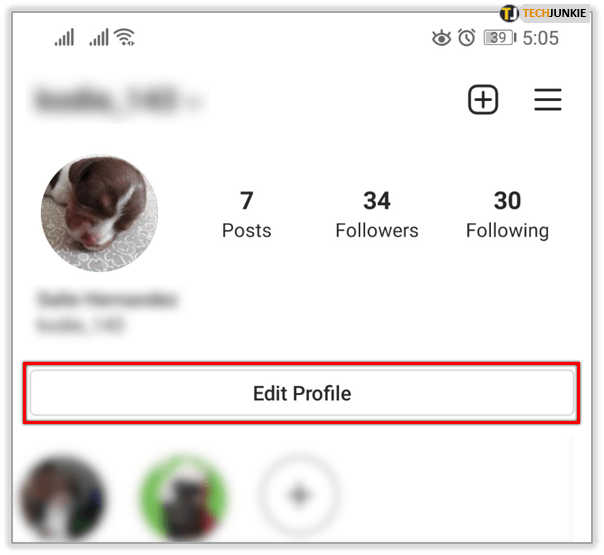
- Välj var du vill importera din bild från eller ta en ny bild.
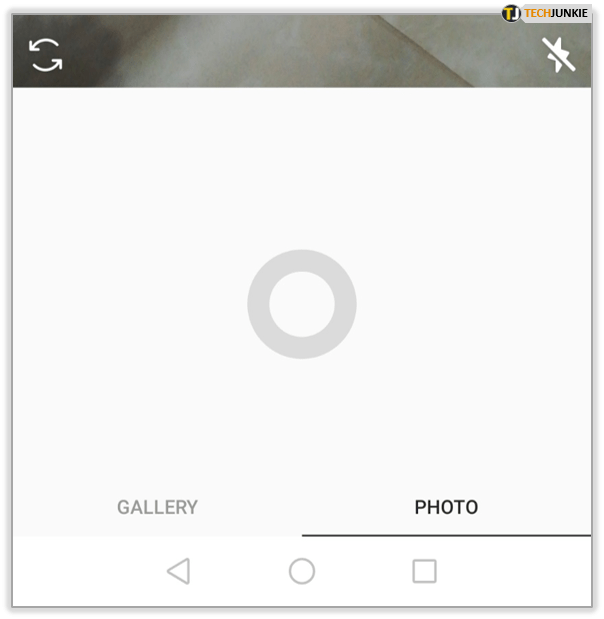
- Ändra eller flytta din bild med hjälp av beskärningsfunktionen.

- När du är klar trycker du på knappen "Nästa" som representeras av pilen i det övre högra hörnet.
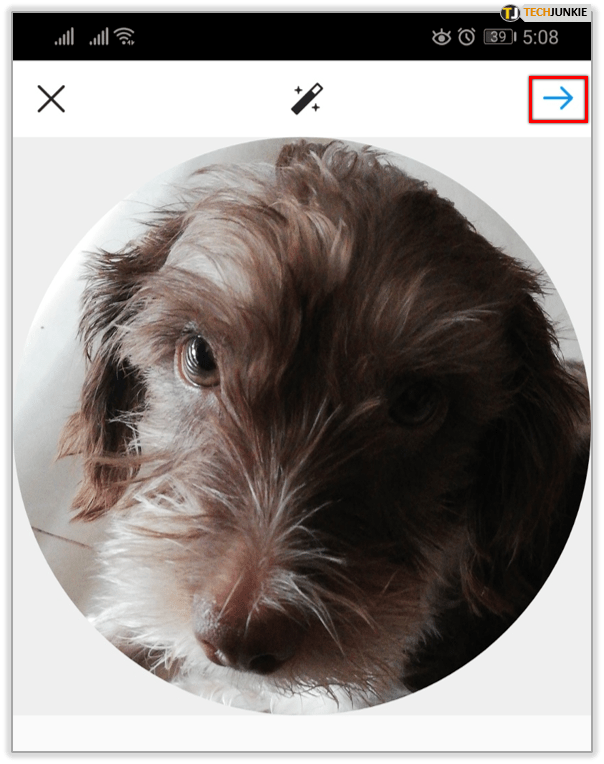

Hur ändrar du din Instagram-profilbild på Windows 10?
Ändra din Instagram-profilbild kan också göras på Windows 10:
- Gå till Instagrams webbplats och logga in med dina referenser.
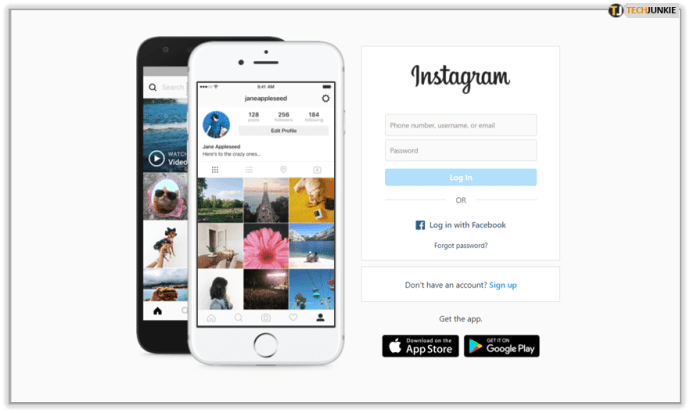
- Tryck på din nuvarande profilbild i den övre högra delen av displayen och välj "Profil".
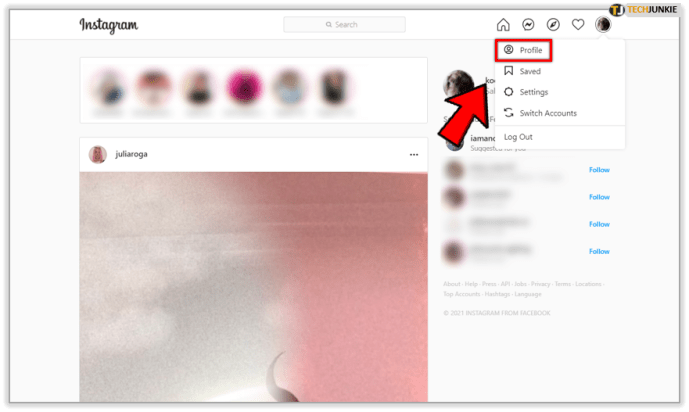
- Klicka på din profilbild och välj "Ladda upp foto".
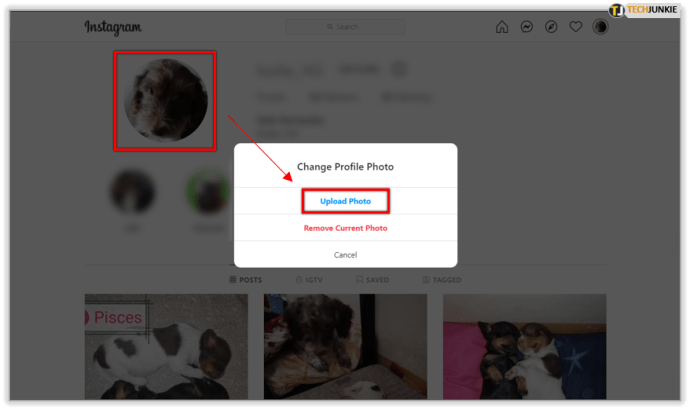
- Hitta bilden du vill använda som din profilbild och tryck på "Öppna".
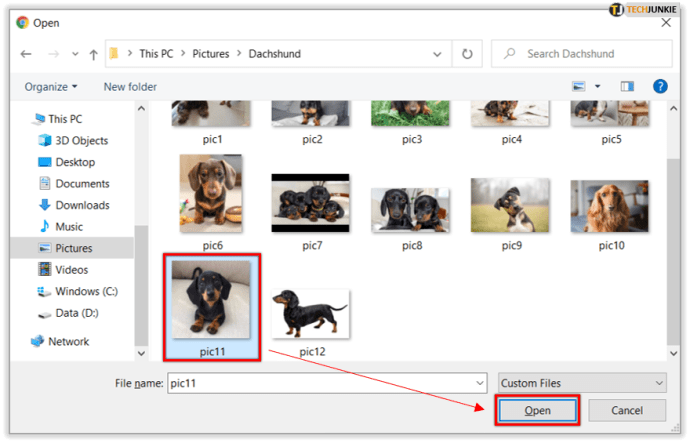
- Din bild kommer nu att laddas upp till din profil.
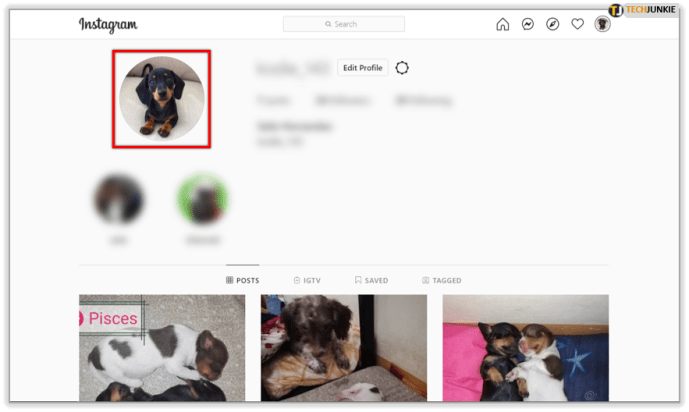
Hur ändrar du din Instagram-profilbild på Mac?
Du kan ta samma steg när du ändrar din profilbild på din Mac:
- Starta din webbläsare och navigera till Instagrams inloggningssida. Ange dina referenser och fortsätt till startsidan.
- Tryck på profilikonen i den övre högra delen av skärmen och välj alternativet "Profil".
- Klicka på din profilbild så ser du ett popup-fönster. Välj "Ladda upp foto."
- Bläddra i din dator för att hitta den perfekta bilden och tryck på "Öppna" när du har hittat och valt den.
- Bilden kommer nu att laddas upp som din profilbild.

Hur ändrar du din Instagram-profilbild på Chrome?
Eftersom Google Chrome är den mest populära webbläsaren är det bara passande att vi tar upp hur du ändrar din Instagram-profilbild med det snygga programmet:
- Öppna Google Chrome.
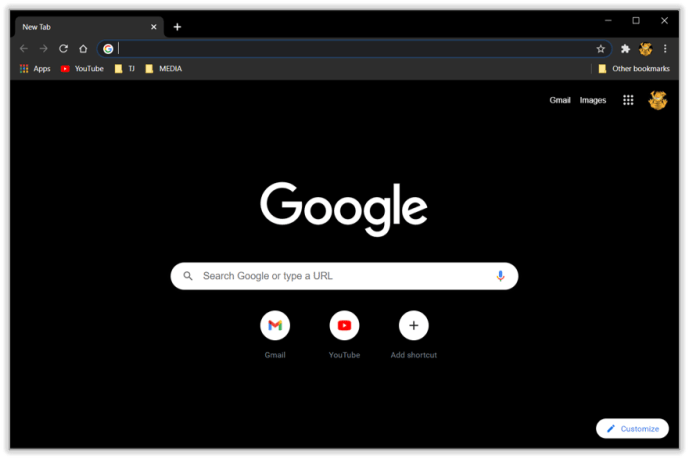
- Gå till sökfältet och ange instagram.com. Tryck på enter-knappen.
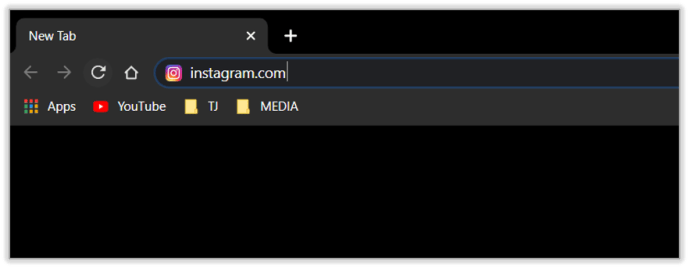
- Du kommer nu till inloggningssidan. Ange dina referenser för att gå vidare.
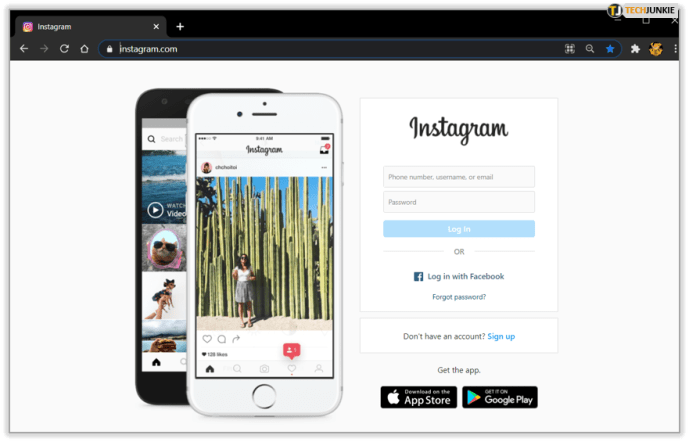
- Tryck på miniprofilbilden i det övre högra hörnet på skärmen och välj "Profil".
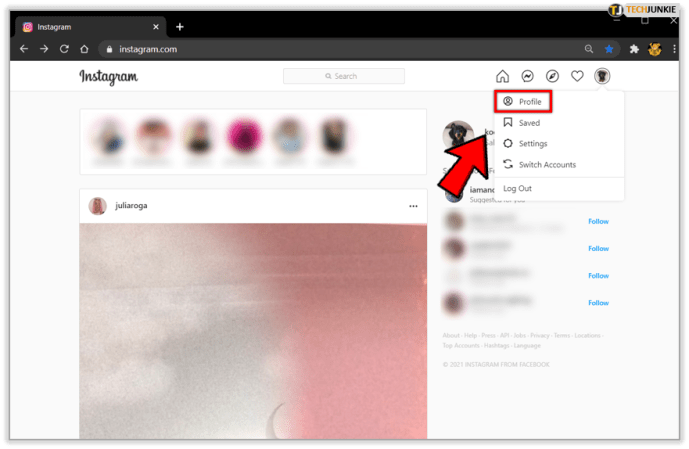
- Klicka på din nuvarande profilbild och välj alternativet "Ladda upp foto".
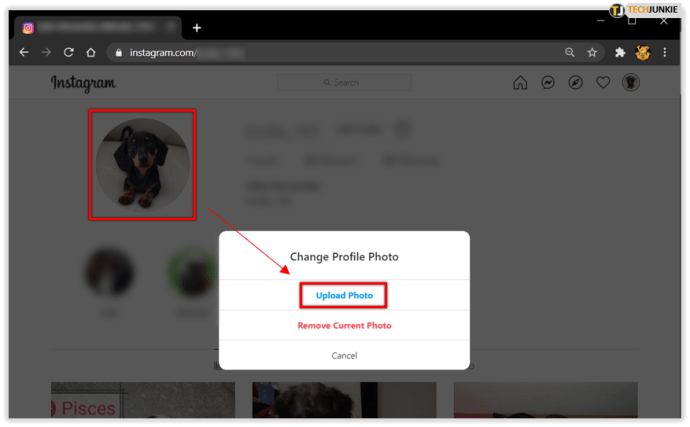
- Bläddra på din dator efter önskad bild, välj den och tryck på "Öppna".
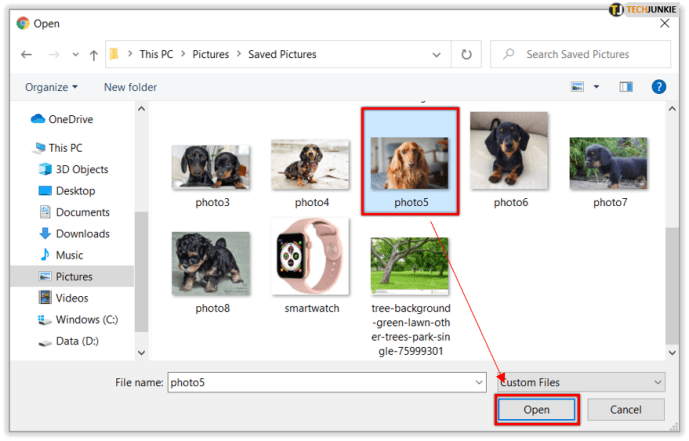
- Ditt konto kommer nu att uppdateras med din nya profilbild.
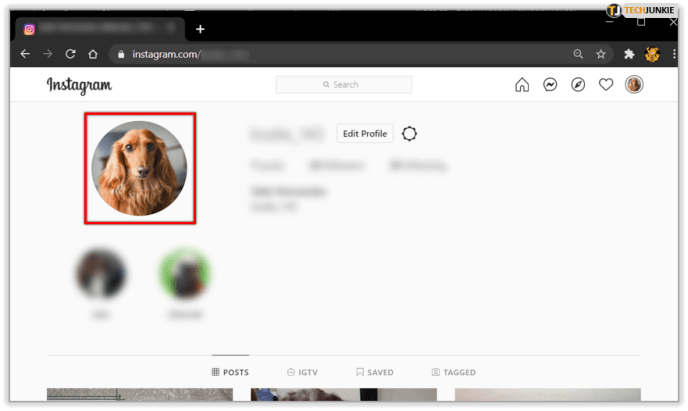
Hur ändrar du din profilbild på Instagram utan att beskära?
Tyvärr kan du inte ändra din profilbild på Instagram utan att beskära. Från och med idag har appen ingen funktion som låter dig ladda upp bilder i full storlek.
Hur ändrar man storleken på din Instagram-profilbild?
Det är också omöjligt att ändra storleken på din Instagram-profilbild. Det närmaste du kan göra är att ändra storlek på din bild medan du laddar upp din profilbild.
Ytterligare vanliga frågor
Vad ska du göra om du får ett felmeddelande när du ändrar din Instagram-profilbild?
Många användare har rapporterat att de stöter på ett fel när de ändrar sin profilbild på Instagram. Om det händer dig, här är vad du kan prova:u003cbru003eu003cbru003e• Logga ut eller avsluta Instagram på din enhet och gå tillbaka till appen för att försöka ladda upp bilden igen.u003cbru003e• Gå till App Store eller Play Store för att vara säker på att du använder den senaste versionen och att appen inte kräver några uppdateringar.u003cbru003e• Logga in på din stationära dator och försök redigera din bild därifrån.
Varför fick jag ett meddelande om min Instagram-profilbild?
Instagram skickar inga meddelanden om din profilbild. Därför är chansen stor att du misstog det för en annan. Appen meddelar sina användare om sex kategorier:u003cbru003eu003cbru003e• Kommentarer, inlägg och berättelsersu003cbru003e• Messagesu003cbru003e• Följare och följareu003cbru003e• IGTV och liveu003cbru0003e• från Instagram000isers
Berättar Instagram för folk när du ändrar din profilbild?
Nej, Instagram berättar inte för andra när du ändrar din profilbild. Naturligtvis kommer användare att kunna kolla in din nya bild, men de kommer inte att varnas om ändringen direkt.
Det är dags för en tilltalande profilbild
Din Instagram-profilbild spelar en nyckelroll för att locka andra användare till ditt konto. Att ändra det då och då är ett bra sätt att fräscha upp saker och ting, och nu vet du hur du gör det. Oavsett om du använder appen på din telefon eller dator, se till att din nuvarande bild inte hindrar dig från att komma i kontakt med nya människor.
Hur många gånger har du ändrat din Instagram-profilbild? Föredrar du att ta en ny bild eller importera en från Facebook? Låt oss veta i kommentarsfältet nedan.