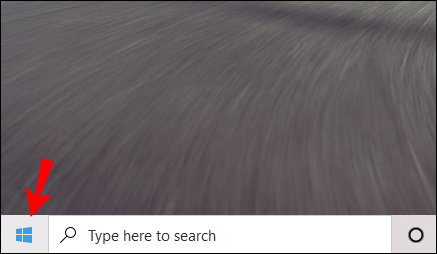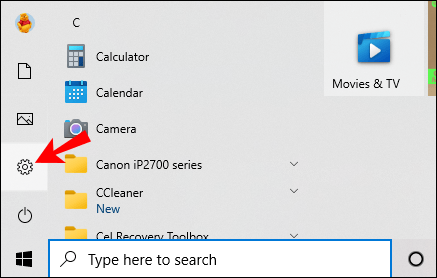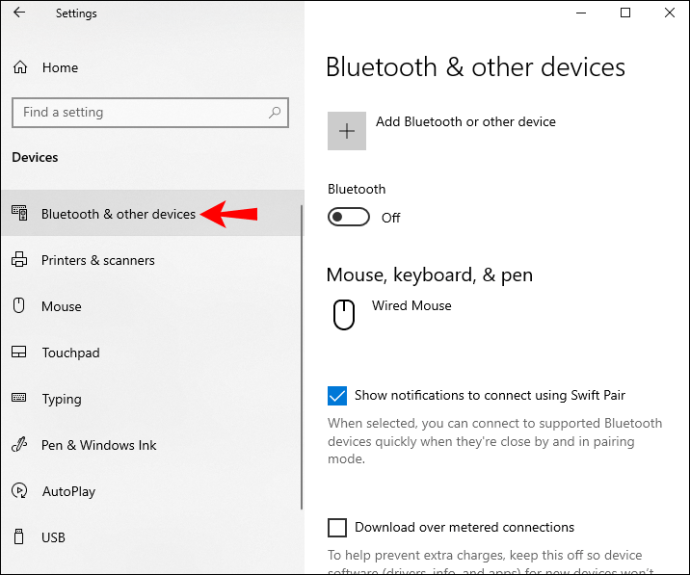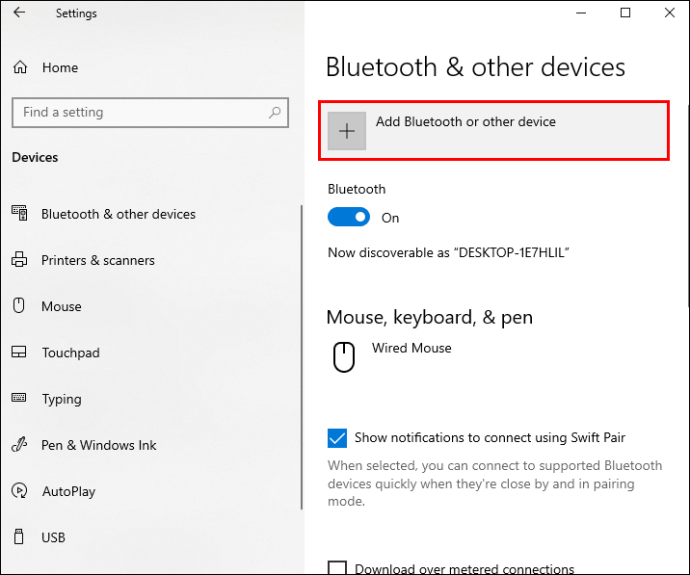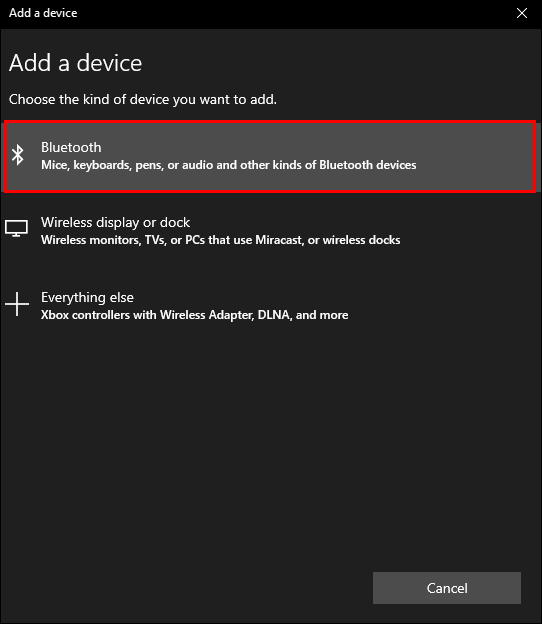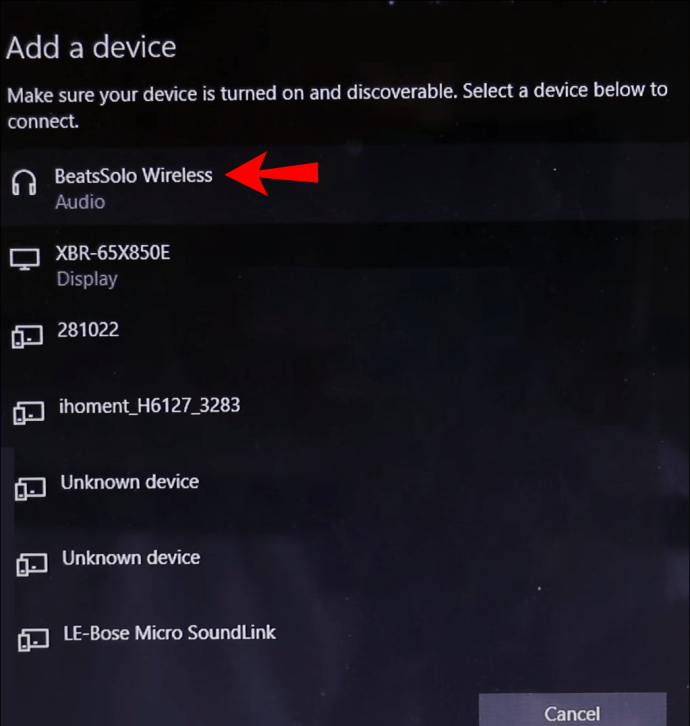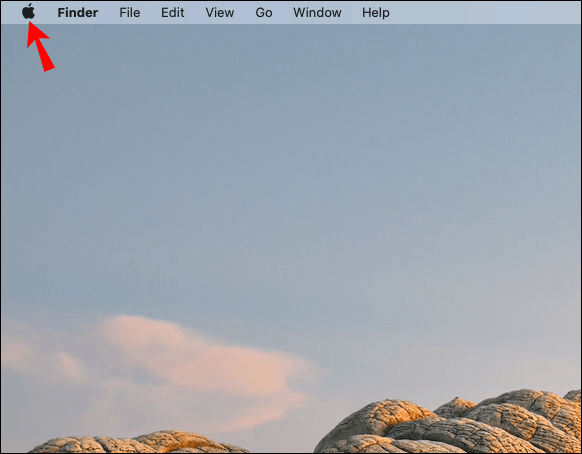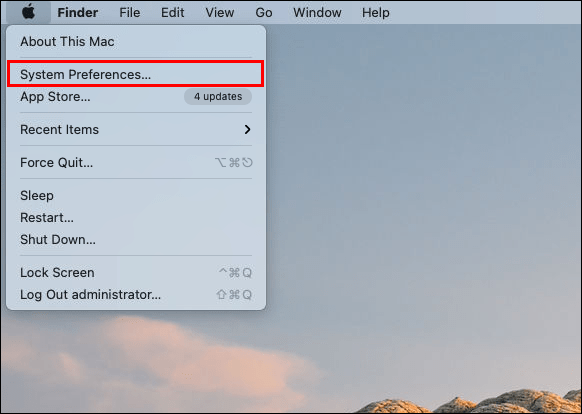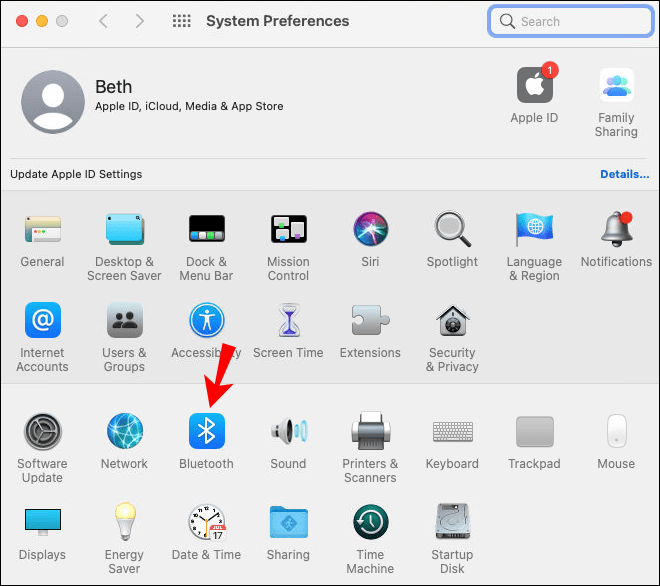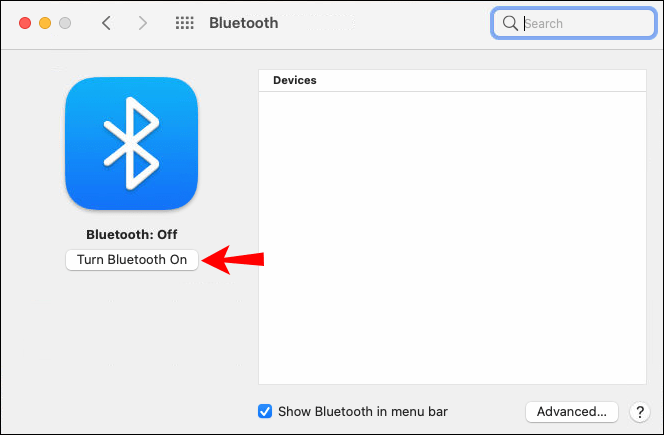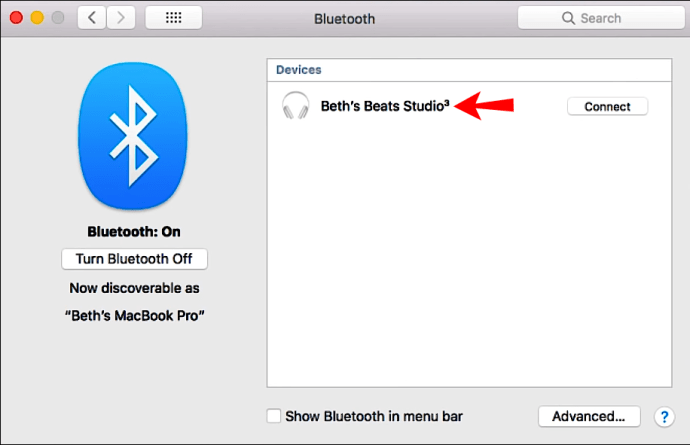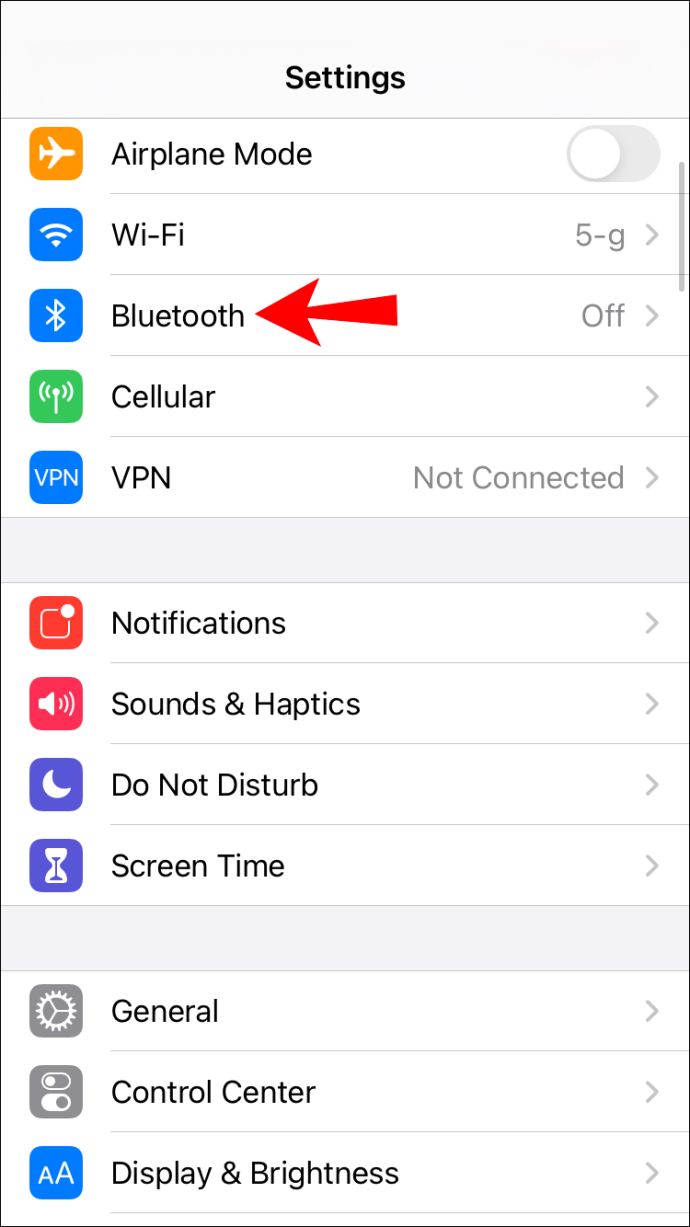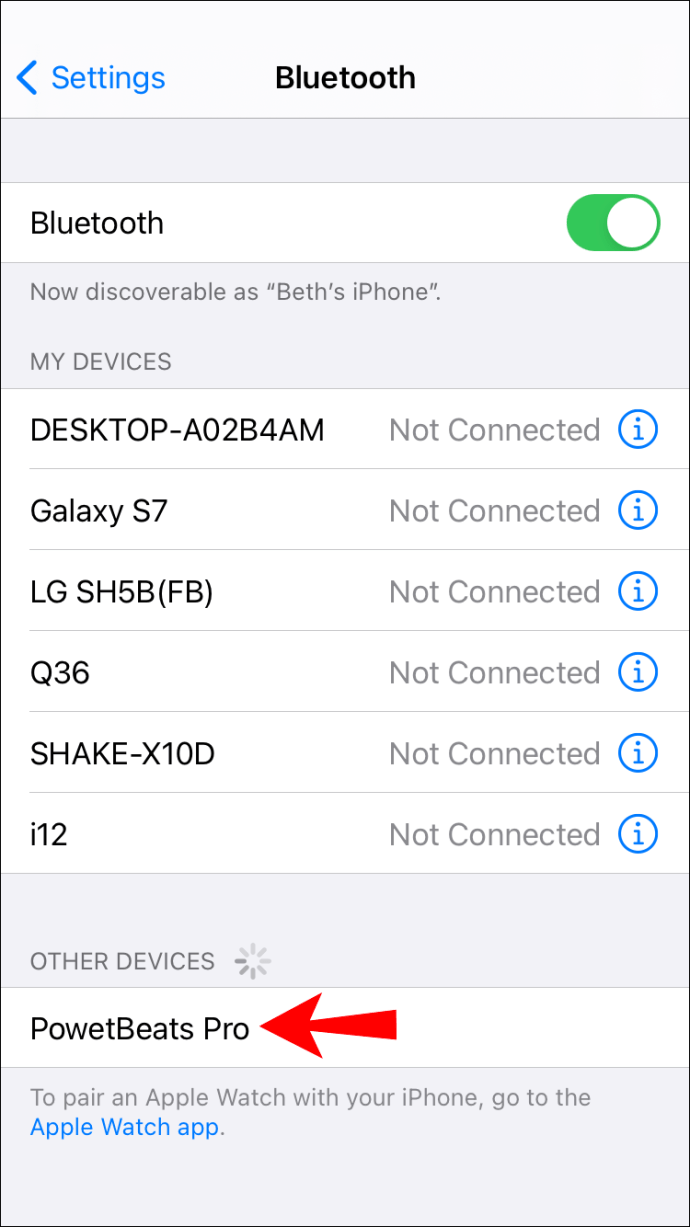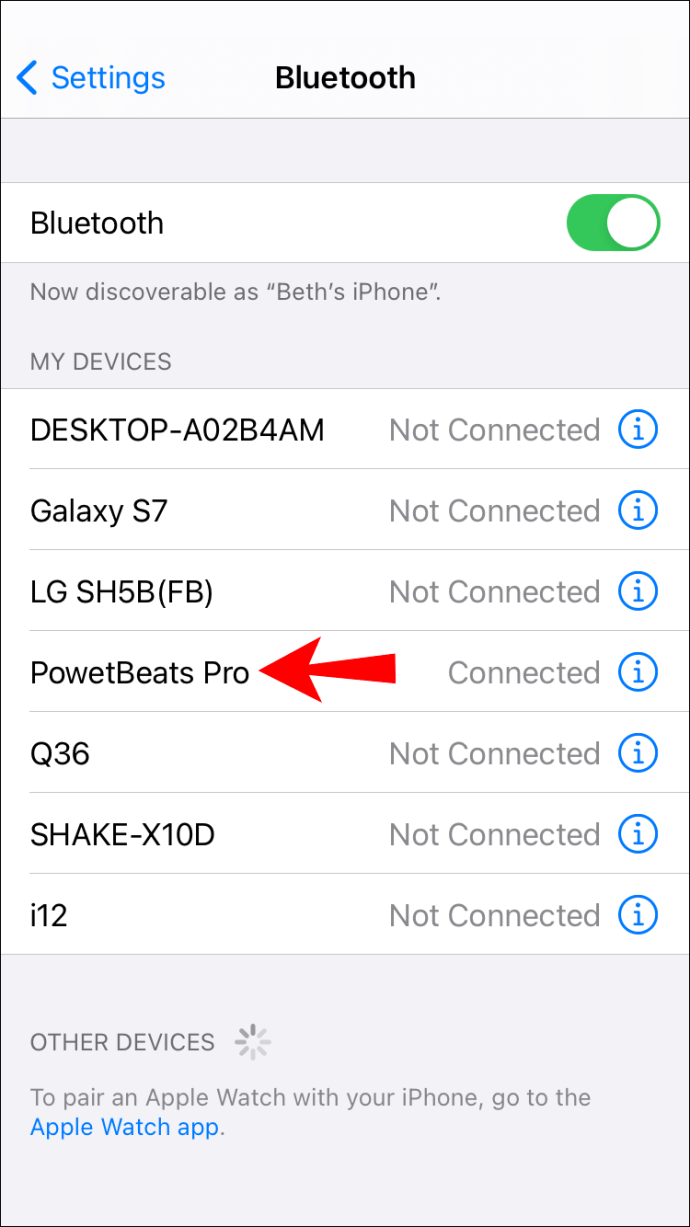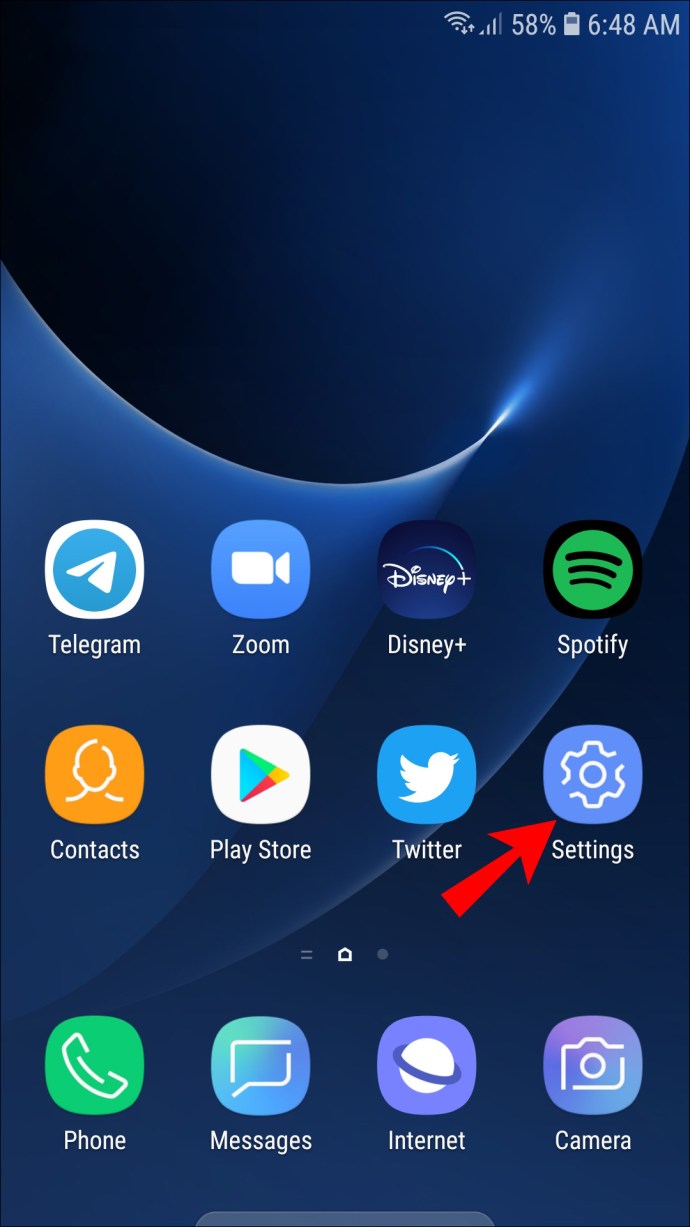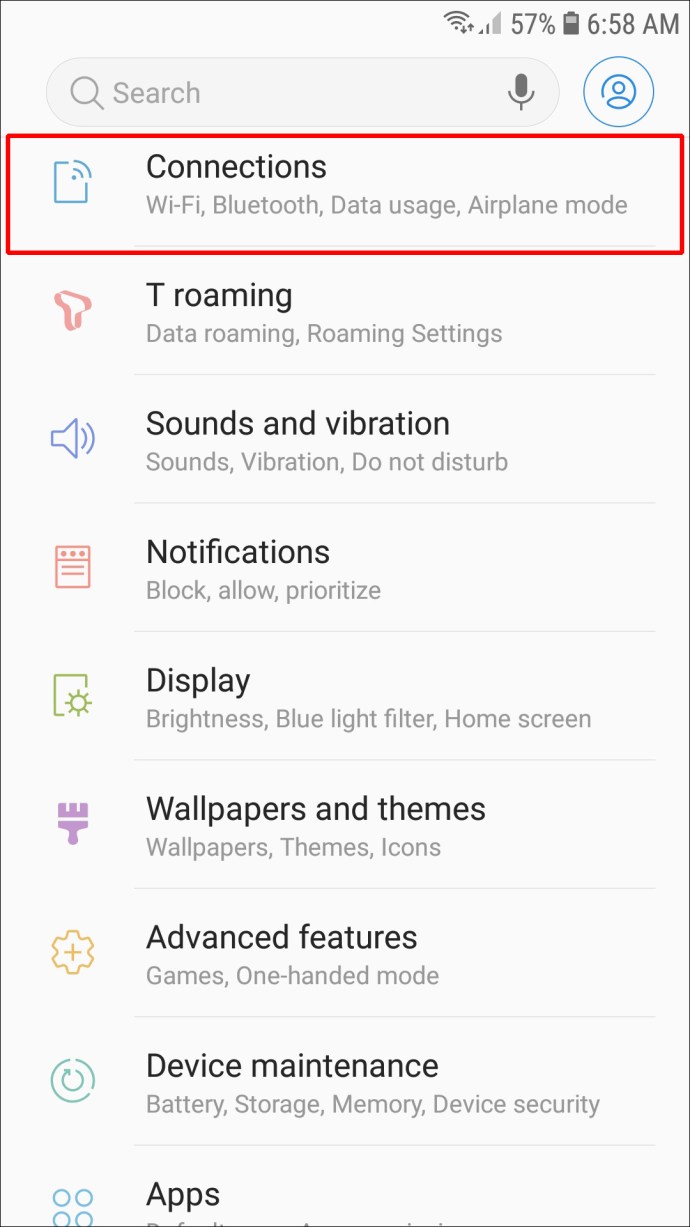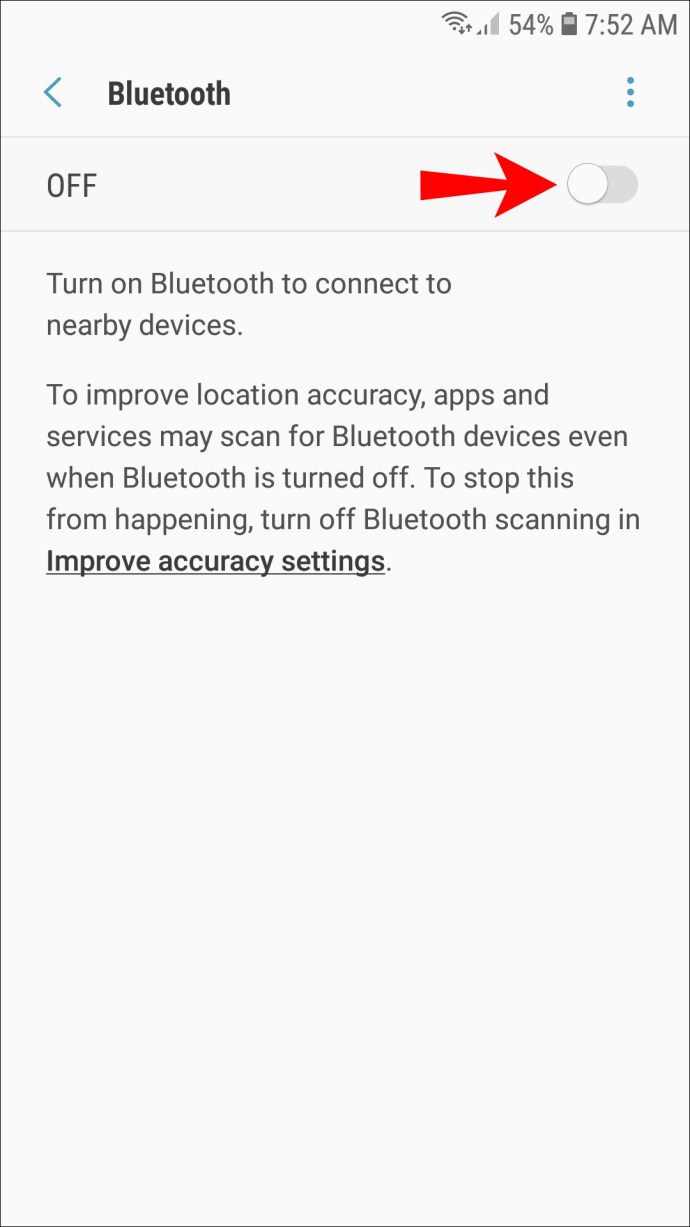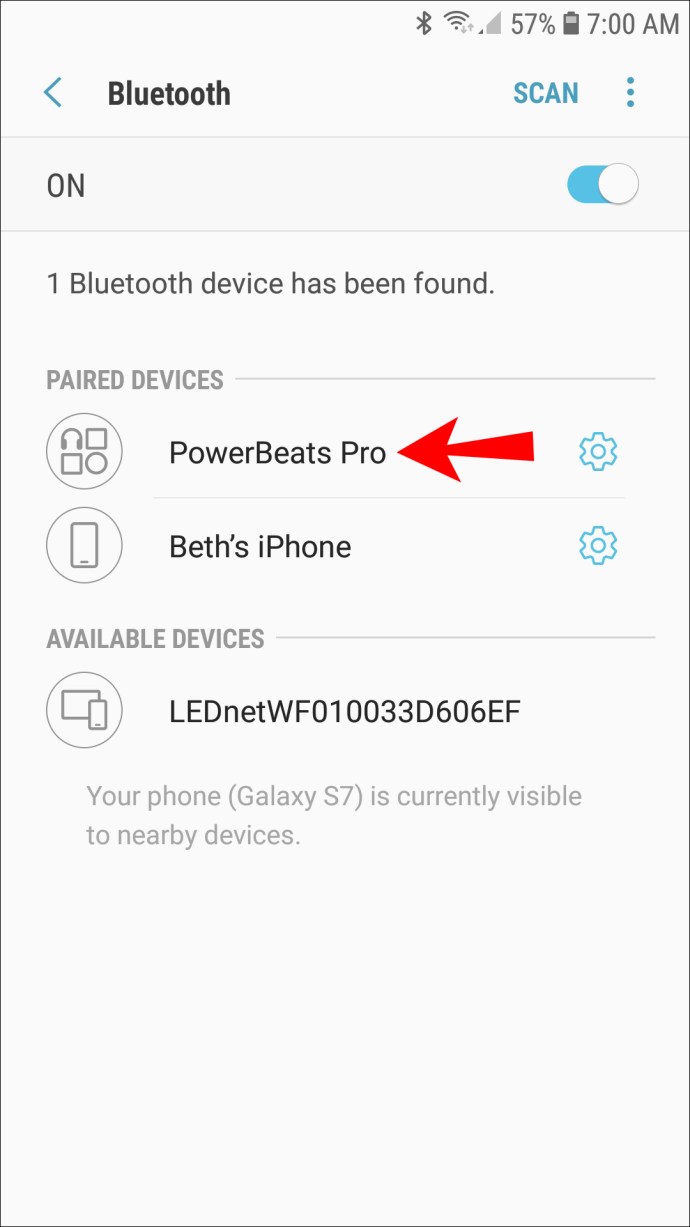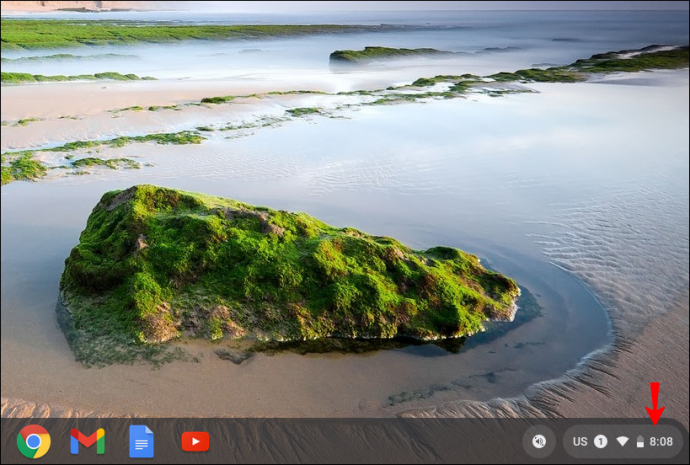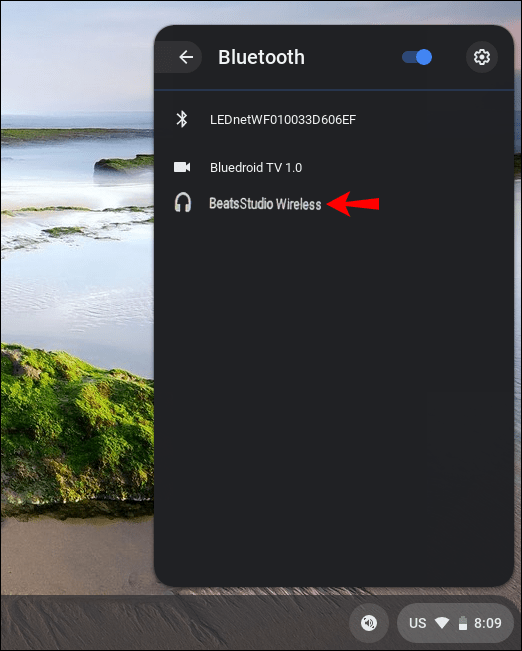Beats Wireless-serien gör trassliga hörlursledningar till ett minne blott. Om du vill para ihop din Beats Wireless med en enhet är det en enkel process som kan göras med några snabba steg. Dessutom kan du ansluta dem till vilken enhet som helst som har en inbyggd Bluetooth-funktion.

I den här artikeln visar vi dig hur du ansluter din Beats Wireless till olika enheter. Vi kommer också att täcka vad du bör göra om det finns några problem med anslutningen.
Hur man ansluter Beats Wireless till en Windows-dator
Processen att para ihop din enhet med Beats Wireless-hörlurar består av tre delar. Först måste du slå på hörlurarna. Nästa steg är att se till att du har aktiverat Bluetooth-funktionen på din enhet. Det tredje och sista steget är att ansluta de två enheterna.
Du kan använda den här metoden för olika versioner av Beats Wireless-hörlurar – Beats X, Beats Studio, Beats Solo och Powerbeats. Se bara till att dina Beats-hörlurar är laddade innan du kopplar ihop dem med en annan enhet. Du kan göra detta genom att ansluta dem till din dator med en USB-kabel, eller genom att ladda dem normalt, precis som du skulle göra med din telefon.
Oavsett vilka versioner av Beats du har kan du slå på dem genom att trycka och hålla in strömknappen på höger hörlurar i några sekunder. Du vet att du har slagit på dem när LED-lamporna börjar blinka. Det bör vara ett vitt ljus vid denna tidpunkt, vilket betyder att din Beats Wireless är redo för en Bluetooth-anslutning.
Tänk på att din Beats Wireless bara kan känna igen och anslutas till en enhet åt gången.
För att ansluta din Beats Wireless till en Windows-dator, följ stegen nedan:
- Slå på din Beats Wireless.

- Gå till Start-menyn i det nedre vänstra hörnet av skärmen på Windows.
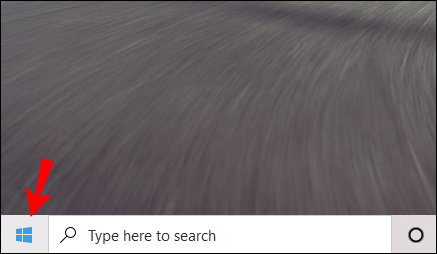
- Klicka på ikonen Inställningar i det vänstra sidofältet. Den är precis ovanför strömbrytaren.
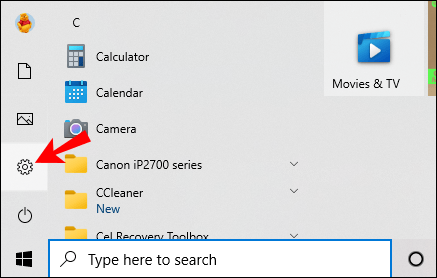
- Gå till "Enheter" och sedan till "Bluetooth och andra enheter."
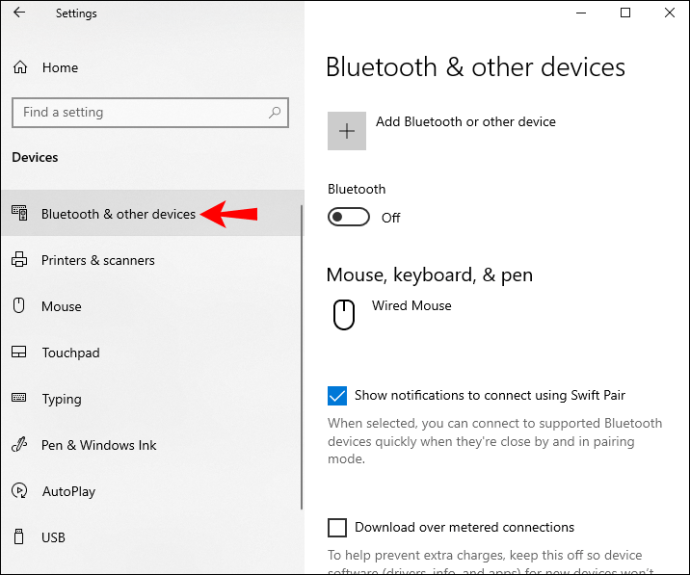
- Slå på Bluetooth-omkopplaren.

- Välj knappen "Lägg till Bluetooth eller annan enhet".
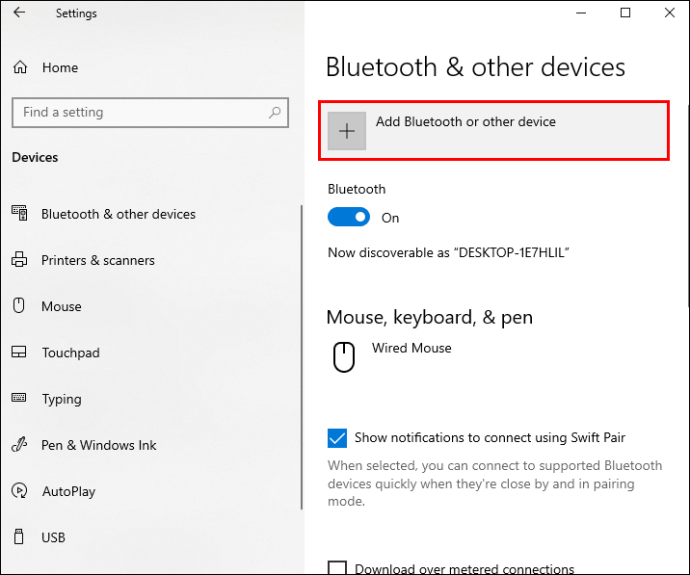
- Klicka på alternativet "Bluetooth". Din Windows kommer nu att börja söka efter andra enheter.
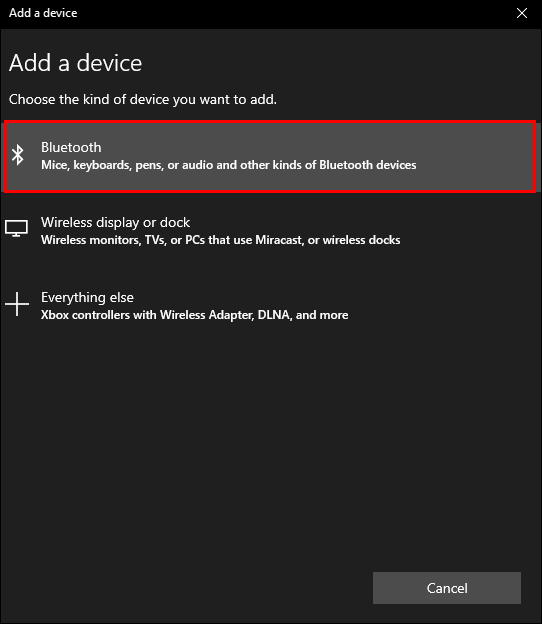
- Hitta din Beats Wireless på listan över enheter.
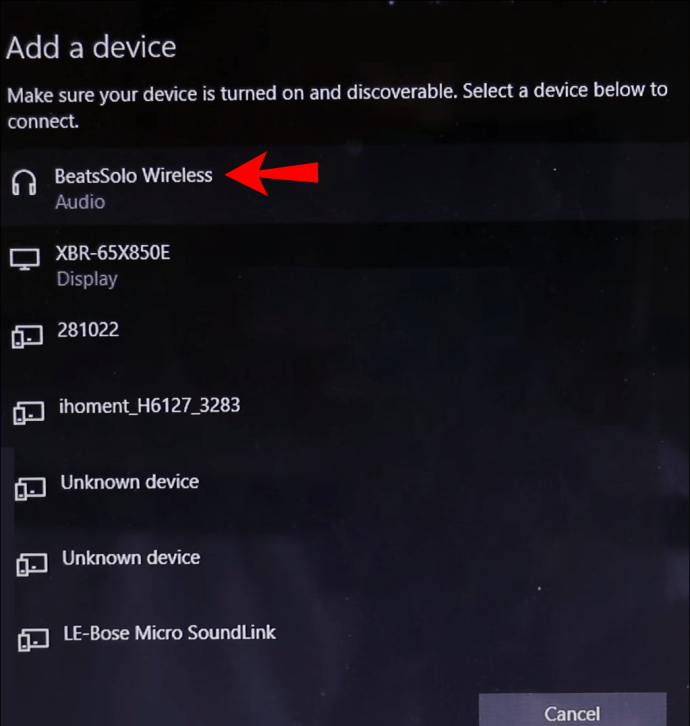
Du kommer att se meddelandet "Din enhet är redo att användas" när de två enheterna är anslutna. Nu kan du lyssna på musik, se en film eller spela videospel på Windows, samtidigt som du tar emot ljudet i dina Beats Wireless-hörlurar.
Hur man ansluter Beats Wireless till en Mac
Processen att ansluta dina Beats Wireless-hörlurar till en Mac är relativt enkel. Följ stegen nedan för att ta reda på hur det går till:
- Tryck och håll in strömknappen på din Beats Wireless tills indikatorlampan slocknar.

- Navigera till Apple-menyn på din Mac.
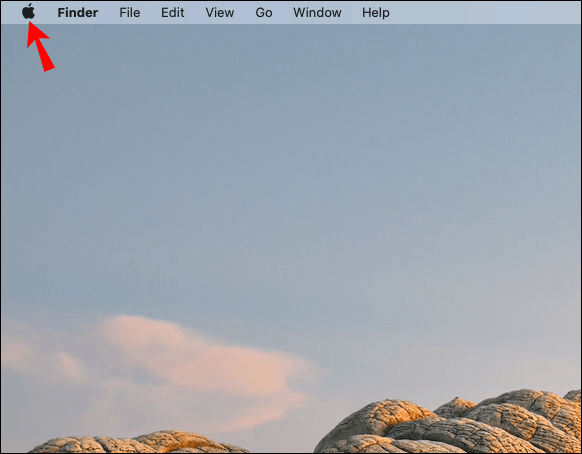
- Välj fliken "Systeminställningar".
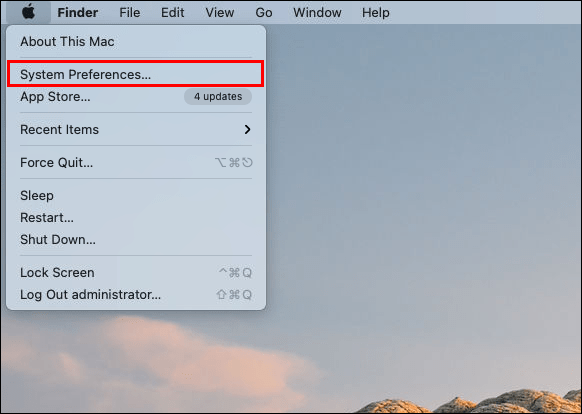
- Hitta "Bluetooth" i listan över alternativ.
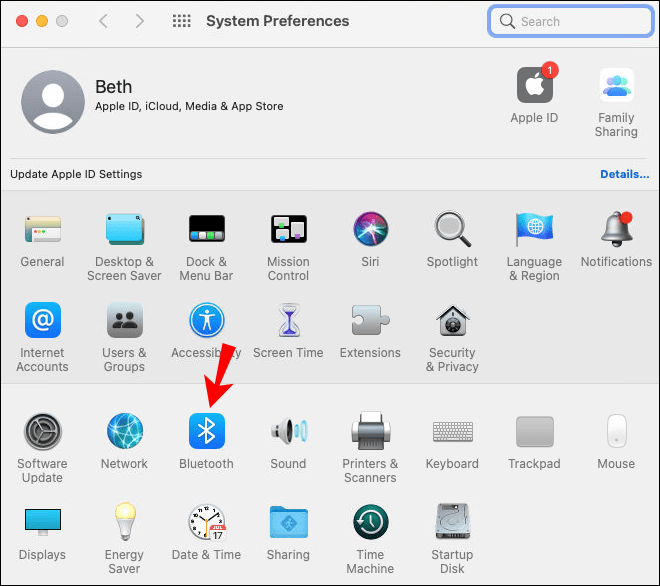
- Slå på Bluetooth-funktionen.
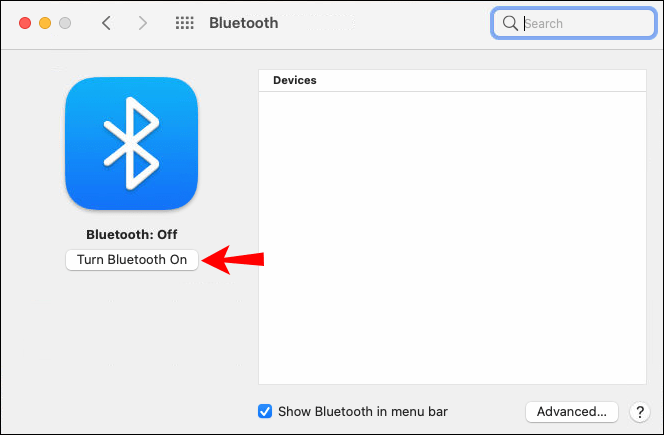
- Leta upp din Beats Wireless under "Enheter".
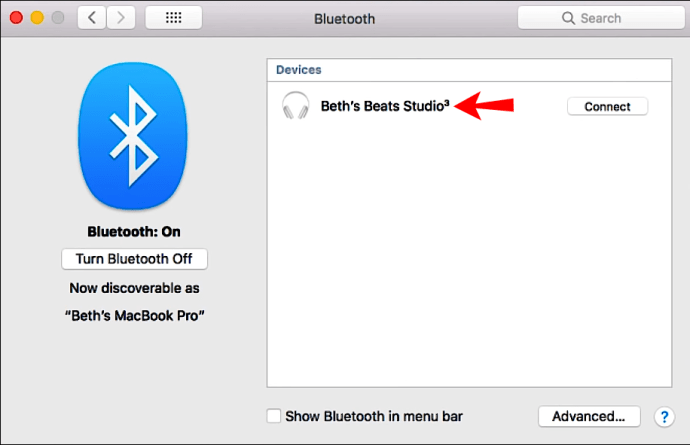
- Välj "Para".
Det kan ta ett par sekunder för de två enheterna att paras ihop. Den goda nyheten är att nästa gång du vill använda din Beats Wireless med din Mac, behöver du inte gå igenom den här processen igen. Istället kommer dina Beats Wireless-hörlurar automatiskt att återanslutas till din Mac när dessa två enheter är inom räckhåll.
Men om Beats Wireless-hörlurarna var anslutna till en annan enhet under tiden, måste du upprepa den här processen för att para ihop dem med din Mac igen. Den här funktionen gäller för andra enheter, inte bara din Mac.
Hur man ansluter Beats Wireless till en iPhone
Du kan ansluta dina trådlösa hörlurar till en iPhone på några sekunder. Här är vad du behöver göra för att para ihop din Beats Wireless med din iPhone:
- Slå på dina hörlurar genom att trycka och hålla in strömknappen i några sekunder.

- Gå till "Inställningar" på din iPhone.

- Fortsätt till "Bluetooth."
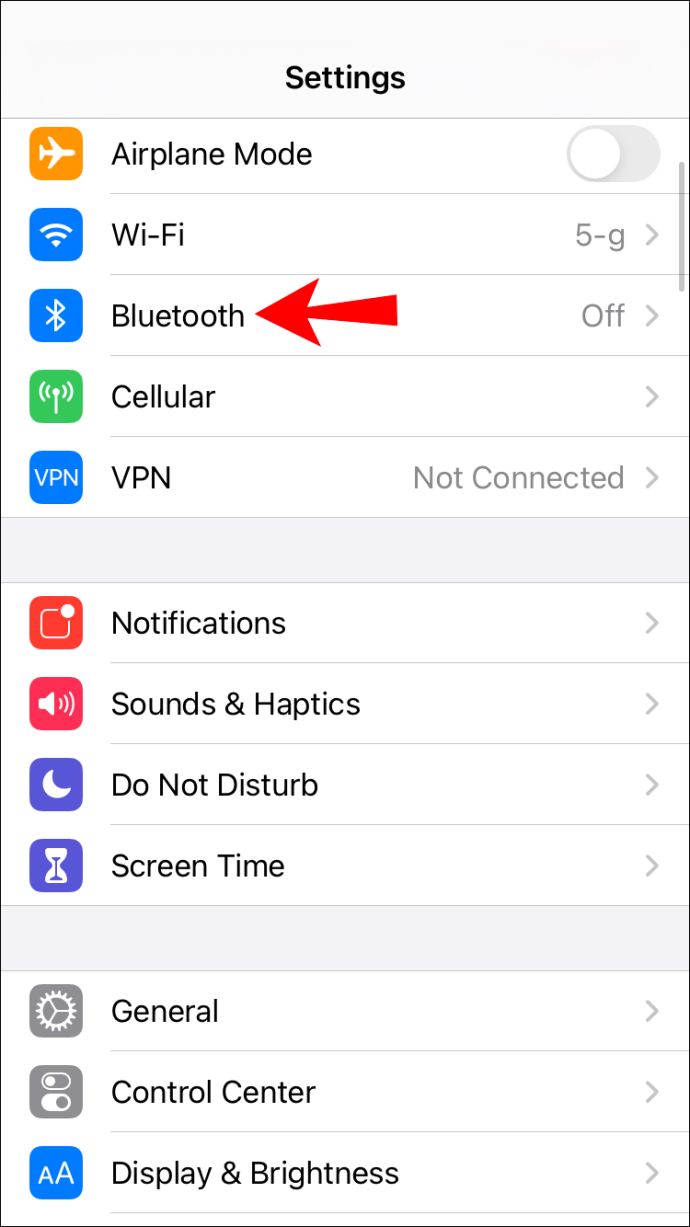
- Växla omkopplaren för att slå på din iPhones Bluetooth.

- Under "Mina enheter" hittar du din Beats Wireless i listan över enheter.
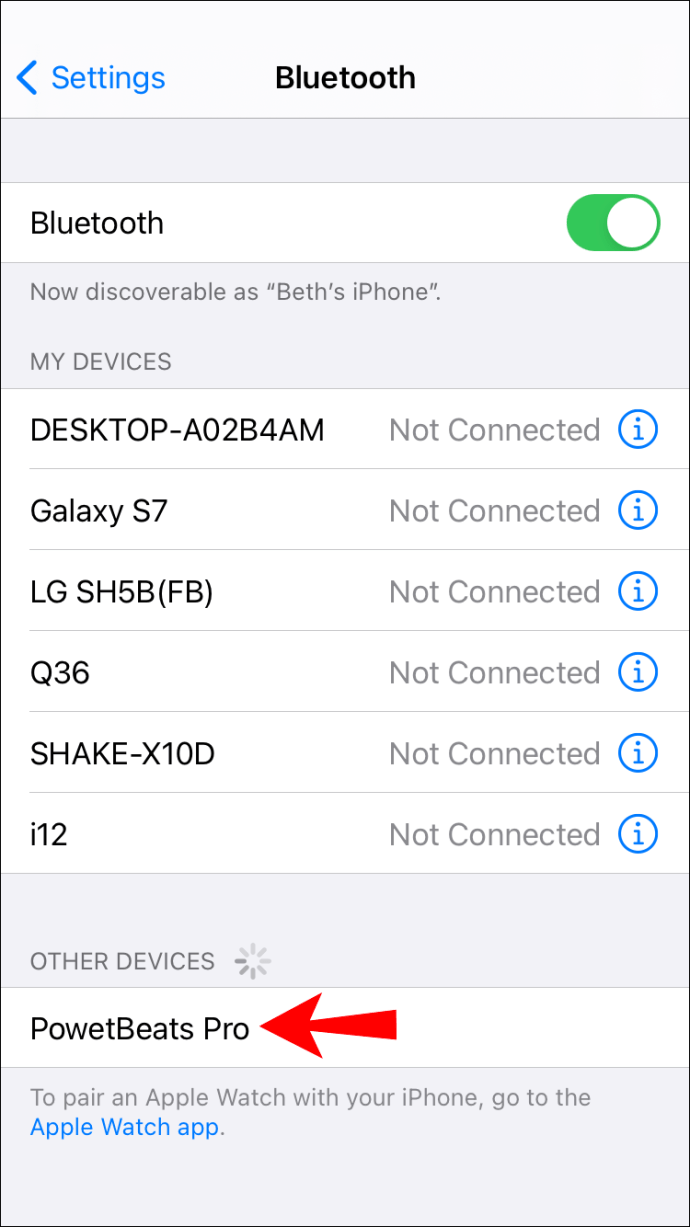
- Anslut de två enheterna.
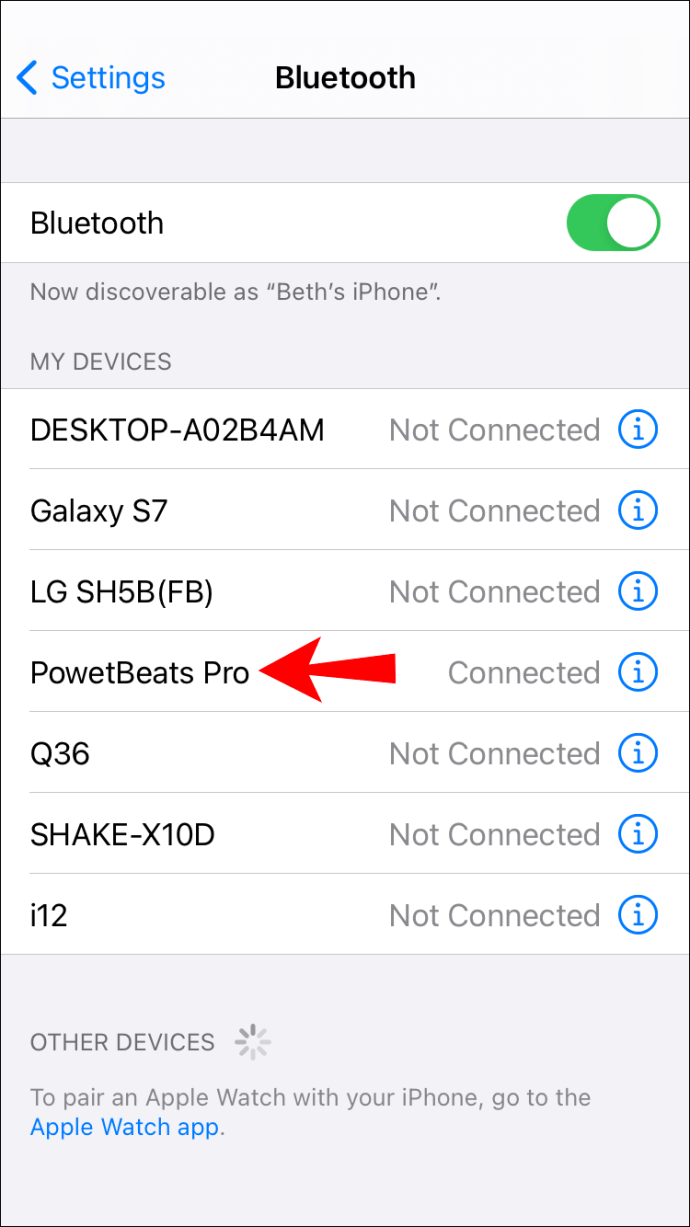
När din iPhone och din Beats Wireless har parats, ser du meddelandet "Ansluten" på höger sida. Du kan börja använda dem direkt.
Ett annat sätt att snabbt slå på Bluetooth på en iPhone är genom att svepa från botten till toppen av skärmen. Tryck bara på Bluetooth-ikonen bredvid Wi-Fi-ikonen, så kommer enhetens Bluetooth att slås på.
Att använda Beats Wireless är ännu bekvämare när du ansluter dem till din telefon, eftersom du kan ta dem vart du vill. Se bara till att din iPhone är inom räckhåll. Om du har den senaste Beats Solo 3-modellen kan dock avståndet mellan de två enheterna vara cirka 300 fot.
Hur man ansluter Beats Wireless till en Android-enhet
Att göra detta med en Android-enhet är inte mer komplicerat. För att para ihop din Beats Wireless med din Android-enhet, följ stegen nedan:
- Slå på din Beats Wireless.

- Gå till "Inställningar" på din Android-enhet.
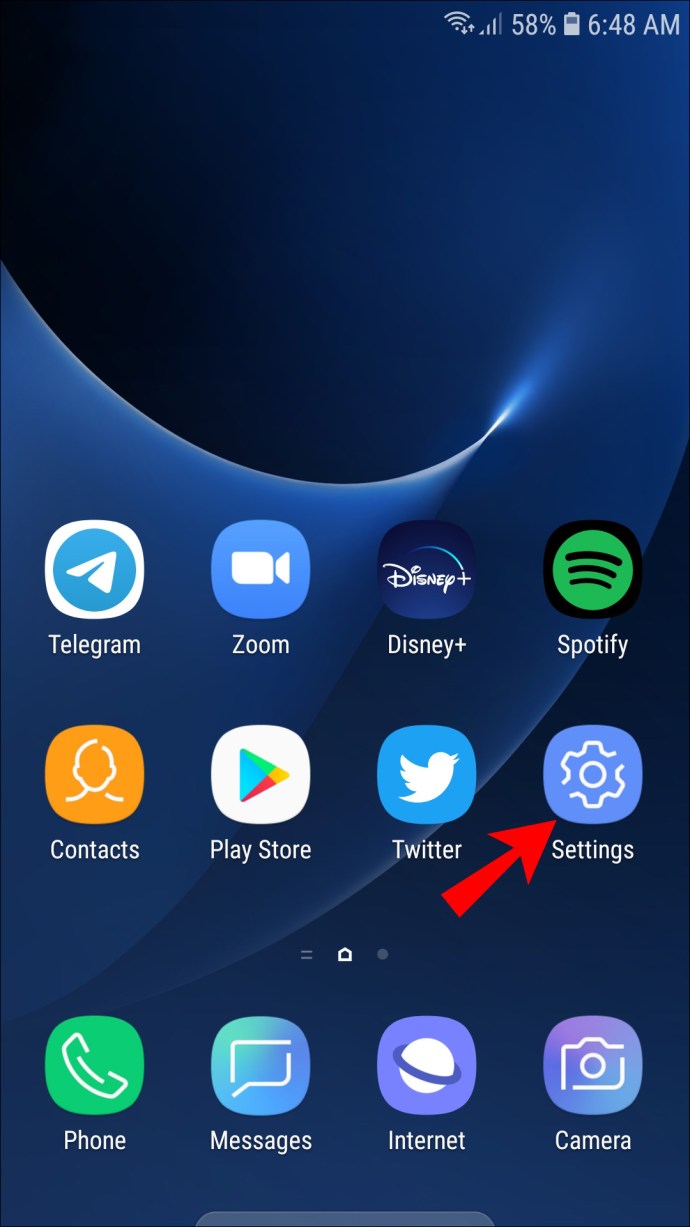
- Hitta "Device Connectivity" på menyn.
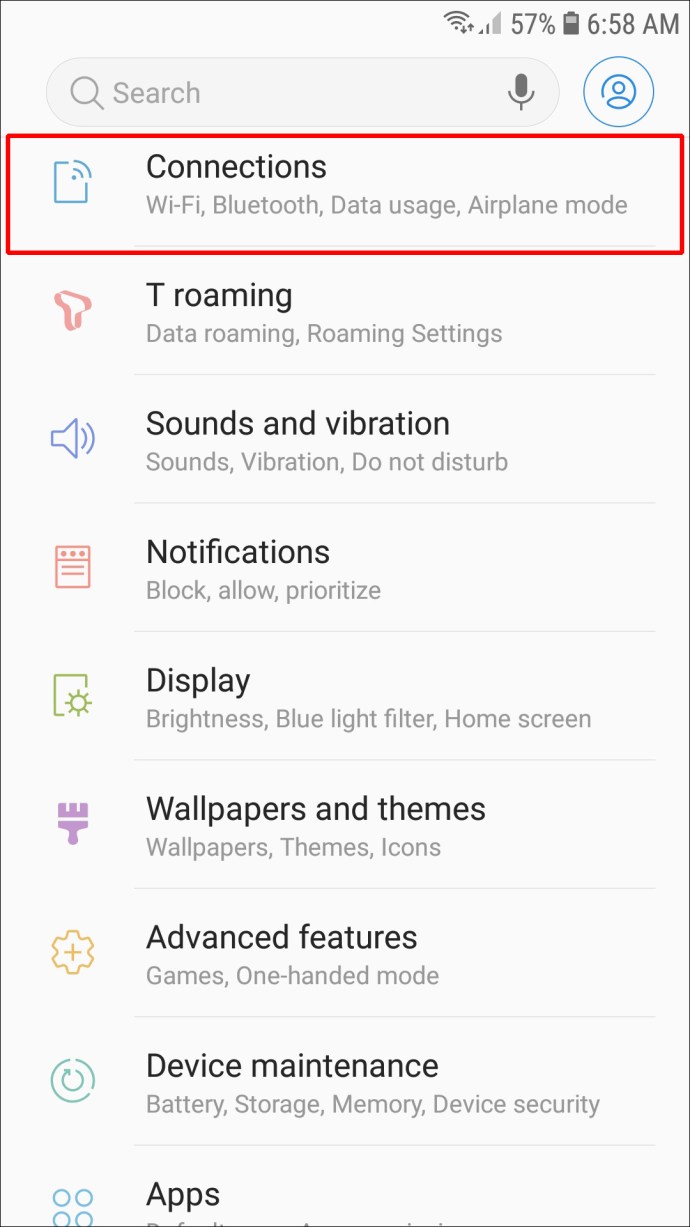
- Välj "Bluetooth".

- Slå på den med strömbrytaren.
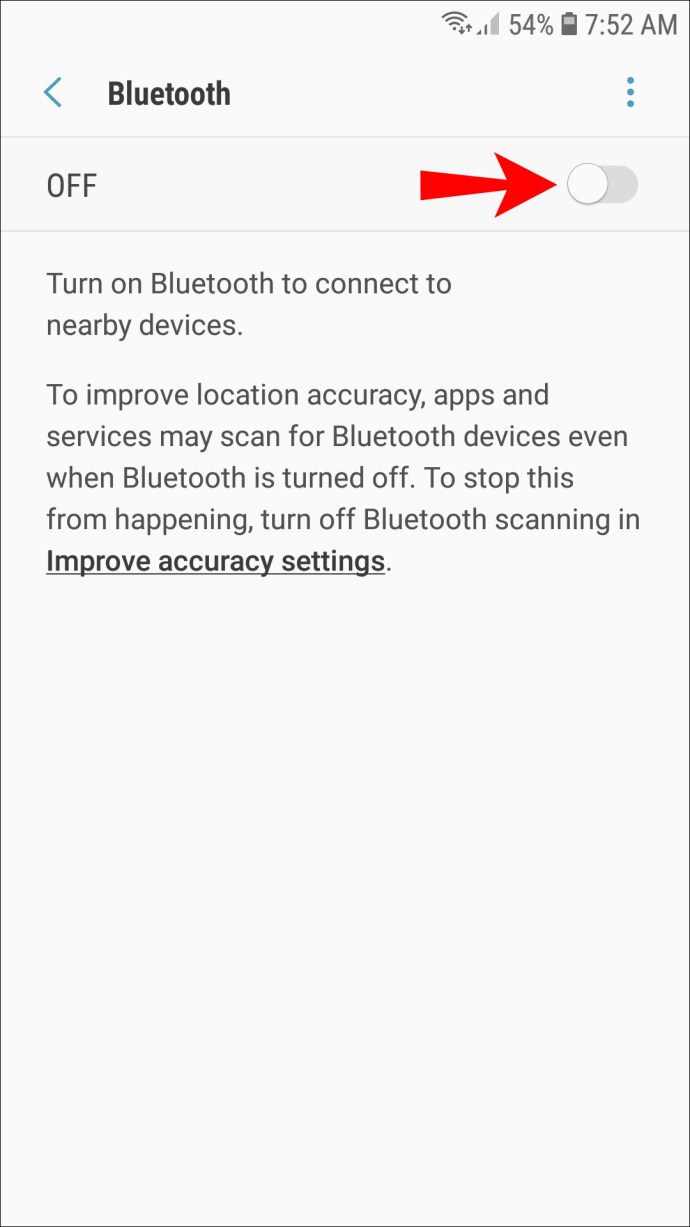
- Gå till alternativet "Koppla ny enhet".
- Hitta din Beats Wireless på listan över enheter.
- Välj alternativet "Para".
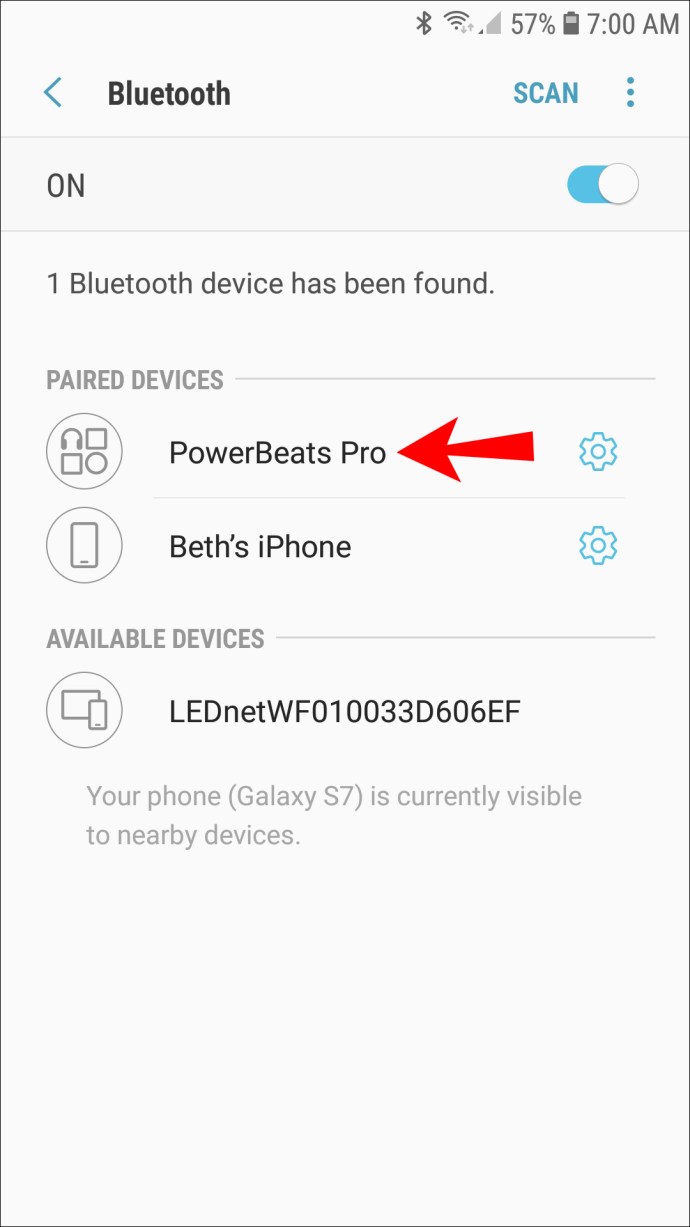
Ett annat sätt att snabbt slå på Bluetooth på din Android är genom att svepa nedåt från mitten av skärmen. Detta öppnar applådan, varifrån du kan aktivera Bluetooth.
När du vill koppla bort dessa två enheter, stäng bara av Beats Wireless. Nästa gång du slår på dem kommer de ihåg sin senaste Bluetooth-anslutning, och de kommer automatiskt att återanslutas till den enheten när de är inom räckhåll.
Så här ansluter du Beats Wireless till en Chromebook
De flesta Chromebook-versioner har Bluetooth-funktionalitet, men det är bäst om du kollar. Om du har Bluetooth-ikonen i din Chromebooks meny kommer du att kunna para ihop den med din Beats Wireless. Här är vad du behöver göra:
- Tryck och håll ned strömknappen på din Beats Wireless tills lampan börjar blinka.

- På din Chromebook går du till panelen Snabbinställningar i det nedre högra hörnet på skärmen.
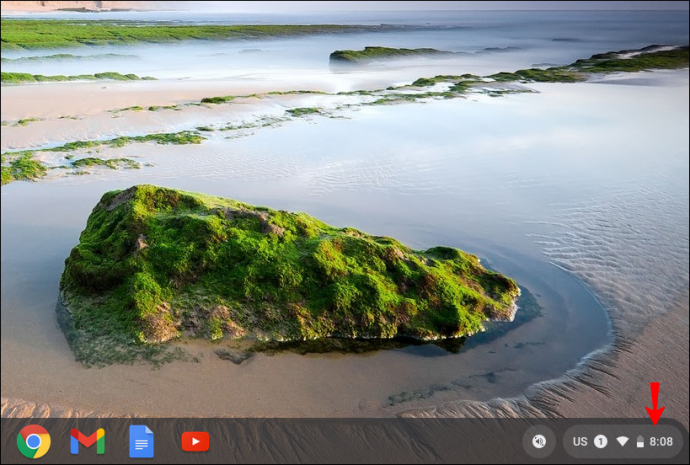
- Klicka på "Bluetooth"-ikonen för att slå på den. Din Chromebook börjar automatiskt söka efter enheter i närheten.

- Hitta din Beats Wireless på listan över enheter.
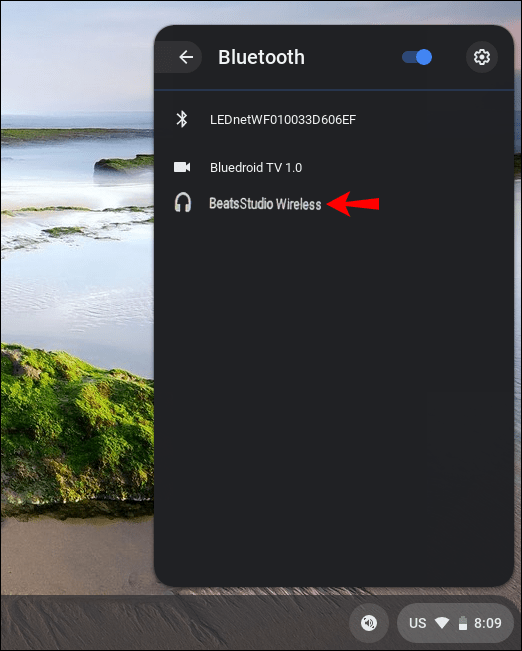
- Välj "Anslut".
- Följ eventuella ytterligare instruktioner.
Det är allt som finns. När de två enheterna är anslutna får du ett meddelande om att det är säkert att använda hörlurarna. Nu kan du använda din Beats Wireless för att lyssna på allt du spelar på din Chromebook.
Ytterligare FAQ
Vad ska jag göra om min enhet inte kan ansluta till min Beats Wireless?
Det är möjligt att problem med Bluetooth-anslutningen kan uppstå. Detta innebär vanligtvis att din dator, bärbara dator eller mobiltelefon inte kan känna igen dina Beats-hörlurar. Det är också möjligt att du inte kan återansluta de två enheterna, även om de fungerade bra första gången de parades ihop.
Du vet att detta är fallet när hörlurarna börjar blinka med ett långsamt blinkande rött ljus. Här är ett par saker du kan försöka lösa problemet:
• Stäng av Bluetooth på alla enheter som dina hörlurar varit anslutna till tidigare. Som nämnts tidigare kan din Beats Wireless bara anslutas till en enhet åt gången. Om det finns för många enheter i närheten kanske dina hörlurar redan är anslutna till en annan enhet.
• Sök efter systemuppdateringar på din enhet. Om din enhet inte har ett uppdaterat system kan detta orsaka problem med Bluetooth-anslutning.
• Stäng av hörlurarna. När du sätter på dem håller du ned strömknappen under en längre tid.
• Kontrollera om dina Beats Wireless-hörlurar behöver laddas. Om batteriet är lågt kan du ha problem med anslutningen.
• Starta om enheten.
• Se till att din Bluetooth-drivrutin är aktiverad på din enhet. I Windows, gå till "Enhetshanteraren" och aktivera sedan din enhet under avsnittet "Ljud, video och spelkontroller".
• Uppdatera din Bluetooth-drivrutin.
• Kontrollera ljudinställningarna på din iPhone, iPad eller Mac.
• Se till att de två enheterna är inom räckhåll.
Förbättra din lyssningsupplevelse med Beats Wireless
Beats Wireless kan paras ihop med vilken enhet som helst som har Bluetooth-funktionen. När du väl har parat ihop dina Beats-hörlurar med din enhet kan du använda dem för att lyssna på musik, titta på en film, följa en onlineföreläsning, spela tv-spel och så mycket annat. Nu kan du njuta av den höga ljudkvaliteten, samtidigt som du inte behöver trassla in i sladdar.
Har du någonsin anslutit din Beats Wireless till en annan enhet? Följde du samma steg från den här guiden? Låt oss veta i kommentarsfältet nedan.