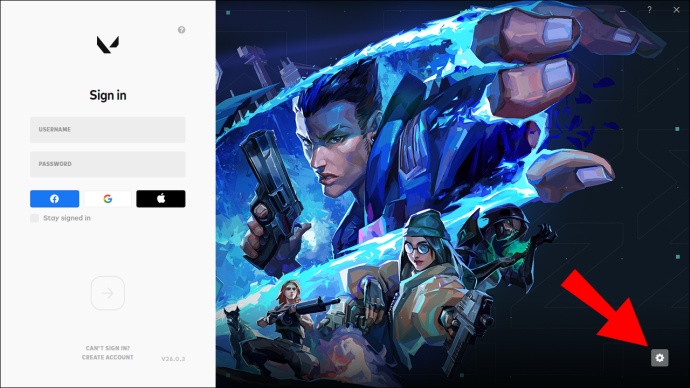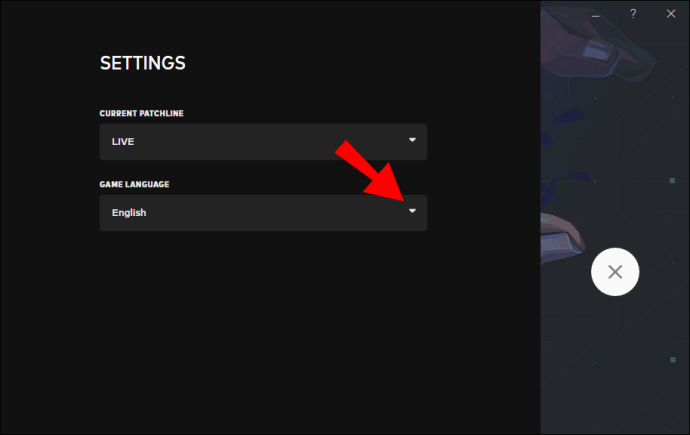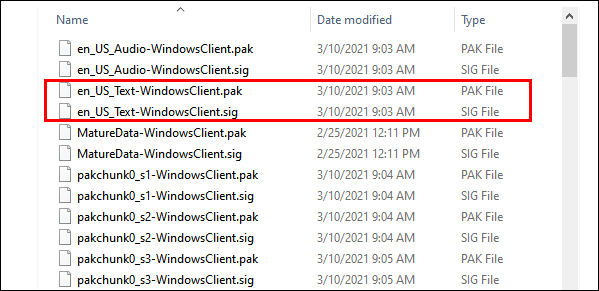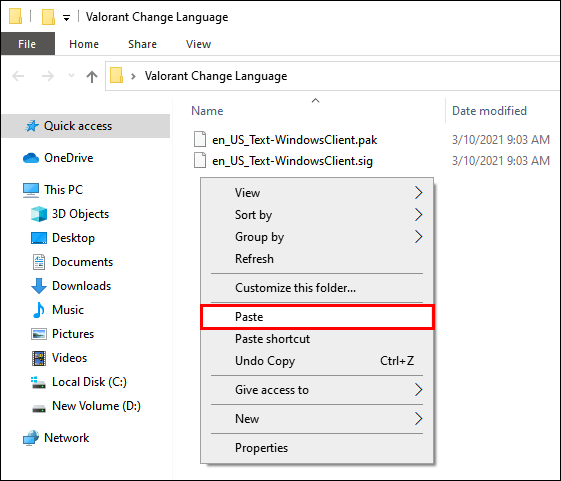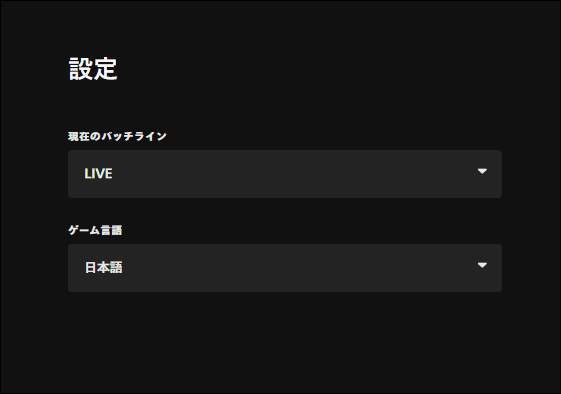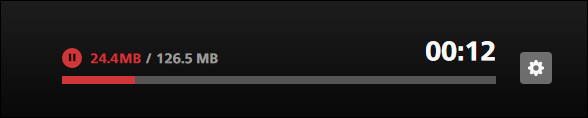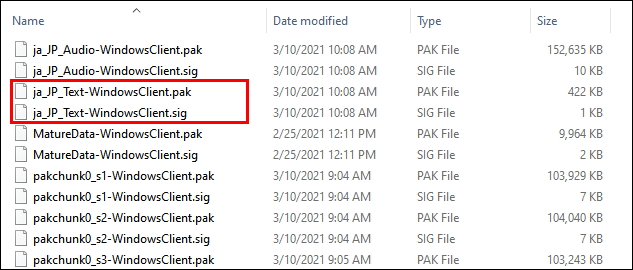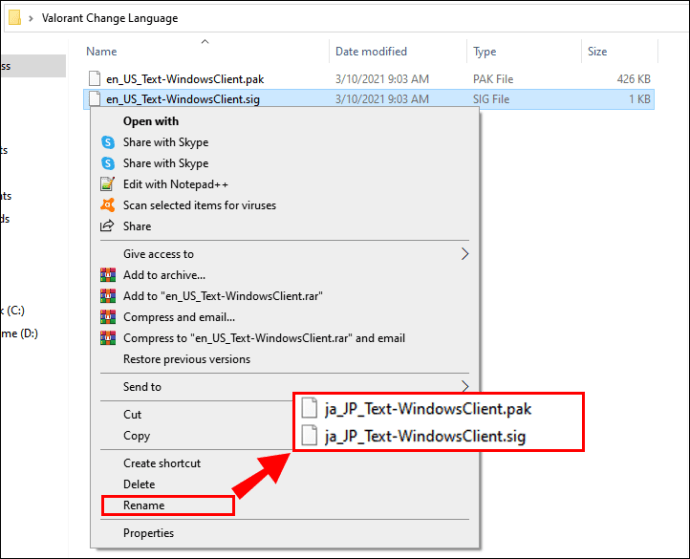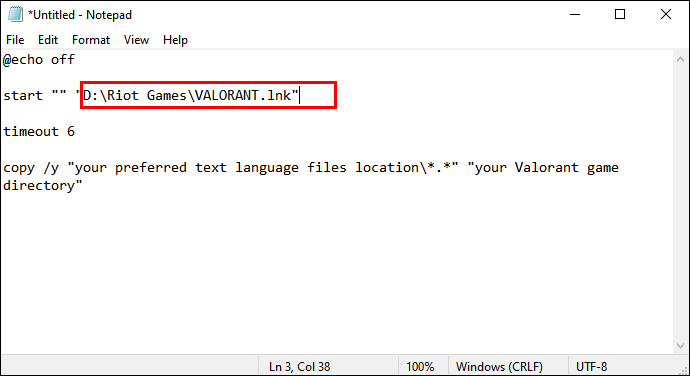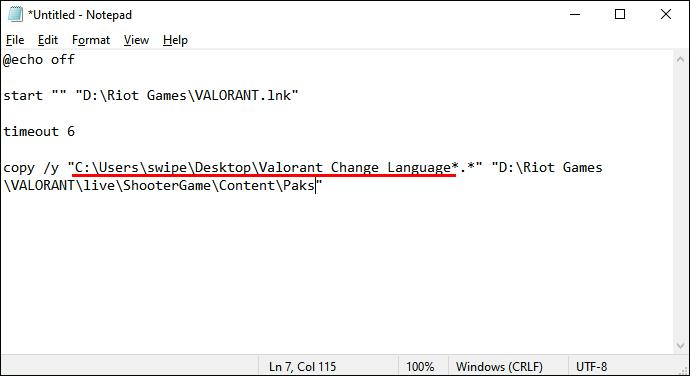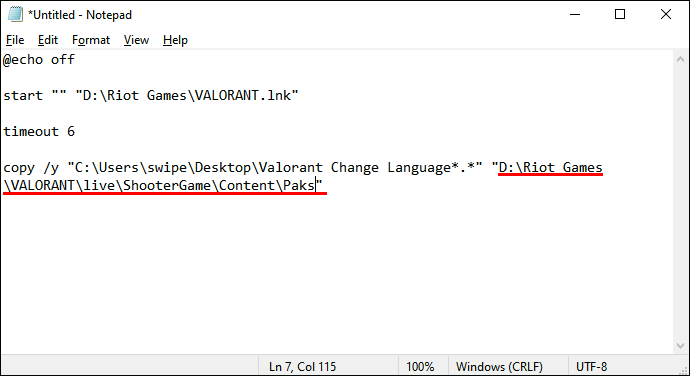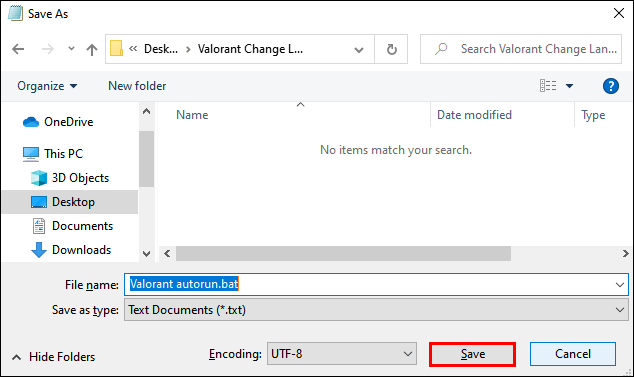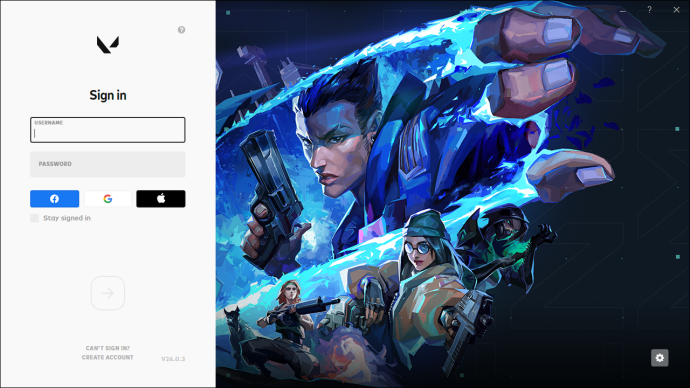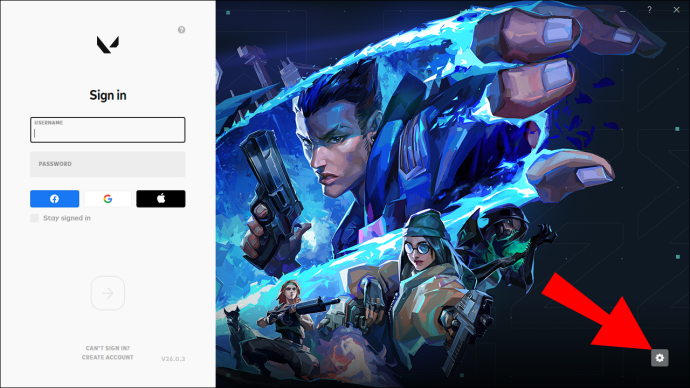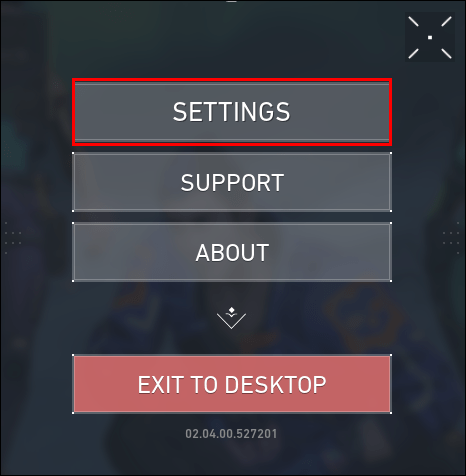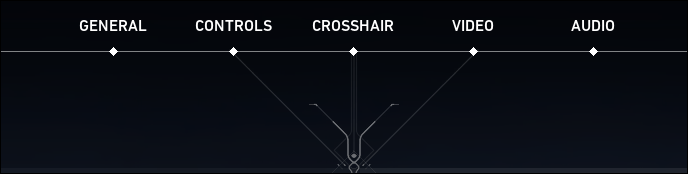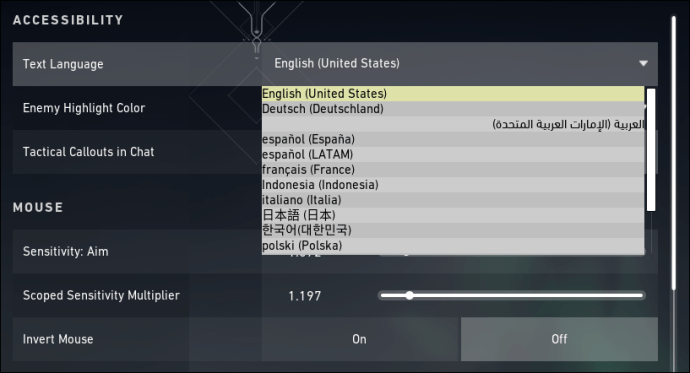Om du lärde känna Valorant genom den stängda betaversionen har du förmodligen vant dig vid vissa begränsningar med spelets inställningar.

Det var inte möjligt att ändra ditt språk i spelet från spelmenyn i den stängda betan. Detta förvirrade många spelare eftersom de inte kunde hitta ett sätt att byta från standard engelska till ett annat språk.
Det fanns en lösning för problemet, men det var lika förvirrande. Spelare var tvungna att göra saker som att inaktivera den automatiska inloggningen och ändra spelets genvägsparametrar.
Allt detta har dock förändrats med den fullständiga releasen av spelet. Upptäck ett enklare sätt att ändra röst- och textspråk i Valorant och gå vidare med dina matchningar.
Hur man ändrar röstspråk i Valorant
I den fullständiga versionen av Valorant är det relativt enkelt att ändra röstspråket från huvudmenyn i spelet. Ta en titt på dessa steg för att komma igång:
- Gå in i inställningsmenyn, tillgänglig längst ned till vänster på skärmen.
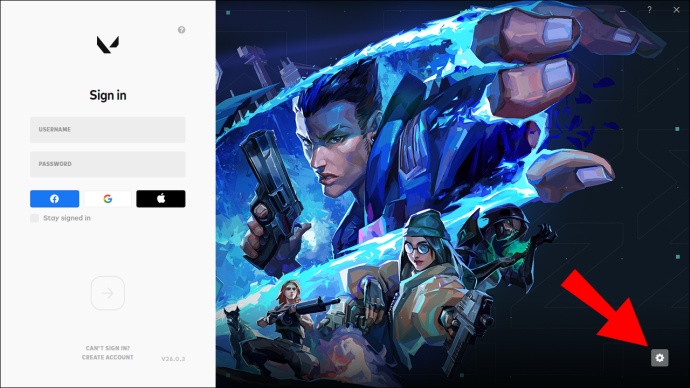
- Välj önskat språk från rullgardinsmenyn Spelspråk.
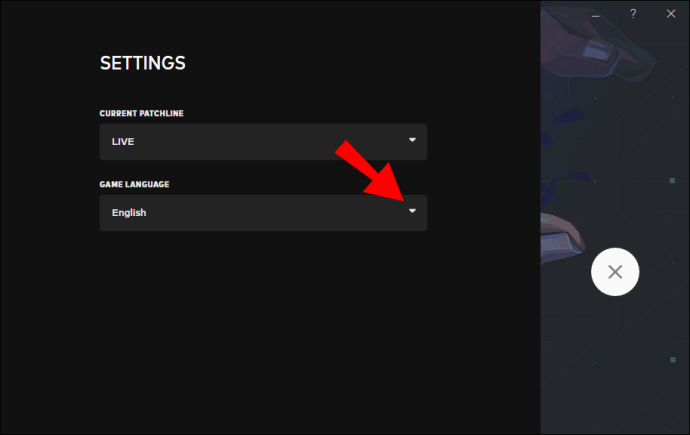
- Stäng ur menyn.
När du har gjort ändringen, avsluta och starta om spelet för att låta det ladda ner språkpaketet.
Hur man ändrar språket i Valorant
Att ändra röstspråket i Valorant ändrar också textspråket. Om du vill ha ljudet och texten på olika språk finns det en lösning du kan använda.
Observera att den här lösningen innebär att du ändrar spelfilerna, vilket kan få ditt konto avstängt. Även om det inte är något fel med denna modifiering, upptäcks sådana ändringar automatiskt. Algoritmen skiljer inte mellan välvilliga modifieringar och de som kan användas för att göra den konkurrensutsatta spelmiljön orättvis.
Del 1 – Skapa språkpaketet
- Leta reda på textfilerna för det språk du vill se. Dessa filer finns i spelets filkatalog.
- Vägen ska se ut så här:
Riot Games\VALORANT\live\ShooterGame\Content\Paks
- De två filerna du letar efter kommer att vara en .SIG- och en .PAK-fil med namnet sv_SE_Text-WindowsClient. Kopiera .SIG- och .PAK-filerna tillsammans.
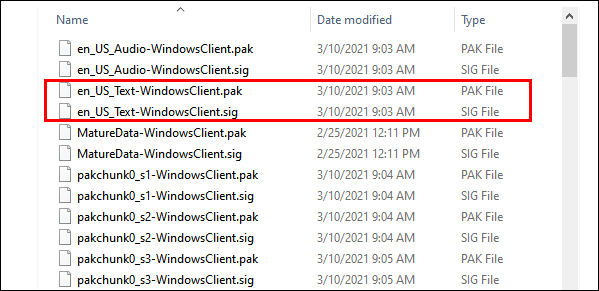
- Skapa en ny mapp var som helst på din dator och klistra in de två filerna där.
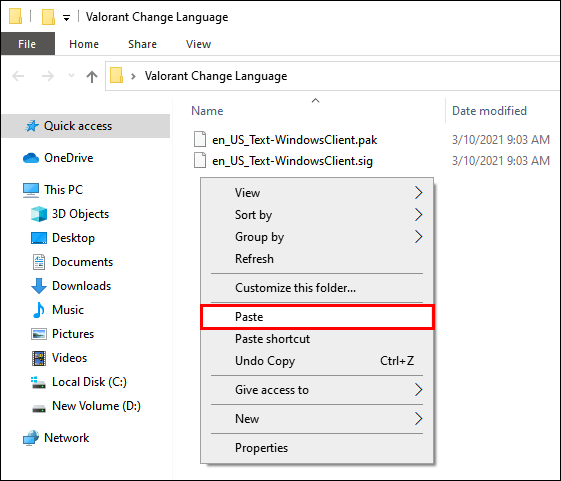
- Starta Valorant och ändra språket till ditt föredragna ljudspråk som tidigare beskrivits.
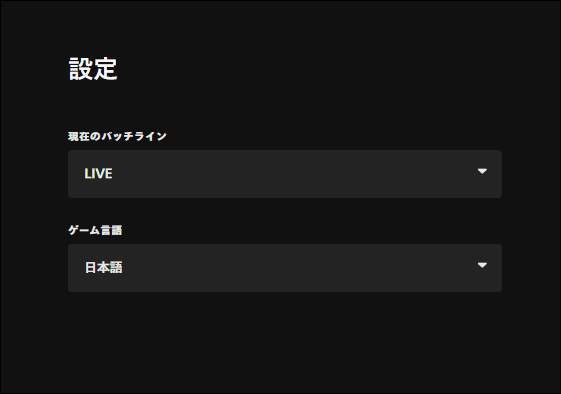
- Öppna spelstartaren igen och låt den ladda ner det nya språkpaketet.
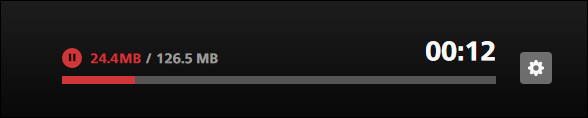
- Öppna katalogen från första steget och uppdatera den.

- Hitta de nya .SIG- och .PAK-filerna.
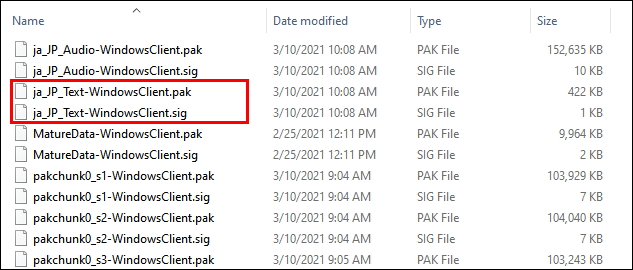
- Öppna mappen där du kopierade de två föregående filerna och byt namn på dem på samma sätt som de två nya filerna från spelkatalogen.
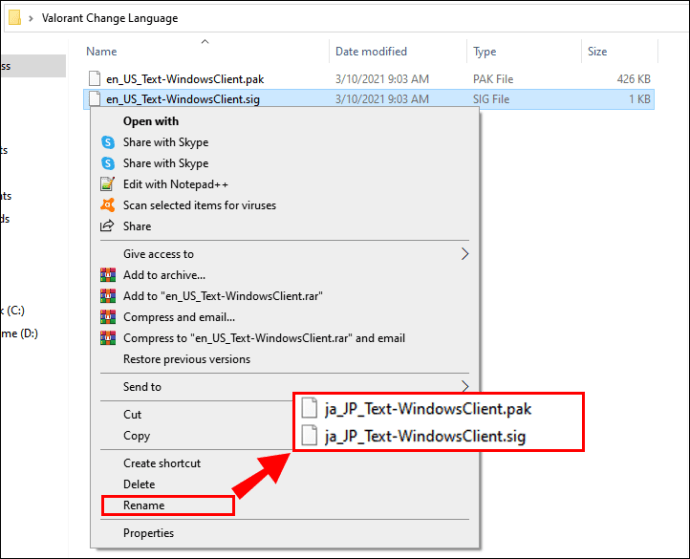
För filerna som nämns i steg 2 behöver du bara ersätta sv_US prefixet för filnamnen med lämplig språkförkortning för ditt valda språk. Resten av filnamnen ska förbli desamma.
Del 2 – Skapa startprogrammet
Eftersom startprogrammet automatiskt återställer språkfilerna när den startar, räcker det inte med att kopiera de omdöpta filerna tillbaka till spelkatalogen. Istället måste du skapa ett skript för att starta spelet.
- För att börja skapa skriptet, skapa ett nytt Anteckningar-textdokument. Kopiera och klistra in eller ange följande kommandon exakt som skrivna nedan:
@eko avstarta "" "din Valorant launcher genvägsväg"
timeout 6
kopiera /y "din föredragna plats för textspråkfiler\*.*" "din Valorant-spelkatalog"
- Ersätt raden "din Valorant launcher genvägsbana" med den faktiska banan. Standardgenvägsvägen bör vara
C:\ProgramData\Microsoft\Windows\Startmeny\Programs\Riot Games\VALORANT.lnk.Se till att endast ersätta orden och lämna citattecken.
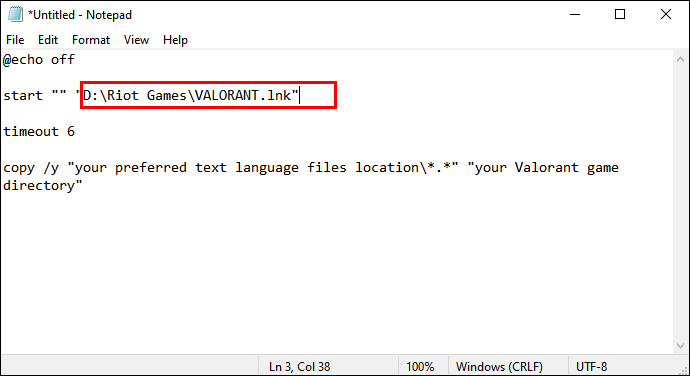
- Ersätt "din föredragna plats för textspråkfiler" med katalogsökvägen för filerna du har kopierat och döpt om i steg 3 och 9 i del 1 "Skapa ditt språkpaket."
Om du har kopierat dem till en ny mapp på skrivbordet bör sökvägen se ut ungefär som C:\Users\Dittnamn\Desktop\New Folder. Se till att raden i textfilen slutar med \*.* och, återigen, lämna citattecken orörda.
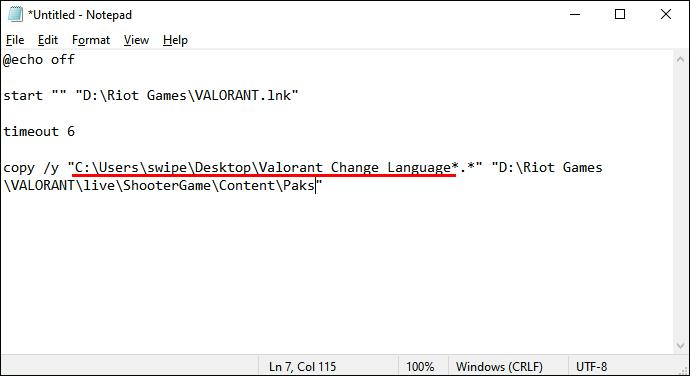
- Det finns bara en textrad kvar att ersätta, och det är "din Valorant-spelkatalog". Ersätt den med sökvägen från steg 3. Sökvägen ska se ut ungefär så här:
…\Riot Games\VALORANT\live\ShooterGame\Content\Paks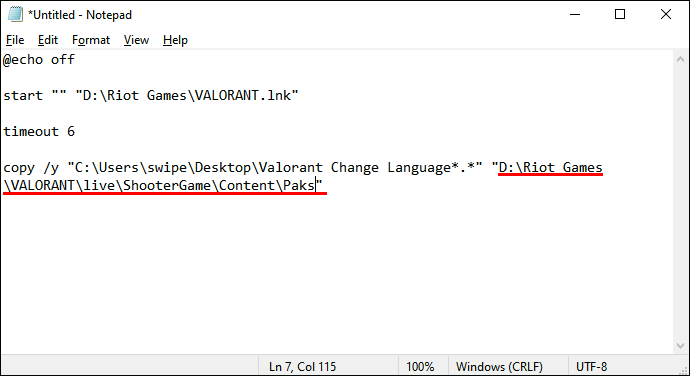
Ditt sista Notepad-dokument ska se ut så här (med dina egna sökvägar inkluderade istället):
@eko avstarta ** C:\ProgramData\Microsoft\Windows\Startmeny\Programs\Riot Games\VALORANT.lnk
timeout 6
copy/y “C:\Users\lyjif\Desktop\English Text\*.*” E:\GAMES\Riot Games\VALORANT\live\ShooterGame\Content\Paks
- När du har redigerat texten på rätt sätt i Anteckningar, gå till Arkiv och klicka sedan på Spara som. Byt namn på filen och spara den som ett .BAT-tillägg.
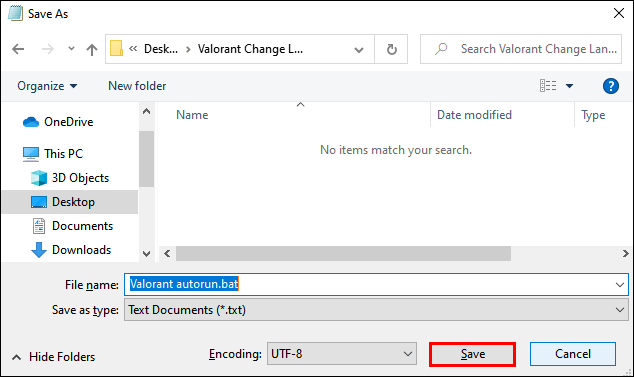
- Se till att Valorant-startprogrammet är stängt och kör spelet från din nya .BAT-fil.
Denna metod bör tillåta dig att köra Valorant med ett språk för röst och ett annat textspråk. Den avgörande punkten är att alltid starta spelet från .BAT-filen snarare än från startprogrammet.
Ändra språk i klienten
Metoden för att ändra språket i Valorant som vi nämnde hänvisar till att göra ändringen i klient. Här är en snabb rehash av det:
- Starta Valorant launcher. Du bör se inloggningsrutorna till vänster och spelkonstverket till höger.
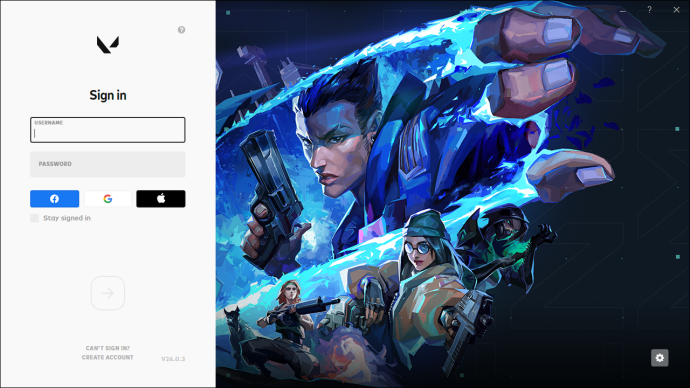
- Klicka på kugghjulsikonen i det nedre högra hörnet.
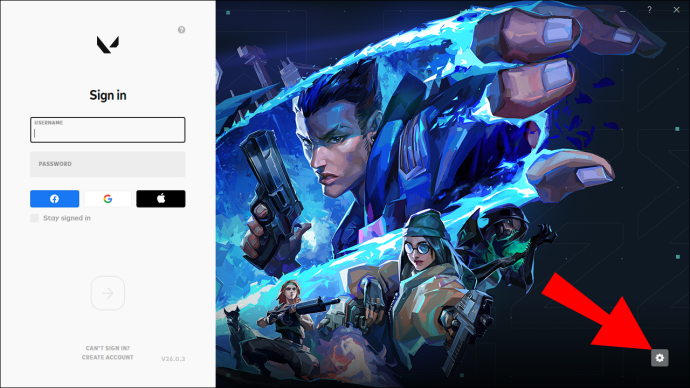
- Det kommer att finnas två menyer – Current Patchline och Game Language. Klicka på Spelspråk för att visa rullgardinsmenyn.
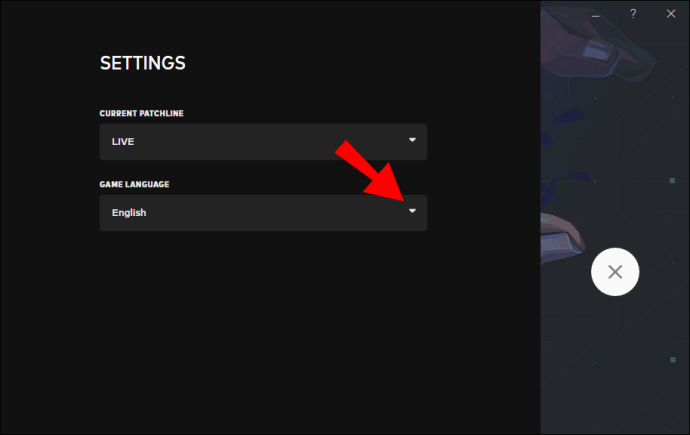
- Välj önskat språk genom att klicka på det.
- Avsluta och starta om startprogrammet.
Ändra språk i spelet
Om du vill ändra språket när du redan är i spelet är processen relativt okomplicerad.
- Klicka på den stiliserade V-ikonen i det övre vänstra hörnet. Du kommer att känna igen det eftersom det är den första till vänster och V:et är förpackat.
- Du kommer att se en rullgardinsmeny med objekt som Inställningar, Support och Om. Klicka på Inställningar.
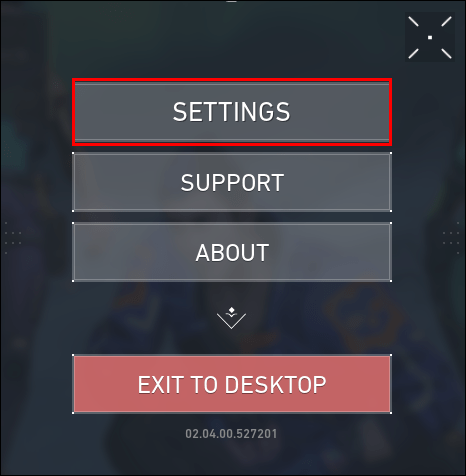
- Detta öppnar fönstret Inställningar med fem flikar högst upp. Se till att du är placerad på fliken Allmänt.
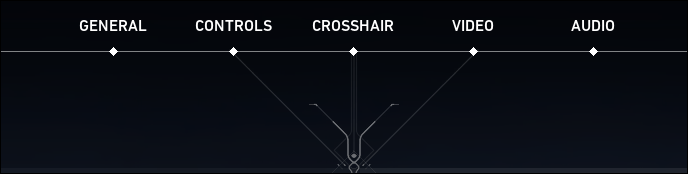
- Det första alternativet på vänster sida är Text Language. Klicka på den för att öppna rullgardinsmenyn och välj det språk du vill ha.
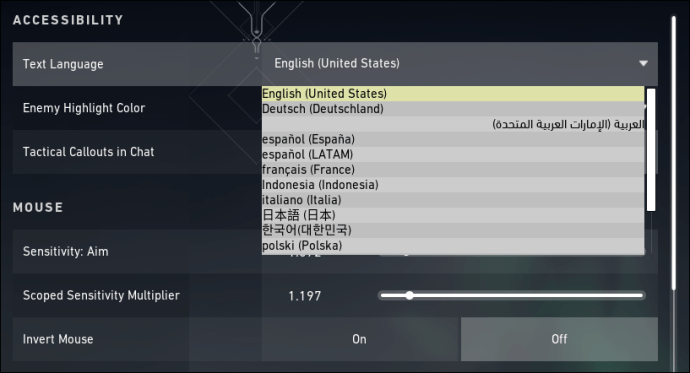
- Precis som med klientändringen måste du starta om spelet innan ändringen träder i kraft.
Ytterligare vanliga frågor
1. Hur ändrar jag rösterna i Valorant?
Ett bra sätt att ändra din karaktärs röst i Valorant är genom mods. Det finns en mod som heter Voicemod gjord för att göra just det.
Modden är gratis och den ändrar karaktärens röst i realtid, samtidigt som den stöder soundboards. Röstmodulatorn kan aktiveras med en tangentbordsgenväg för kontroll i realtid.
Det bästa med denna mod är att du kan använda de medföljande förinställningarna eller skapa en anpassad röst. För att installera modden måste du följa dessa steg:
• Ladda ner och installera moden.
• Öppna appen och konfigurera den efter dina önskemål.
• Se till att välja moddens virtuella ljudenhet som inmatningsenhet.
När du har sparat inställningarna kommer du att kunna ändra dina agenters röster i Valorant.
2. Hur ändrar jag mitt Valorant-namn?
Du kan ändra ditt Valorant-namn en gång i månaden. Det är viktigt att komma ihåg att du inte kan göra detta oftare och att du bör vara helt nöjd med ditt nya namn innan du byter, eftersom du kommer att vara fast med det under de kommande 30 dagarna.
Namnbytet görs genom ditt Riot ID, som är en kombination av ditt skärmnamn och den korta hashtaggen. Alla kan se namnet, men hashtaggen är användbar för att lägga till nya vänner i Valorant.
Så här ändrar du ditt namn med Riot ID:
• För att ändra ditt Valorant-namn, logga in på ditt Riot-konto. Tänk på att du kan behöva svara på ett verifieringsmeddelande innan du fortsätter.
• När du har loggat in kommer du att se fönstret med dina kontoalternativ. Du kommer att se en mängd olika inställningar till vänster på skärmen. Klicka på Riot ID.
• Nästa skärm visar ditt Valorant-skärmnamn och hashtag. Klicka på pennikonen bredvid ditt namn för att redigera ditt Riot ID.
• Ange ditt nya namn eller hashtag. Se till att inte använda ordet Riot eller några olämpliga termer i ditt nya namn, eftersom sådana ändringar inte kommer att tolereras.
• Om du också vill ändra hashtaggen kan du skapa valfri kombination av siffror och bokstäver, så länge den är tre till fem tecken lång. Alternativt kan du använda alternativet Randomize för att få en genererad hashtag.
3. Hur ändrar jag språket i Valorant?
Om du har följt de tidigare angivna råden från den här artikeln bör du vid det här laget ha en klar uppfattning om hur du ändrar språket i Valorant.
Som en snabb sammanfattning kan du ändra språket från en lämplig meny, antingen i klienten eller i spelet. Vidare kan du till och med ställa in ditt spel så att olika språk talas och visas, även om detta kan vara riskabelt.
Gör Valorant-ljud precis som du vill
Med de tillgängliga alternativen är det uppenbart att det är ganska enkelt att ändra språket i Valorant. Nu när du vet exakt hur du gör det kan du effektivt kommunicera med ditt team, samordna dina handlingar och, naturligtvis, håna dina fiender. När du väl har konfigurerat spelspråket efter dina behov är vägen till kommunikation vidöppen.
Har du kunnat ändra språket i Valorant? Vänligen dela dina erfarenheter med oss i kommentarsfältet nedan.