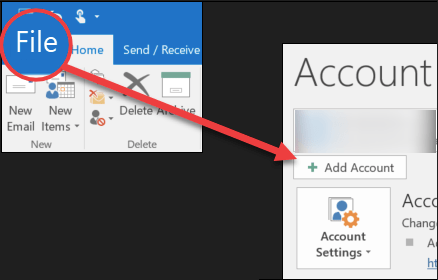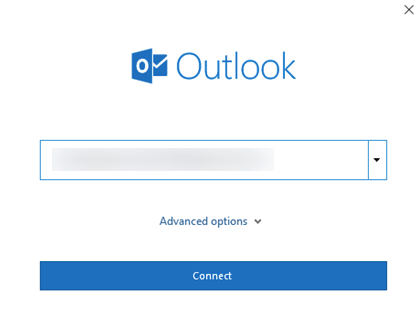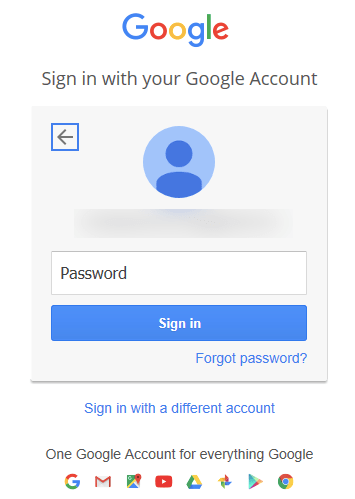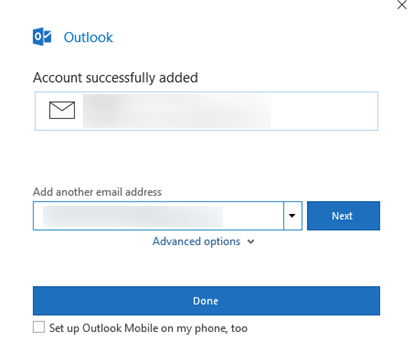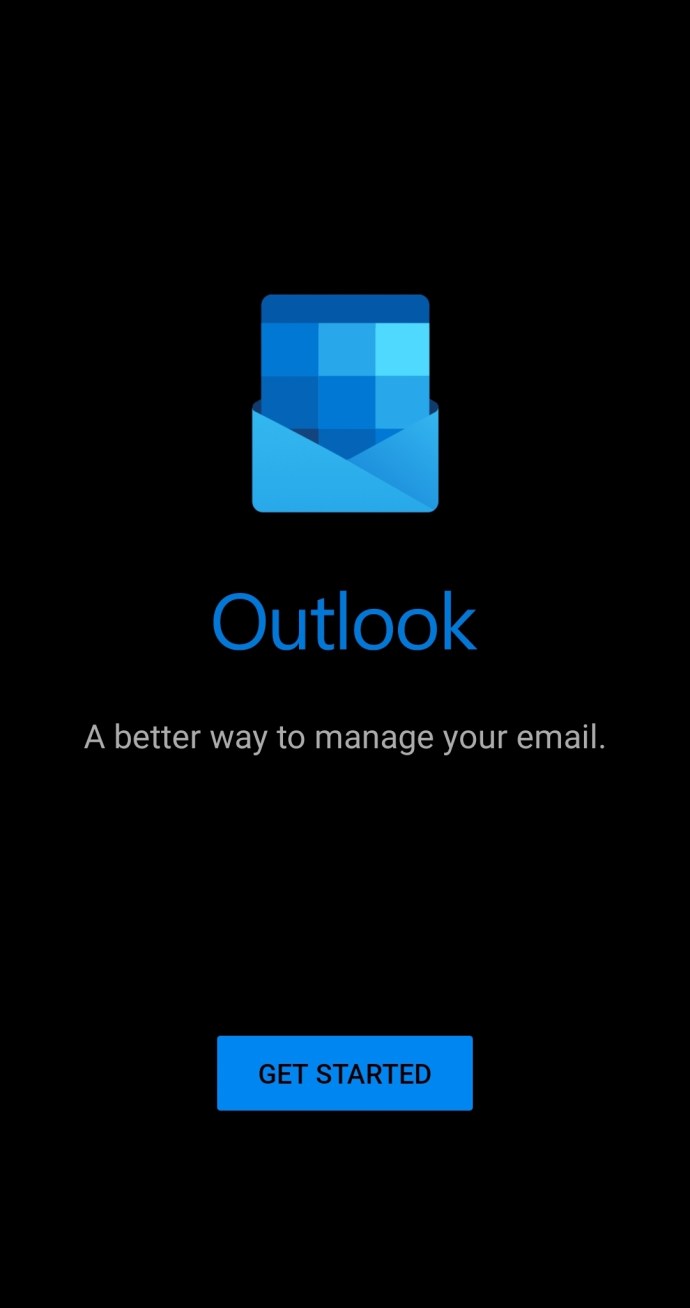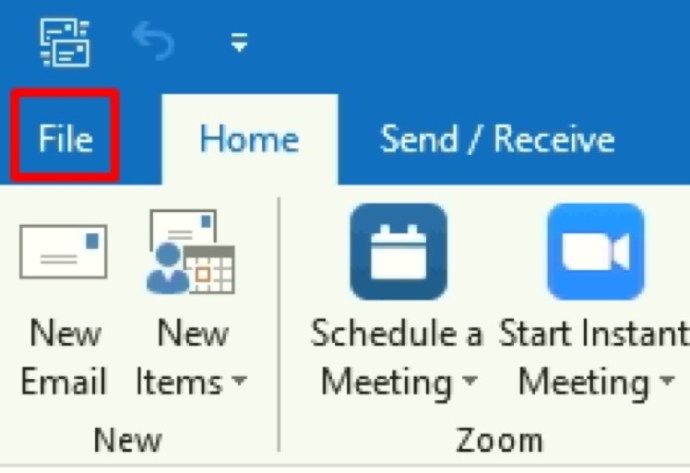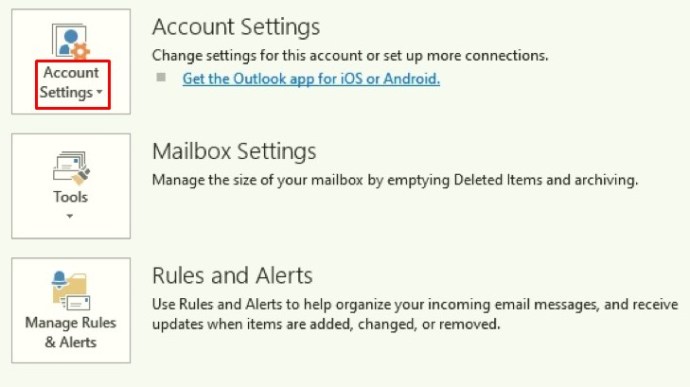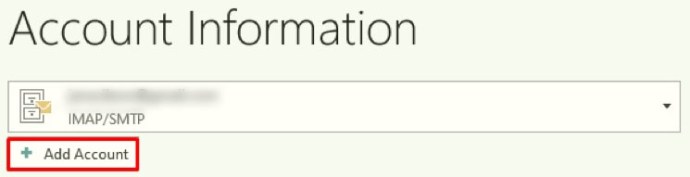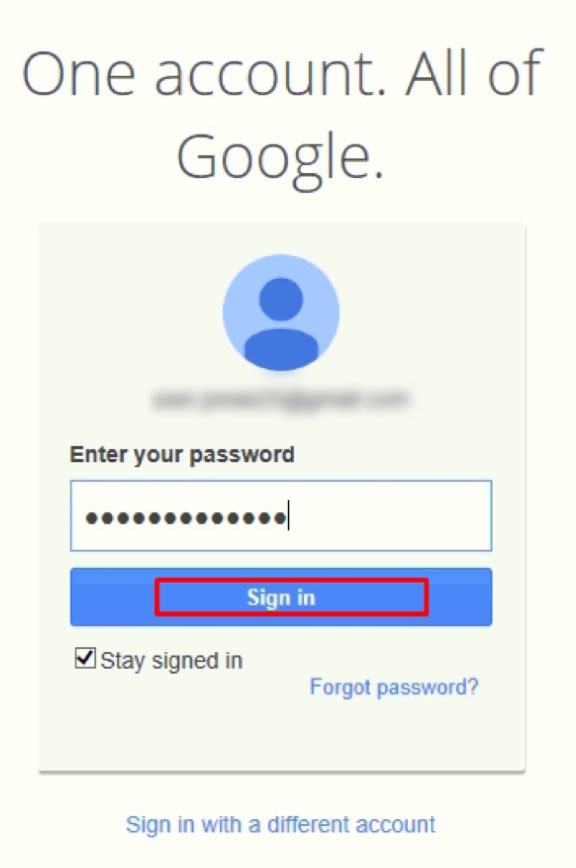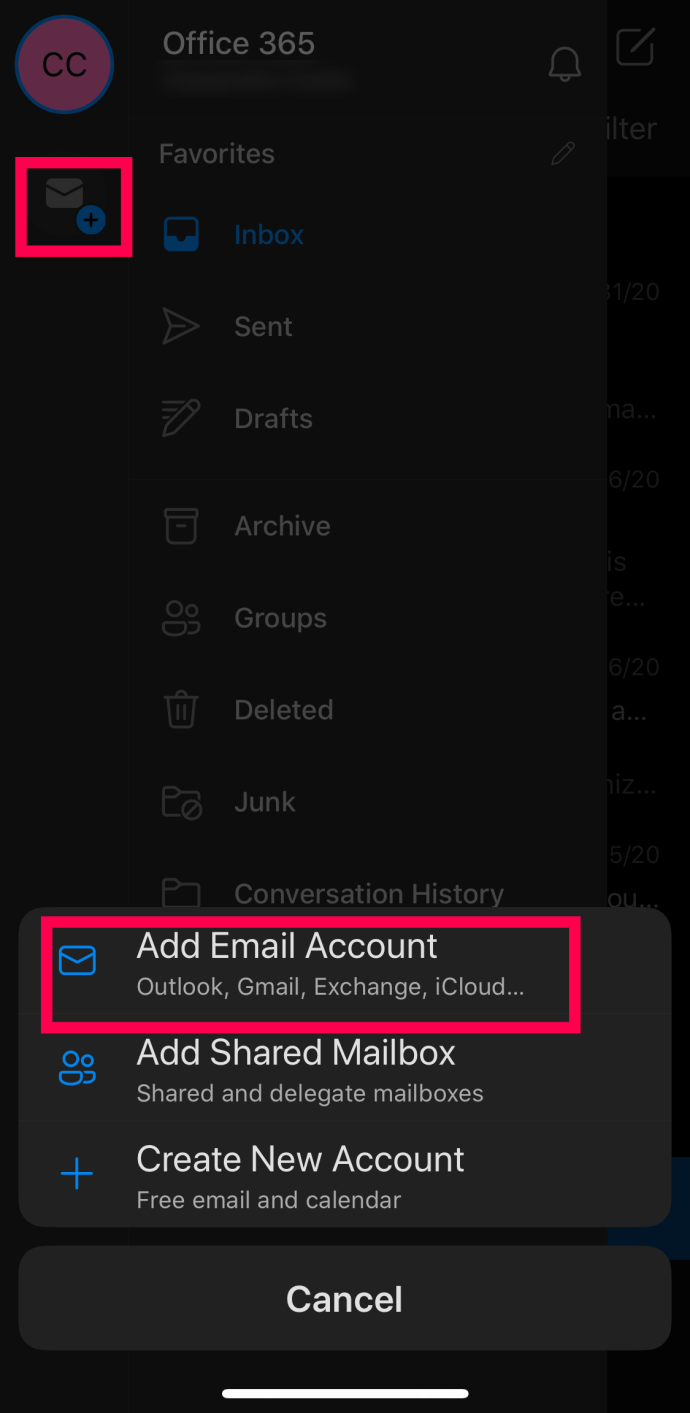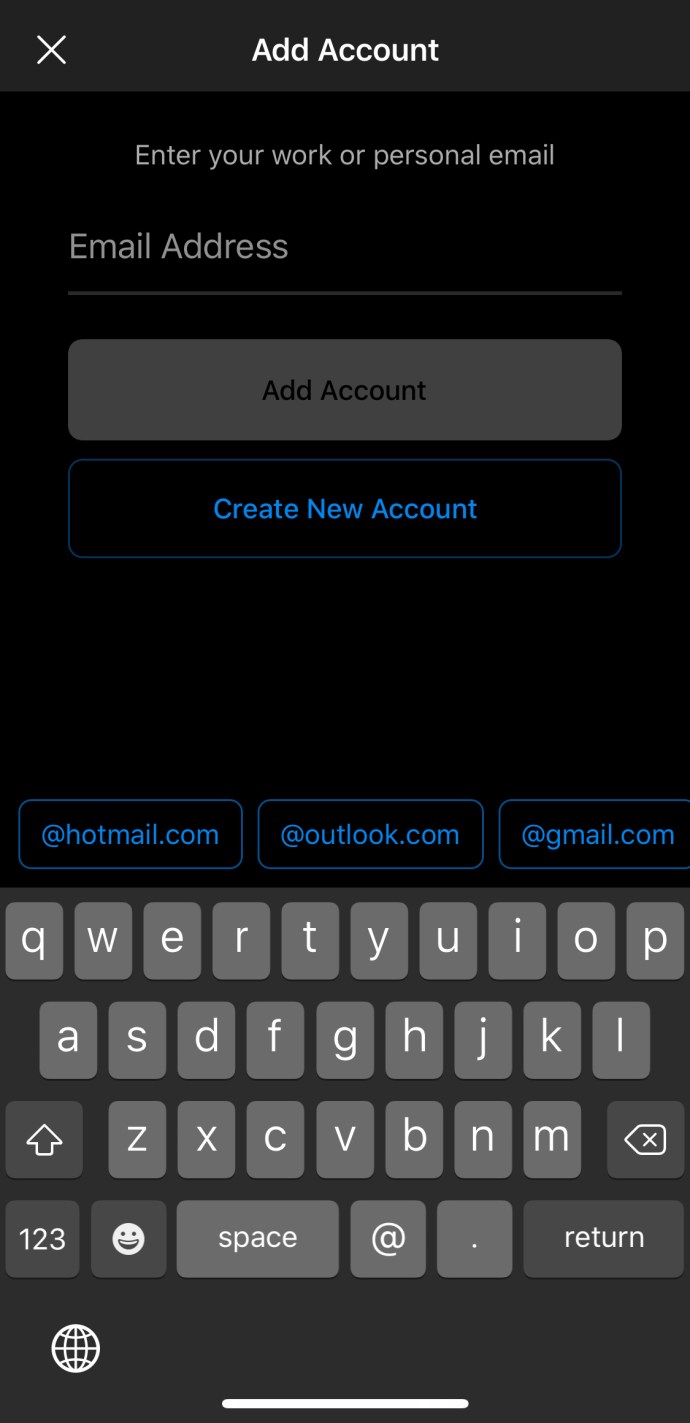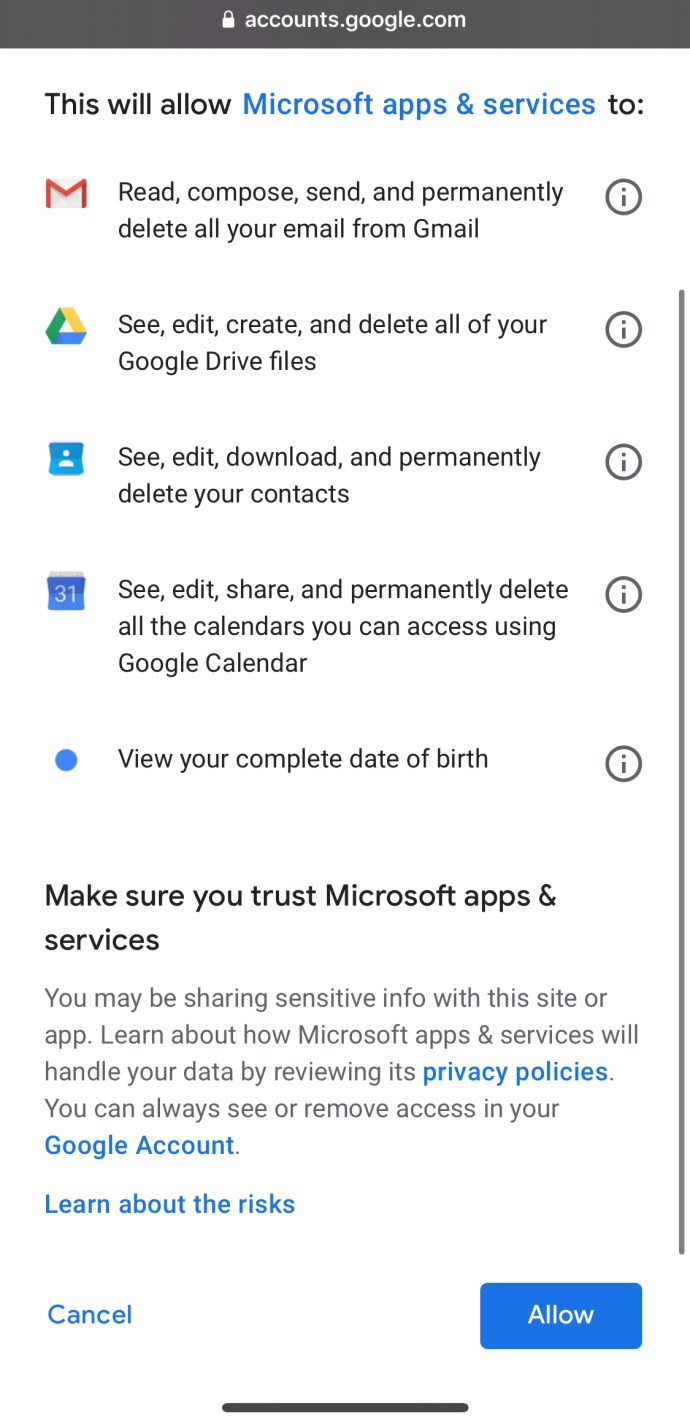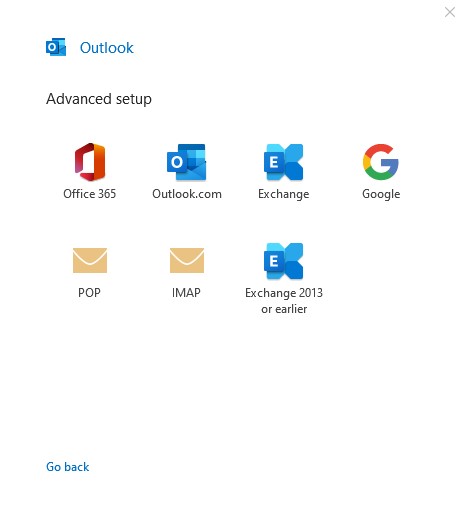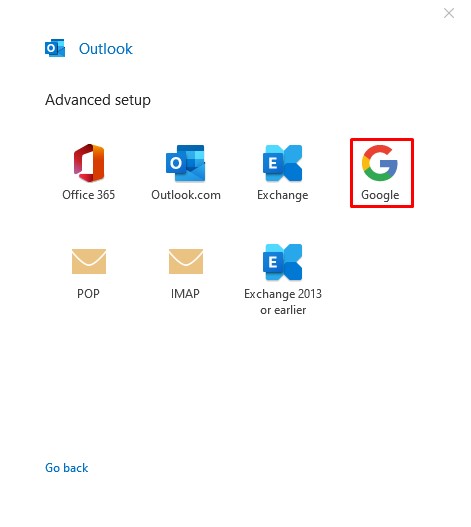Som du kanske vet är Outlook kompatibel med alla större e-postleverantörer.

Eftersom de flesta har minst ett Gmail-konto kommer vi att visa dig hur du kan lägga till ditt i Outlook. Vi kommer att förklara processen både för stationära och mobila enheter eftersom den är något annorlunda. Dessutom visar vi dig hur du får ut det mesta av kombinationen.
Hur man lägger till Gmail till Outlook på en Windows 10 PC
Efter en ny uppdatering har Outlook och Gmail blivit ännu mer kompatibla. Att lägga till ett Gmail-konto i Outlook har aldrig varit enklare, och vi ska nu förklara hur man gör det på ett Windows 10-system.
Notera: Det fungerar likadant oavsett om du lägger till ditt första Gmail-konto eller ett ytterligare.
- Öppna Outlook och klicka på 'Fil,' som finns i det övre högra hörnet. Klick 'Lägg till konto' på den nya sidan.
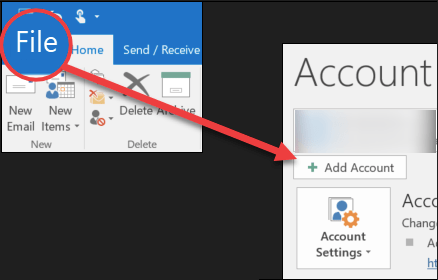
- Skriv in din Gmail-adress och klicka på 'Ansluta' knapp.
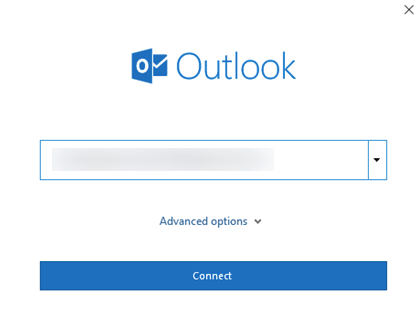
- Ange ditt lösenord och klicka på 'Logga in.' Om du använder 2-faktorsautentisering får du nu ett textmeddelande med en verifieringskod. Ange den mottagna koden och klicka på 'Gjort.'
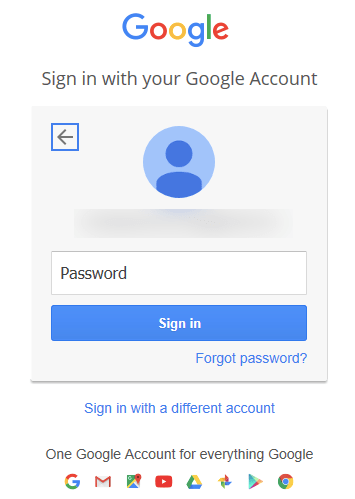
- Du kommer nu att bli ombedd att tillåta vissa behörigheter. När du har accepterat klickar du 'Gjort' för att slutföra lägga till ditt konto.
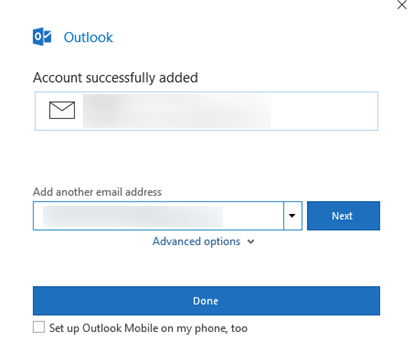
När tillståndsfönstret visas kommer du att bli tillfrågad om de vanliga sakerna: tillåt Outlook att läsa, skriva och skicka e-postmeddelanden, och även tillgång till några av dina personliga detaljer. För att få ut det mesta av Outlook föreslår vi att du tillåter alla alternativ.
Dessutom kan du förvänta dig att få ett e-postmeddelande med en varning om att en ny inloggning har upptäckts. Oroa dig inte för det, eftersom det är en säkerhetsfunktion i ditt Gmail-konto. Du kan behöva öppna aviseringen på din smartphone och välja "Ja, det var jag." eller något liknande, beroende på vilket system som används.
Om du vill lägga till flera Gmail-konton är det också enkelt. Innan du klickar på finalen 'Gjort,' du kommer att märka tomma rutor under den. Allt du behöver göra är att ange din Gmail-adress och lösenord och sedan upprepa processen för varje Gmail-konto som du vill lägga till.
Hur man lägger till Gmail till Outlook på en Android-enhet
Det bästa sättet att lägga till ett Gmail-konto i Outlook på Android är att använda Outlook Android-appen. Ladda ner appen om du inte redan har gjort det. Det är gratis och lätt att använda.
Notera: För att följa vår guide bör du redan ha ett Gmail-konto. Outlook för Android tillåter dig inte att skapa ett nytt Gmail-konto, eftersom du bara kan logga in med ett befintligt.
- Öppna Outlook-appen och tryck på 'Komma igång.'
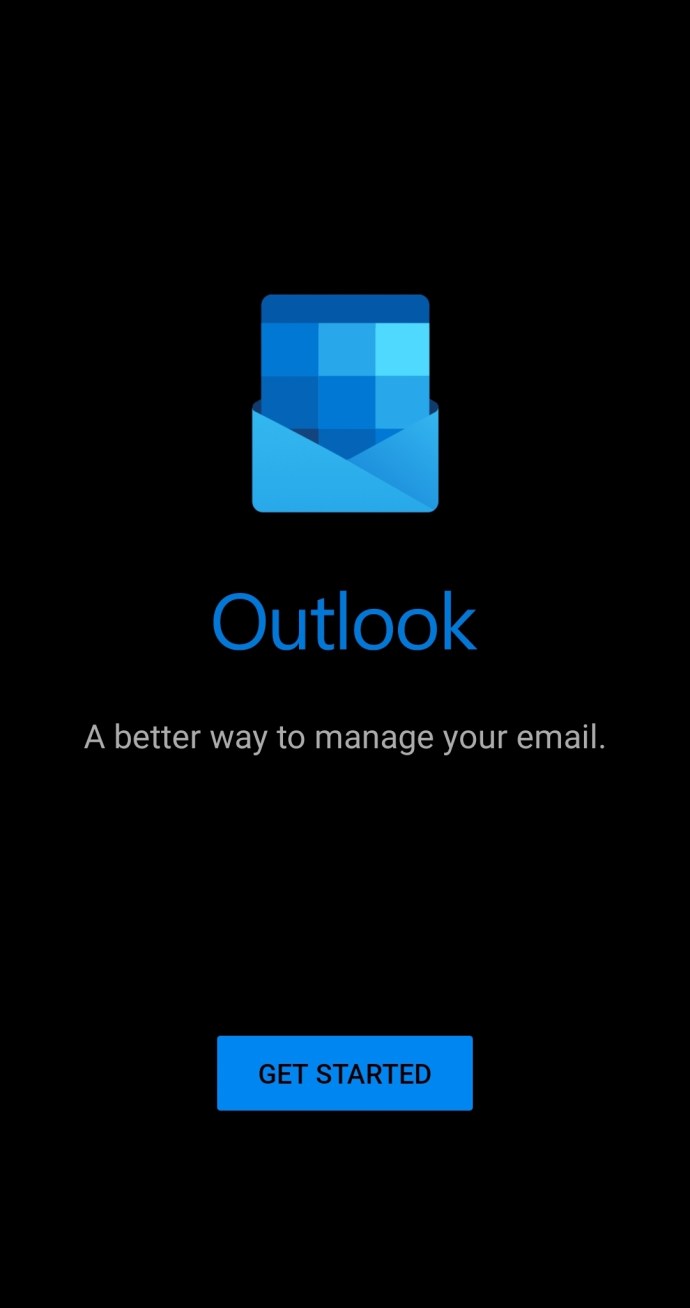
- Tryck på Google Connect-konto. Bekräfta genom att trycka på OK.
Steg 2
Tryck på Google Connect-konto. Bekräfta genom att trycka på OK.

Om du vill att Outlook ska komma åt dina kontakter, tryck på Tillåt. Klicka på Lägg till konto.

Om Outlook känner igen ditt Gmail-konto behöver du bara ange ditt lösenord. Annars anger du din Gmail-adress och lösenord och trycker på 'Logga in.'
Du kommer då att bli tillfrågad om du vill tillåta Outlook att ha offlineåtkomst till din e-post. För att bekräfta, tryck på 'Tillåta.' Klicka annars på 'Förneka.'
För bästa prestanda, Vi föreslår att du tillåter offlineåtkomst, utöver de ytterligare uppmaningar som kan visas. Appen kommer att fungera snabbare och smidigare som ett resultat.
Å andra sidan, om du har använt Outlook med en annan e-postadress, är det också bra. Du kan alltid lägga till ditt Gmail-konto, så visar vi dig nu hur:
- Öppna Outlook-appen.

- Tryck på Meny.
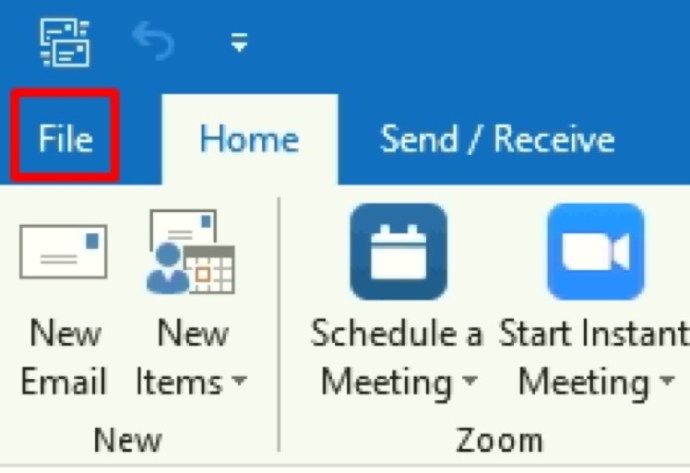
- Tryck på Inställningar.
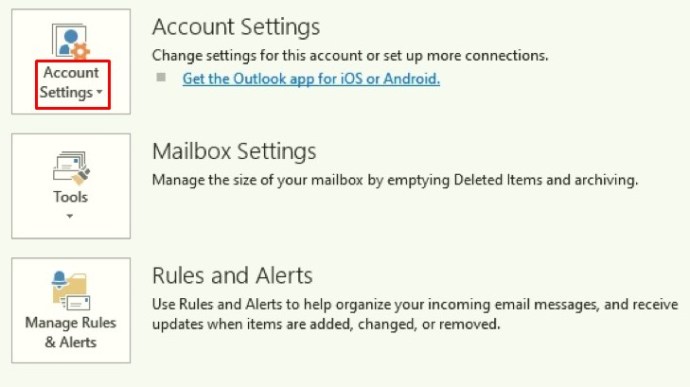
- Klicka på Lägg till konto.
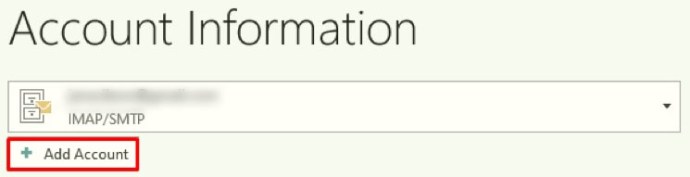
- Ange din Gmail-adress.

- Tryck på Fortsätt.

- Ange ditt lösenord.

- Tryck på Logga in.
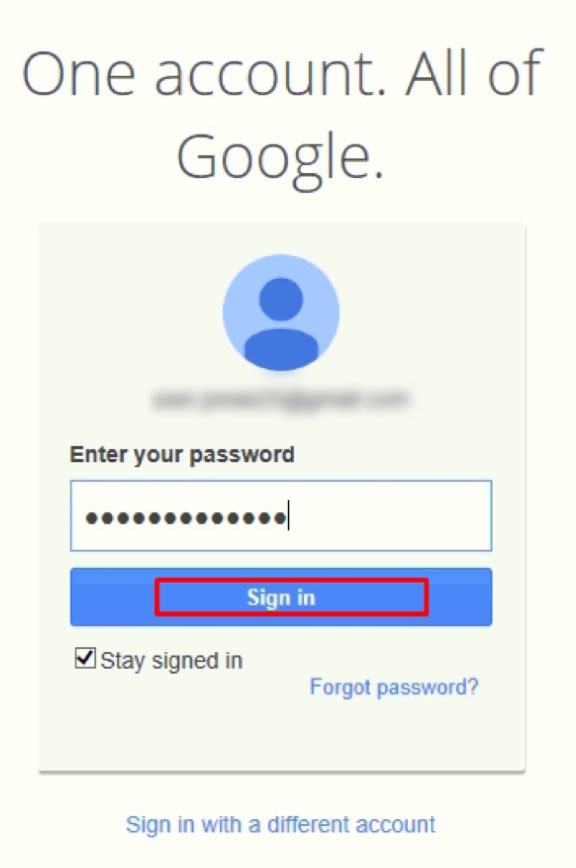
- Verifiera ditt konto och aktivera Outlook för att göra ändringar på din enhet, om du tillfrågas.

Hur man lägger till Gmail till Outlook på en iPhone
I likhet med Android finns det också en Outlook-app för iOS-enheter. Du kan ladda ner den gratis i App Store. Det finns två sätt att lägga till Gmail till Outlook i Android: Automatisk installation via ditt inloggade Google-konto eller manuell infogning av ditt Gmail-konto.
Notera: För att fortsätta bör du redan ha ett Gmail-konto, som du inte kan skapa i Outlook-appen.
Alternativ #1: Automatisk installation
Om denna process misslyckas, prova den manuella processen i "Alternativ #2."
- Öppna Outlook-appen och tryck på "Lägg till e-postkonto."
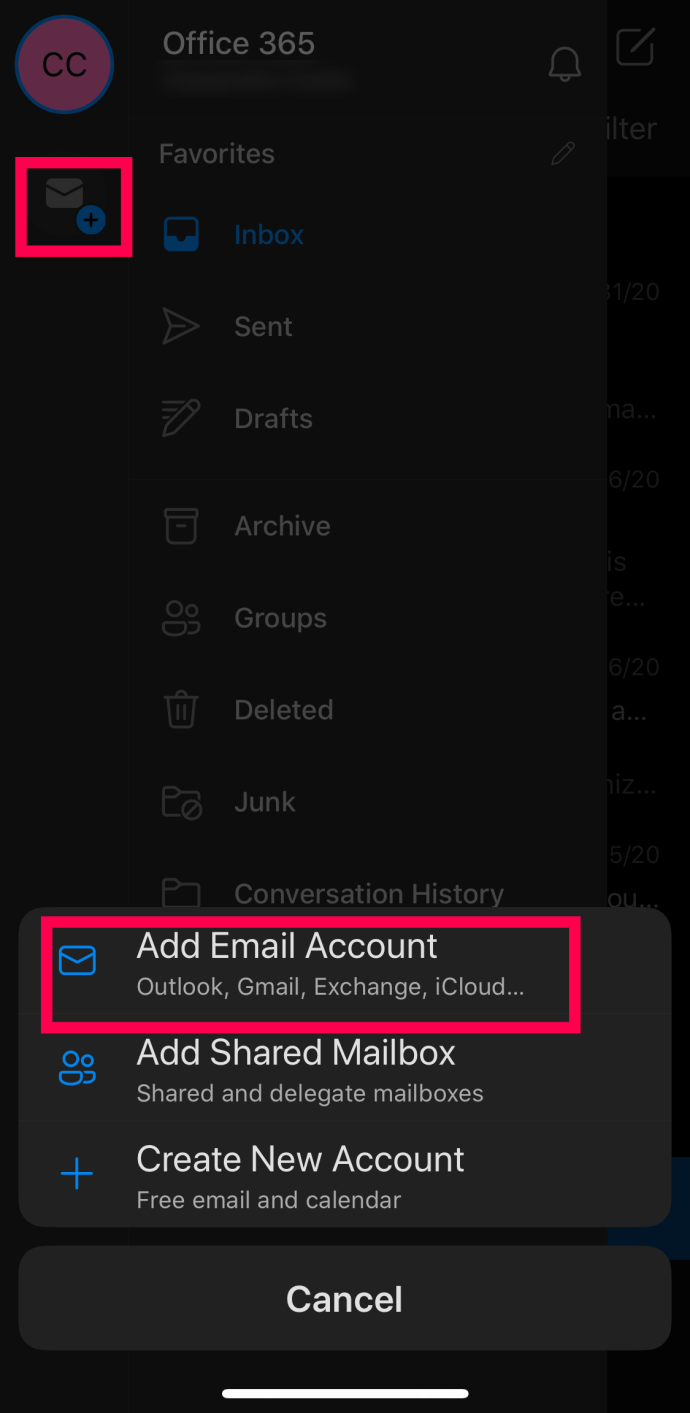
- Ange din Gmail-adress. Knacka på "Logga in med Google." Ange ditt lösenord. Knacka på "Logga in för att bekräfta." Du kan bli ombedd att verifiera ditt konto av säkerhetsskäl. Du kan göra det med ditt telefonnummer.
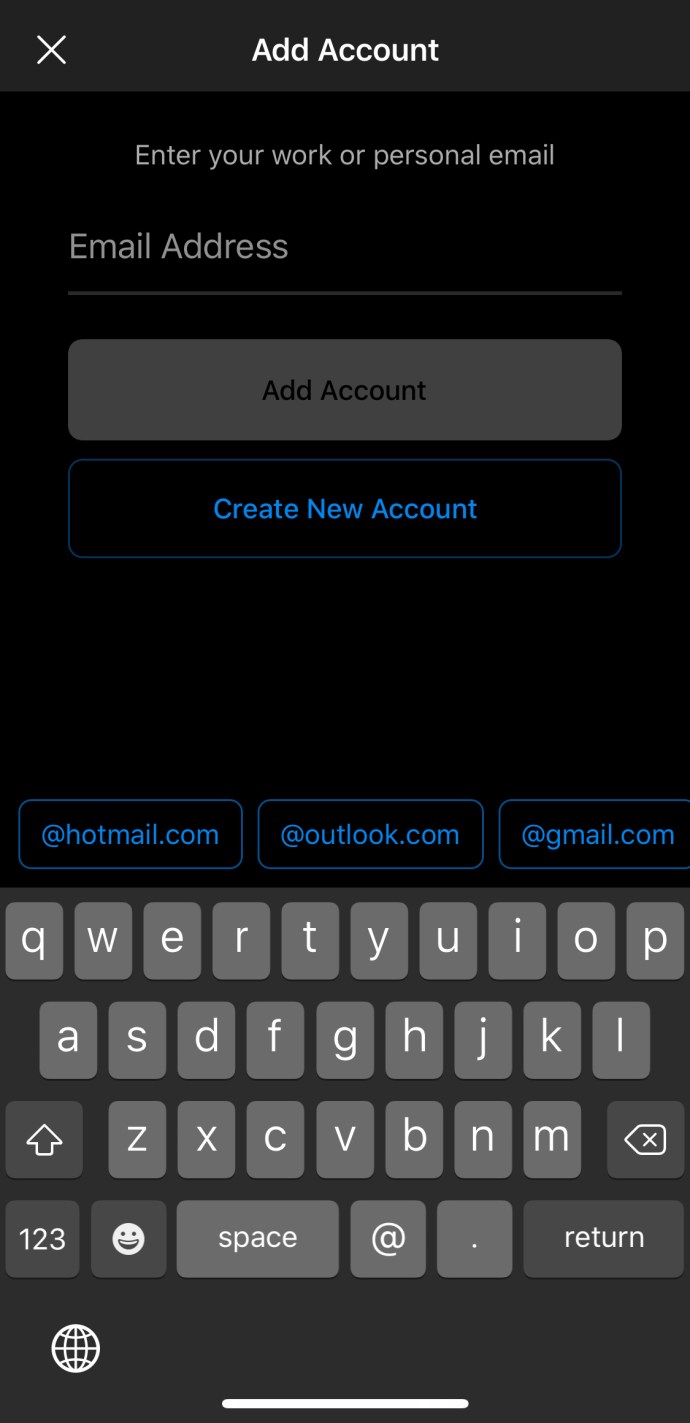
- Slutligen måste du ge vissa behörigheter till appen genom att klicka 'Tillåta' eller 'Bekräfta.'
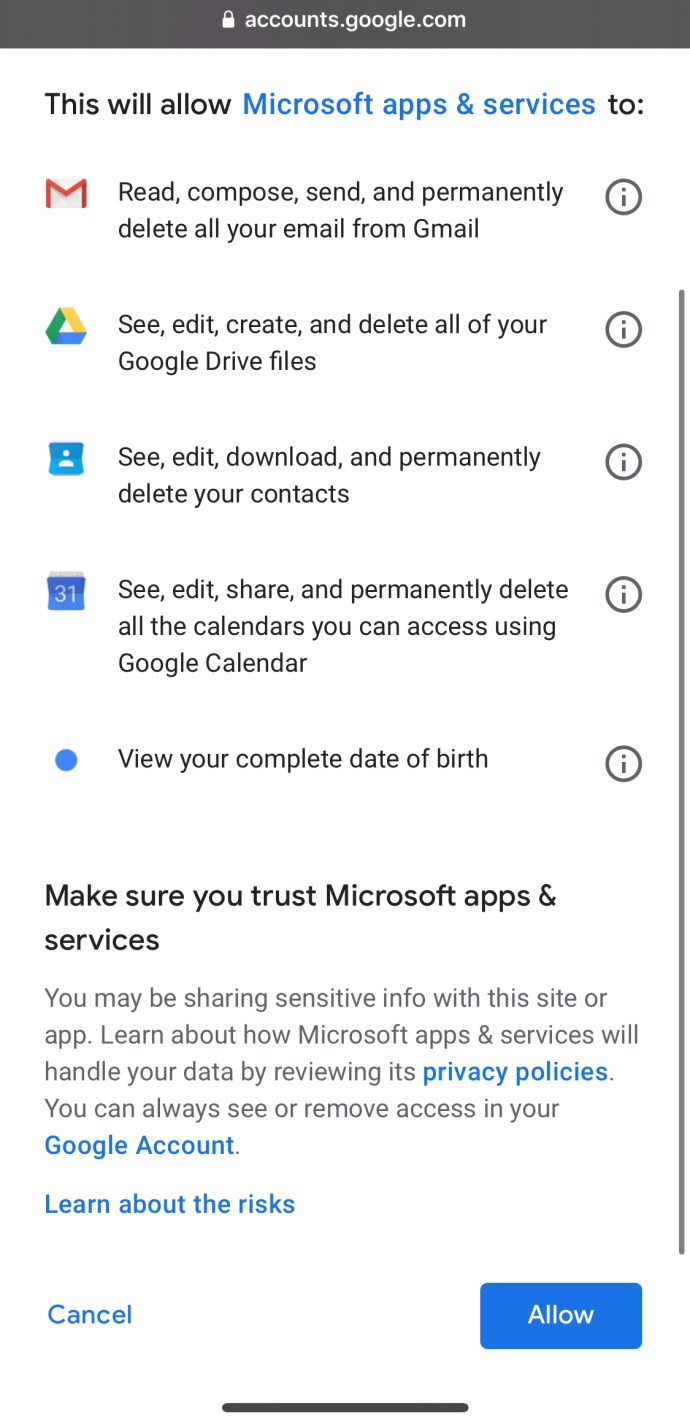
Där har du det! Du har nu Gmail-åtkomst i Outlook. Om du inte kan lägga till Gmail med ditt inloggade Google-konto enligt beskrivningen ovan, finns det ett annat sätt att få det. Försök att ställa in ditt konto manuellt.
Alternativ #2: Lägg till Gmail manuellt i Outlook på Android
Om processen i "Alternativ #1" ovan inte kunde lägga till ditt Gmail-konto med de inloggade uppgifterna, måste du lägga till det manuellt. Så här gör du.
- Öppna Outlook-appen och tryck på 'Lägg till konto.'

- Ange din Gmail-adress.

- Knacka på "Konfigurera konto manuellt."

- Du kommer då att se en ny skärm där du kan välja din e-postleverantör.
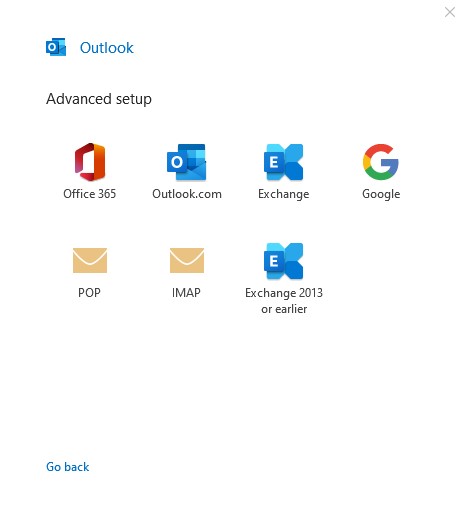
- Tryck på 'Google' ikon.
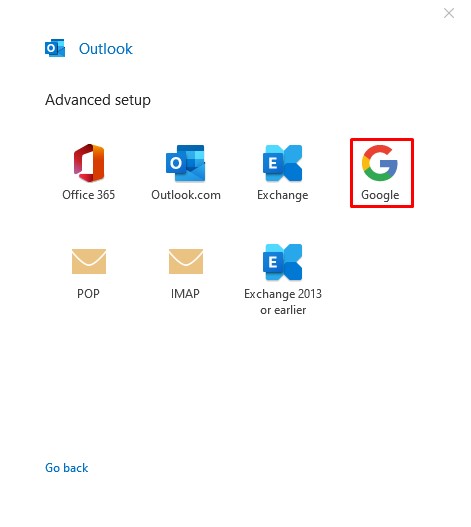
- Ange din Gmail-adress en gång till.

- Ange ditt lösenord och välj om du vill vara inloggad eller inte och klicka sedan 'Logga in.'

- Verifiera ditt konto och aktivera Outlook för att göra ändringar på din iPhone, om du tillfrågas.

Ytterligare FAQ
Kan jag fortfarande använda tvåfaktorsautentisering med Gmail och Outlook?
Ja, du kan fortfarande använda den förbättrade autentiseringen med både Gmail och Outlook. Faktum är att tvåfaktorsautentisering rekommenderas för alla e-postkonton. Om du använder mobilappen bör du inte ha några problem. Vissa skrivbordsversioner av Outlook, särskilt de äldre versionerna, tillåter dig dock inte att logga in på det sättet.
Oroa dig inte eftersom det finns en enkel lösning. Du måste bara skaffa en "Applösenord", som finns i Inställningar under "Ytterligare säkerhetsalternativ." Du kan sedan använda det genererade lösenordet istället för säkerhetskoder om appen inte accepterar dem. Vad du än gör bör du fortsätta med tvåfaktorsautentisering, även om det är mer komplicerat.
Är Outlook gratis på Windows, Android och iPhone?
Det finns en gratisversion av Outlook för var och en av ovanstående plattformar. Men eftersom gratisversionen är begränsad till personligt bruk kanske den inte har alla alternativ du behöver. Om du planerar att använda Outlook för företag kan du behöva köpa en Office 365-prenumeration för premiumförmånerna.
Som Office 365-prenumerant får du en mängd funktioner som ett annonsfritt gränssnitt, avancerad e-postsäkerhet, 50 GB e-postlagring och premium kundsupport. Du får även tillgång till andra appar och verktyg som endast är tillgängliga för prenumeranter. Prenumerationspriserna kan variera beroende på din region och storleken på ditt företag.
Min Gmail-inloggning fungerar inte, vad kan jag göra?
Om du har problem med att logga in beror det troligen på en av de två vanligaste orsakerna: IMAP (Internet Message Access Protocol) eller "Mindre säkra appar" alternativet är avstängt i ditt Gmail-konto. Det finns inget att oroa sig för, eftersom det betyder att ditt Gmail-konto försöker skydda dig mot potentiell skadlig programvara.
Du kan hitta båda ovanstående funktioner i Gmail-inställningarna. Om en eller båda är avstängda, se till att aktivera dem innan du försöker logga in med Gmail igen. Det borde inte vara några problem den här gången.
Å andra sidan, om det här problemet uppstår på din telefon, kanske du inte har uppdaterat Outlook-appen på ett tag. Kontrollera och se om det finns några uppdateringar tillgängliga. Uppdatering till den senaste versionen bör inte bara lösa detta problem utan också göra appen snabbare och effektivare.
Sista tankar om att lägga till Gmail-konton till Outlook
Förhoppningsvis slutar integreringen av ditt Gmail-konto i Outlook utan problem. Stegen i den här artikeln liknar att lägga till andra e-postadresser av någon av de större leverantörerna. Det fina med dagens digitala värld är att alla verktyg är anslutna för bekvämlighet och strömlinjeformad prestanda, förutsatt att allt är korrekt inställt. Dessutom ger varje Outlook-uppdatering vanligtvis nya och spännande alternativ, vilket gör det fördelaktigt över hela linjen.