Notion är ett produktivitetsverktyg som kan samla alla dina olika anteckningar, uppgifter och dokument från olika appar och förena dem till en fungerande arbetsplats. Det finns så mycket du kan göra med Notion, från att skapa en enkel att göra-lista till att organisera ditt team och skapa omfattande databaser.

Men oavsett vilken typ av projekt du arbetar med måste du veta hur du lägger till och hanterar kryssrutor i Notion. Det är en viktig funktion som ger ett enkelt sätt att bocka av en uppgift eller ett objekt från din kalender. I den här artikeln visar vi dig hur du lägger till kryssrutor och utvecklar andra Notion-funktioner.
Hur man lägger till en kryssruta i Notion
Du kan skapa ett gratis Notion-konto genom att registrera dig med ditt Google- eller Apple-konto, eller valfri e-postadress. Processen är supersnabb och okomplicerad. Omedelbart kommer du att kunna se kontrollpanelen till vänster på skärmen. Där har du allt du behöver för att organisera dina uppgifter och dokument.
Innan vi går igenom stegen för att förklara hur man lägger till en kryssruta i Notion, är det viktigt att förstå att nästan varje typ av sida eller databas i Notion tillåter användare att lägga till kryssrutor. Men i den här handledningen visar vi dig hur du gör det på en tom sida. Här är vad du behöver göra:
- På den vänstra sidopanelen klickar du på alternativet "+ Lägg till en sida". Eller "+ Ny sida" längst ner i hörnet till vänster på skärmen.

- Du väljer "Töm med en ikon" eller bara "Töm" från listan, eller trycker bara på Enter. Du kan också namnge din sida eller lämna "Untitled".

- För att lägga till en kryssruta, håll muspekaren över "+"-symbolen under sidans titel. Popup-rutan kommer att säga, "Klicka för att lägga till ett block nedan."

- När du klickar kommer du att se ett rullgardinsfönster med grundläggande begreppsblock. Bland dem finns "att göra-listan". Klicka på kryssrutan.

- Kryssrutan visas automatiskt. Och du kan upprepa processen för att lägga till fler kryssrutor.

Bredvid de tillagda kryssrutorna kan du skriva dina uppgifter och bocka av dem efter att du har slutfört dem. Kryssrutan kommer att gå från tom till ljusblå, och texten kommer att visas genomstruken och blir grå. Du kan använda samma steg för att bädda in en sida, lägga till en underrubrik, lägga till punktpunkter, länkar, etc.
Använda Notion Habit Tracker-mallar
Notion har många otroligt användbara mallar som låter dig lägga till olika block såsom kryssrutor och använda dem för olika ändamål. Däremot är mallen som gör det mesta av kryssruteblocket för begreppet Habit Tracker.
Den gör precis vad den antyder. Det hjälper dig att spåra dina dagliga vanor. Allt du behöver göra är att kontrollera eller lämna omarkerad en aktivitet du skulle utföra. Så här kan du använda det:
- Starta en ny sida i Notion. Välj den färgglada ikonen "Mallar".

- På panelen till höger klickar du på "Personligt" och sedan från rullgardinsmenyn, klicka på "Habit Tracker" följt av "Använd den här mallen."

- När Notion skapar sidan kommer du att kunna anpassa den.

- Du kommer att se veckodagarna och kryssrutor i en rad och kolumner. Du kan klicka på toppen av varje kolumn och ändra vanan.

- Du kan också ändra blockeringstypen från kryssruta till e-post, hashtag, datum eller annat.
Vanespårningsmallen spårar också hur många av uppgifterna som kontrolleras och kan till och med ge dig den exakta procentandelen av hur din vaneutveckling går.
Hur man avmarkerar alla radkryssrutor i Notion
Beroende på hur du använder Notion kan du ha rader och kolumner med uppgifter som du har kontrollerat efter en tid.
Om du upptäcker felaktig information i din uppgiftslista kanske det kan vara lättare att avmarkera alla kryssrutor först och sedan korrekt kontrollera de utförda uppgifterna. Du kan göra detta manuellt, men det kommer troligen att ta mycket mer av din tid.
Och Notion handlar om att spara så mycket tid som möjligt. Det är därför du kan använda den något dolda funktionen för att avmarkera alla kryssrutor. Allt du behöver göra är att:
- Välj alla uppgifter med markören.

- Markera eller avmarkera alla kryssrutor genom att klicka på den första i raden.

Det här är en praktisk funktion när du har att göra med sidorna du har skapat från början och rader med kryssrutor som du har lagt till manuellt. Du kommer dock inte att kunna använda den här genvägen när du arbetar i en av Notion-mallarna, till exempel Habit Tracker.
Ytterligare vanliga frågor
Hur lägger du till kryssrutesymboler?
Som ett produktivitetsverktyg är Notion ganska intuitivt – användare gillar att du får kläm på hur det fungerar relativt snabbt. En av anledningarna till att den är så bra på att spara tid är att den har en genväg för nästan varje kommando.
Det finns symboler och kontroller som du kan använda för att påskynda processen med att bygga din arbetsyta. När det kommer till kryssrutor finns det tre sätt att använda symboler och kontroller för att lägga till en kryssruta.
Metod 1
Notion föreslår detta steg så snart du skapar en ny sida. Så här gör du:
• Tryck på "/"-symbolen på ditt tangentbord.

• Välj "Att göra-lista" från rullgardinsmenyn.

Metod 2
Det finns många begreppsgenvägar, och för att snabbt lägga till en kryssruta, skriv helt enkelt två hakparenteser "[]" utan mellanslag, så visas kryssrutan.
Metod 3
Slutligen kan du använda kommandot snedstreck för att skapa en kryssruta. Allt du behöver göra är att ange "/todo" på, och Notion kommer automatiskt att skapa en kryssruta.
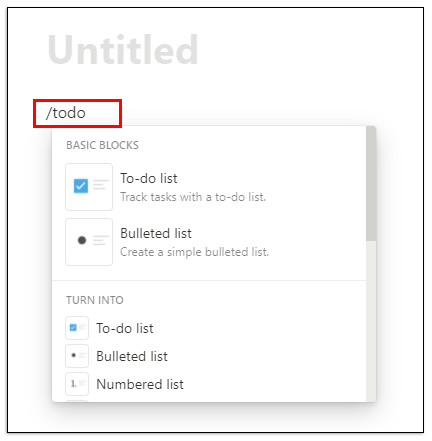
Hur använder du uppgifter i Notion?
Du kan använda Notion för att skapa och organisera uppgifter. Ett sätt du kan göra det är att använda mallen "Task List" som du hittar genom att välja alternativet "Mall" när du klickar på "Ny sida".
Men om den mallen inte fungerar för dig finns det ett annat alternativ. Du kan skapa uppgiftssidan från den tomma sidan i Notion. Här är hur:
• Öppna en tom sida i Notion. Och titulera det "Uppgifter". Titelsidan visas i den vänstra sidopanelen omedelbart. Du kan till och med lägga till en speciell ikon om du vill.

• Börja skapa rubriker och lägga till kryssrutor genom att trycka på "/" på ditt tangentbord och välja block från rullgardinsmenyn.

• Underrubriken med rubriker kan flyttas och placeras i rader och kolumner genom att ta tag i det sexprickade handtaget bredvid underrubriken och dra det till en annan plats.

• I det övre högra hörnet av skärmen ser du tre horisontella punkter. Genom att klicka på dem väljer du textstorlek och om du vill använda fullbreddsfunktionen. Båda styrs av växlingsknappar.

Du kan organisera dina uppgifter precis som du behöver dem. Du kan skapa veckodagar eller till och med skapa prioriterade kategorier för din uppgift.
Hur arkiverar man en uppgift i Notion?
När du är klar med uppgiften behöver du inte lämna den aktiv för alltid. Efter ett tag kommer uppgifterna att läggas ihop, och det kan bli utmanande att spåra uppgiftslistan. Notion har dock ingen inbyggd funktion som kan arkivera uppgifterna.
Men det finns en lösning. Vad du behöver göra är att bädda in en annan sida på sidan Uppgifter och flytta dina slutförda uppgifter dit för att arkivera dem. Så här fungerar det:
• Placera markören överst på sidan Uppgifter.
• Tryck på "/" på ditt tangentbord och skriv antingen "sida" eller välj "Bädda in undersida på denna sida" från rullgardinsmenyn och tryck på Retur.

• För tydlighetens skull, namnge din undersida "Arkiv" och lägg till en ikon om du vill.

• Din "Arkiv"-sida ligger nu överst på din uppgiftslista.

• Du kan klicka på det sex-prickade handtaget bredvid den slutförda uppgiften och dra och släppa den till sidan "Arkiv".

Tänk på att du alltid kan gå in på "Arkiv"-sidan och returnera de tappade föremålen. Dessutom kan varje uppgift enkelt flyttas runt från kolumn till kolumn med dra-och-släpp-funktionen.
Hur skapar man en databas i Notion?
I Notion är en databas en mer avancerad typ av sida du kan använda. Istället för en "tom" sida börjar du antingen med en tabell, tavla, kalender, galleri, tidslinje eller lista.
Dessa databaser är på många sätt ett mer interaktivt kalkylblad. För att skapa en helt ny databas, här är stegen att följa:
• Klicka på alternativet "Ny sida" i det nedre vänstra hörnet av skärmen.
• Under "Databas" väljer du en typ av databas du vill skapa.
• Om du väljer "Tabell" kan du namnge din sida och omedelbart börja skriva in text i tabeller.
Notion ger dig två primära kolumner, "Namn" och "Taggar". Men du kan ändra det genom att klicka på toppen av kolumnen och ange texten du väljer.
Om du behöver fler kategorier, välj "+" och lägg till en annan kolumn och namnge den. Du kan anpassa din databas genom att ändra typer av block och lägga till kryssrutor, enkel text, webbadresser, filer, datum, e-postmeddelanden och annat.
Är Notion allt-i-ett-appen den påstår sig vara?
En sak är säker – Notion anstränger sig väldigt hårt för att vara allt du kan önska dig av en produktivitetsapp. Faktum är att det finns mycket konkurrens på marknaden för produktivitetsverktyg, och några av dem är väletablerade och har miljontals nöjda kunder.
Men det gör Notion också, och när du väl har lärt dig hur du får ut det mesta av det behöver du inte sprida ut dina uppgifter över produktivitetsplattformar. Företaget betonar att de är den enda appen du behöver, och det är ett värdigt mål och en hög nivå.
Notion använder sidor och block för att hjälpa sina användare att bli organiserade. Du kan börja från en helt tom sida eller använda en väldesignad mall eller databas. Det tillåter också användare att bädda in videor och bilder, spara bokmärken, lägga till ljudspår, visa PDF-filer. Avancerade block innehåller matematiska ekvationer, innehållsförteckning och ger brödsmulor-funktionen. En annan anledning till att användare älskar Notion är att det tillåter enkel integration med andra appar.
Du kan integrera Google Drive, Twitter, Google Maps, Framer, CodePen och flera andra. Om vi var tvungna att lista några mer framträdande fördelar med Notion, skulle det vara att det är mycket anpassningsbart, tillgängligt på alla enheter, tillåter obegränsad filuppladdning och erbjuder databaser. Nackdelarna är inte otillräcklig typsnittsanpassning och att det inte synkroniseras med andra kalendertjänster.
Kontrollerar Notion alla dina lådor?
Om du bara börjar lära dig hur du använder Notion på ett sätt som hjälper dig i ditt dagliga liv, bör förståelse av kryssrutor stå överst på att-göra-listan. Oavsett vilken typ av arbetsyta du ska bygga, kommer du sannolikt att behöva införliva kryssrutor på ett annat sätt.
De flesta mallar har redan kryssrutor som du kan antingen byta namn på, lägga till eller ta bort. Förhoppningsvis kommer Notion att kunna leverera alla verktyg och funktioner du behöver för att organisera dina uppgifter och projekt.
Använder du Notion? Om så är fallet, hur använder du kryssrutor till din fördel? Låt oss veta i kommentarsfältet nedan.




















