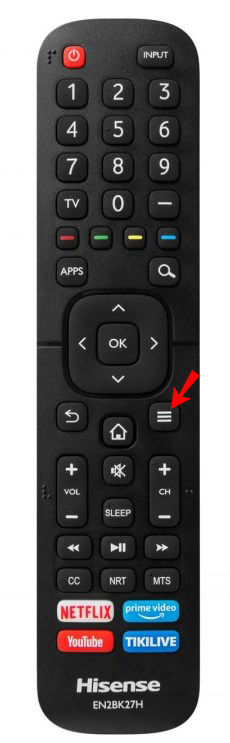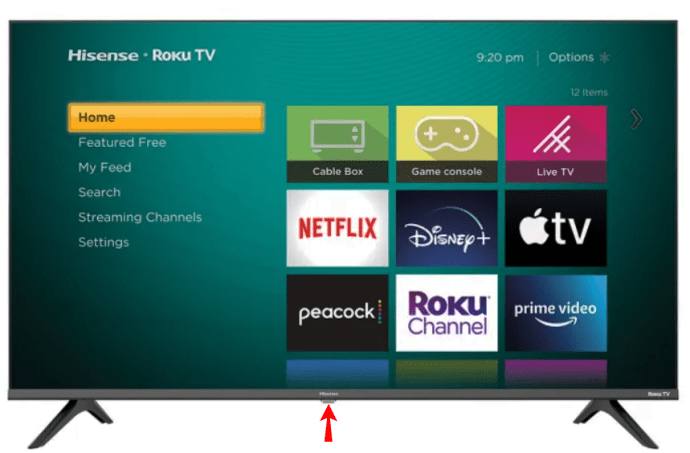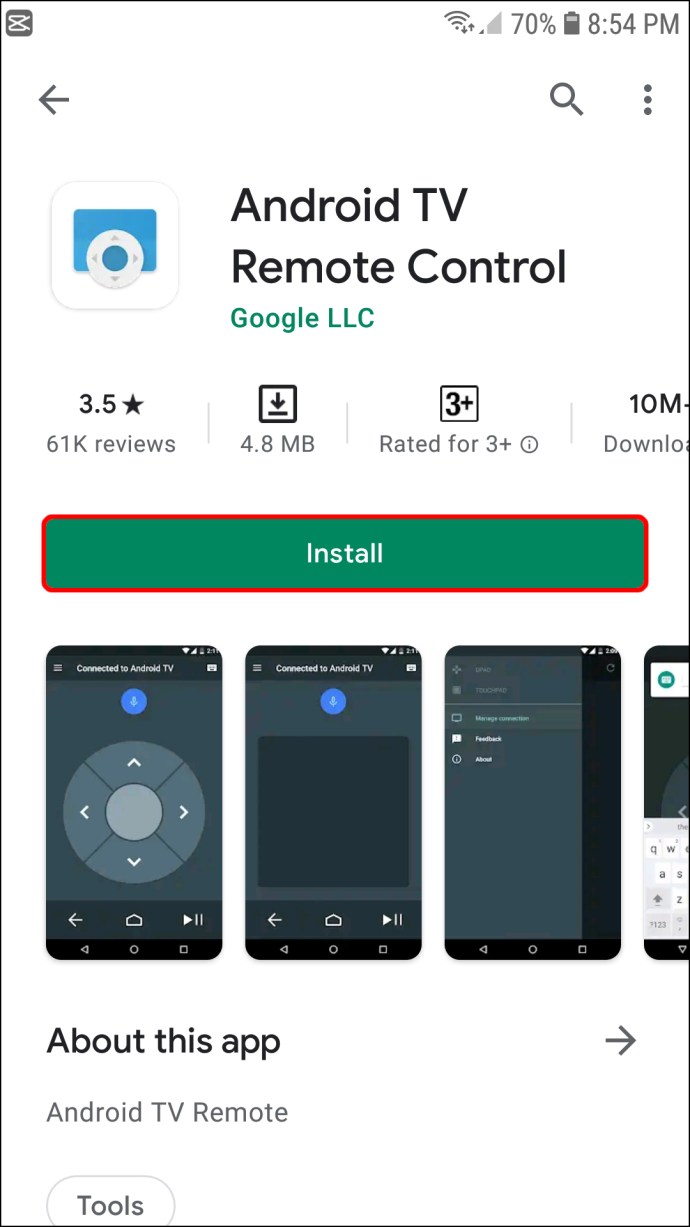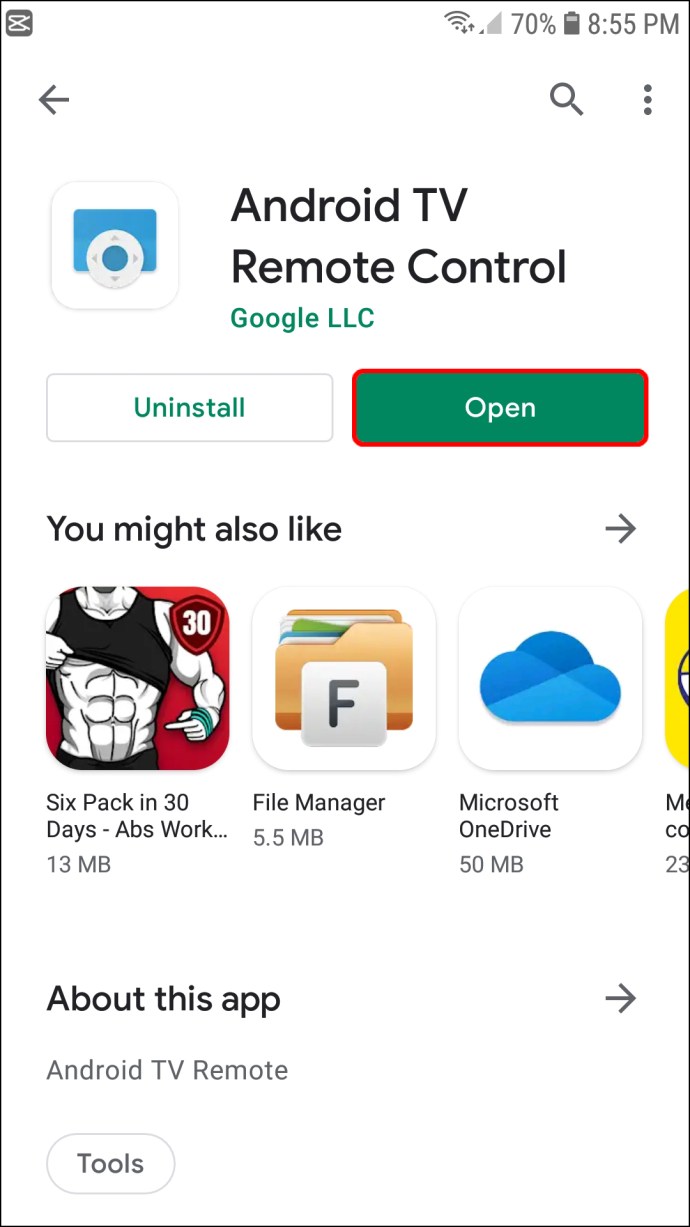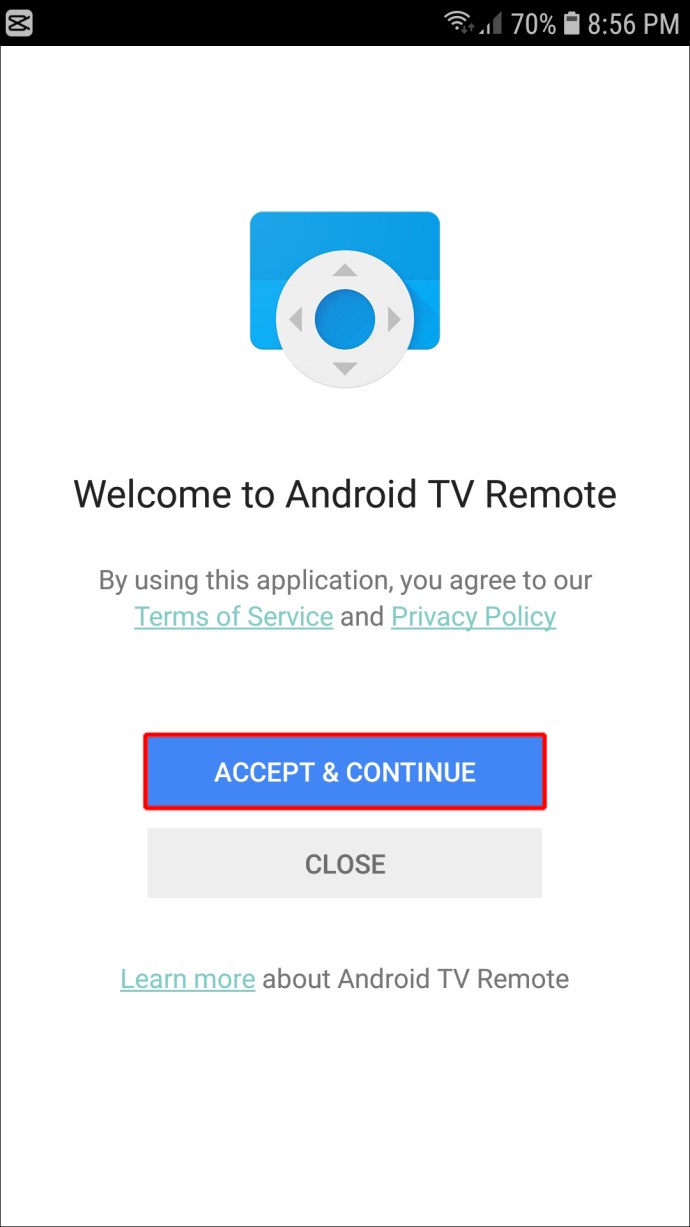Din Hisense TV är en mångsidig enhet som kan rymma flera ingångar. Du kan koppla in en spelkonsol, en DVD-spelare och en extern hårddisk samtidigt som du gör plats för den Blu-ray-spelare du gillar så mycket. Du kan till och med använda din TV som din stationära bildskärm.
![Hur man ändrar ingången på en Hisense TV [vanlig, smart och Roku]](http://cdn.thegeekparent.com/wp-content/uploads/entertainment/2173/39oxa3rfo4.jpg)
Men med så många enheter tillgängliga för anslutning måste du behärska hur du växlar mellan dem, hur du snabbt och effektivt går från ingång A till ingång B.
I den här artikeln visar vi hur du går tillväga.
Hur man ändrar ingången med en fjärrkontroll
Låt oss nu se hur du kan ändra din TV:s ingång och njuta av ditt favoritinnehåll.
Metod 1: Använd inmatningsknappen på din fjärrkontroll
De flesta fjärrkontroller av Hisense TV-modeller kommer med en dedikerad knapp för att växla mellan ingångar. Den här knappen är vanligtvis märkt "Input", "Source" eller något liknande. Så här ändrar du inmatning med inmatningsknappen:
- Tryck på knappen "Källa".
- När listan över tillgängliga ingångar visas, använd upp- och nedpilarna för att bläddra igenom listan.
- Välj önskad källa och tryck sedan på OK för att ansluta.
Och det är allt! Med dessa steg kan du låsa in vilken källa som helst och njuta av innehåll på din Hisense TV hur du vill.
Metod 2: Använd menyknappen på din fjärrkontroll
I vissa Hisense TV-modeller kommer fjärrkontrollen inte med en ingångsknapp. Du måste öppna systemmenyn för att komma åt den. Här är hur:
- Tryck på menyknappen på fjärrkontrollen. Detta bör starta inställningssektionen på din TV.
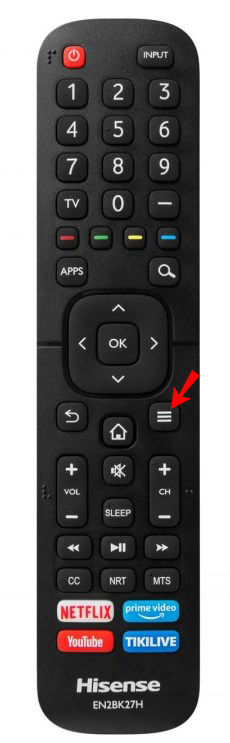
- Bläddra igenom alternativen och välj "Input".
- Flytta upp och ner i inmatningsmenyn för att välja önskat alternativ.
- Tryck på OK för att aktivera.
Hur man ändrar ingång utan fjärrkontrollen
Som vi har sett är det ganska bekvämt att ändra ingången på din Hisense-TV med en fjärrkontroll. Men vad händer om din fjärrkontroll är trasig eller felplacerad? Vad gör du om batterierna har tagit slut? Oroa dig inte. Du kan fortfarande ändra ingången manuellt med knapparna på din TV. Här är hur:
- Slå på TV:n.
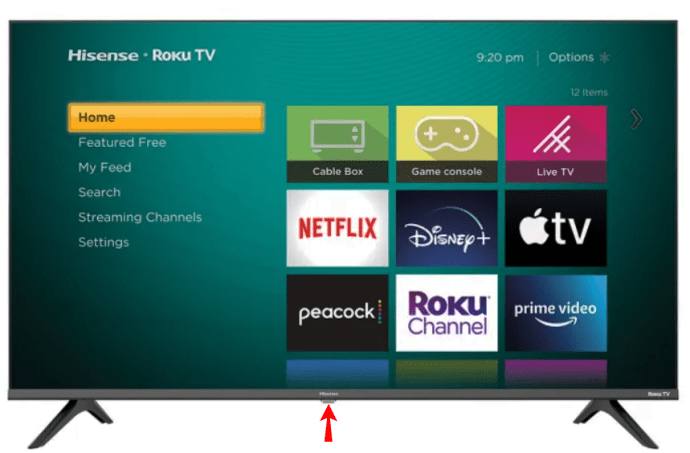
- Klicka på menyknappen. Detta bör starta OSD-skärmen.
- Klicka på "Input".
- Använd kanalknapparna för att hoppa till önskad ingång. I de flesta modeller bör detta automatiskt växla ingången till den valda inställningen. Om det inte aktiverar den nödvändiga ingången, tryck och håll ned menyknappen och tryck på båda volymknapparna samtidigt.
Om du inte har fjärrkontrollen och inte vill gå igenom besväret med att byta ingång manuellt, kan du lura din TV att visa ingångsmenyn. Du gör detta genom att ansluta något till TV:n medan den är påslagen. Till exempel, om din spelkonsol är på och du ansluter den till din TV, kommer konsolens flöde automatiskt att visas på skärmen.
Hur man ändrar ingången på en Hisense Smart TV
Om du äger en Hisense smart TV kan det inte vara lättare att ändra ingången. Hisense smarta TV-apparater använder Android för kärnsystemet, vilket garanterar perfekt kompatibilitet med alla Googles tjänster och applikationer. Detta öppnar en gateway för nya metoder för att ändra ingången som annars inte skulle vara tillgänglig i de traditionella analoga/digitala modellerna.
Låt oss se de specifika sätten att ändra ingången på din Hisense smart TV:
Metod 1: Använd Android Remote-appen för Hisense TV-apparater
Android Remote-appen för Hisense TV-apparater förvandlar din telefon till den ultimata fjärrkontrollen. Den hjälper dig att göra allt du skulle göra med den traditionella fjärrkontrollen: ändra ingångar, kanaler, justera volymen och mycket mer.
Du kan tala om för din TV vad den ska göra med din röst. Och en pekplatta gör navigeringen genom menyerna mycket mer intuitiv och lyhörd jämfört med att trycka på knappar. Med bara ett svep kan du bläddra igenom menyerna utan att begränsas av riktningspilar.
Så här ändrar du ingången på din Hisense TV med Android Remote App för Hisense TV:
Del 1: Ladda ner och installera appen på din telefon
Först måste appen installeras på din smartphone och sedan anslutas till din Hisense TV. Här är stegen:
- Besök Google Play Store eller App Store för att ladda ner och installera appen.
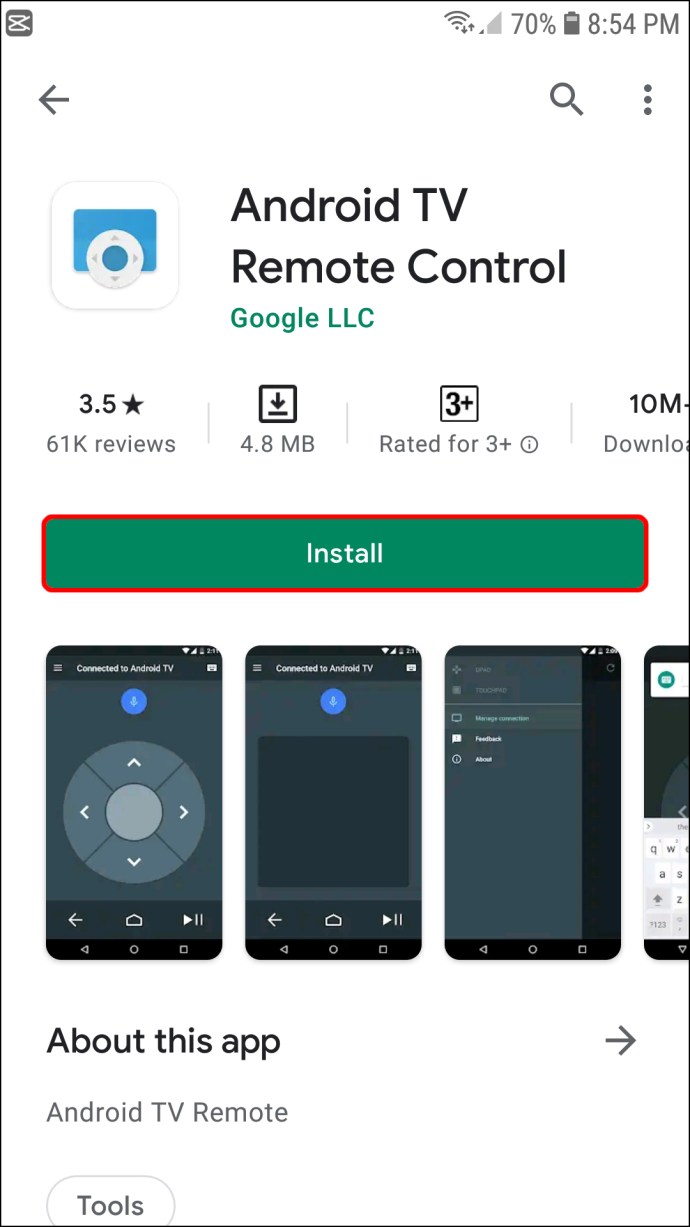
- Öppna appen.
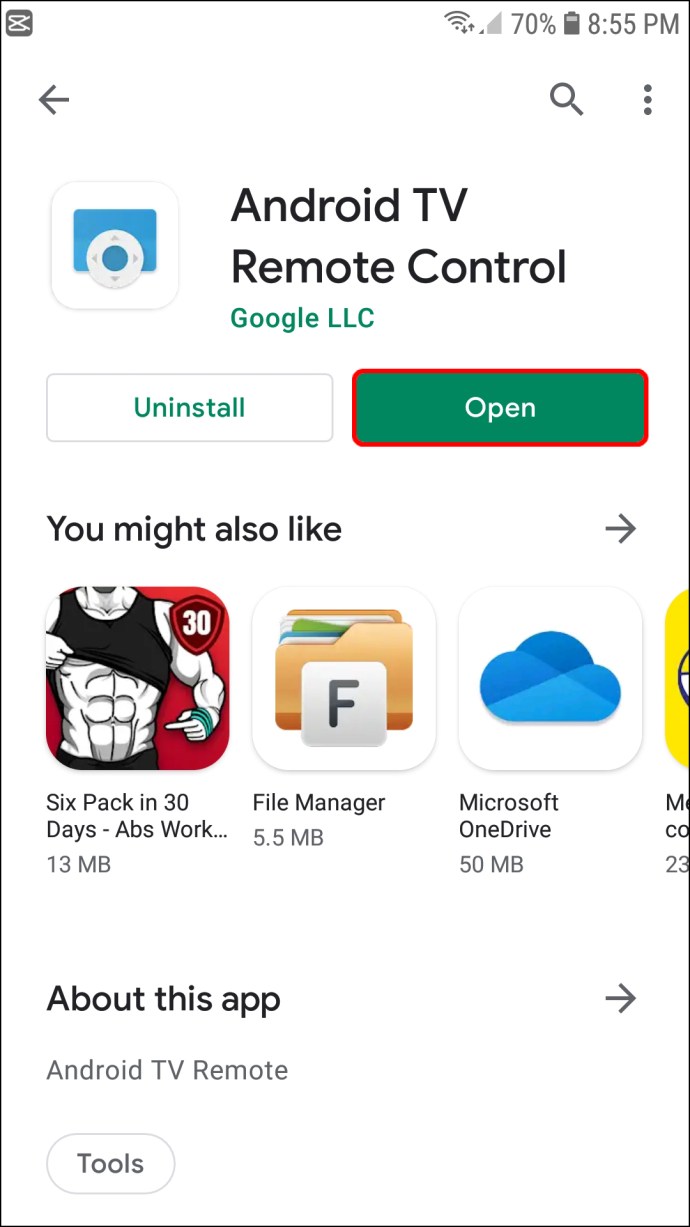
- Tryck på "Acceptera och fortsätt" för att godkänna appens användarvillkor.
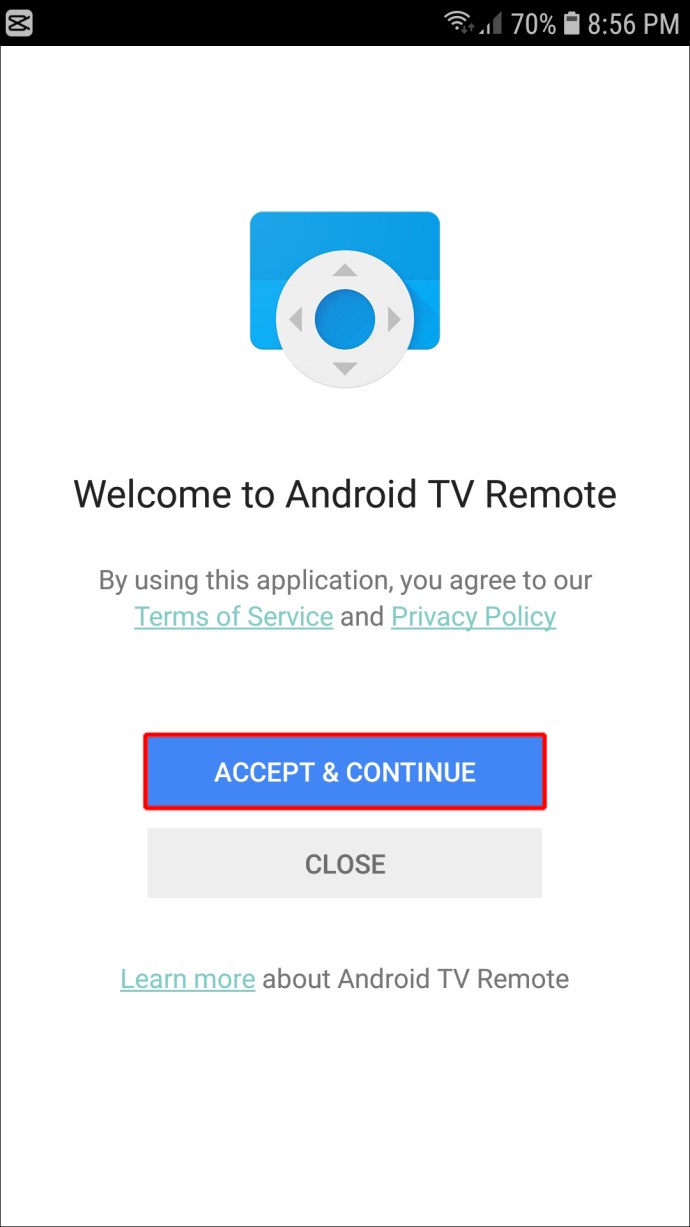
- Välj "Hisense Smart TV" från listan över tillgängliga enheter.
- Ange den appgenererade PIN-koden för att para ihop appen med din Hisense TV.
Del 2: Använd appen för att ändra ingången på din TV
Efter att ha anslutit appen till din TV kan du nu använda appen för att göra nästan vad som helst på din TV. Så här kan du ändra TV:ns ingång:
a) Metoden för enkel textinmatning
För att ändra inmatningen med detta tillvägagångssätt:
- Tryck på textinmatningsrutan och skriv "Input" på det virtuella tangentbordet som visas.
- Tryck på "Gå".
Detta bör öppna de tillgängliga ingångsalternativen på din TV där du kan välja önskad ingång.
b) Använda röstsökning
Röstsökning på Android Remote-appen för Hisense TV-apparater är ett utmärkt sätt att påskynda sökningar och snabbt få fram din TV:s menyer. Tryck bara på mikrofonikonen i det övre högra hörnet av appen och säg ett ord eller en fras relaterad till det du letar efter. Din sökning kommer automatiskt att filtreras baserat på sammanhanget för det som sas. Du kan sedan välja från en lista med resultat som uppfyller dina behov.
I det här fallet bör ett enkelt "Input"-röstkommando rita alla tillgängliga inmatningsalternativ och låta dig välja det du vill ha.
Metod 2: Använd Google Assistant
Google Assistant är Googles röstaktiverade system som använder artificiell intelligens för att utföra kommandon, svara på frågor eller utföra sökfrågor. Det är en av funktionerna som följer med Google Home-appen. Det finns flera sätt att aktivera tjänsten. Du kan antingen säga "OK Google" följt av ditt kommando eller trycka på det från startskärmen.
Så här använder du Google Assistant för att ändra ingången på din Hisense TV:
- Ladda ner och installera Google Home-appen från Google Play eller App Store.
- Anslut din telefon och Hisense TV till samma Wi-Fi-nätverk. När du har anslutit framgångsrikt bör du kunna se din TV i appen.
- Tryck på TV:n för att koppla ihop den med appen. Du bör nu kunna styra din TV från appen.
För att illustrera, låt oss säga att du vill ändra ingången från AV till HDMI. Du måste utföra följande röstkommando: "Ok Google, ändra ingången till HDMI."
Hur man ändrar ingången på en Hisense Roku TV
Om din Hisense smart TV har RokuOS kan du enkelt ändra ingången även om du inte har TV:ns originalfjärrkontroll. Här är hur:
- Ladda ner och installera Roku-appen på din Hisense TV. Appen är gratis på både Google Play och App Store.
- När appen har installerats framgångsrikt, starta den och anslut den till samma Wi-Fi-nätverk som din Hisense TV.
- Tryck på TV:n för att koppla ihop den med appen. Detta gör att du kan styra din TV från appen.
- Tryck på fliken "Fjärr" längst ned på appens startskärm.
- Vid denna tidpunkt bör du kunna se den virtuella knappen "Input" eller "Source". Tryck på den för att ändra inmatningen till önskad kategori.
Du behöver inte din fjärrkontroll
Att ändra ingången på din Hisense TV är enkelt när du har fjärrkontrollen. Men även om du inte gör det, har Hisense sett till att det finns många andra bekväma sätt att göra det på. Om du äger en digital-TV kan du antingen ändra ingången manuellt eller öppna ingångsundermenyn genom att koppla in en kompatibel extern enhet medan TV:n är på. Dessa metoder borde fungera om du äger en smart Hisense TV, men Android Remote App för Hisense TV eller Google Assistant kan också göra jobbet.
Har du testat att ändra ingången på din Hisense TV genom någon av metoderna som diskuteras i den här artikeln? Låt oss veta i kommentarsfältet nedan.